Schemaläggning med lokal i TimeEdit Viewer
Du kan schemalägga en kurs via TE Viewer. För schemaposter med lokal använder du bokningssidan Kursbokning och för schemaposter utan lokal använder du sidan Kursbokning utan lokal.
Du kan schemalägga en kurs via TE Viewer. För schemaposter med lokal använder du bokningssidan Kursbokning och för schemaposter utan lokal använder du sidan Kursbokning utan lokal.
Om du behöver ändra eller avboka en av dina bokningar kan du hitta all dina bokningar på sidan Mina bokningar.
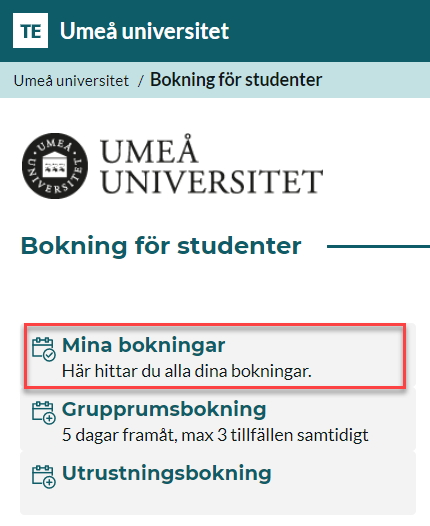
Leta reda på den bokning du vill ändra/avboka och klicka på den.
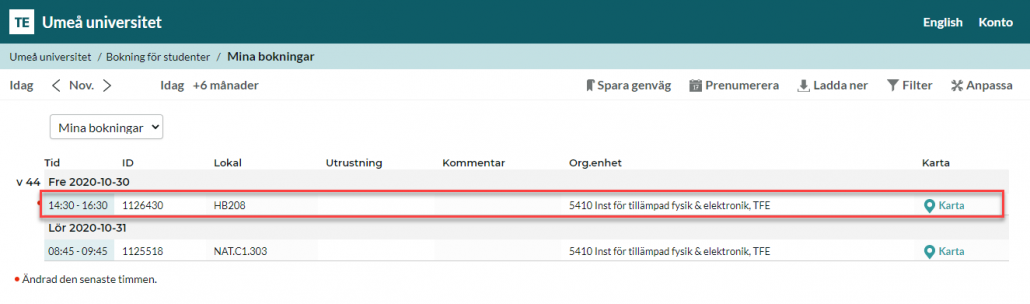
En ruta dyker upp med information om bokningen. Välj Ändra/Avboka.
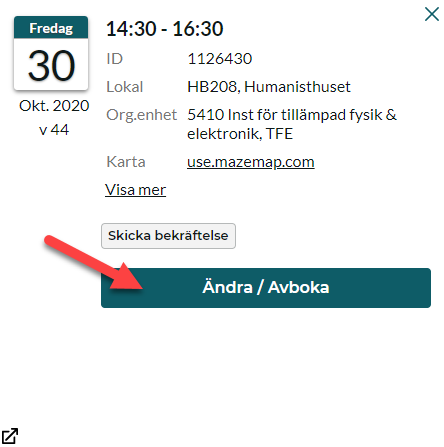
Du kan nu justera datum och tid för bokningen. Välj Spara för att bekräfta ändringen. Vill du avboka väljer du Avboka. Du uppmanas att bekräfta avbokningen genom att välja Avboka igen.
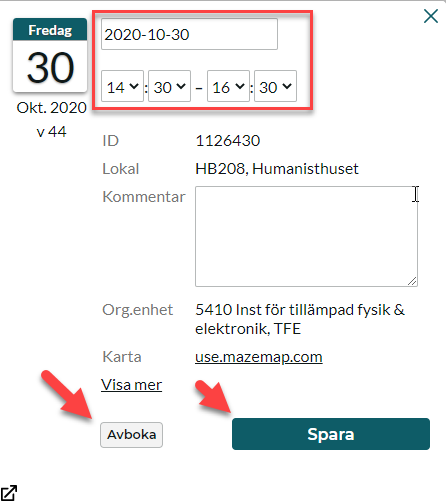
För att kunna logga in och boka måste du ha ett UMU-id samt vara registrerad på någon kurs vid Umeå universitet.
Logga in via https://cloud.timeedit.net/umu/web/ och välj Bokning för studenter.
Du kan även utgå från Mazemap för att se vad som är ledigt just nu.
Det finns två olika metoder för att få in bokningar från TimeEdit till din kalenderapplikation: prenumeration och import. Att prenumerera på ett schema innebär att bokningarna i din kalender uppdateras när de uppdateras i TimeEdit, men det innebär även att passerade bokningar tas bort. Om du istället importerar ett statiskt schema får du inte längre uppdateringar men bokningarna blir en del av din kalender och tas inte bort.
TE Cores gränssnitt är uppbyggt i fyra olika sektioner:
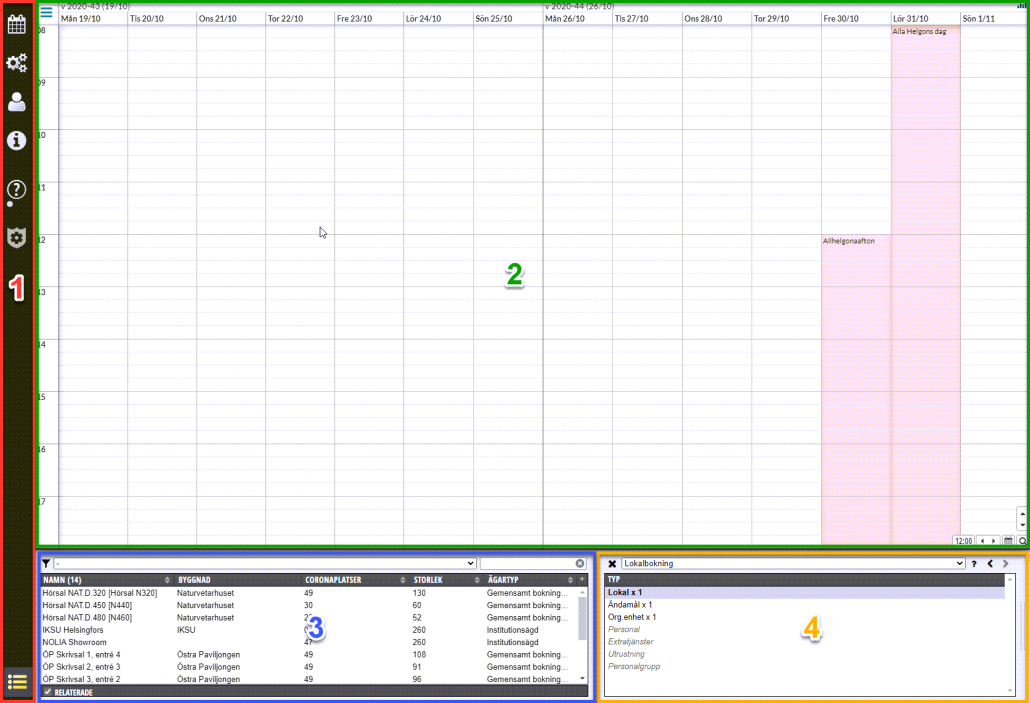
Du kan använda TimeEdit via olika gränssnitt. Oavsett vilket gränssnitt du använder lagras bokningarna i samma databas.
De olika gränssnitten har olika syften och därför även olika för och nackdelar beroende på vad du vill göra. Här följer en kort beskrivning så att du vet när du ska använda vilket gränssnitt.
Det kan vara tidskrävande att bjuda in medlemmar en och en till ett team i Teams. Här finns två tips på sätt att erbjuda medlemmarna att själva ansluta till teamet. Observera att dessa alternativ endast fungerar för användare med Umu-konton.
Alla team har en kod som kan användas för att ansluta till teamet. Om medlemmar ansluter till teamet via denna kod så ansluts de per automatik och det krävs inget godkännande av dig som ägare/administratör. Observera att det endast är UmU konton som kan ansluta med en kod och att alla som har tillgång till koden kan ansluta till teamet utan ditt godkännande.
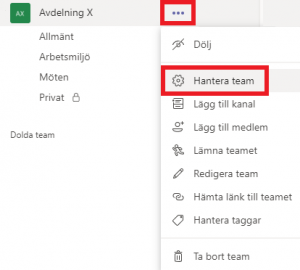
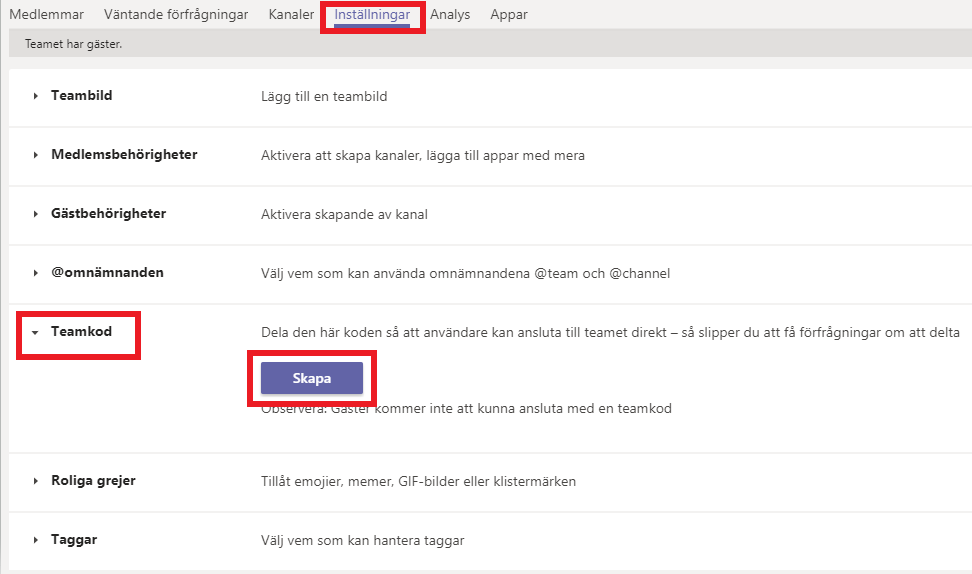
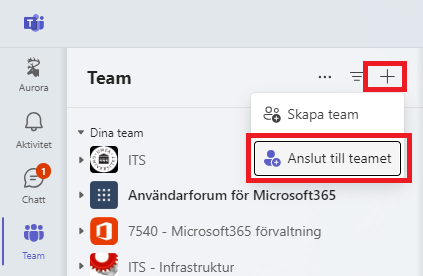
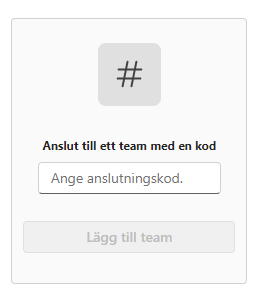
Det går också att bjuda in medlemmarna genom att skicka en länk till teamet. Då måste du som ägare acceptera eller avslå när personer begär att ansluta.
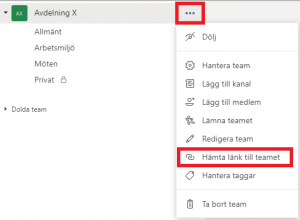
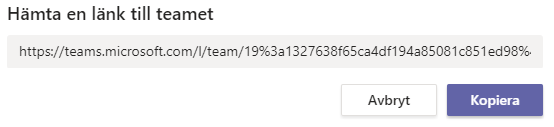
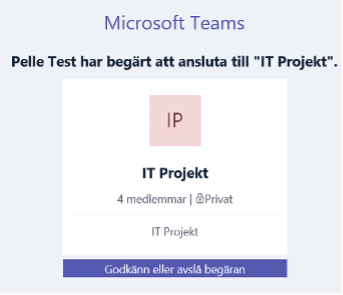
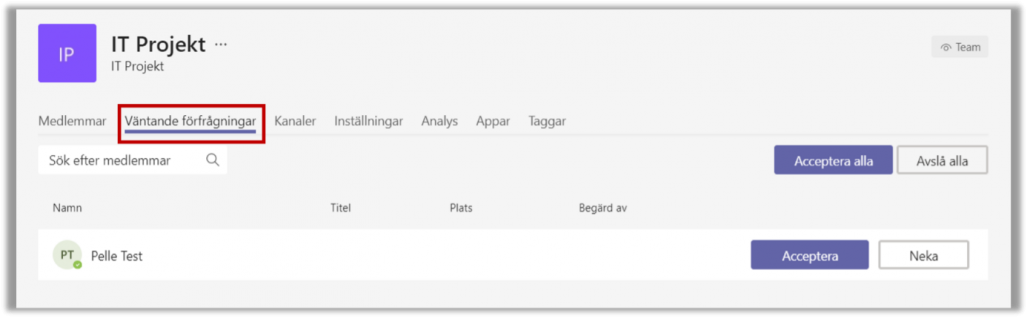
Om du har befintliga data eller deltagarlistor så går de att importera till Datainsamlingsplattformen (DIP). Filerna behöver vara av JSON- eller CSV-format.
De två typer av filer som du kan importera till DIP är persondatafiler som innehåller data om respondenterna, samt datafiler som innehåller svaren till enkäten.
Innan du går vidare och försöker importera filer är det viktigt att kontrollera att filerna har rätt format, samt att du förstår i vilken ordning filerna ska importeras.
Såvida du inte har anonyma svar så måste persondatafilen importeras först. Om du har anonyma svar kan du hoppa över import av persondatafil, i det läget skapas anonyma respondenter automatiskt för de svar som importeras från datafilen.
Om du tidigare har exporterat en json-fil som backup från en befintlig eller före detta enkät så ska den filen kunna fungera utan vidare åtgärd från din sida.
För att importen av en csv-fil till DIP ska fungera gäller följande regler för filen:
OBS: Använd inte Excel för att genera csv-filer. Excel kan endast spara csv-filer med semikolon som separator för svenska användare. Excel kan inte spara csv-fil i UTF8 format. Använd något annat program, t.ex Libre office.
Oavsett om du vill importera en json- eller en csv-fil till DIP så börjar du genom att surfa till din DIP-miljö (t.ex. https://dip.prod.its.umu.se/) och sedan klicka på knappen Importer.

När du har klickat på knappen får du välja en fil från din dator. Beroende på vilket filformat som filen har så kommer du att presenteras med olika alternativ. Väljer du en json-fil så kommer DIP att försöka importera filen med enkätresultat som den är. Om du istället väljer en csv-fil så kommer du att behöva tala om för DIP om filen är en fil med enkätsvar eller en fil med enkätdeltagare.
Om du tidigare har exporterat en backup av en enkät från DIP till en json-fil så kan du enkelt importera det sparade datat igen till DIP. Då importerar du helt enkelt filen som du har sparat ned sedan tidigare. Filen i sig kräver ingen åtgärd från dig innan du importerar den till DIP då systemet redan har formaterat den åt dig.
Om det finns en befintlig enkät med exakt samma namn (Title i json-filen) och versionsnummer så kommer svaren du importerar att läggas till i den enkäten. I annat fall kommer det att skapas en enkät där svaren du importerar kommer att läggas till.
Du har möjlighet att importera två typer av csv-filer, en persondatafil med respondenter eller en datafil med enkätsvar.
Om du har kända respondenter behöver du först skapa en fil för persondata. Det kan du hoppa över om du har anonyma respondenter. Det är viktigt att kolumnnamnen är korrekt namngivna, systemet gör skillnad på stor och liten bokstav.
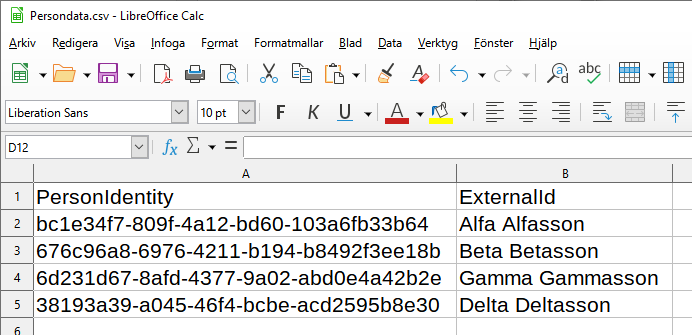
Notera att datafilen ska innehålla samma GUID:s som du genererat för de respondenter du importerade i personfilen. Om du jobbar med anonyma respondenter behövs ingen fil med persondata, då får du börja med att generera GUID:s för dina anonyma respondenter. Även här är det viktigt att kolumnnamnen är korrekt namngivna, systemet gör skillnad på stor och liten bokstav.
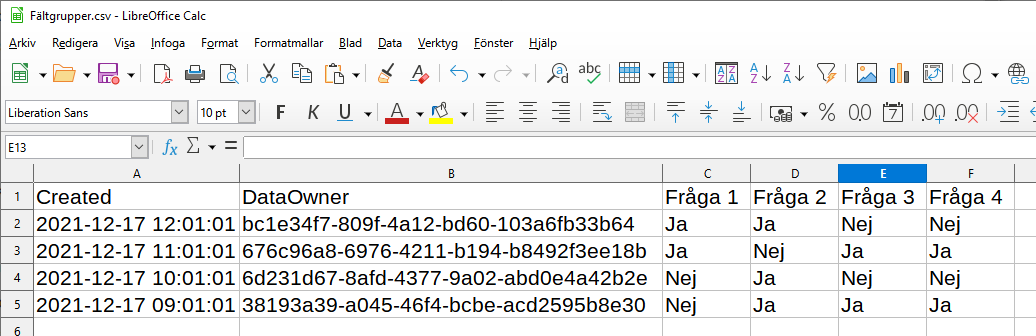
OBS: kontrollera resultat innan du importera till DIP med ett annat program. t.ex Notepad++ (Windows) eller Textmate (Mac)
Notera att du ska börja ladda upp din persondatafil i de fall du inte har anonyma respondenter.
Välja den fil du vill ladda upp. Efter att du har valt din fil från din dator eller enhet så kommer du att få en fråga från DIP om vilken typ av fil som du försöker att importera, välj den som matchar din fil:
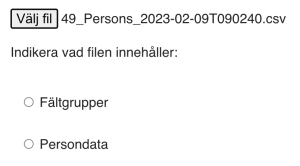
Efter att importerna genomförts är det bra att dubbelkolla att enkäten dyker upp i DIP genom att gå in i Exporter.
OBS! Om csv-filen innehåller siffror i slutet så kommer de att raderas vid importen.
Ouriginal (som tidigare hette ”Urkund”) är ett textmatchningssystem för att upptäcka plagiat. Ouriginal går att använda både som ett integrerat verktyg i en lärplattform eller som en fristående webbtjänst. Denna manual beskriver hur du som lärare eller examinator använder Ouriginal som fristående webbtjänst där studenter skickar in sina arbeten för granskning via e-post till din personliga analysadress hos Ouriginal.
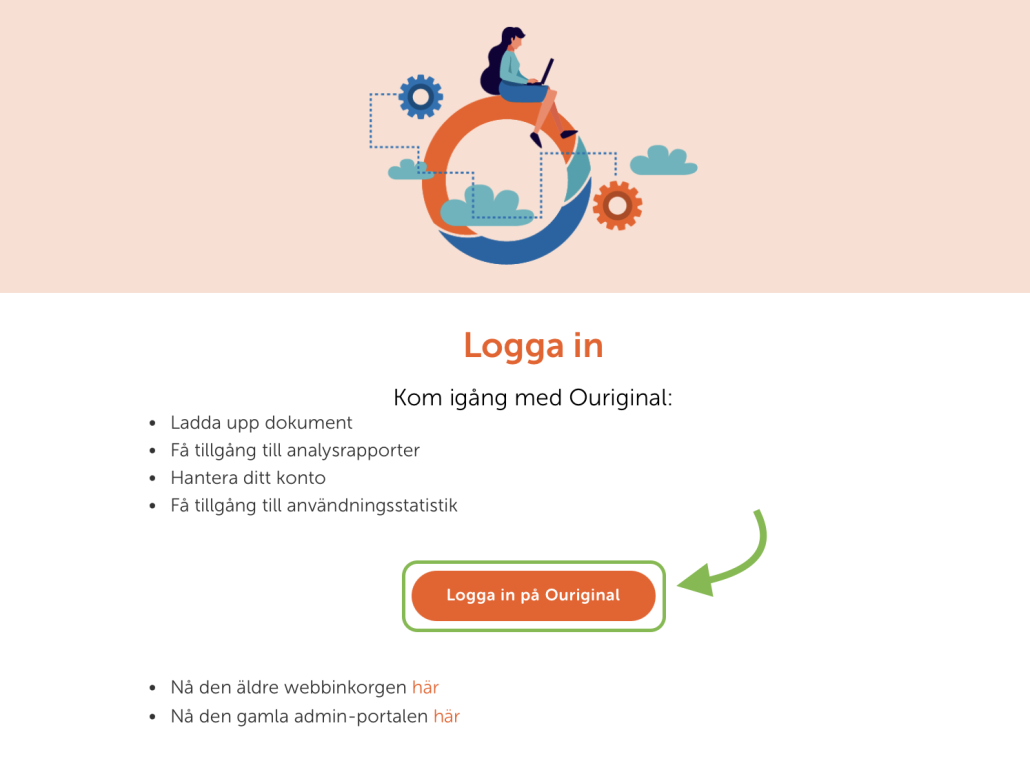
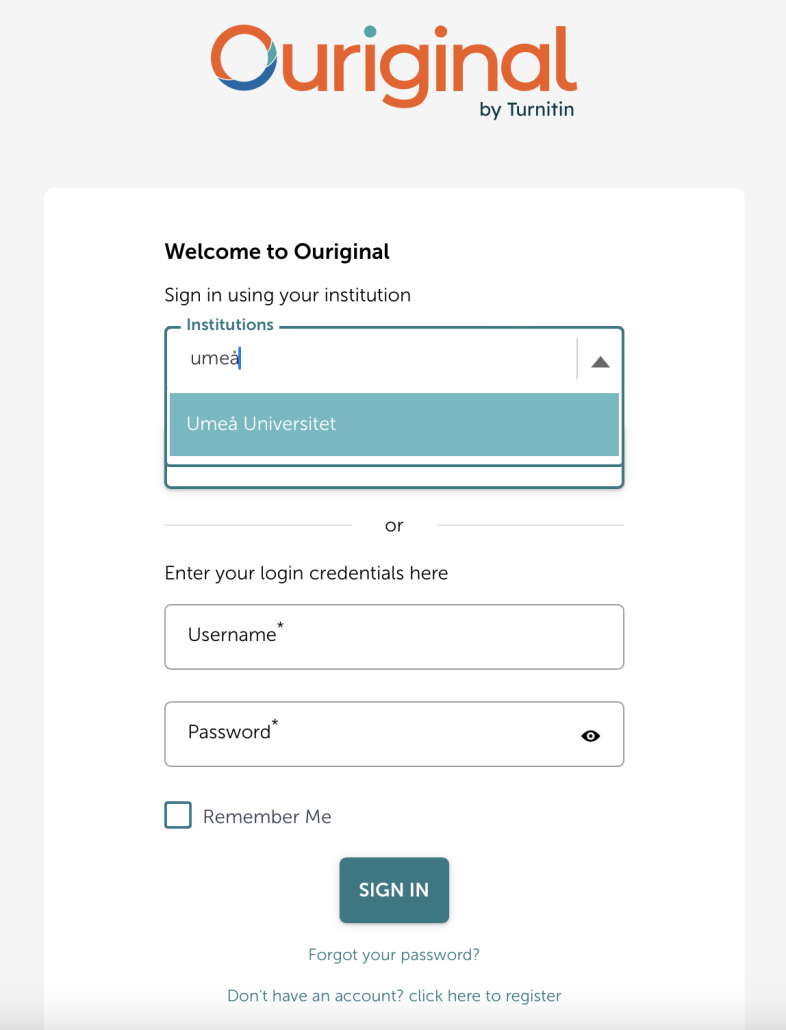
Observera att analysen hos Ouriginal kan ta upp till ett par timmar beroende på belastning hos Ouriginal. Du får ett e-postmeddelande när din analysadress mottagit ett nytt inskickat dokument samt när analysen är färdig. Logga då in i webbtjänsten för att ta del av analysen.
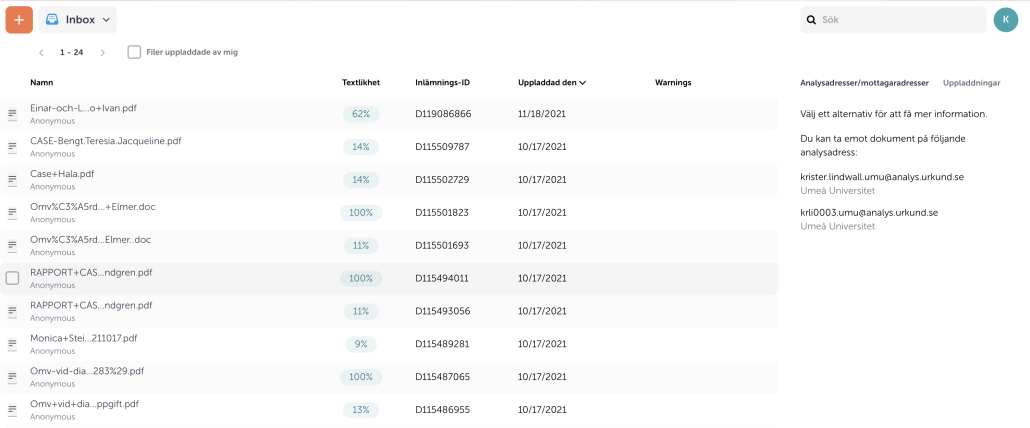
Bra att känna till
När studenternas inlämningar granskats av Ouriginal visas färgindikatorer för granskningens utfall i kolumnen Ouriginal i rättningsvyn.
OBS! Om plagiat indikeras för en inlämning måste du alltid titta på rapporten från Ouriginal för att på egen hand bilda dig en uppfattning. Exempelvis identifieras korrekt hanterade citat som plagiat. Det är också mycket vanligt att källförteckning/referenslista markeras som plagiat.
