Antispam UmU
Information om Umu:s Antispamsystem.
Som student får du automatiskt en e-postadress när du aktiverat ditt konto. Här har vi samlat dom vanligaste frågorna om denna e-postadress.
Vissa företag som erbjuder studentrabatter vill kunna kontrollera i Ladok att du studerar. För att de ska kunna göra det måste du först ge ditt medgivande.
Du kan se vilka företag det handlar om och ge dina medgivanden via länken på Medgivande för studentrabatter.
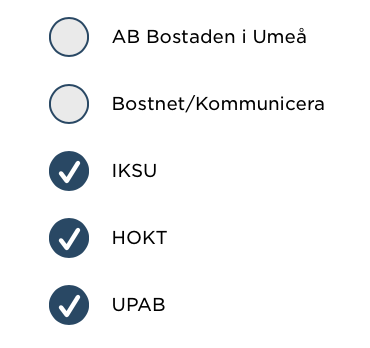
Program och IT-hjälpmedel för dig som är student
När du studerar vid Umeå universitet får du tillgång till ett antal programvaror och andra IT-hjälpmedel som kan underlätta dina studier.
Mer information finner du på https://www.umu.se/student/stod-och-hjalp/it-tjanster/programvaror-och-tjanster/
Denna manual visar hur du ställer in en vidarebefordran för ditt @student.umu.se-adress.
Det finns ett fåtal datorer som är öppna för alla studenter att använda.
Till dessa hör universitetsbibliotekets datorlabb, http://www.ub.umu.se/boka.
Det finns även ett datorlabb i medicinska biblioteket (byggnad 6M).
Resterande datorlabb ansvaras för av olika institutioner och de studenter som just nu läser kurser vid respektive institution har tillgång till dessa. För att komma in i en datorsal krävs det att man har ett nyckelkort med rätt behörighet.
Som student har du möjlighet att boka grupprum i anslutning till dina pågående kurser. Bokningar kan göras fem dagar framåt för max tre tillfällen. Inloggning med Umu-id krävs.
https://www.umu.se/student/stod-och-hjalp/rum-och-lokaler/
Genom att använda kursvalsystemet kan studenter vid lärarutbildningen välja kurser och skapa sin egen lärarutbildning utifrån sina intressen och önskemål om framtida verksamhet i förskola, fritidshem eller skola.
Webbplatsen återfinns på adressen https://valwebb.educ.umu.se/
Du loggar in med ditt Umu-id.
Umeå universitet ger sina studenter tillgång till MS Azure Dev Tools for Teaching (har ersatt MS Imagine) som innehåller Microsofts vanligaste utvecklingsverktyg. Användningsområdet är framför allt naturvetenskapliga/tekniska studier eller utvärdering i detta syfte. Man får dock t ex inte tillgång till MS Office.
De Windowsversioner som finns tillgängliga via MS Azure Dev Tools for Teaching ligger där för att underlätta tillgängligheten till användningen av utvecklingsapplikationerna. Observera att MS Windows via MS Azure Dev Tools for Teaching inte får installeras på en dator där man inte redan har giltig licens för ett full version av MS Windows.
Här finns information från Microsoft om MS Azure Dev Tools for Teaching:
https://azureforeducation.microsoft.com/sv-se/Support/FAQ
Här når du MS Azure Dev Tools for Teaching:
https://aka.ms/devtoolsforteaching
Som doktorand, lärare och forskare vid Umeå universitet kan man också få tillgång till MS Azure Dev Tools for Teaching om programvarorna endast används i forskning och lärande (icke kommersiellt eller produktivt syfte).
Som OU-administratör kan du skapa personliga gästkonton med åtkomst till Umu AD. Gästkontot knyts till en ansvarig enhet med en ansvarig ägare. Giltighetstiden stäcker sig till max ett år men kan förlängas med tiden. Ägare och den tänkta användningen av kontot kan uppdateras i efterhand liksom lösenordet och status på kontot (aktivt/inaktivt).
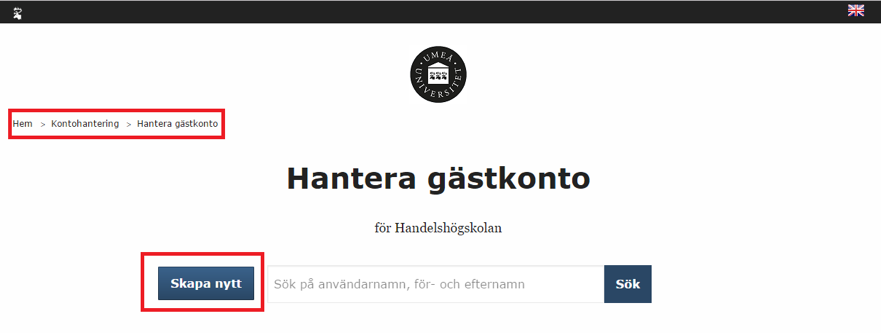
OBS! Du måste själv se till att distribuering av användarnamn och lösenord till slutanvändaren sker på ett säkert sätt.
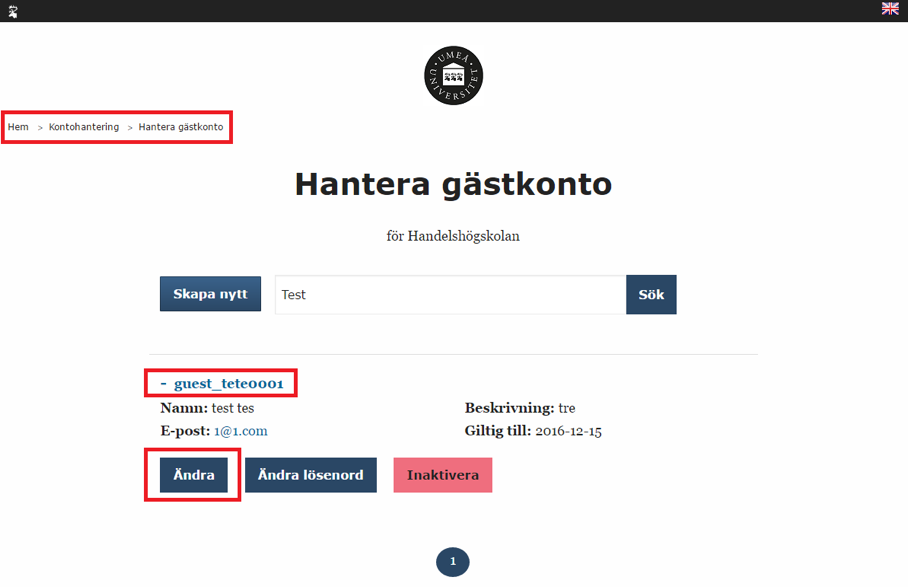
Observera att det kan ta upp till 15 minuter innan dina ändringar uppdaterats i underliggande system.
