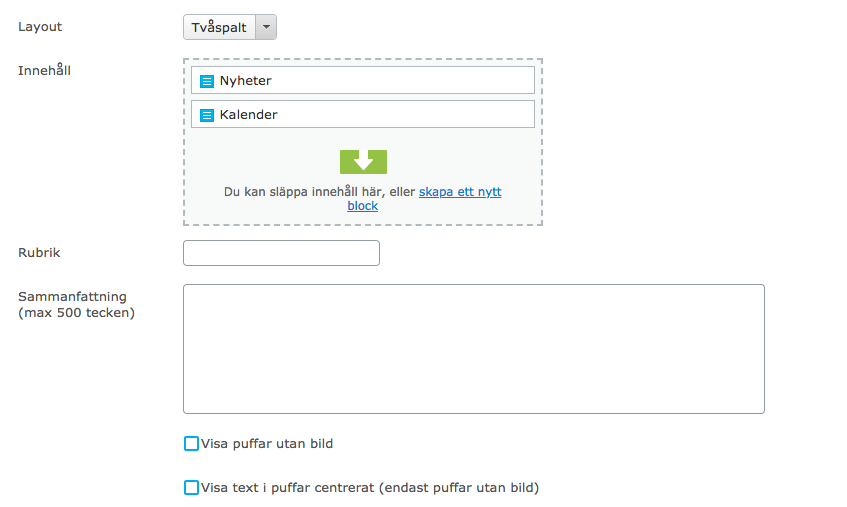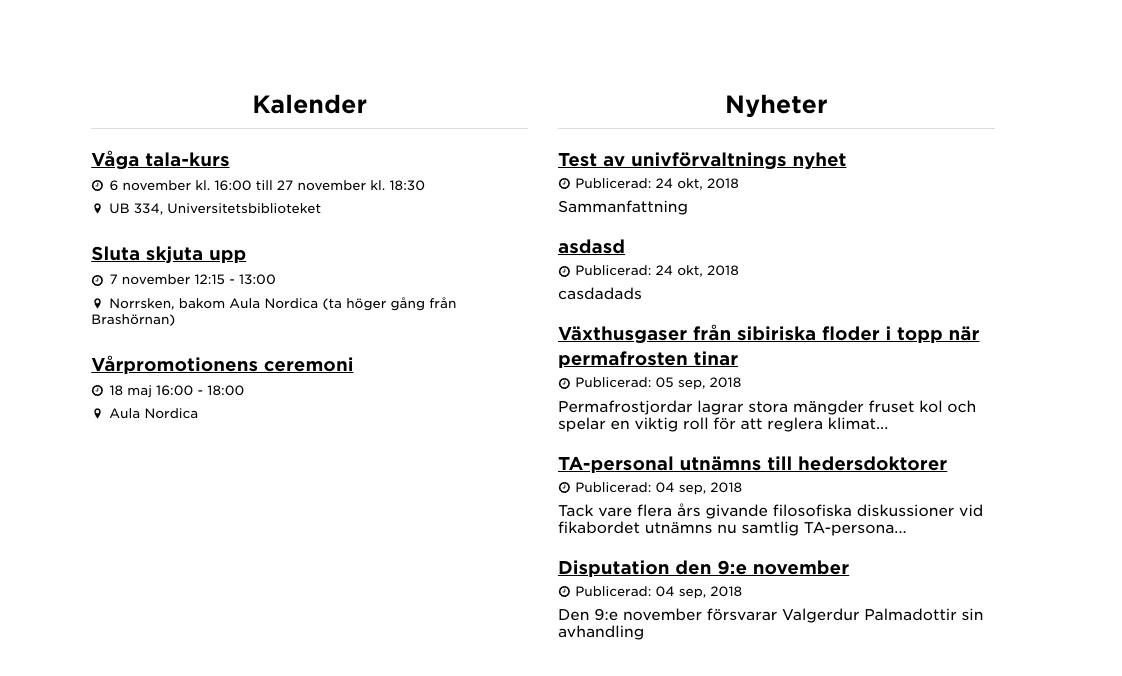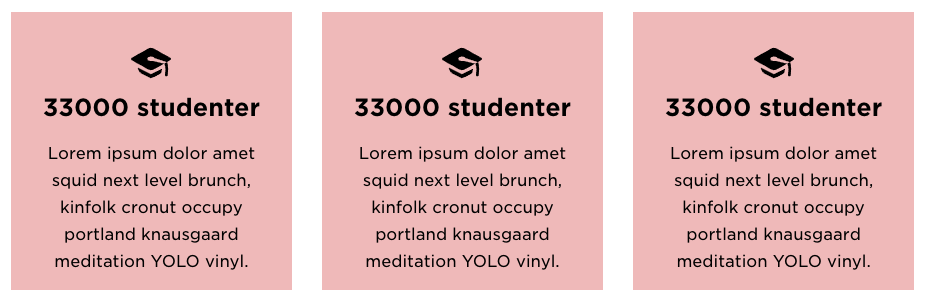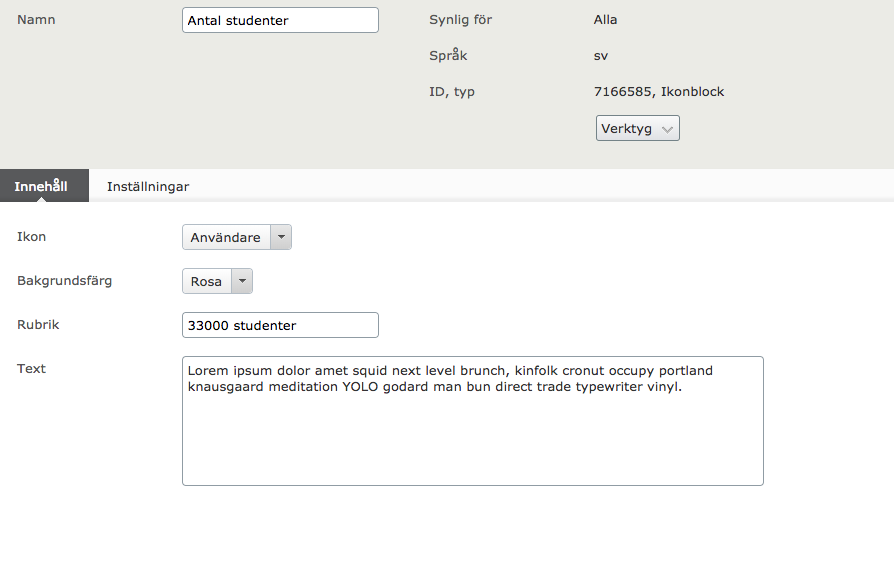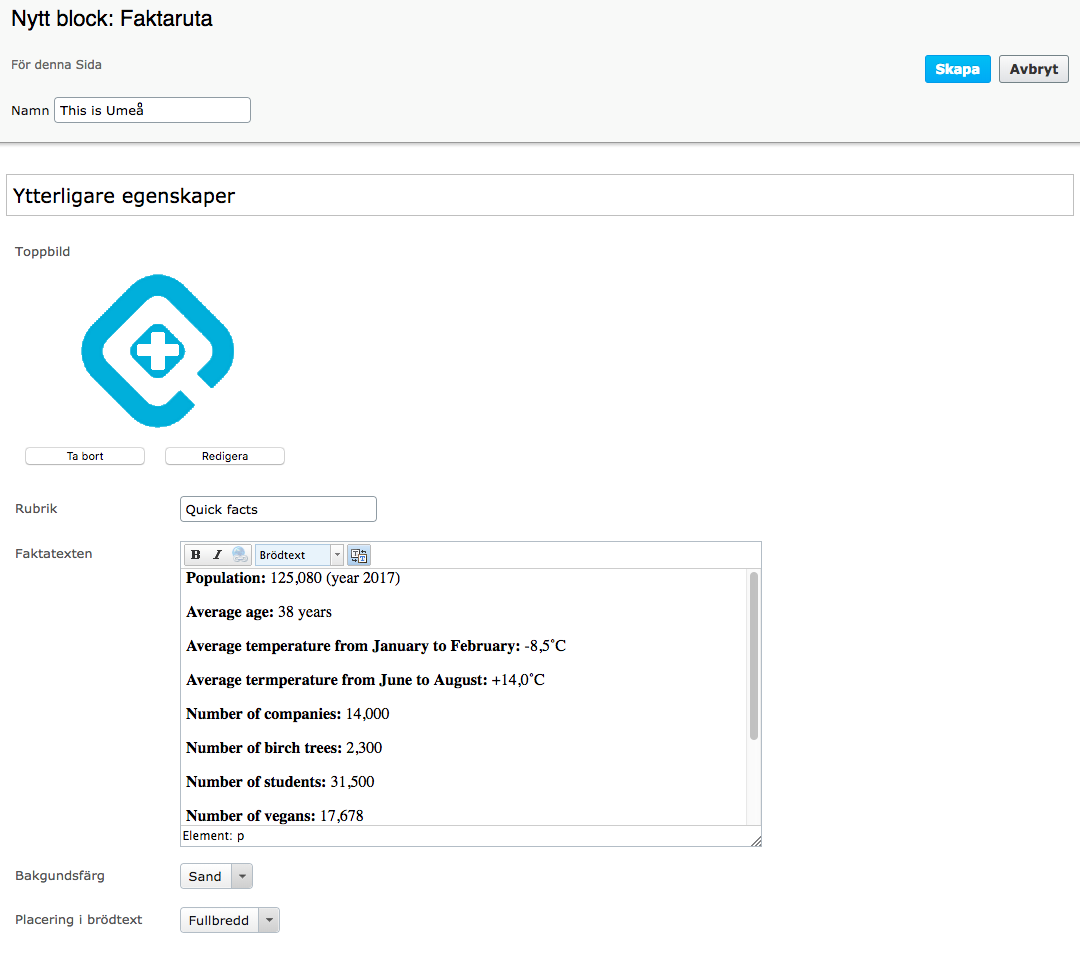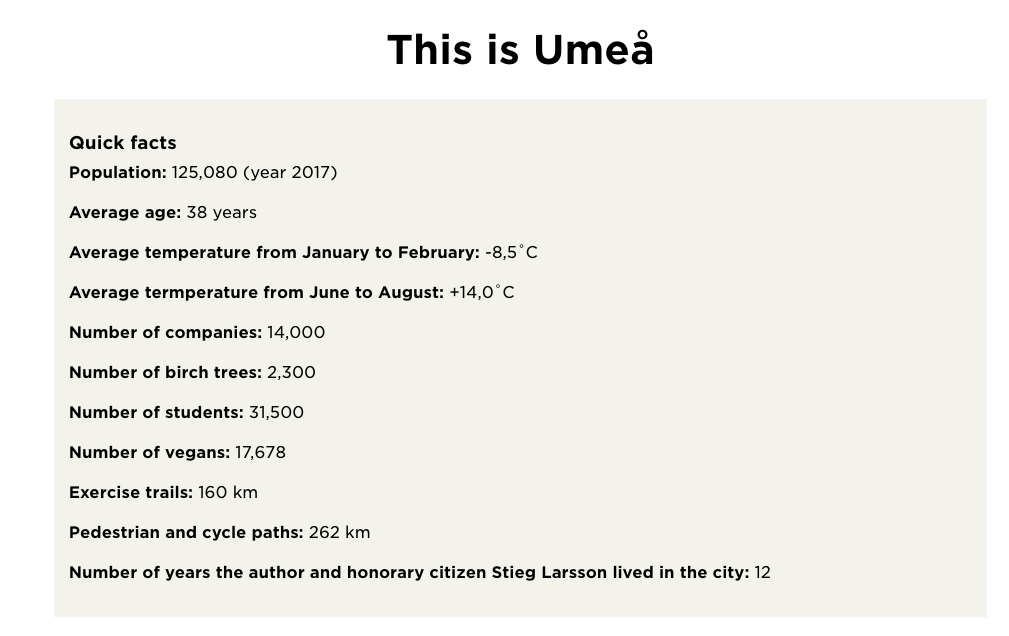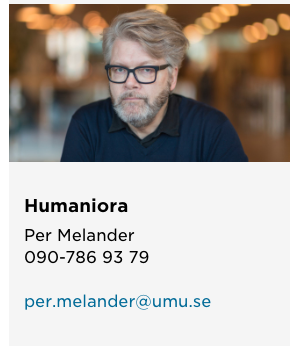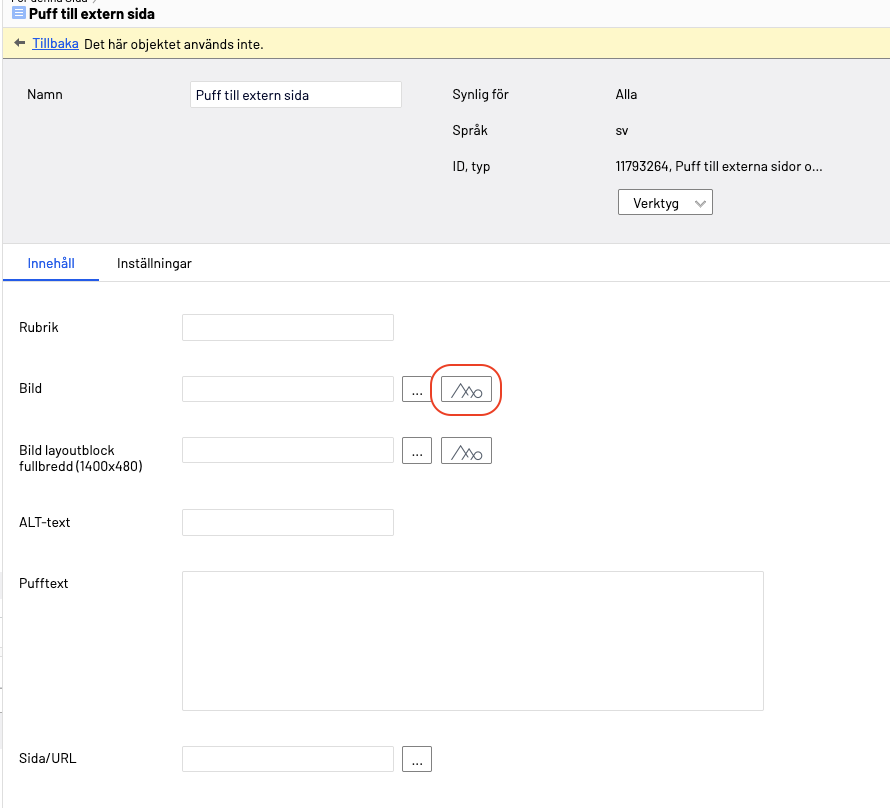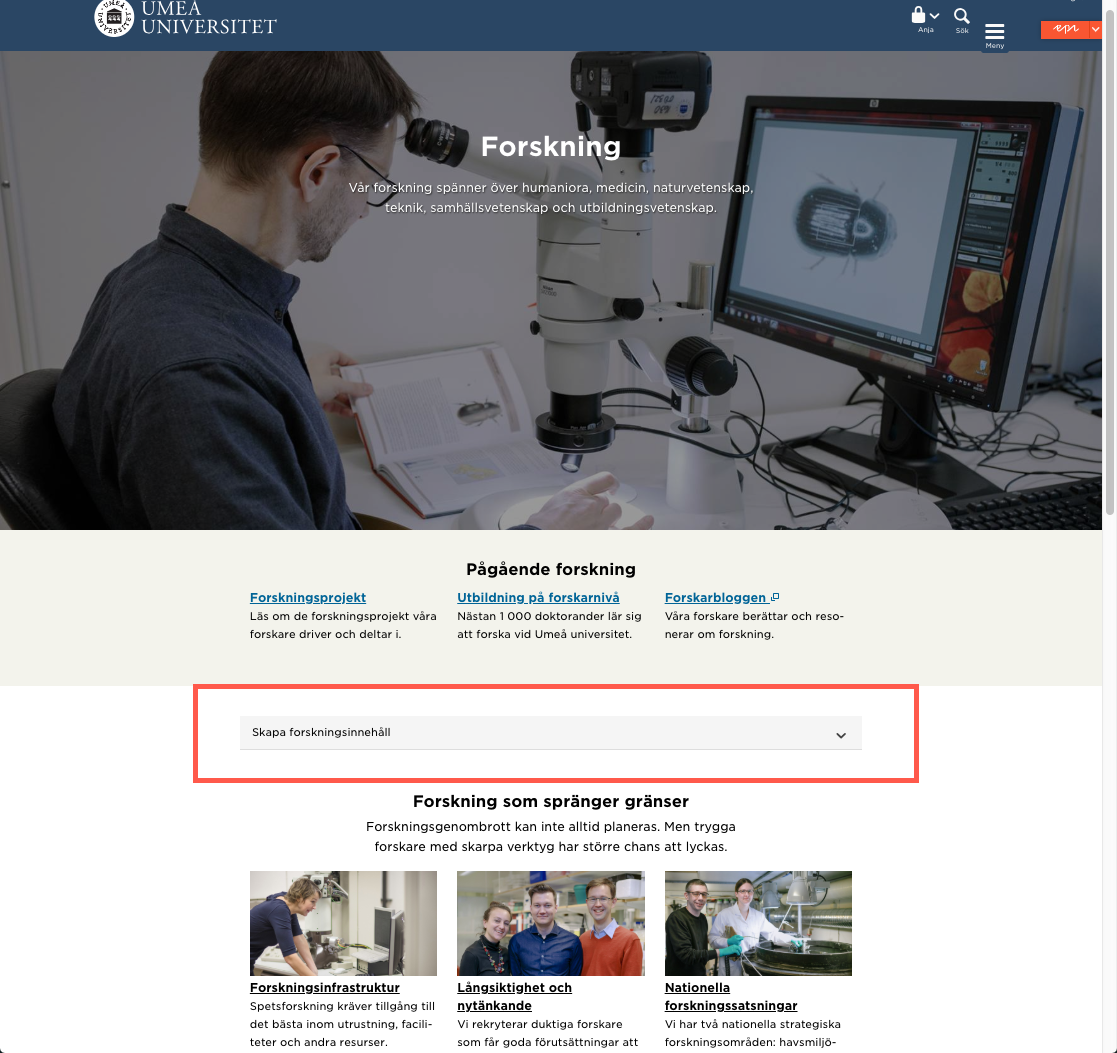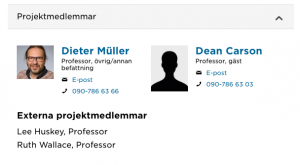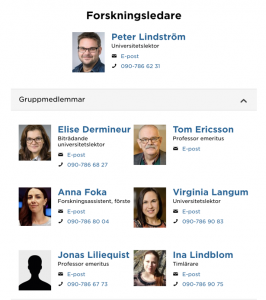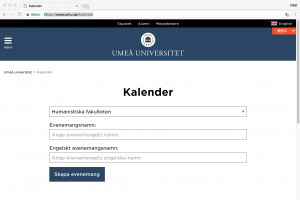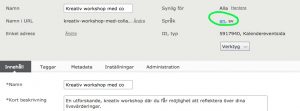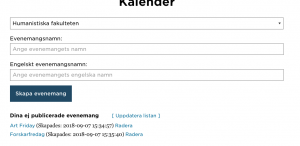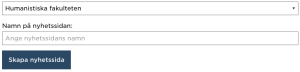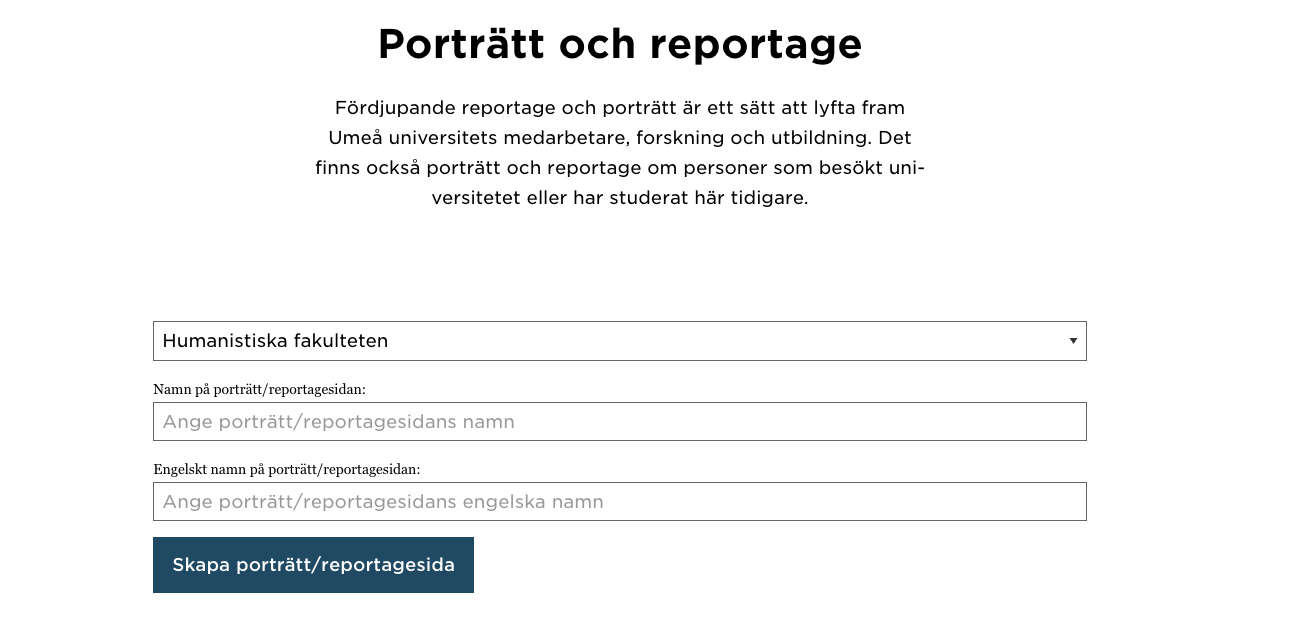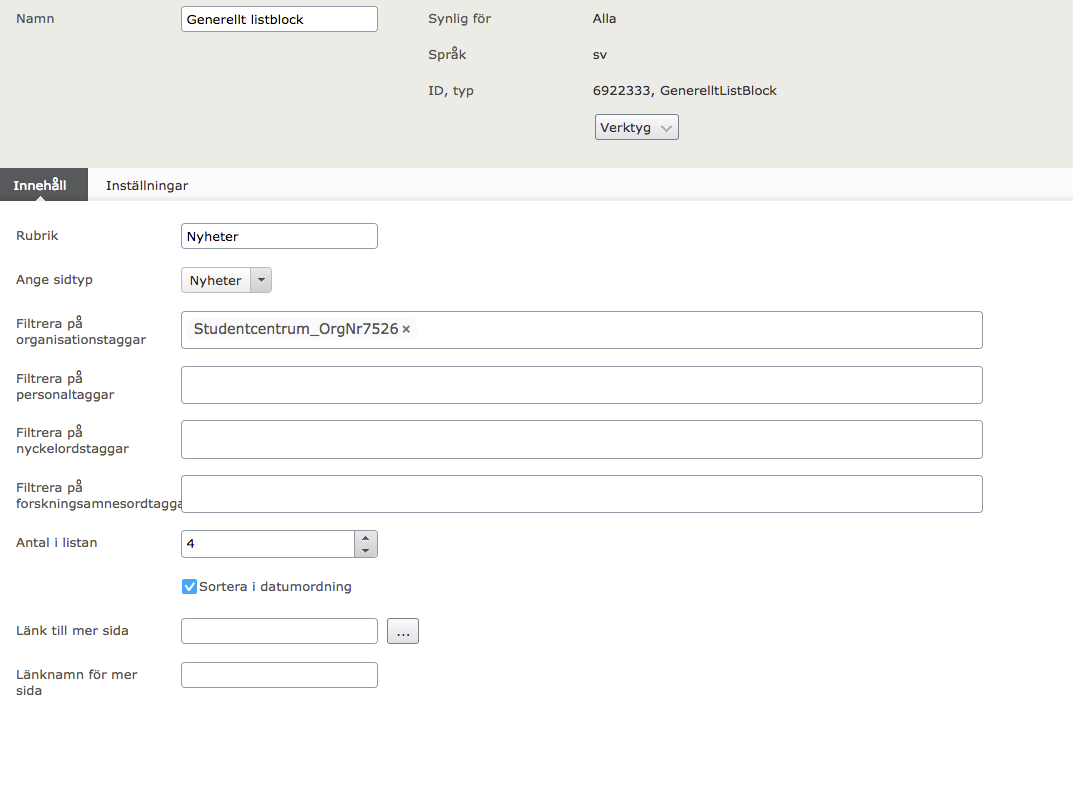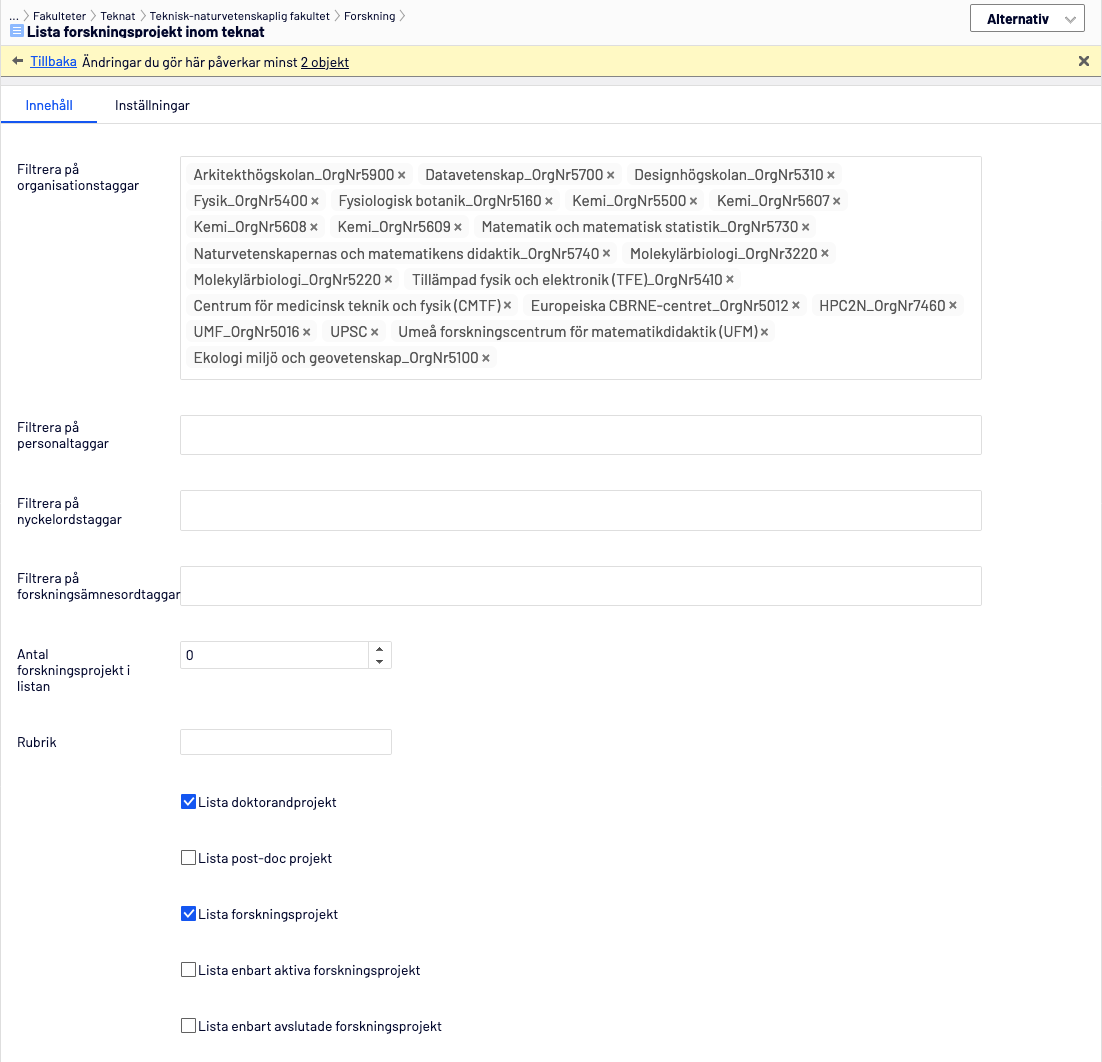- Gå till https://umustage.its.umu.se/login/forskning
- Fäll ut menyn Skapa forskningsinnehåll.
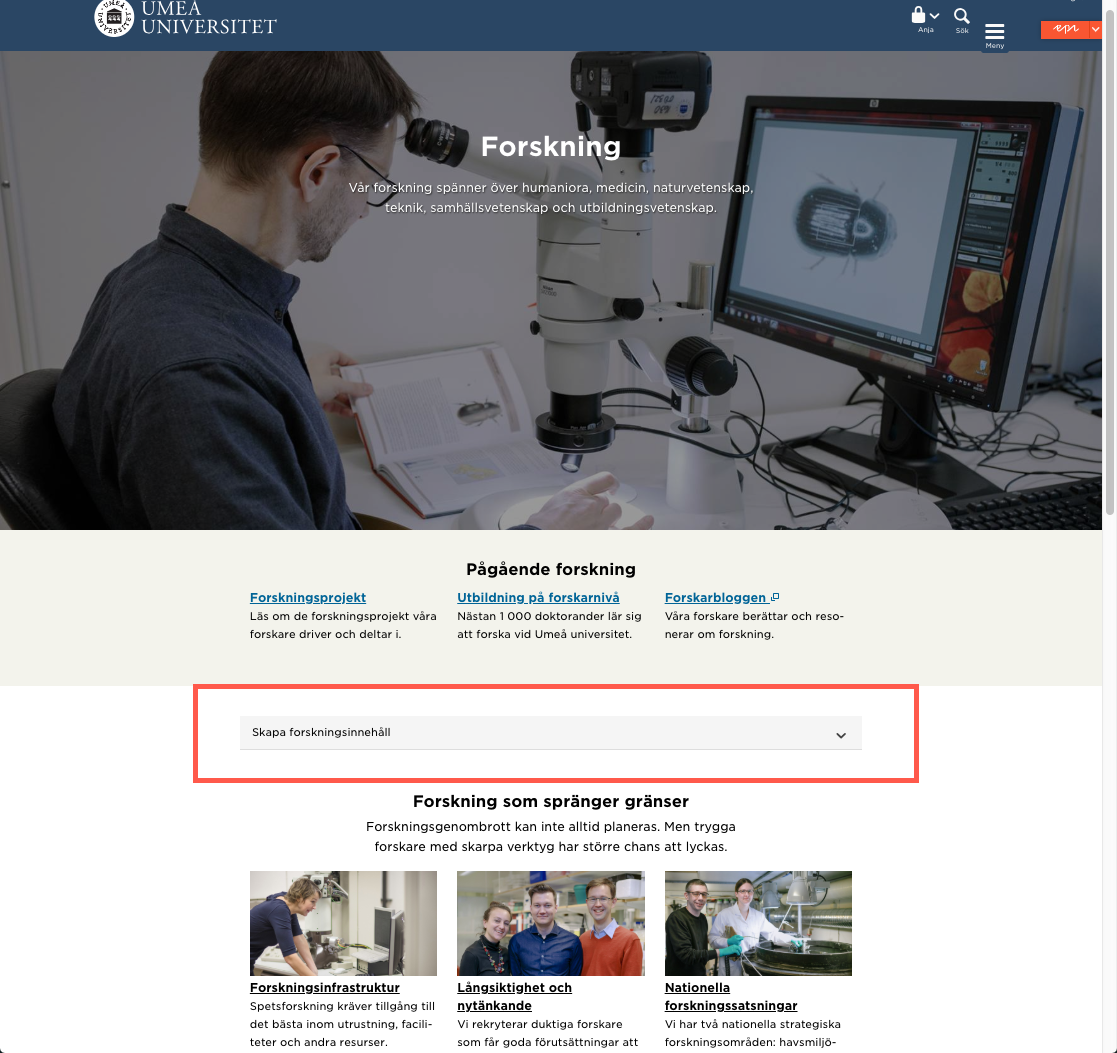
- Välj om du vill skapa Forskningsgrupp, Forskningsprojekt eller Forskningsinfrastruktur.
- Välj den organisation som innehållet ska sparas under.
- Skriv ett svenskt och engelskt namn och klicka på Skapa.

Forskningsprojekt
- Fliken Text. Obligatoriska fält:
- Ingress
- Sammanfattning
- Fliken Innehåll. Obligatoriska fält:
- Starttid för projektet
- Fliken Toppbild. Lägg in toppbild om sidan ska ha en sådan.
- Fliken Taggar. Fältet importerade projektmedlemmar används inte.
- Forskningsledare. Börja skriva in personens namn så dyker e-postadressen upp som förslag utifrån personalkatalogen. Du kan lägga till flera personer i detta fält.
- Projektmedlemmar. Börja skriva in personens namn så dyker e-postadressen upp som förslag utifrån personalkatalogen. Du kan lägga till flera personer i detta fält. Se bild nedan för att se hur projektmedlemmarna presenteras.
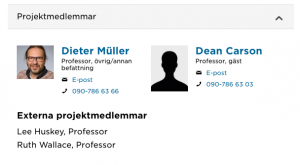
Forskargrupp
Fliken Text. Utbildningsinnehållet behöver inte vara långt och kan vara testinnehåll. Du behöver alltså inte skapa ”riktigt” innehåll här i övningsuppgiften.
- Sammanfattning
- Brödtext
Fliken Innehåll.
- Forskningsledare
- Gruppmedlemmar
Forskningsledare och gruppmedlemmar visas så här på sidan:
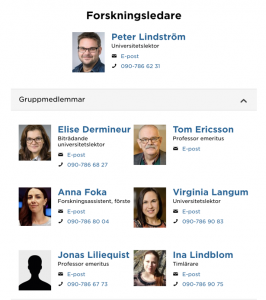
2. Fliken Puffinnehåll kan du hoppa över i den här uppgiften. Vi återkommer till puffinnehåll i en senare uppgift.
2. Fliken Toppbild: Du behöver inte lägga in någon toppbild på din utbildningssida för forskargrupp.
3. Fliken Taggar.
- Sidansvarig webbredaktör är obligatoriskt att fylla i. Börja skriv namnet på den som ska stå som sidansvarig webbredaktör och välj genom att klicka när namnet dyker upp.
- Informationsägare är obligatoriskt att fylla i. Börja skriv namnet på den som ska stå som informationsägare och välj genom att klicka när namnet dyker upp.
- Organisation används för att beskriva vilken institution eller enhet till vilket forskargruppen är knuten. Börja skriv namnet på din institution eller enhet och välj genom att klicka när den dyker upp.
4. Publicera sidan