Ingen inloggning till Camtasia
Här beskrivs hur du använder Camtasia 2022 utan att logga in.
Här beskrivs hur du använder Camtasia 2022 utan att logga in.
Vanliga frågor och svar gällande Microsoft Authenticator
Denna manual beskriver hur du tar skärmbilder på Windows och macOS.
För att få länken till Aktum/ikonen med renen i Teams att fungera behöver man lägga till appen Viva Connections.



Du som har abonnemanget Tele2Open måste slå av N-roaming funktionen om du ska åka utomlands.
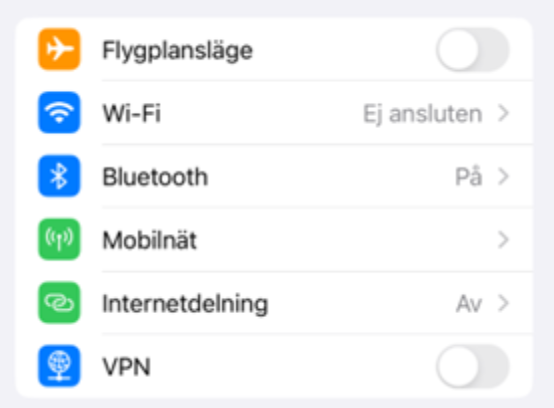
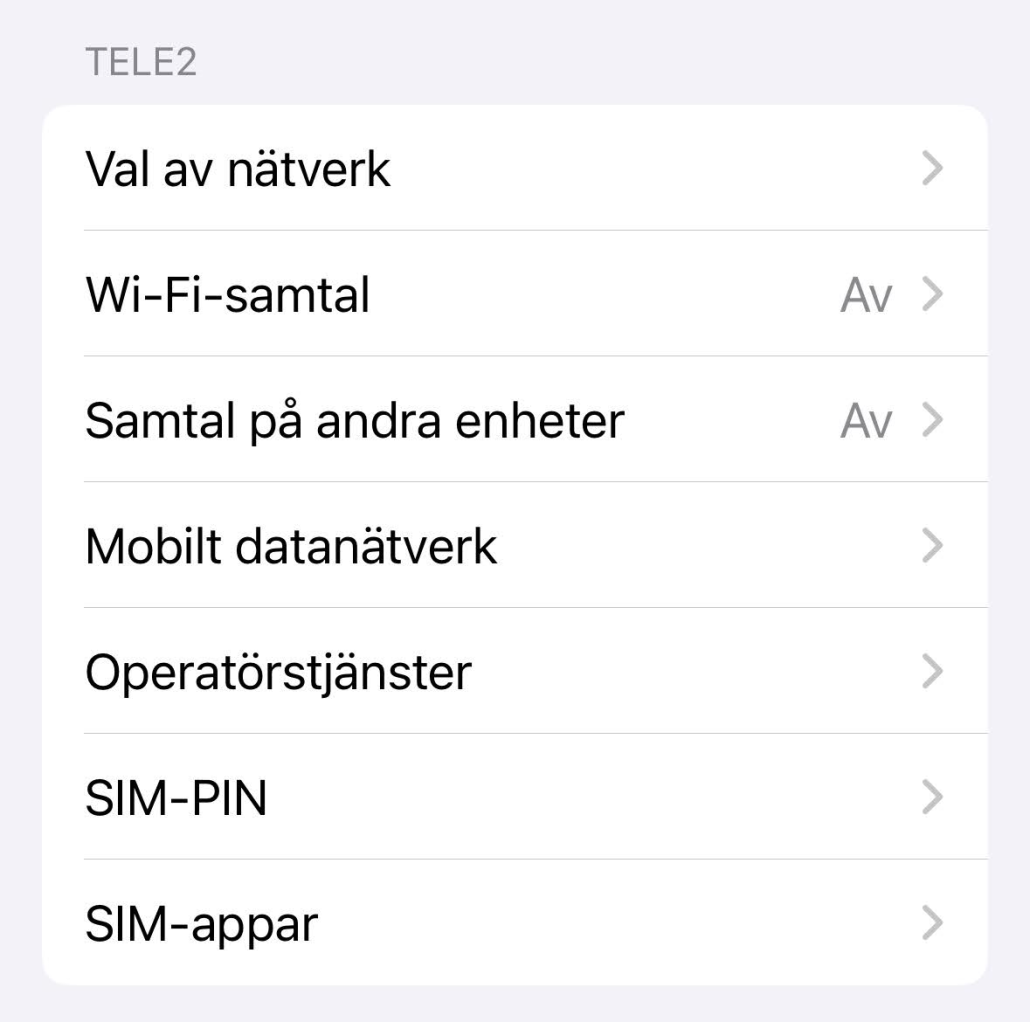
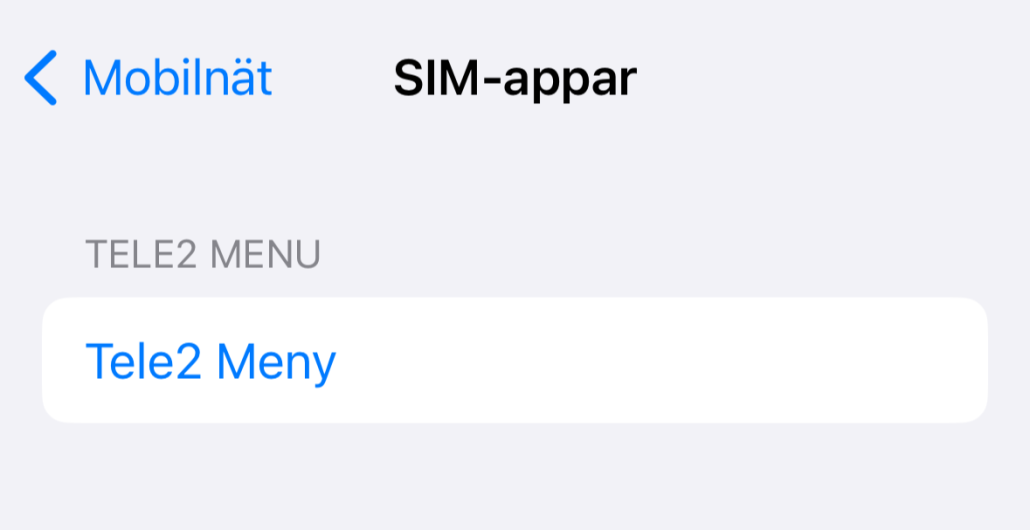
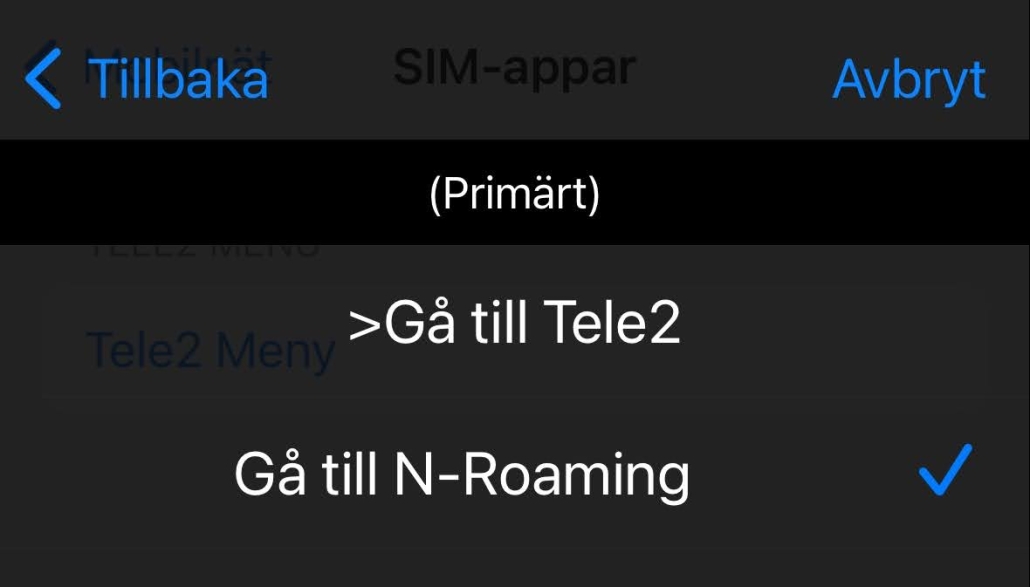
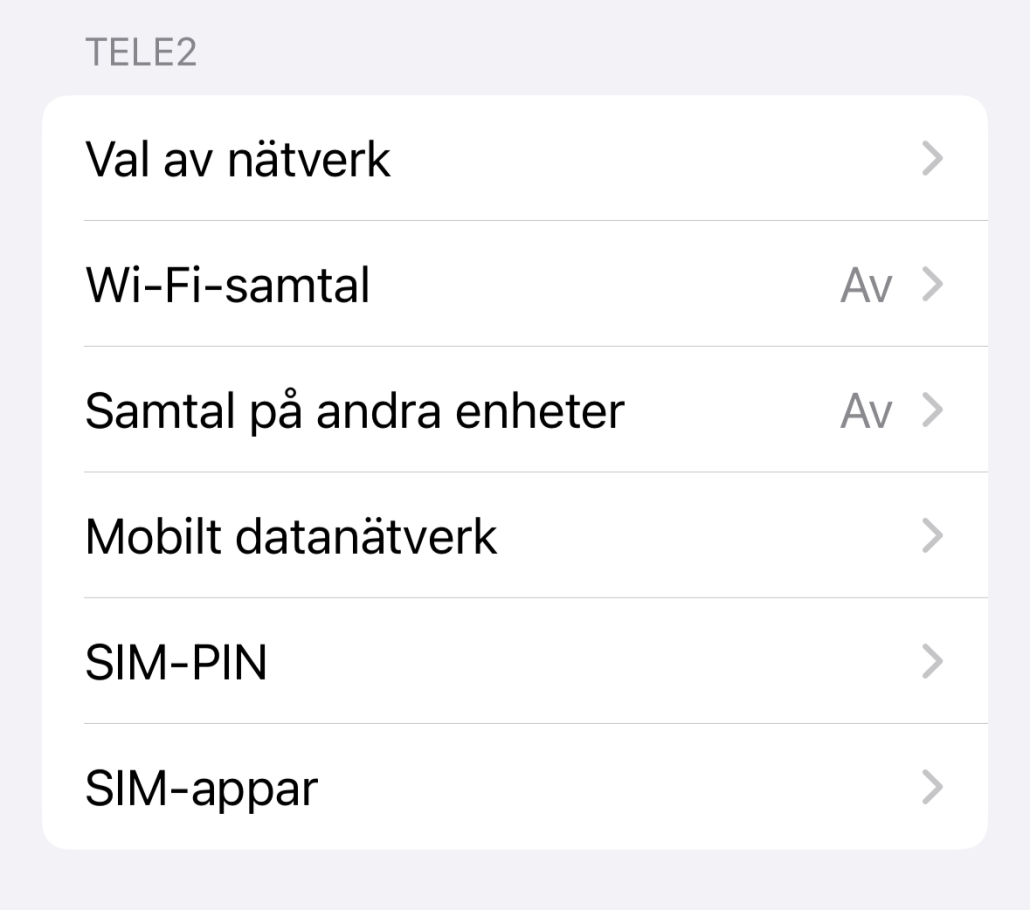
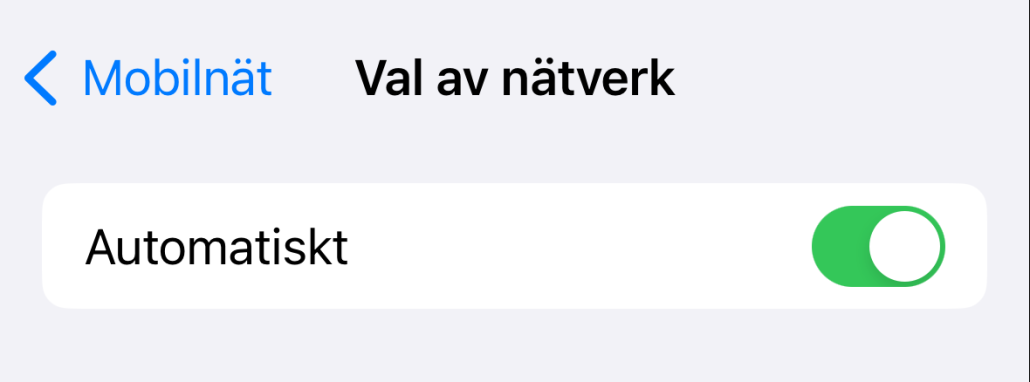
När du är tillbaka i Sverige kan du slå på N-roaming funktionen igen.
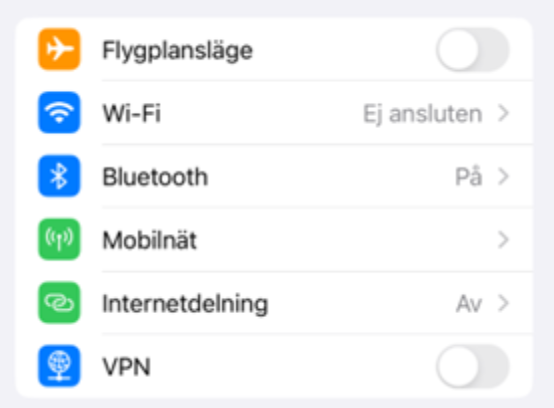
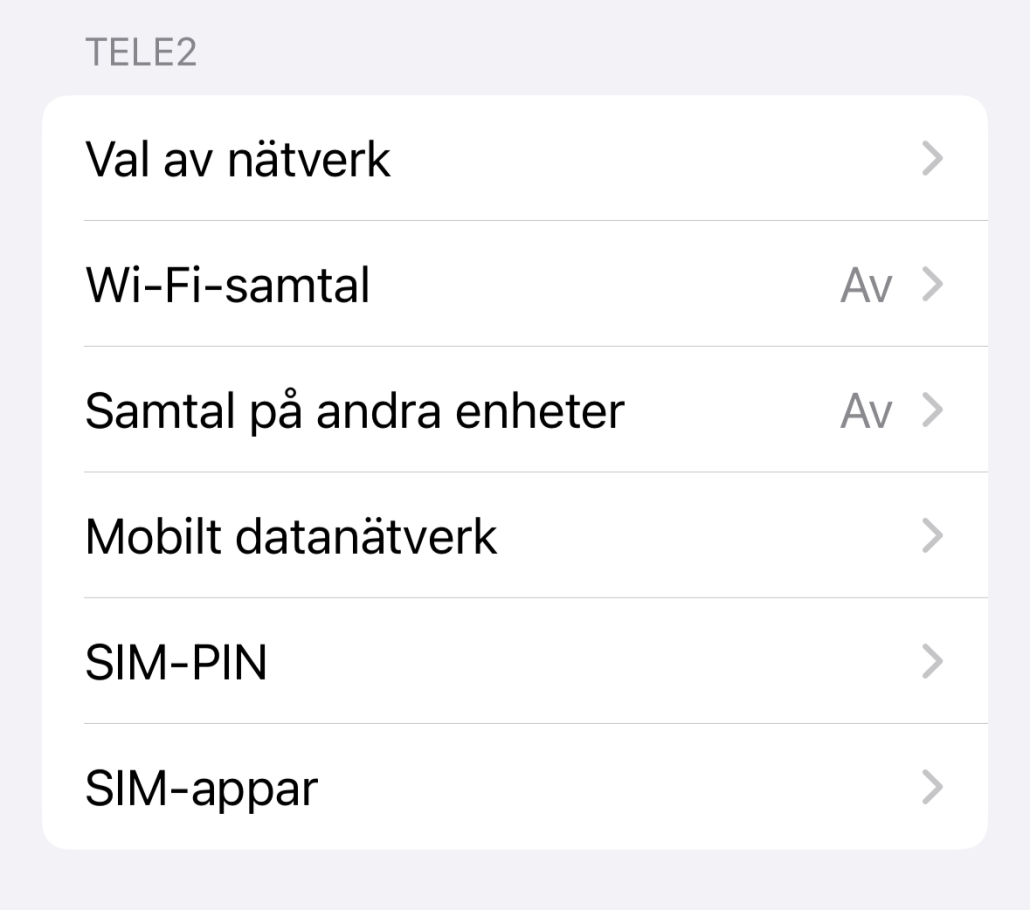
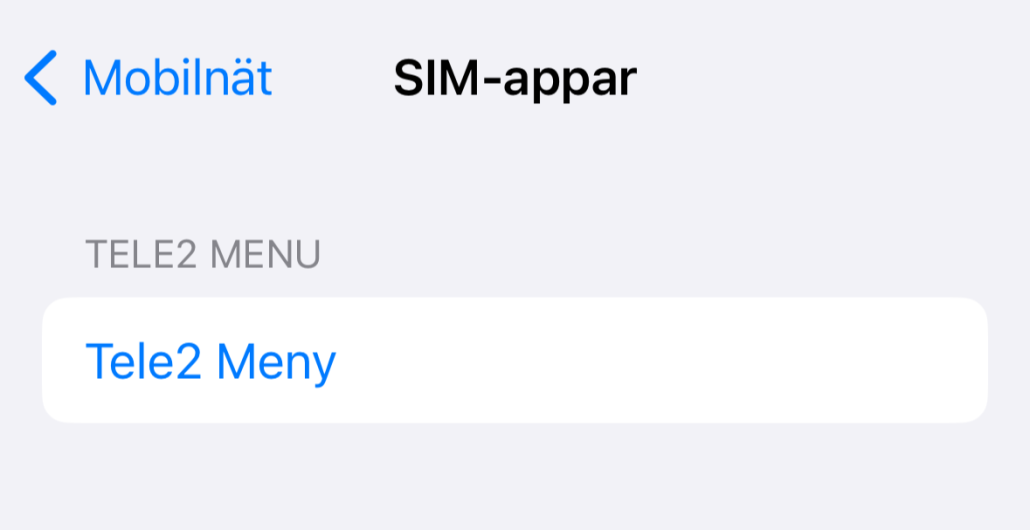
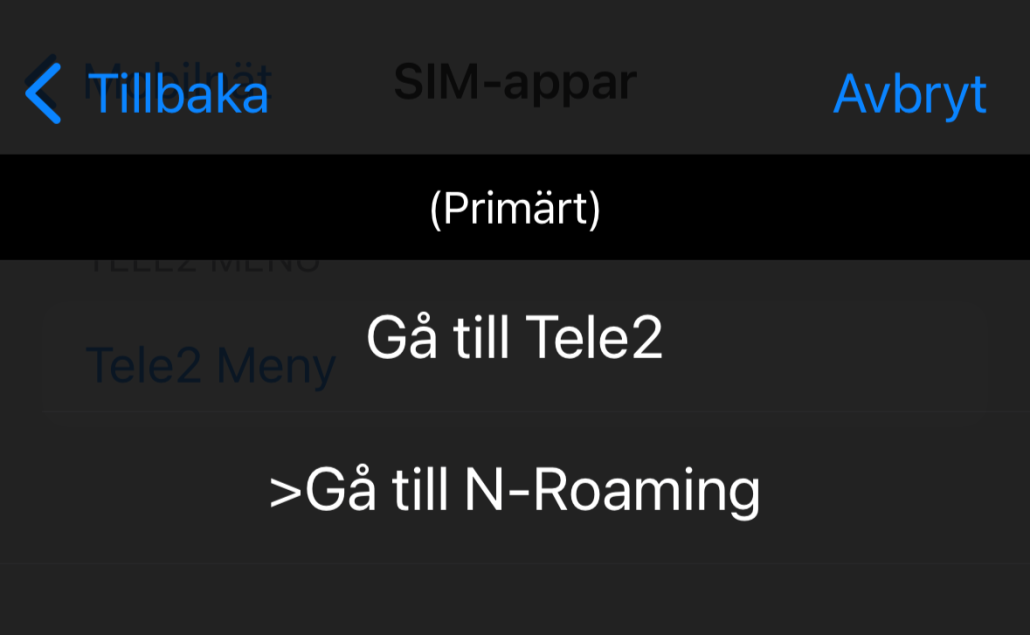
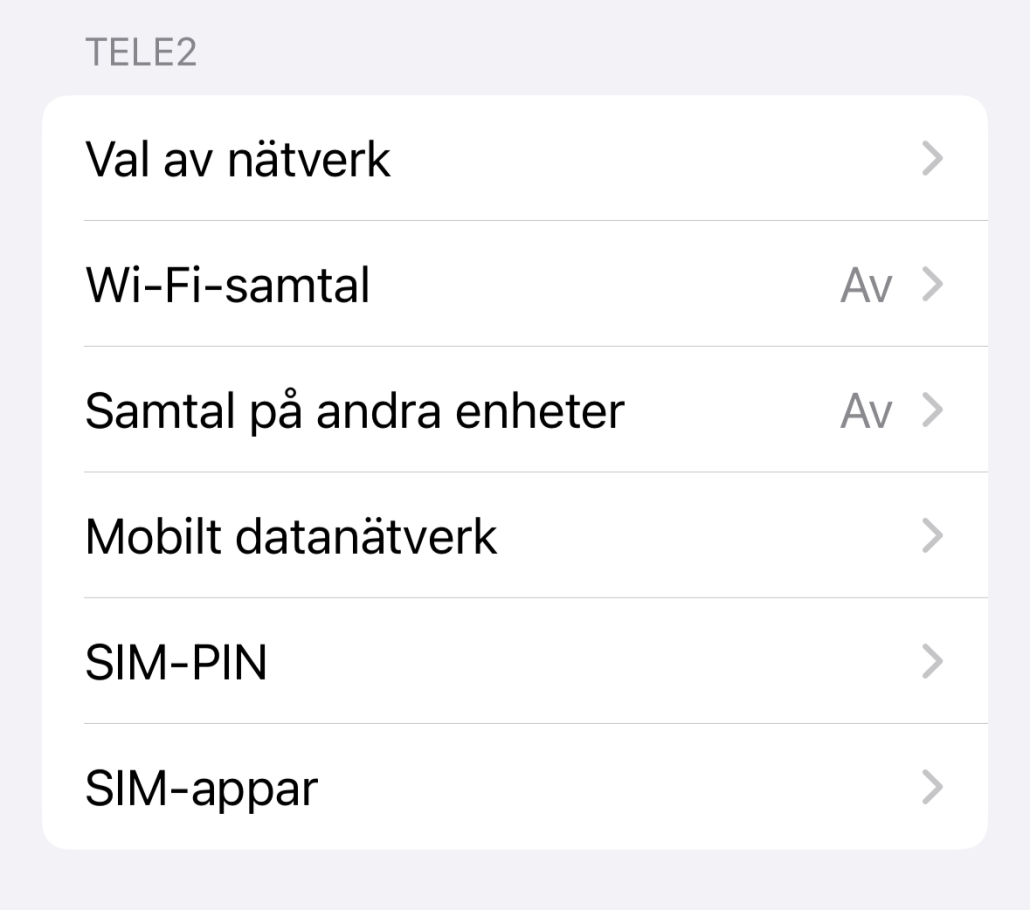
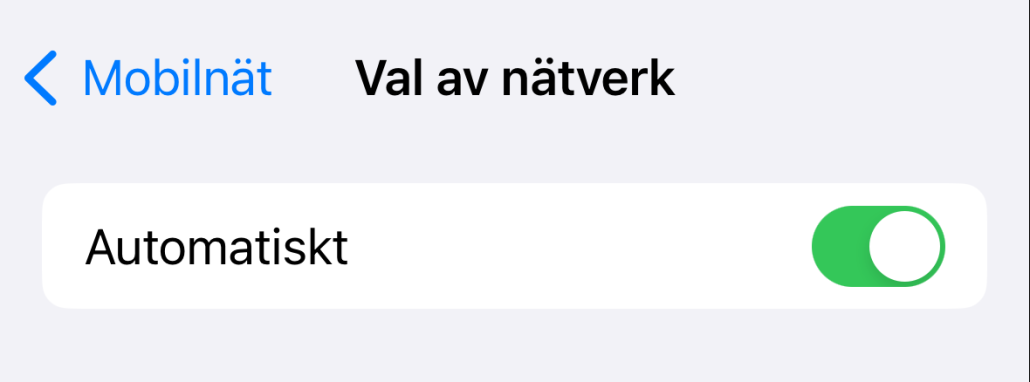

I den här guiden finns instruktioner för hur du:
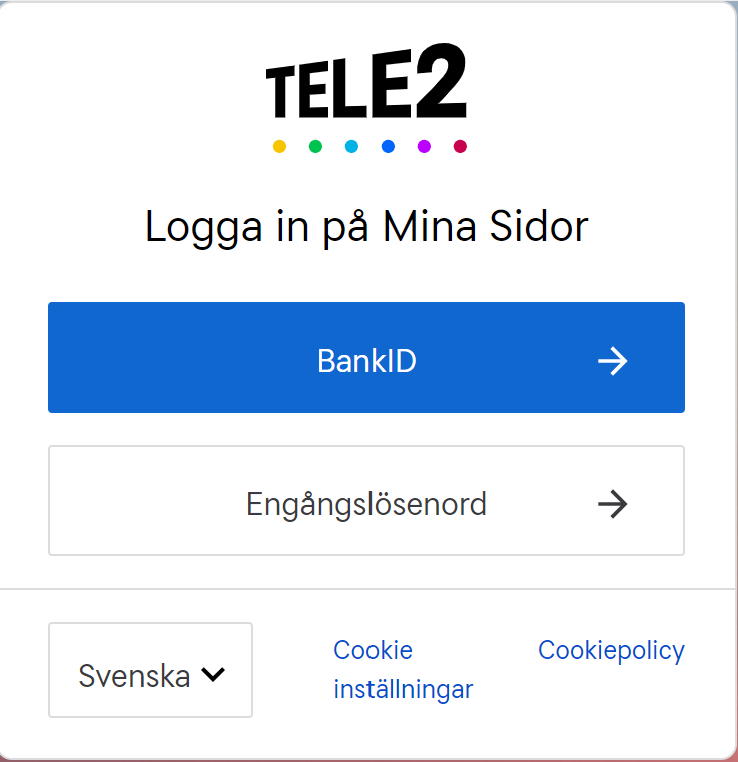
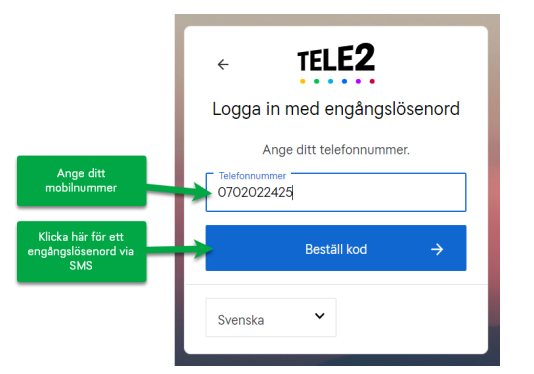
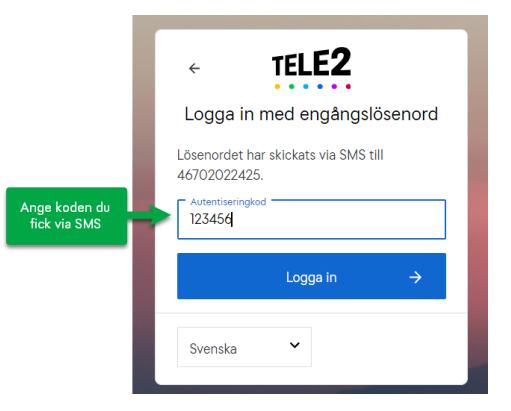
Nu är du inloggad och ser startsidan.
Se exempel där användaren valt att köpa 1 GB extra data inom EU/EES:
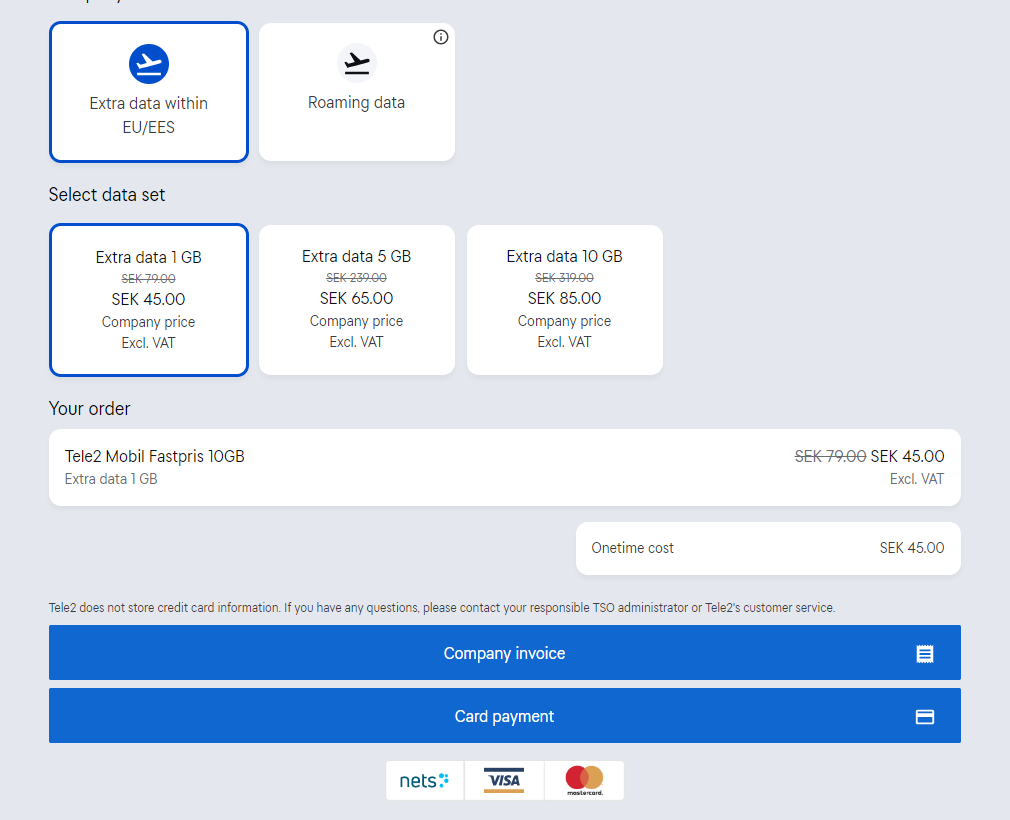
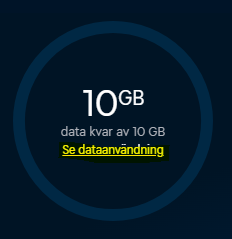
Detta förutsätter att du har abonnemanget Tele2 Open. Om du väljer att låsa till en specifik operatör kommer telefonen inte att byta automatiskt till en annan operatör när signalen är för svag hos den operatör du har låst in.
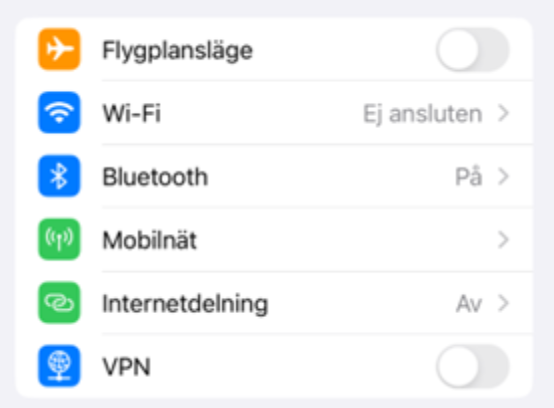
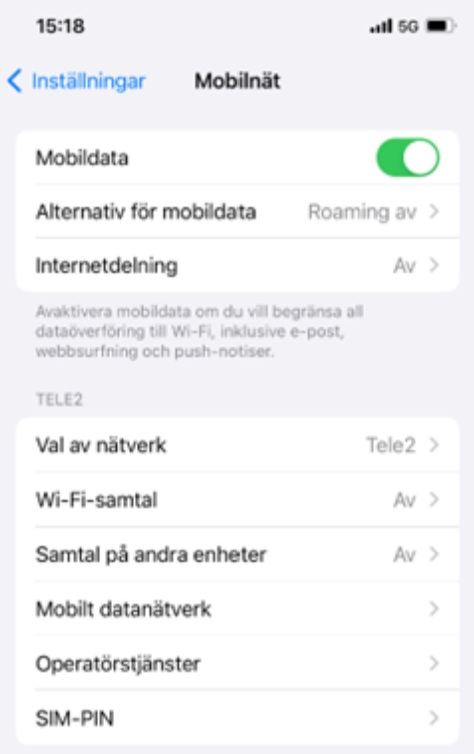
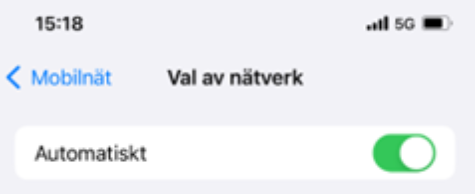
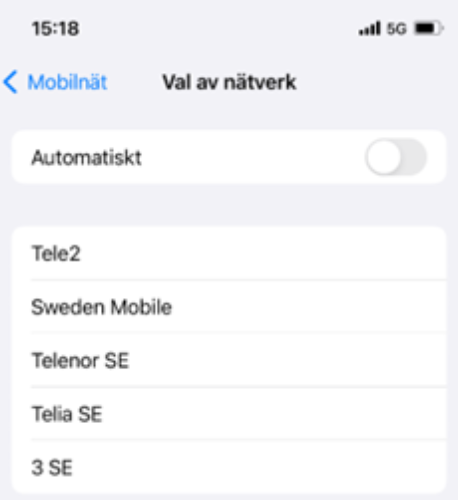
Den här instruktionen visar hur du kan slå på Microsoft editor i webbläsaren Edge. För att ha tillgång till tillägget måste du ha en A5-licens i Microsoft 365, det har alla anställda och studenter samt anknutna som har köpt till det.

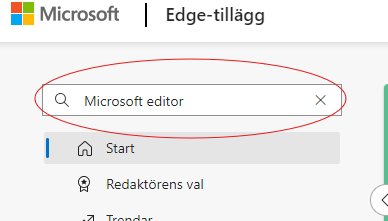

Om din dator hamnar i ett läge där den frågar efter återställningsnyckeln för BitLocker-återställning visar vi i denna manual hur du själv kan hitta och använda denna nyckeln.
