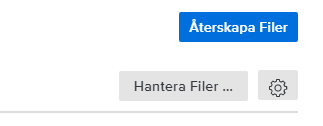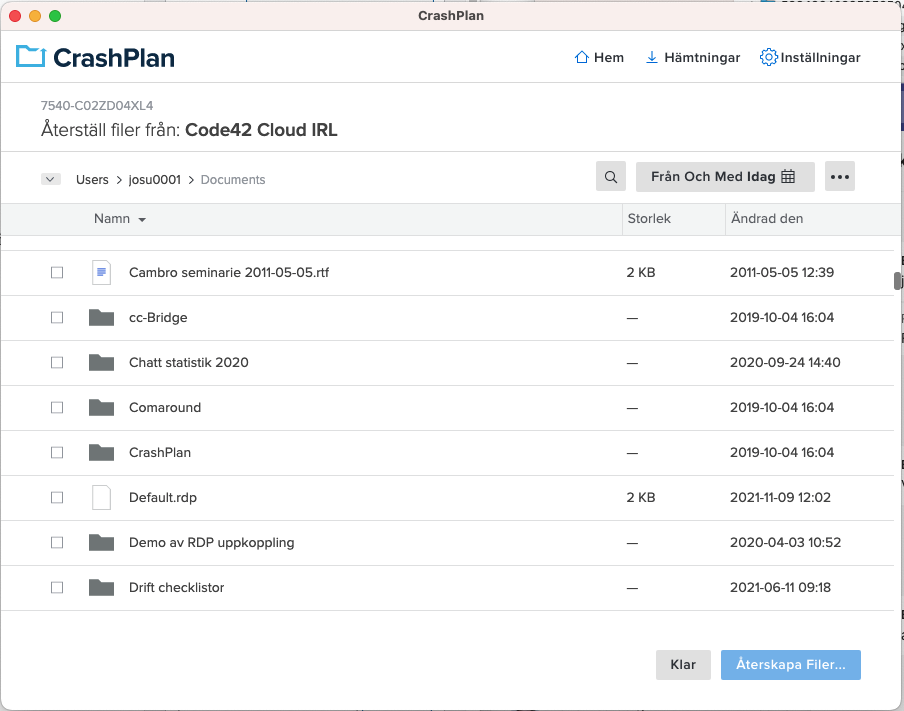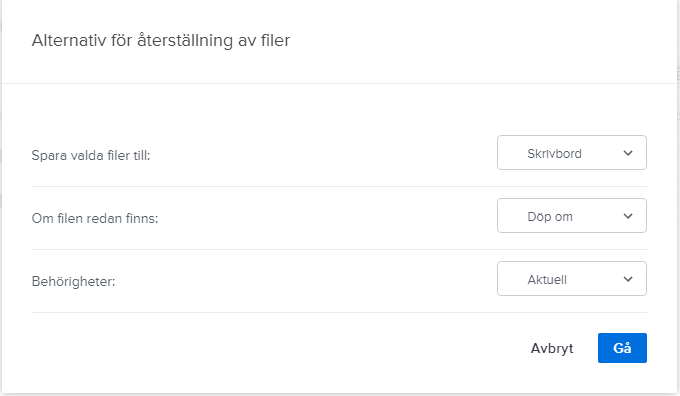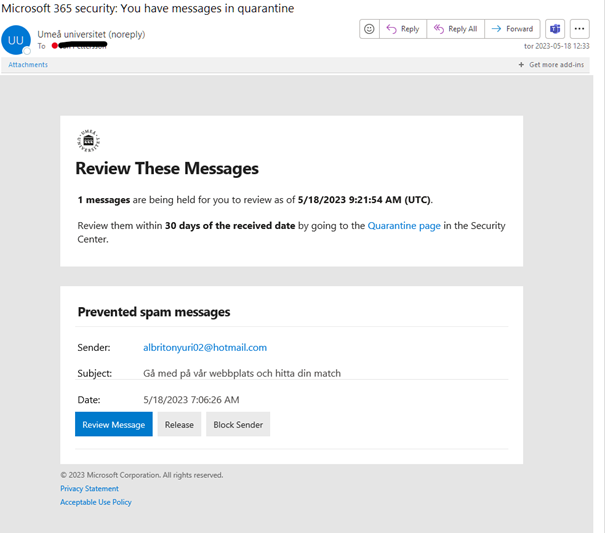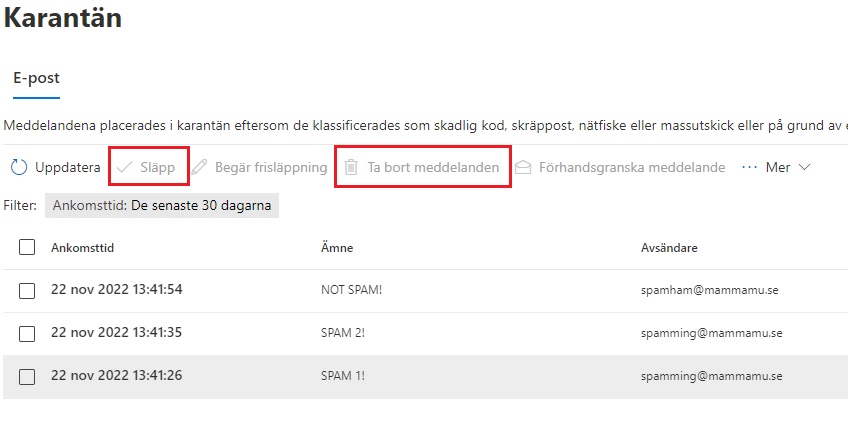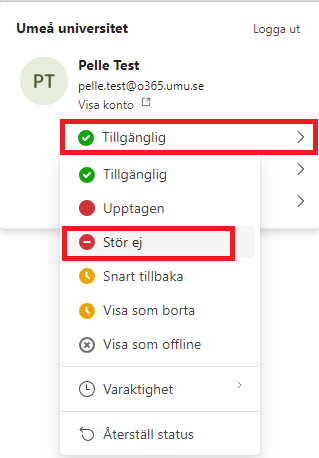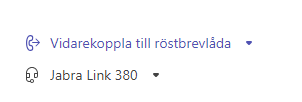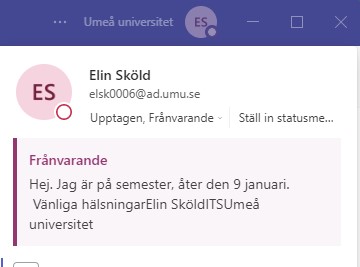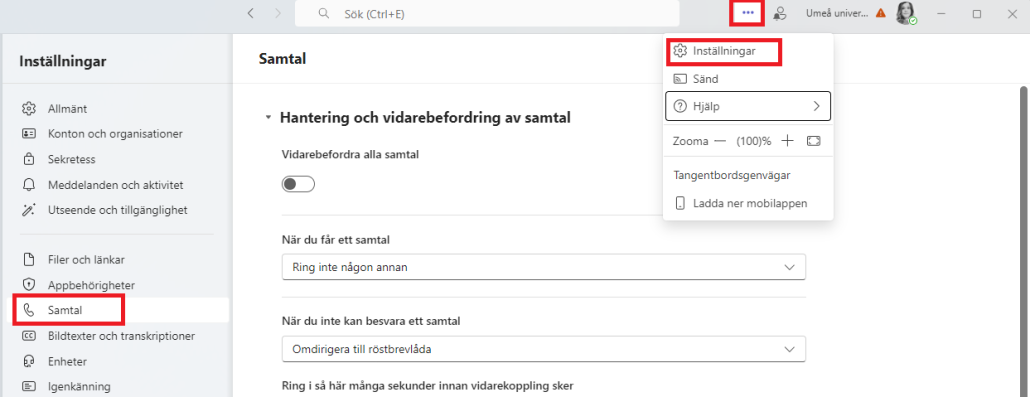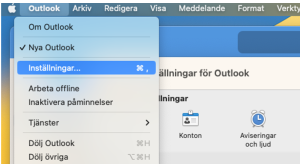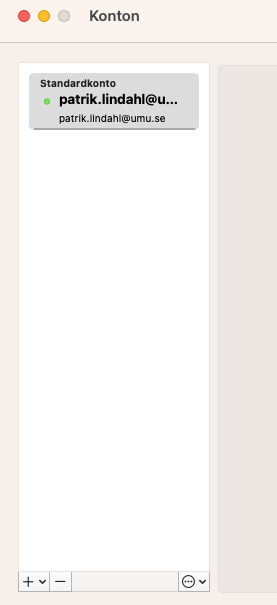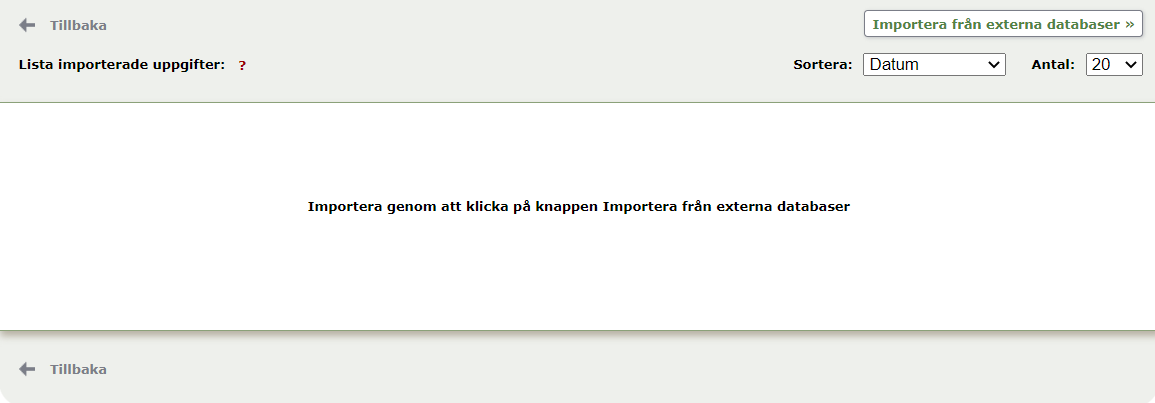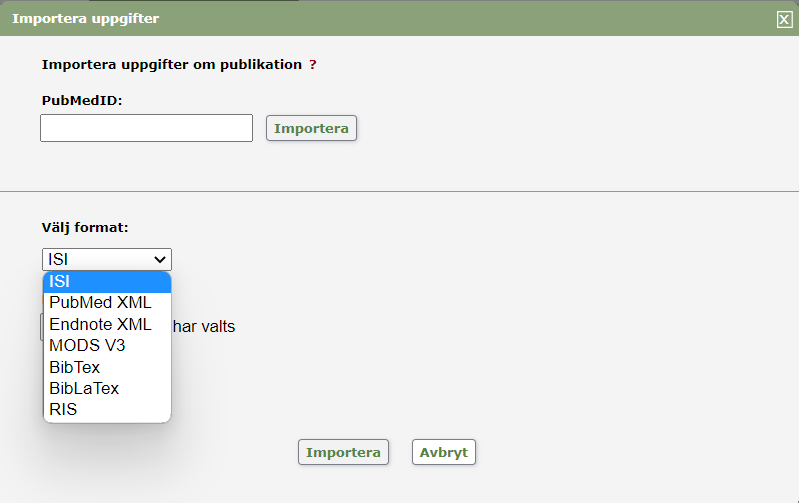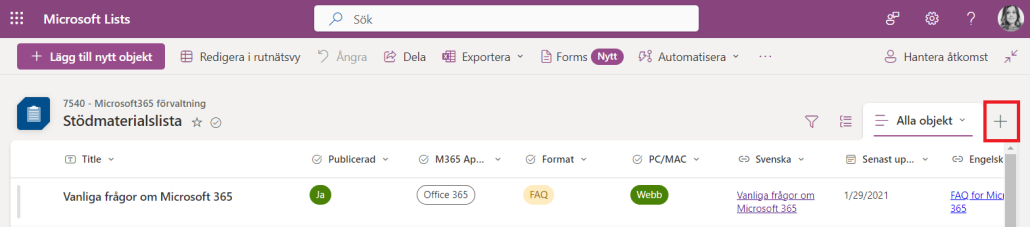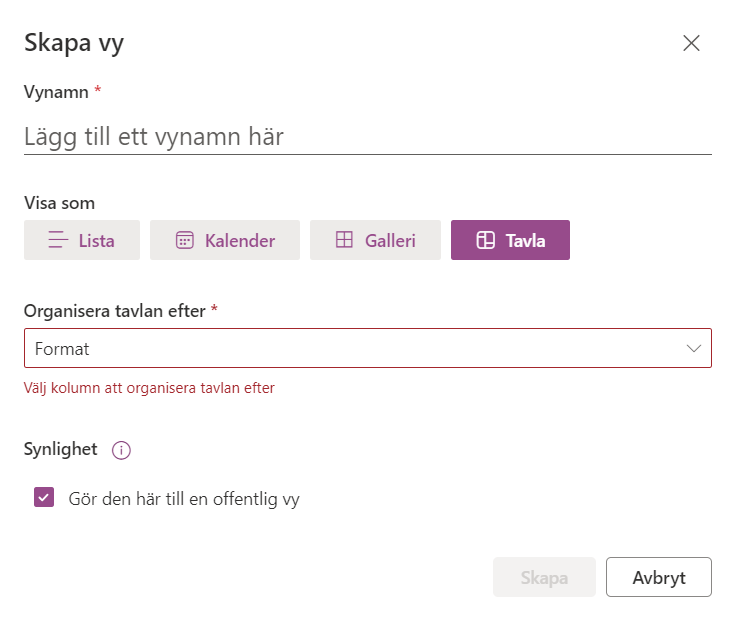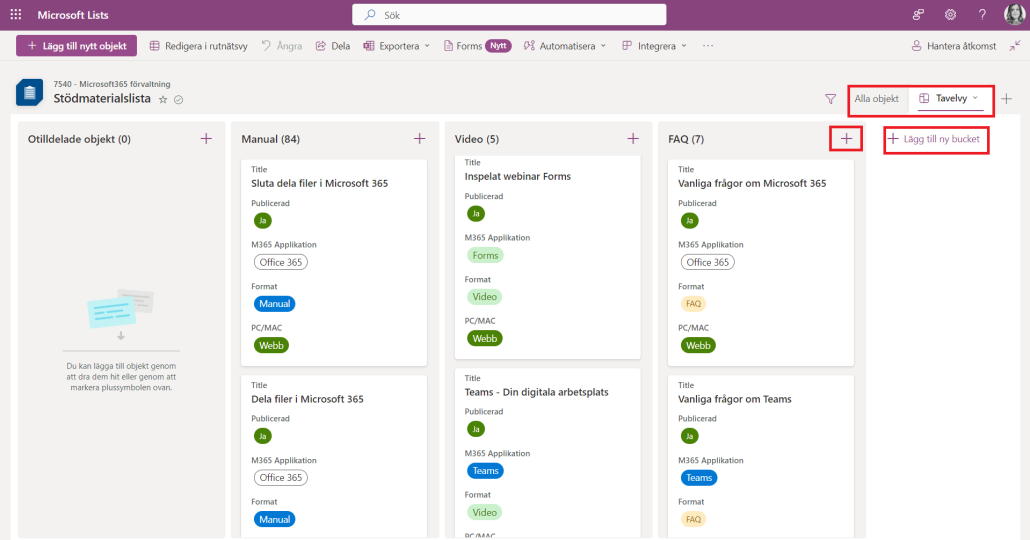Registrera forskningspublikation i DiVA
Manual för att registrera en forskningspublikation i Umeå universitets publikationsdatabas DiVA.
Importera publikationer
Om din publikation finns i en databas kan du hämta uppgifter direkt till DiVA istället för att manuellt registrera publikationen. Se separata instruktioner:
Importera publikationer till DiVA
Registrera i DiVA
Är publikationen redan registrerad?
Börja med att kontrollera om publikationen finns registrerad genom att söka på titeln i DiVA. Om publikationen är registrerad kan du redigera eller komplettera posten. Om du får meddelandet i DiVA att du inte kan redigera posten kan du vända dig till en DiVA-administratör på din institution/enhet, eller kontakta biblioteket.
Börja registrera
Gör följande för att registrera en ny publikation i DiVA:
- Gå till Registrera och publicera i DiVA.
- Logga in med ditt Umu-id.
- Klicka på ”Lägg till publikation / Ladda upp filer”.
- Välj lämplig publikationstyp.
Fält som har röd markering (*) i DiVA är obligatoriska att fylla i. Om det finns ett rött frågetecken i anslutning till fältet kan du föra muspekaren över det för att se en hjälptext.
Tänk på att du alltid kan spara din påbörjade registrering genom att klicka på ”Avbryt / Spara utkast”. Den sparade registreringen hittar du under ”Mina utkast”.
Registrera artikel i tidskrift
Om du har DOI till artikeln kan du enkelt hämta de uppgifter som behövs via fältet ”Hämta information med DOI-nr” högst upp på sidan.
Kontrollera/komplettera uppgifterna i DiVA:
Underkategori
Om det inte är en forskningsartikel väljer du underkategori (Editorial material, Letter, Meeting abstract eller Dagstidning) i rullisten.
Författare
Ange samtliga författare i den ordning de presenteras i artikeln.
När du skrivit in författarnamn/Umu-id på UmU-anknuten forskare kan du använda funktionen ”Koppla personpost”. De uppgifter som finns om forskaren fylls då i automatiskt; institutionstillhörighet, e-post, ORCID och födelseår. Finns ingen personpost kan du fylla i namn, institutionstillhörighet och Umu-id, och sedan välja ”Skapa personpost”.
Välj ”Ytterligare författare” för att lägga till fler författare. Alternativet Annan upphovsman lägger du till om UmU-affilierad medarbetare/bidragsgivare till publikationen finns.
Organisation
Som institution, avdelning eller program anges den affiliering/de affilieringar som framgår i artikeln. Finns det flera affilieringar för en UmU-författare anger du alla. Affilieringar till andra lärosäten eller organisationer anger du under Annan organisation. För författare utan UmU-anknytning behöver inte affiliering anges.
Titel
Ange huvudtitel och eventuell undertitel samt språk för titeln.
Typ av innehåll
Välj typ av innehåll för din artikel:
- refereegranskat
- övrigt vetenskapligt
- övrig (populärvetenskap, debatt, mm).
Status på artikeln
Ange artikelns status (published är förvalt):
- published
- accepted
- epub ahead of print
- in press
- submitted.
Ingår i tidskrift/konferens
Börja skriva in tidskriftens titel eller ISSN och välj från listan som kommer upp. När du väljer en tidskrift läggs den i ett nytt fält under. Finns inte tidskriften med i listan fyller du i uppgifterna under ”Annan tidskrift”.
Om du registrerar en artikel som bygger på ett konferensbidrag eller ett Meeting abstract anger du konferensens titel, ort, land, datum, år.
Under ”Övriga uppgifter” anger du år, volym, nummer, artikel-id och/eller sidor.
Identifikatorer
Ange DOI om ett sådant finns. När uppgifterna publiceras i DiVA länkar DOI till publikationen. Om DOI-numret leder till en artikel med fri fulltext bockar du för rutan ”Fri fulltext” bredvid fältet för DOI.
Om du fyller i en länk i fältet URL ska du även skriva URL i fältet ”Benämning på URL”. Om länken leder till en artikel med fri fulltext bockar du för rutan ”Fri fulltext” bredvid Benämning på URL.
Nationell ämneskategori
Ämneskategorierna motsvarar de som finns i SwePub och underlättar sök- och hittbarheten. Välj gärna så specifik kategori som möjligt – övergripande kategori följer med.
Är du osäker på vilken ämneskategori som passar, kan du i DiVA använda funktionen ”Förslag på nationell ämneskategori”. Därifrån kan du kopiera lämplig kategori och gå till ”Välj ämneskategori”.
Forskningsämne
Används främst för avhandlingar.
Nyckelord, projekt och abstract
Ange nyckelord och abstract för att andra lättare ska hitta publikationen – nyckelord separeras med kommatecken. Både nyckelord och abstract kan anges på flera språk.
Om publikationen ingår i ett projekt så ange namnet på projektet i fältet ”Ingår i projekt”.
Forskningsfinansiär
Om publikationen tillkommit inom ett projekt som har stöd av en forskningsfinansiär så väljer du finansiär från listan och anger projektnummer.
Registrera annan publikationstyp
Om du registrerar annan publikationstyp än artikel, finns andra fält som också ska fyllas i. Se instruktionerna nedan för exempel på andra publikationstyper:
Avhandling
Se registrera och publicera din avhandling på bibliotekets webb.
Bok
Här kan du ange
- upplaga
- antal sidor
- eventuell serie och nummer i serien
- utgivare
- ISBN eller andra identifikatorer.
Vid registrering av Bok finns ett antal alternativ för Annan upphovsman (fotograf, illustratör m.m.). Om serien inte finns att välja i listan skriver du in titel, ISSN och nummer i serien under ”Annan serie”.
Kapitel i bok, del av antologi
Här kan du ange
- ingår i bok
- upplaga
- sidor
- eventuell serie och nummer i serien
- utgivare
- ISBN eller andra identifikatorer.
Vid registrering av Bok finns ett antal alternativ för Annan upphovsman (ex. fotograf, illustratör m.m.). Om serien inte finns att välja i listan skriver du in titel, ISSN och nummer i serien under ”Annan serie”.
Konferensbidrag
Om konferensbidraget publicerats som abstract i en tidskrift, ska du välja publikationstyp artikel med underkategori Meeting abstract. Publicerade papers, muntliga presentationer och abstracts publicerade i andra kanaler än tidskrift (webbsida, program etc.) registreras som konferensbidrag.
Fyll alltid i konferensens titel, ort, land, datum och år.
Är det ett publicerat bidrag (abstract, poster eller paper) fyller du också i
- ingår i konferensmeddelande, proceeding
- sidor
- eventuell serie och nummer i serien
- ISBN (om publicerat i bokform)
- DOI eller URL, om sådan finns.
Om serien inte finns att välja i listan skriver du in titel, ISSN och nummer i serien under ”Annan serie”.
Konstnärlig output
Här kan du ange
- upphovsman (en eller flera) – här anger du också roll (t.ex. konstnär, fotograf, redaktör)
- alternativ titel (t.ex. på annat språk)
- resurstyp (t.ex. bild, ljudinspelning, text)
- fritextbeskrivning (t.ex. sammanhang, tid, plats).
Manuskript
Manuskript registreras vanligtvis inte i DiVA. Undantag är
- manuskript som ingår i en avhandling – endast författare, titel och nationell ämneskategori behöver registreras
- manuskript som i fulltext tillgängliggörs via preprintarkiv såsom ArXiv.org – i de fallen länkas i DiVA till arkivplatsen.
År kan inte anges för manuskript.
Patent
Här kan du ange
- land eller patentorganisation
- patentnummer
- datum.
Proceedings (redaktörskap)
Här kan du ange
- redaktör (en eller flera)
- konferens (titel, ort, land, datum, år)
- antal sidor
- eventuell serie och nummer i serien
- utgivare
- ISBN.
Om serien inte finns att välja i listan skriver du in titel, ISSN och nummer i serien under ”Annan serie”.
Rapport
Här kan du ange
- alternativ titel (t.ex. titeln på ett annat språk)
- antal sidor
- eventuell serie och nummer i serien
- ISBN
- ISRN.
Till Rapport hör också Working papers. Om serien inte finns att välja i listan skriver du in titel, ISSN och nummer i serien under Annan serie.
Samlingsverk (redaktörskap)
Här kan du ange
- redaktör (en eller flera)
- upplaga
- antal sidor
- eventuell serie och nummer i serien
- utgivare
- ISBN.
Vid registrering av Bok finns ett antal alternativ för Annan upphovsman (t.ex. fotograf, illustratör m.m.). Om serien inte finns att välja i listan skriver du in titel, ISSN och nummer i serien under Annan serie.
Studentuppsats
Se separata instruktioner:
Registrera studentuppsats i DiVA (för studenter)
Administrera studentuppsatser i DiVA (för DiVA-administratörer)
Ladda upp filer
Vill du inte ladda upp någon fil utan enbart registrera uppgifter om publikationen klickar du på ”Fortsätt”.
Innan du laddar upp fulltexten till en publikation som getts ut på förlag måste du kontrollera att förlaget tillåter att du gör den fritt tillgänglig. Väljer du att endast arkivera din fil i DiVA krävs inget tillstånd från förlaget.
Vilken version ska göras tillgänglig i DiVA?
Ange om det rör sig om accepterad version, inskickad version eller publicerad version.
När ska filen göras tillgänglig?
Om du inte anger datum för tillgängliggörande publiceras fulltexten i DiVA så snart biblioteket hunnit granska posten och godkänna publiceringen.
Somliga publikationer kan bara publiceras i fulltext efter en tids fördröjning (embargo). Välj i dessa fall ”Gör fritt tillgänglig senare” och skriv in datum för fulltextpublicering.
Typ av fil
Artiklar i fulltext ska laddas upp i pdf-format.
För andra publikationstyper kan andra format väljas; bild, ljudupptagning m.m.
Ladda upp filen
Klicka på ”Bläddra” för att hitta filen på din dator och sedan på ”Ladda upp”.
Godkänn publicering i DiVA
När du laddat upp filen ska du läsa igenom och därefter godkänna publiceringsvillkoret genom att kryssa i rutan ”Jag godkänner publiceringsvillkoret”. Om filen endast ska arkiveras behöver du inte godkänna publiceringsvillkoret.
Vid behov kan du här lämna en kommentar till DiVA-administratören, till exempel om arbetet är publicerat med avtal som begränsar spridningen men du har fått ett särskilt medgivande från utgivaren att parallellpublicera arbetet i fulltext i DiVA.
Granska/Publicera
Innan du skickar in din publikation ska du kontrollera din registrering.
- Kontrollera att alla uppgifter är korrekta. Om du vill ändra något klickar du på ”Ändra uppgifter” eller på ”Tillbaka” för att komma till formuläret och genomföra ändringarna.
- När uppgifterna stämmer klickar du på ”Skicka in”.
Registrerade poster granskas sedan av en bibliotekarie. Uppladdade filer visas inte i DiVA innan en bibliotekarie granskat posten och kontrollerat att fulltexten får publiceras.
Tänk på att det kan dröja en dag innan nya publikationer visas på din personalsida.
Kontakta biblioteket
Kontakta biblioteket om du har frågor om DiVA. Välj kategorin Publicering, avhandlingar och forskningsdata.