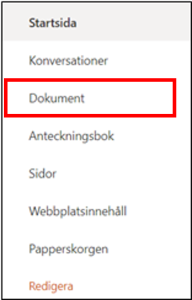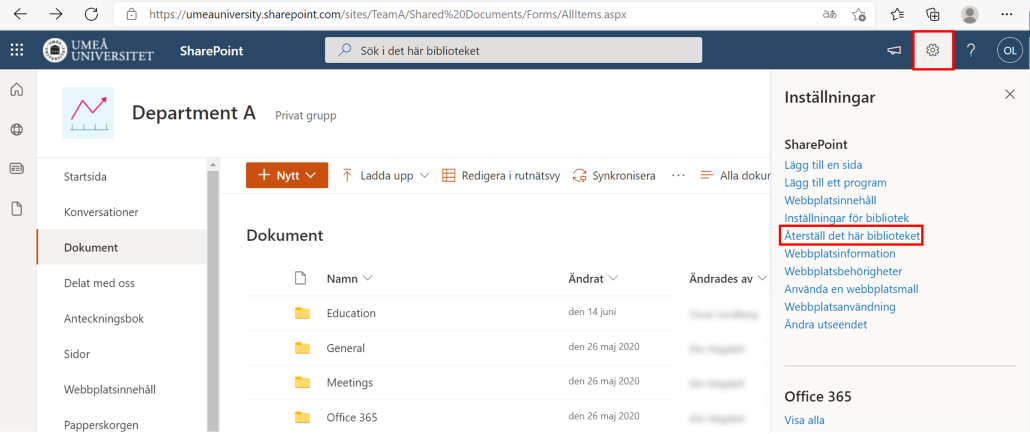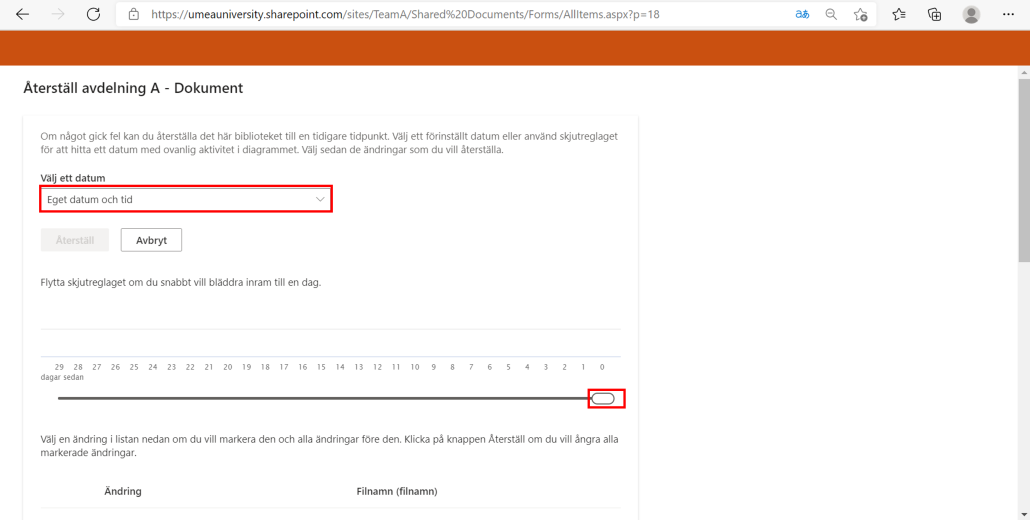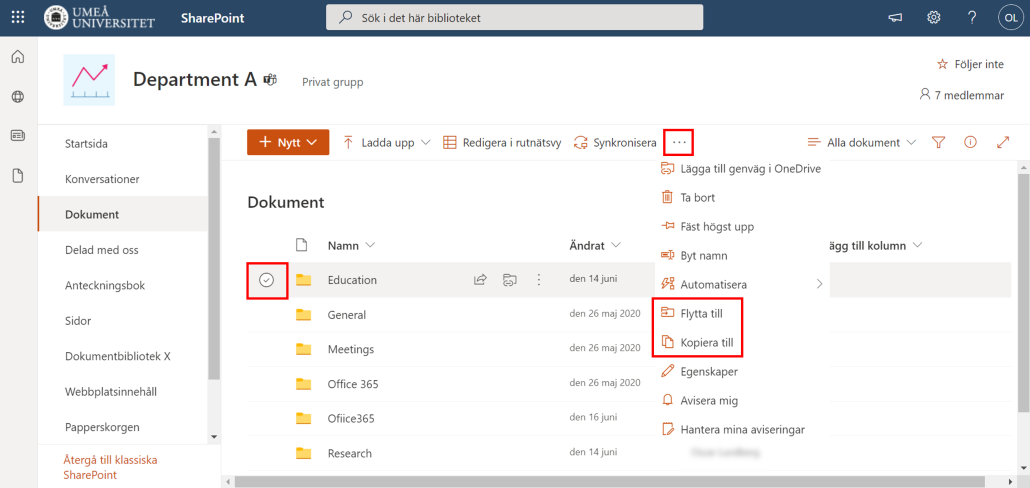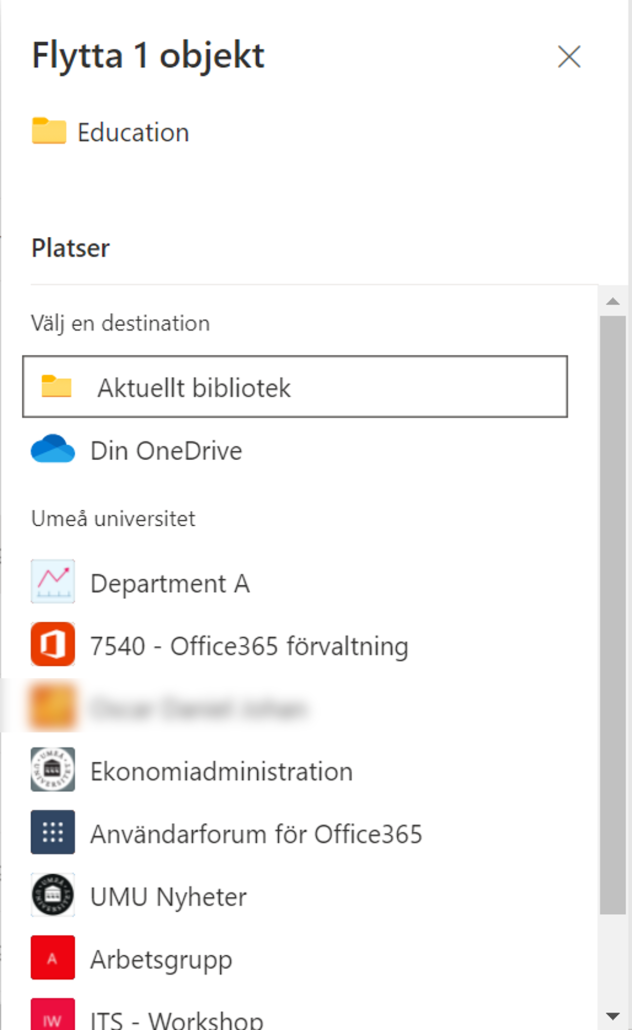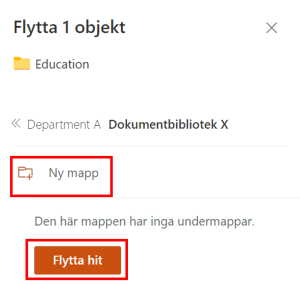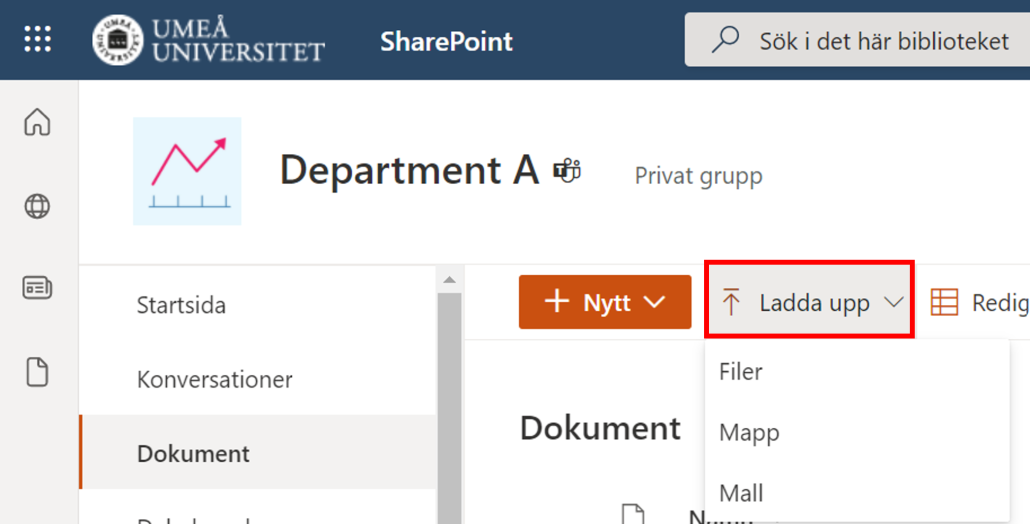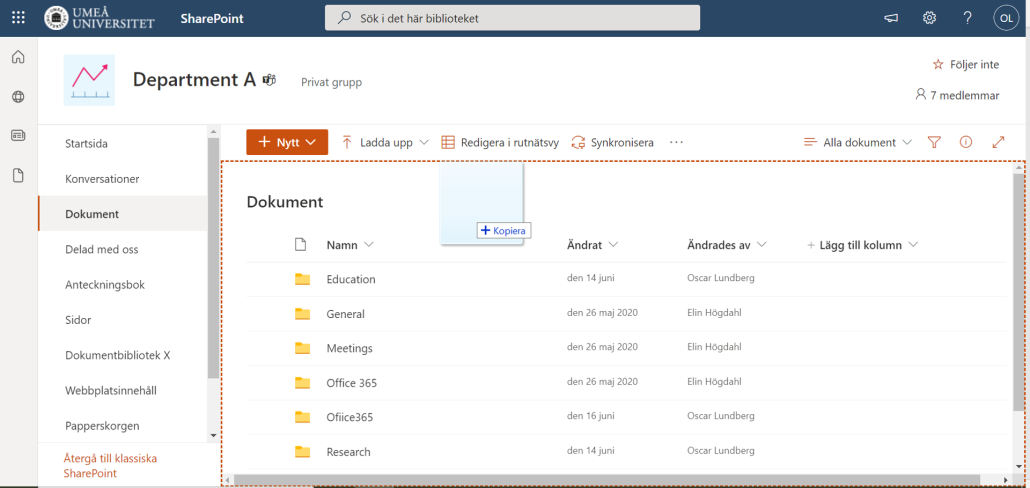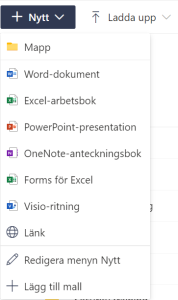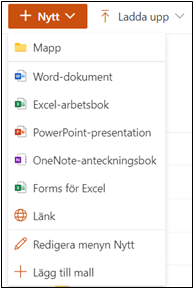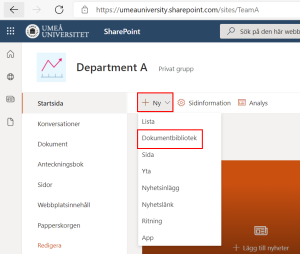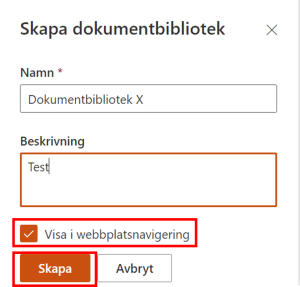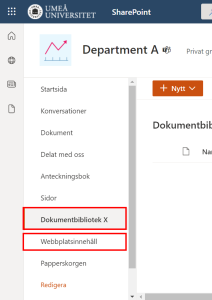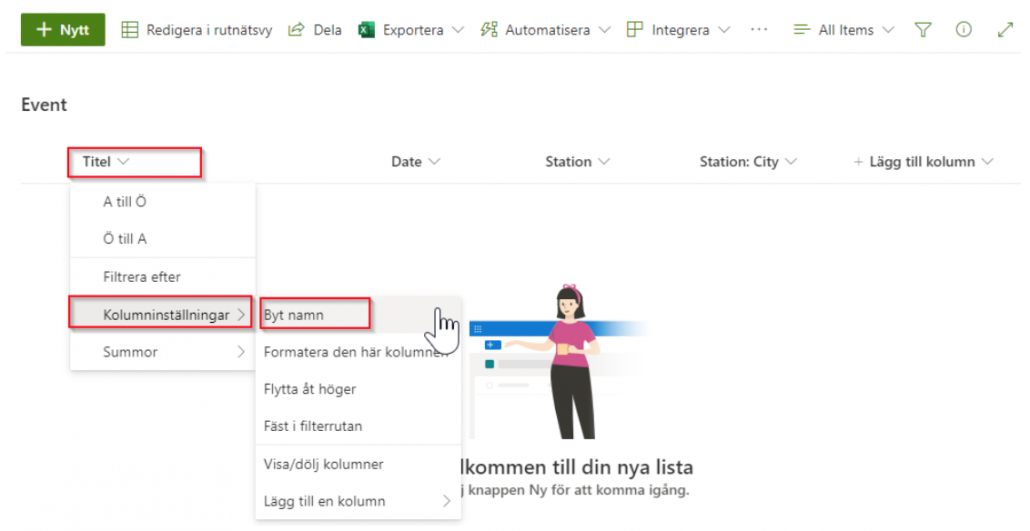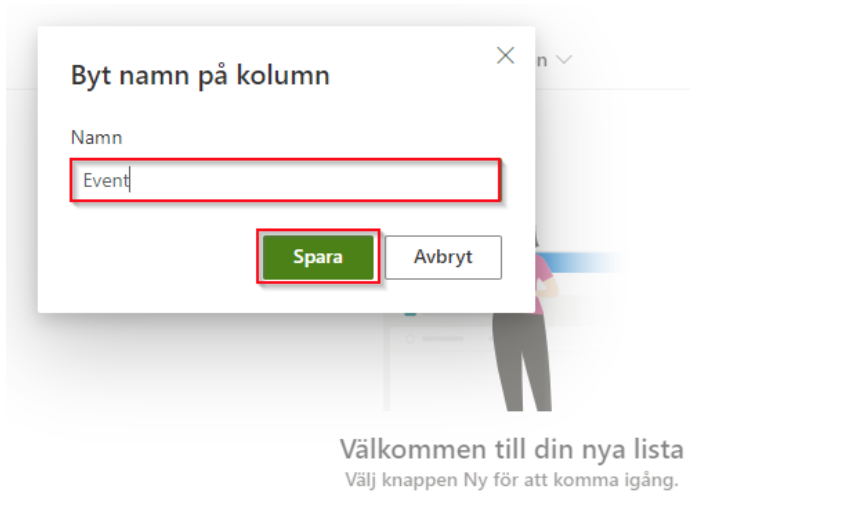Hitta, skapa och ta bort gruppwebbplats i SharePoint
I denna manual beskriver vi hur du hittar, skapar och tar bort gruppwebbplatser i SharePoint. Observera att om du har ett Team i Microsoft Teams har du och medlemmarna i teamet redan en gruppwebbplats i SharePoint. Gruppwebbplats=Team
Hitta gruppwebbplatser
Du hittar dina webbplatser i SharePoint genom att:
- Öppna din webbläsare och gå till adressen www.o365.umu.se
- Sök dig till panelen till vänster med alla applikationer. Klicka längst ned Fler applikationer.
- Välj SharePoint
- Klicka på jordgloben (Mina webbplatser) i menyn till vänster. I listan ser du dina webbplatser och Team.
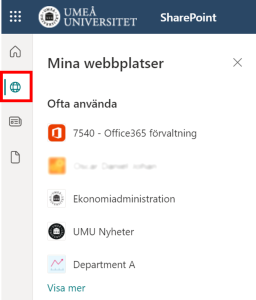
Skapa gruppwebbplats i SharePoint
- I det vänstra övre hörnet på SharePoint sidan klickar du på + Skapa webbplats.

- Det finns två olika typer av webbplatser du kan skapa. Om syftet är att skapa en samarbetsyta för till exempel en arbetsgrupp eller ett projekt väljer du Gruppwebbplats.
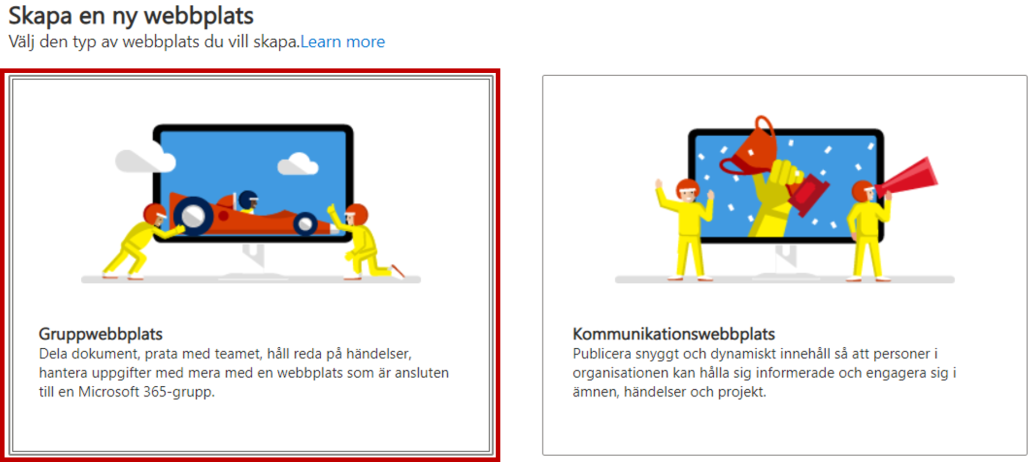
- Därefter ska du ange namn och beskrivning för gruppwebbplatsen. Här väljer du också om webbplatsen ska vara privat eller offentlig och längst ner vilket språk som ska vara det primära. Observera att i en privat grupp bjuder du in de personer som ska vara med och arbeta på webbplatsen. I en offentlig grupp kan alla inom Umeå universitet besöka webbplatsen dokument. Detta innebär att alla anknutna, anställda och studenter kan ansluta till offentliga webbplatser utan inbjudan.
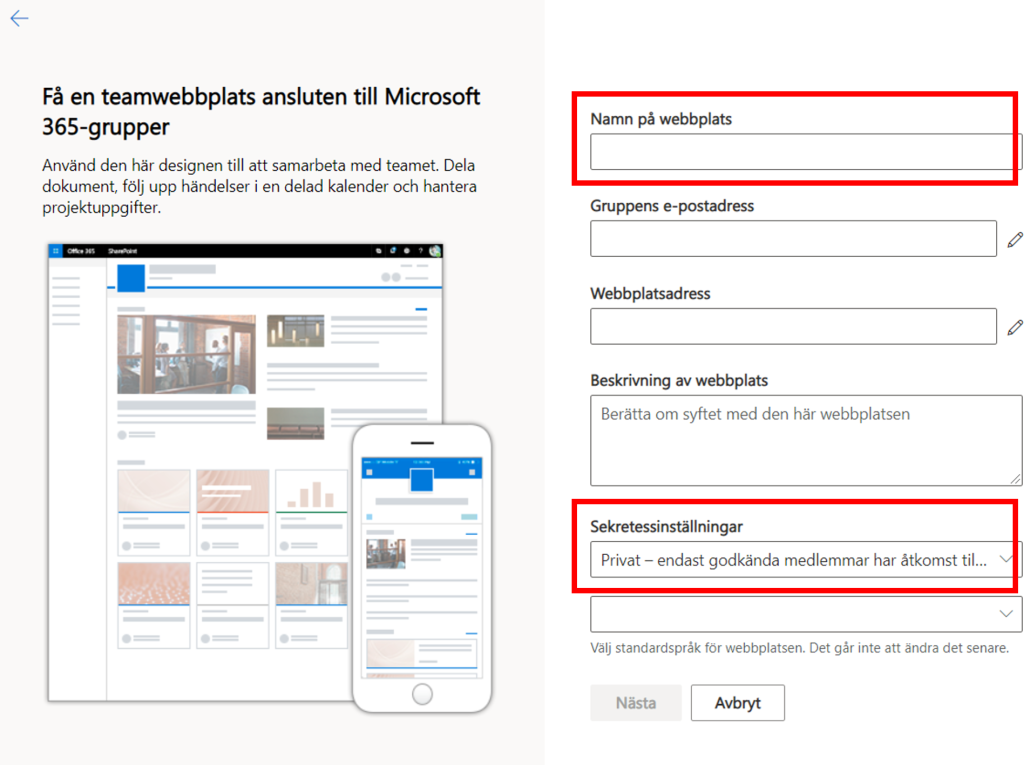
- Bjud in medlemmar och lägg till eventuellt ytterligare ägare till gruppwebbplatsen. Du har även möjlighet att göra detta senare
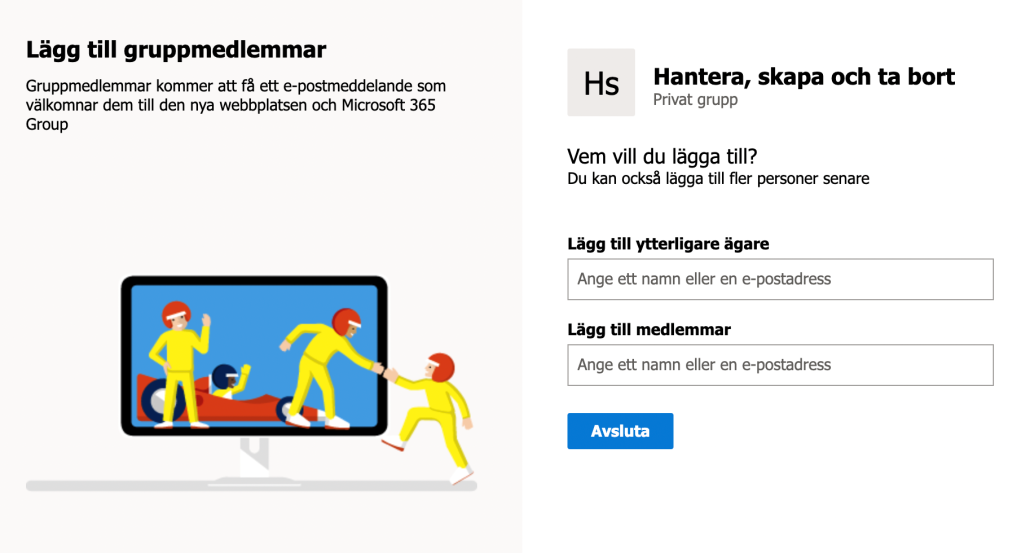
- Nu är Gruppwebbplatsen skapad
Ta bort gruppwebbplats
- Gå till den webbplats du vill ta bort. Klicka på kugghjulet i höger hörn och välj Webbplatsinformation.
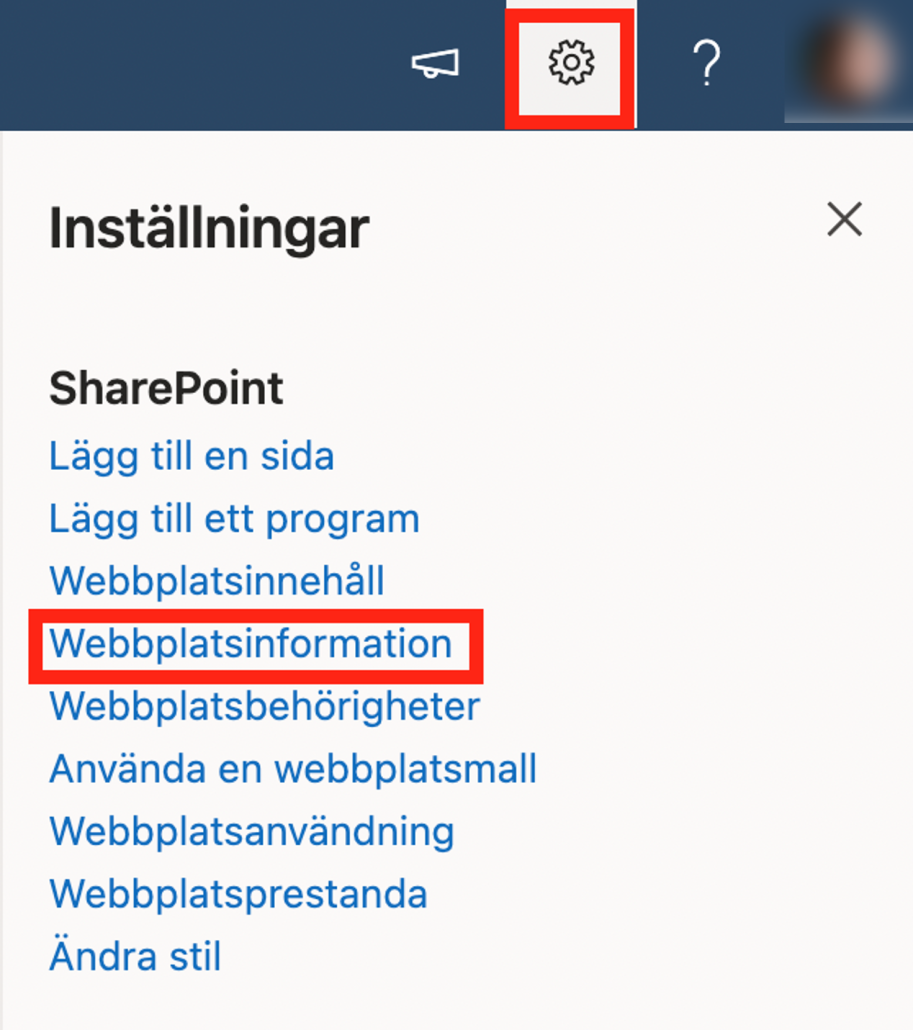
- En dialogruta till höger visar sig. Välj Ta bort Webbplats.
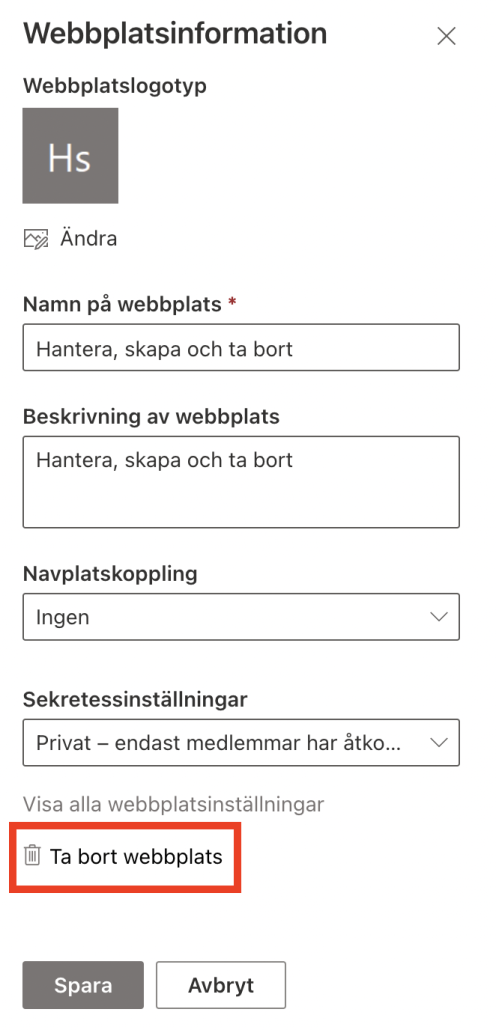
- En säkerhetsruta visar sig som varnar om att du håller på att ta bort ett SharePoint sida. Bocka i rutan under ”Ja, ta bort den här gruppen och alla tillhörande resurser” och klicka sedan Ta bort.
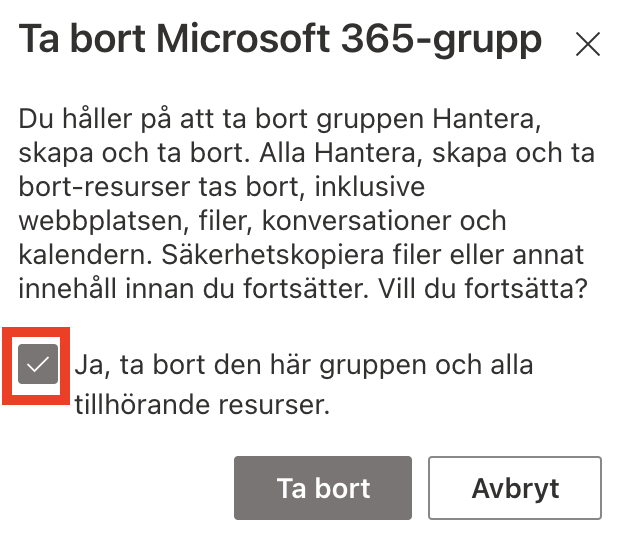
- Nu är SharePoint gruppen borttagen.