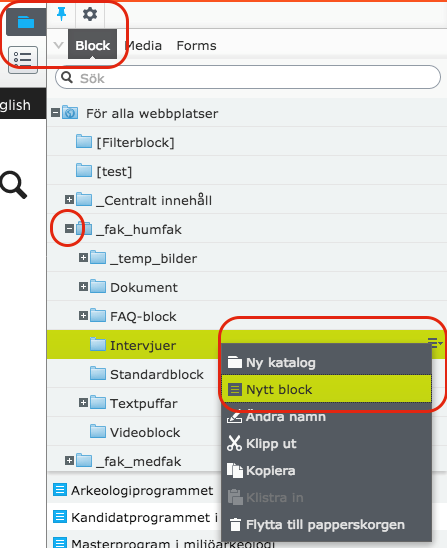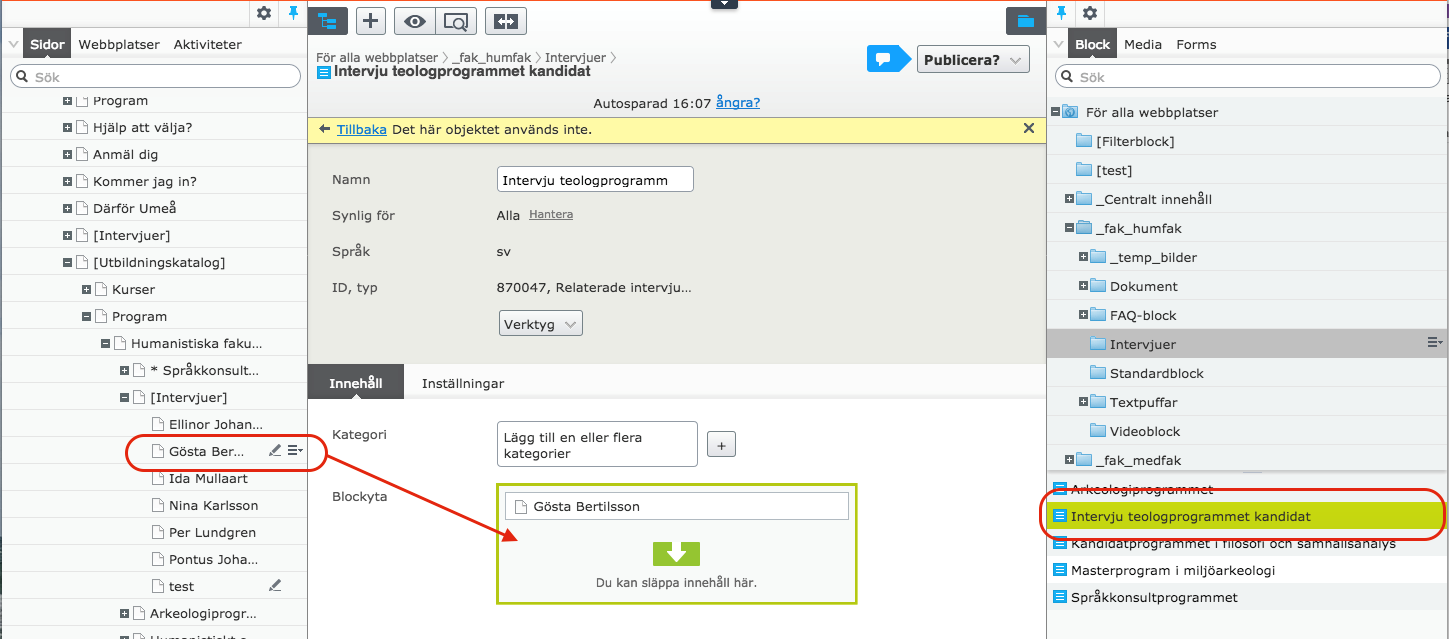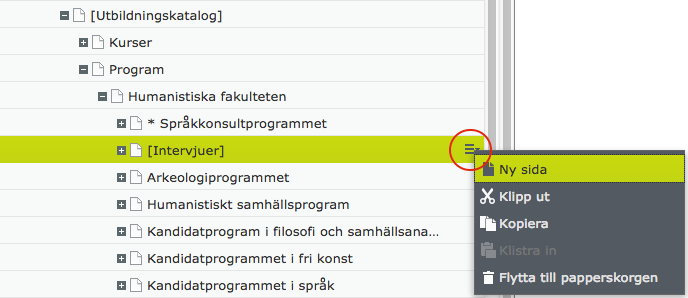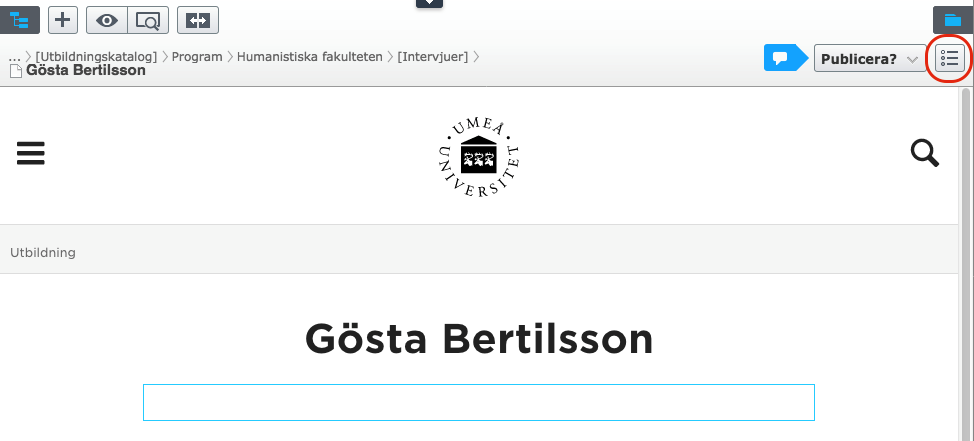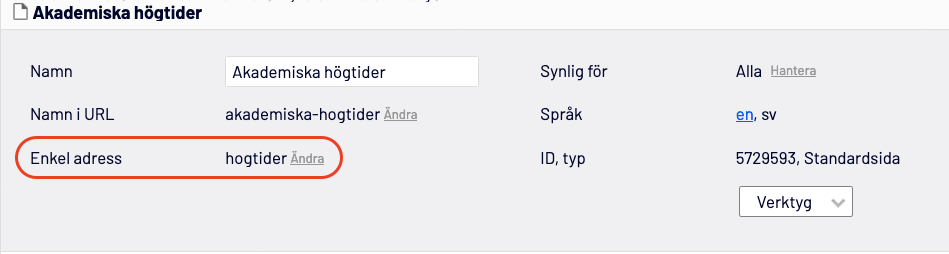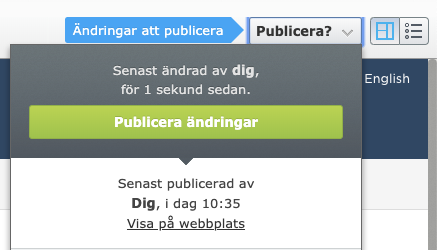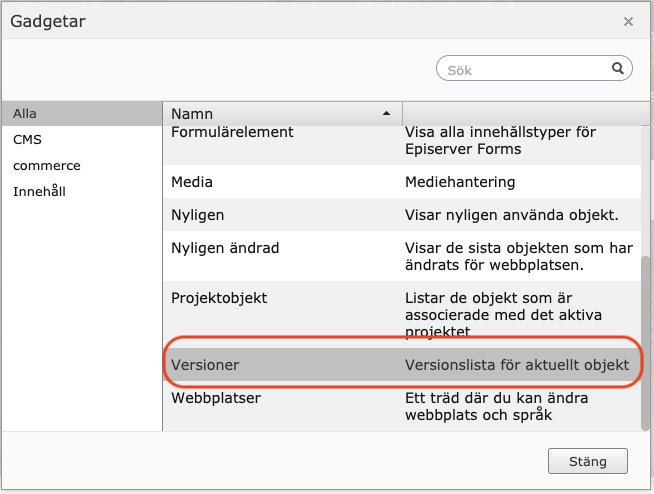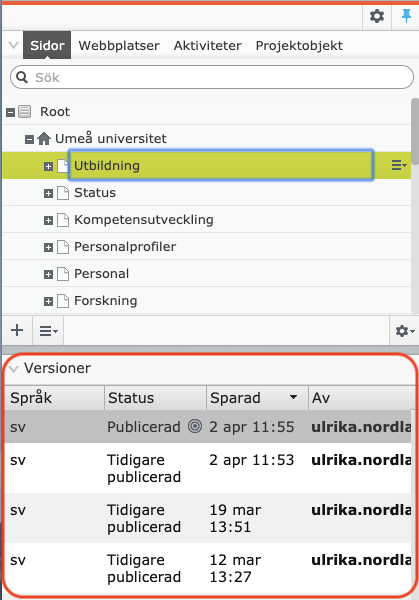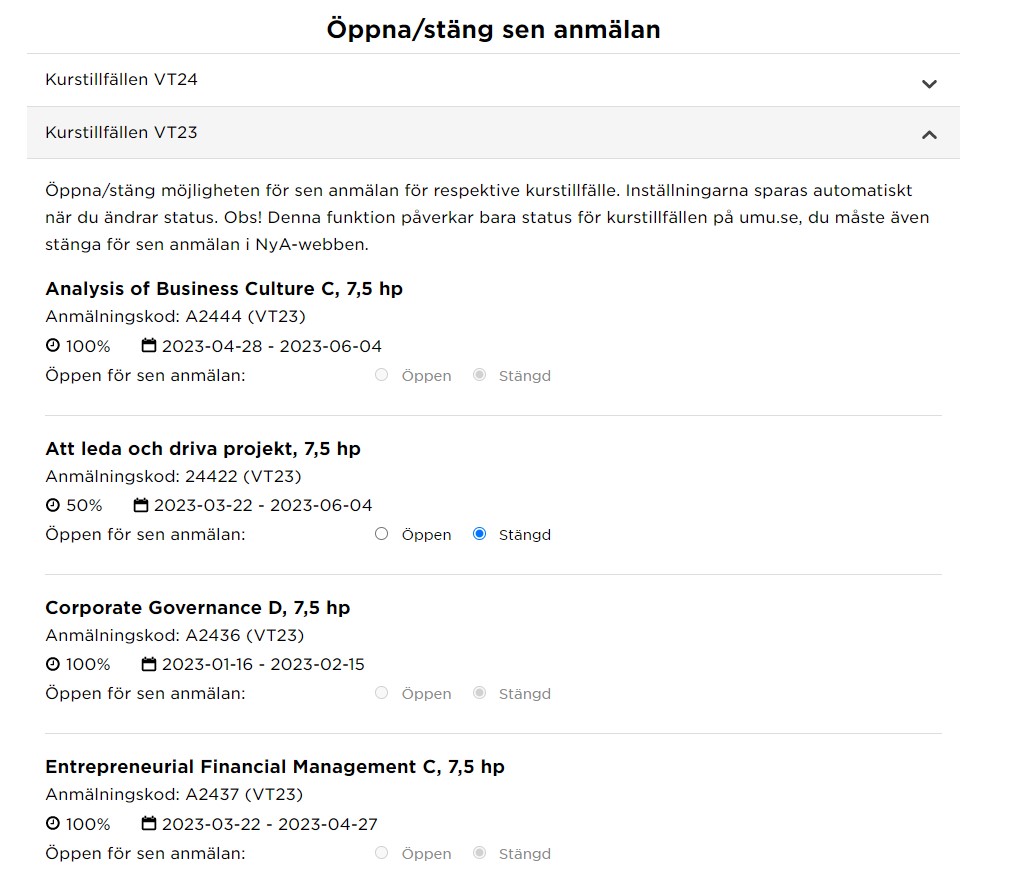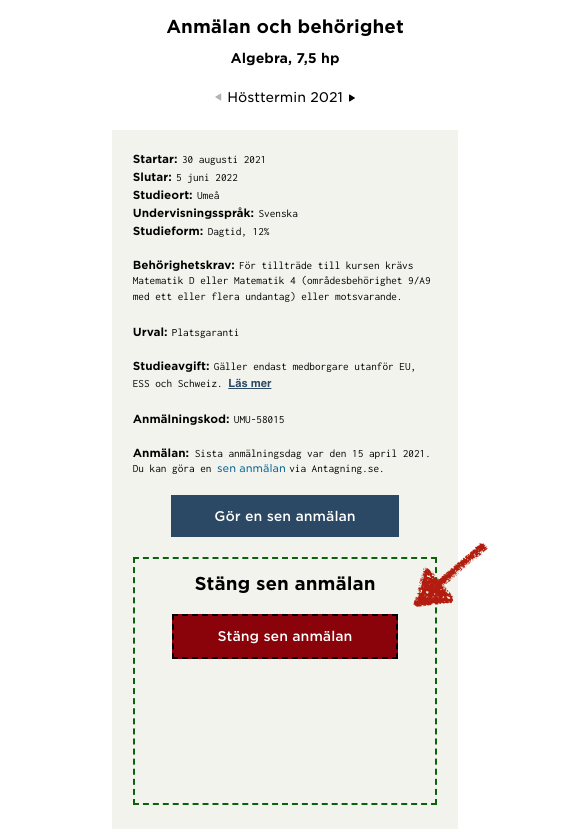Skapa ny fördjupningssida på utbildningswebben
Skapa fördjupningssida
En fördjupningssida skapar du via vänstra sidstrukturträdet.
- Klicka dig fram i sidstrukturträdet till det aktuella programmet genom att markera dess namn.
- Klicka därefter på ikonen till höger, de tre små strecken. Klicka på alternativet Ny sida.
- I fältet Namn döper du sidan till vad den handlar om, exempelvis “Kurser inom programmet”, “Utlandsstudier” etc.
- Välj sidtypen Standardsida.
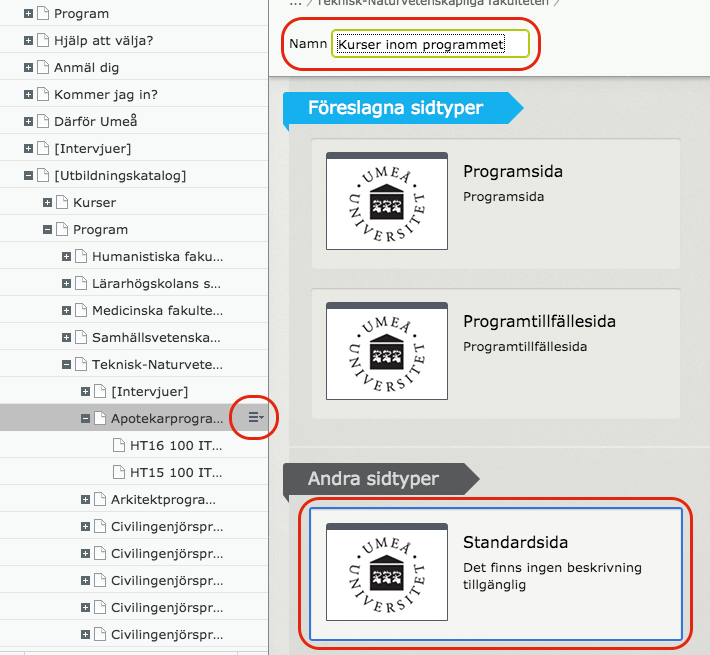
- För att börja redigera sidan klickar du på ikonen Alla egenskaper uppe i högra hörnet.
- Skriv din ingress, brödtext, lägg in relevant/a bild/er, video som stärker sidans innehåll.
- Fyll i sidans puffinnehåll.
I redigeringsläget finns följande fält att jobba med:
Fliken Innehåll
- Sammanfattning – sammanfattning av sidans innehåll, max 500 tecken.
- Blockyta 1 – Används för att lägga till film, bild eller intervjuer etc. Men det ska vara relevant och viktigt, annars låter du denna yta vara tom.
- Brödtext – Sidans innehåll.
- Blockyta 2 – Yta för olika typer av block, till exempel vanliga frågor, standardblock.
- Rubrik för puffyta – Valfri eller skriv Rekommenderad läsning.
- Puffyta (3-spalt) – Yta för att lägga till puffar. Max sex stycken.
Fliken Puffinnehåll
- Puffrubrik – Rubriken som syns i puffen under rubriken Rekommenderad läsning
- Puffbild – Puffens bild.
- Pufftext – Texten som syns i puffen. Max 140 tecken.