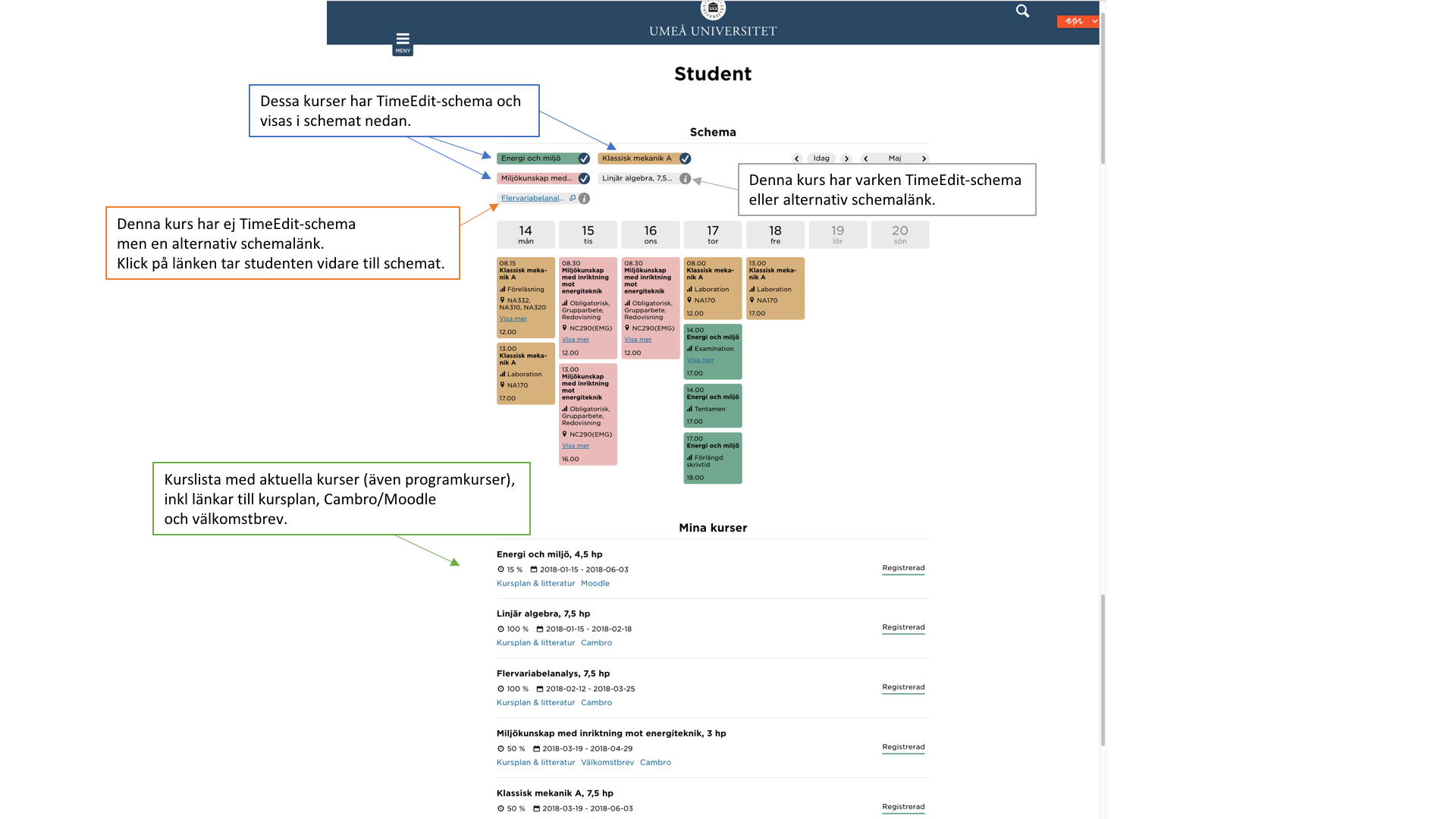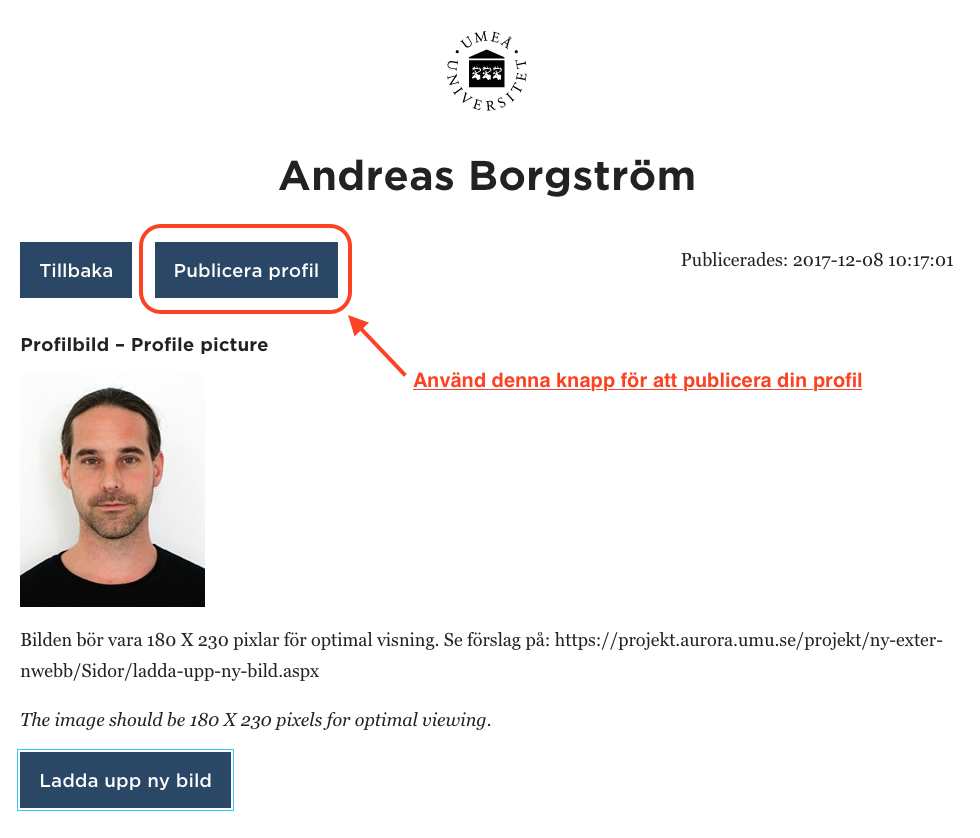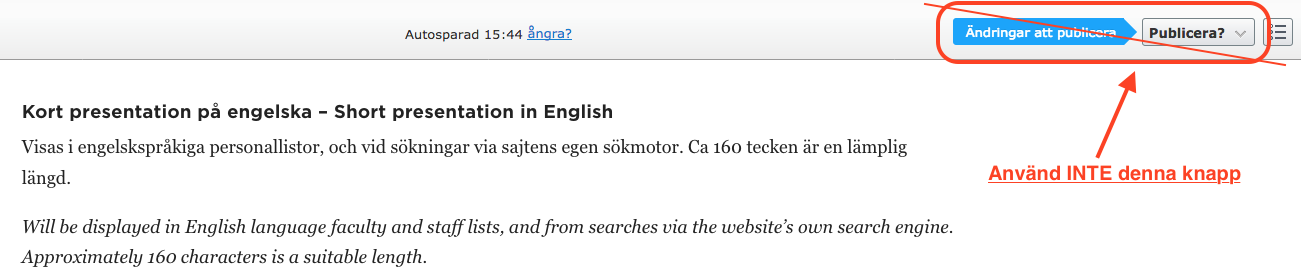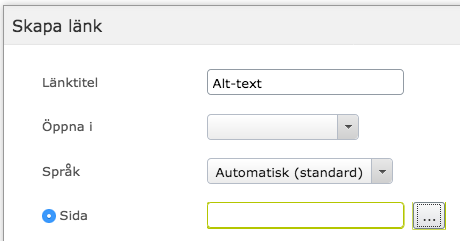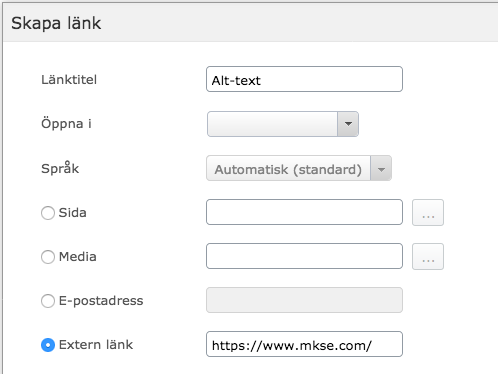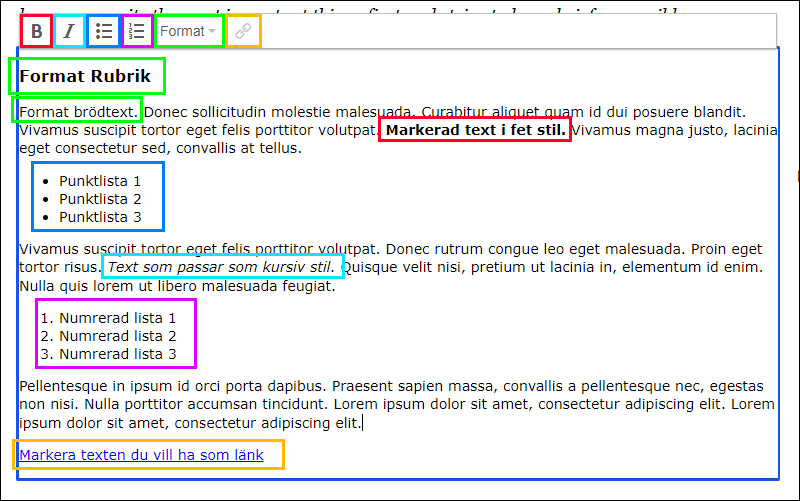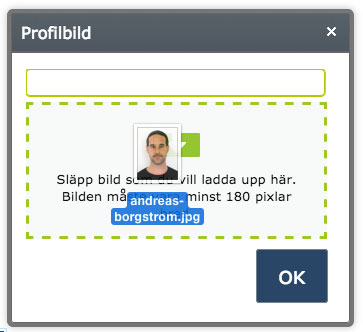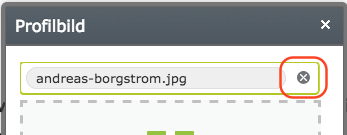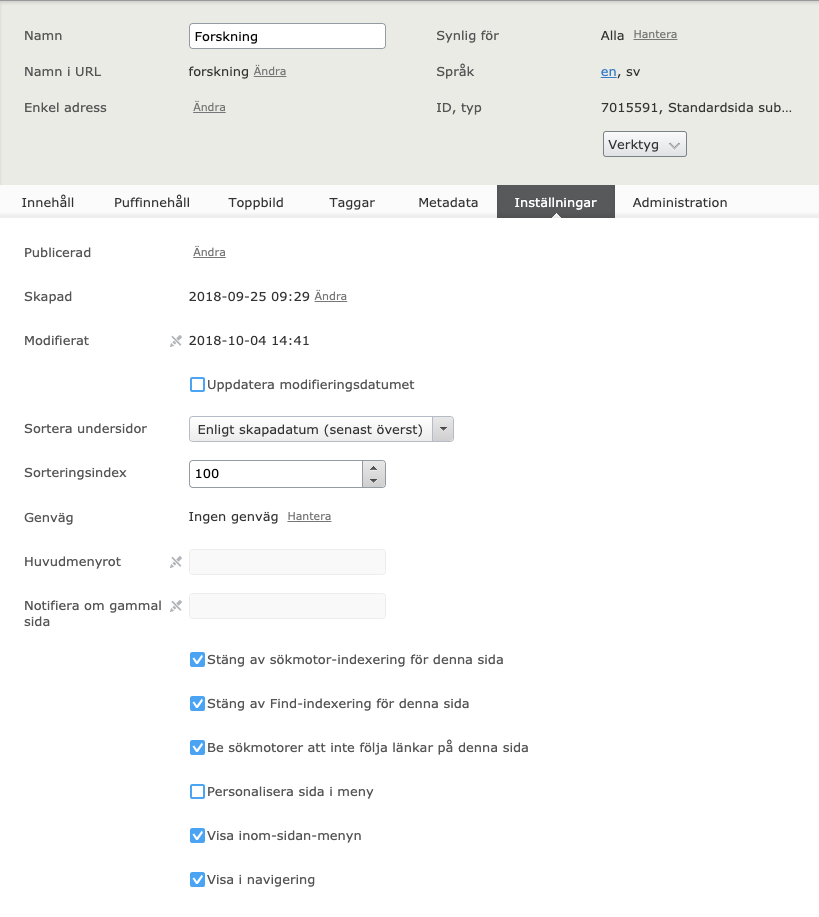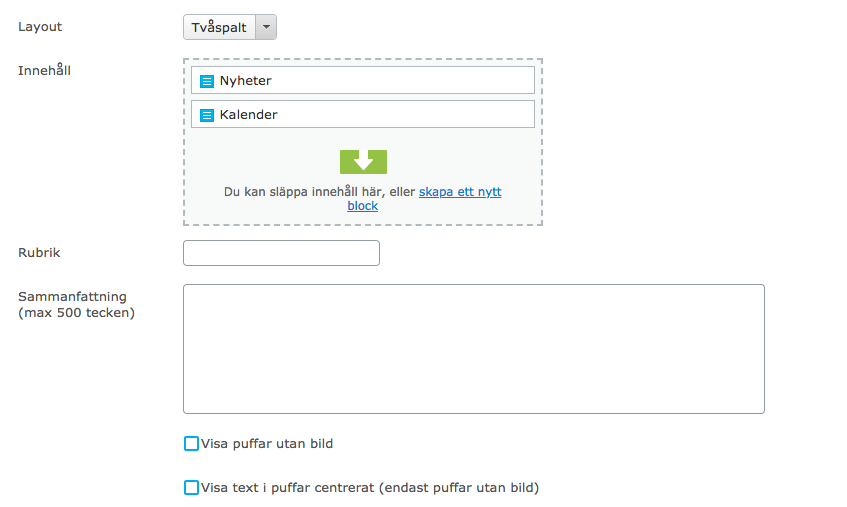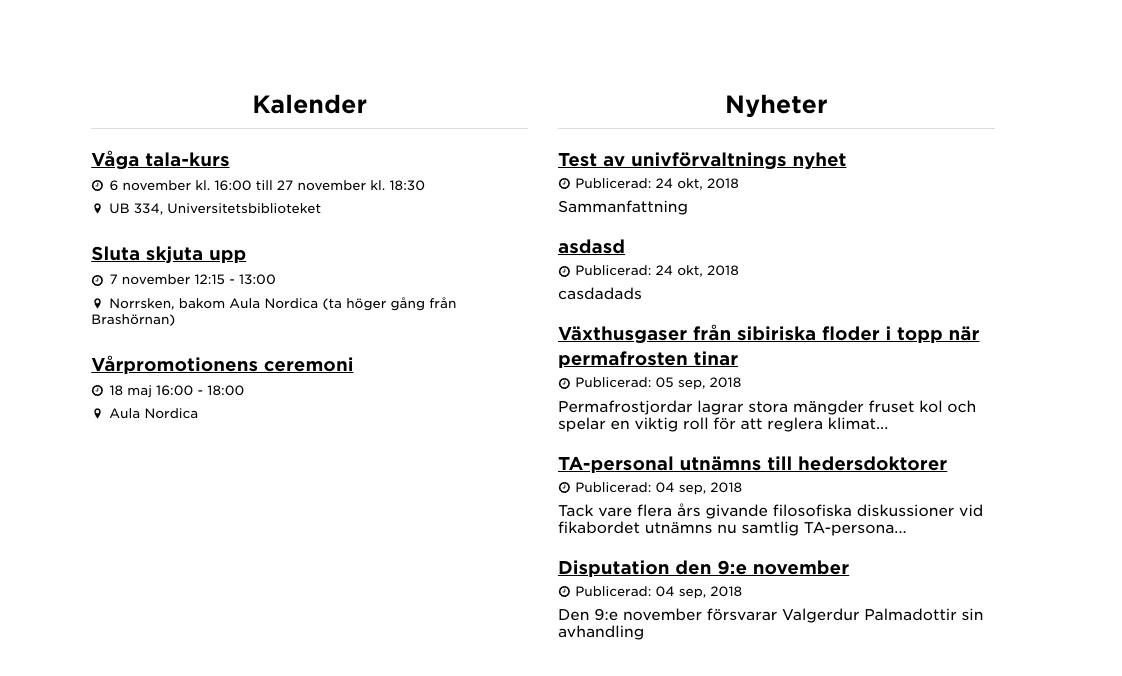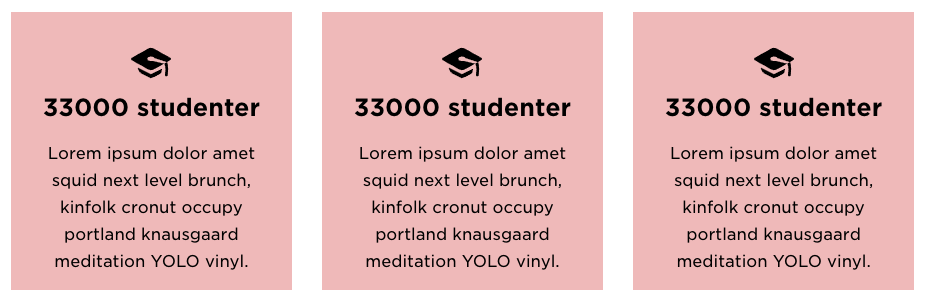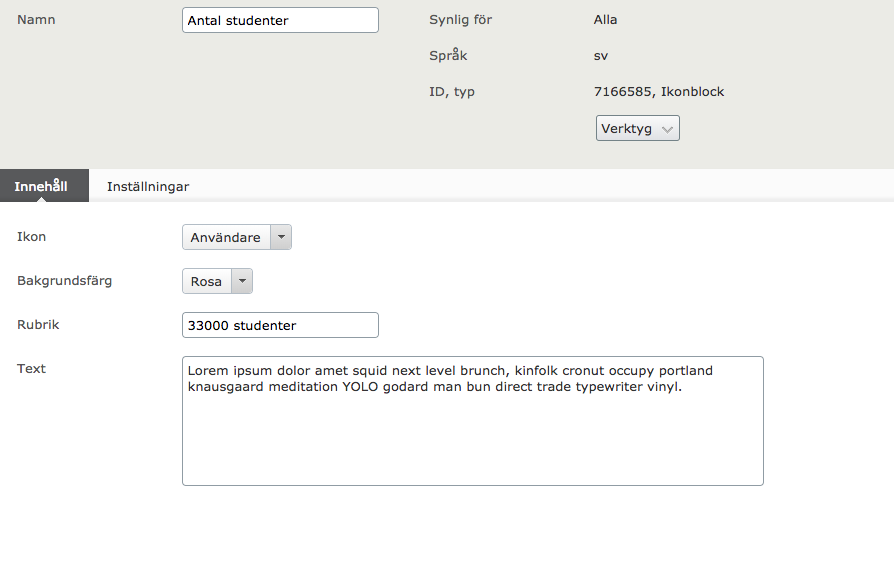Publicera schema till studentwebben
Tanken är att alla studenter ska kunna hitta sitt schema på studentwebben. Det är nu möjligt att koppla både schema med bokningar i TimeEdit samt schema från andra system eller format till studentwebben.
Schemat ska finnas tillgängligt minst en månad innan utbildningen startar och om något av momenten är obligatoriska ska det framgå av schemat. För att kunna publicera schema måste du ha rätt roll i Personaladministration. Kontakta institutionens katalogansvariga och din prefekt för att få rätt behörighet.
Publicera schema i TimeEdit
Du kan förenkla ditt arbete med att göra schema till studenter genom att använda systemet TimeEdit. För att schemat ska synas på studentwebben måste det vara publicerat. Här publicerar du schema till studentwebben.
Hur du använder TimeEdit för schemaläggning och lokalbokning finns på medarbetarwebben Aurora.
Publicera alternativt schema
Det går även att publicera schema som inte ligger i TimeEdit. Utgå från denna sida när publicerar schema till studentwebben.
Institutionens kurstillfällen är uppdelade i två listor:
– en lista för de som har bokningar i TimeEdit
– en för de som inte har några bokningar i TimeEdit, se exempelbild för datavetenskap:
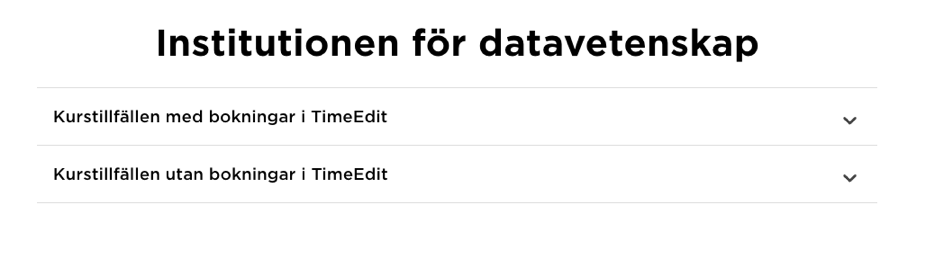
När du öppnar listan med Kurstillfällen med bokningar i TimeEdit så finns nu en knapp där du har möjlighet att lägga in en alternativt schemalänk, se exempelbild:
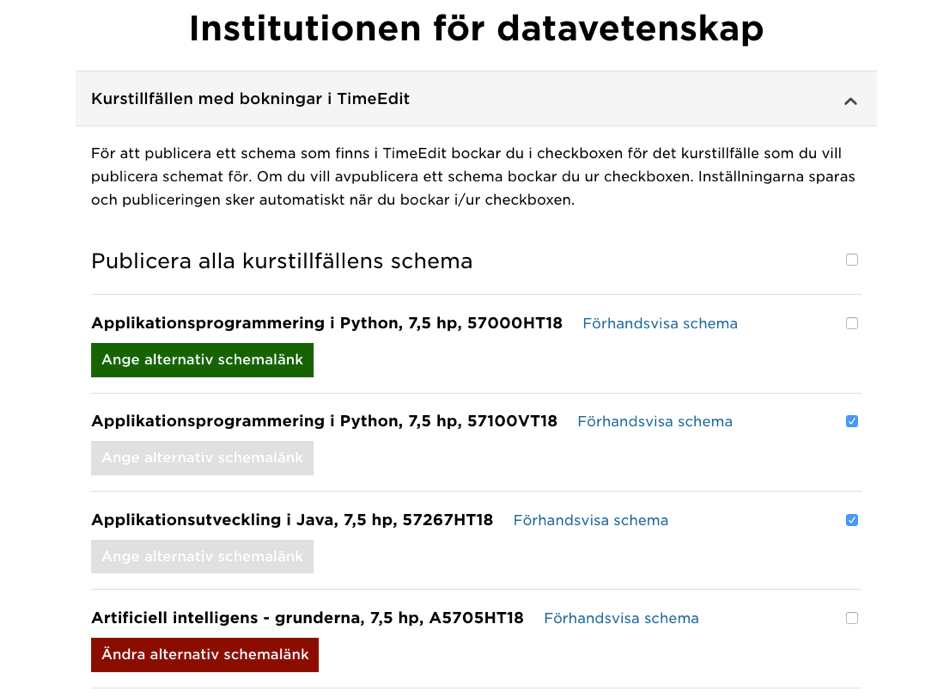
För de kurstillfällen som inte har fullständiga scheman i TimeEdit, klicka på den gröna rutan Ange alternativ schemalänk och lägg in en länk till ditt schema. Det kan vara till ett dokument (en tillgänglig pdf som laddas upp till institutionens studentmapp i Episerver) eller till en webbsida. Rutan blir då röd för att indikera att kurstillfället har en alternativ schemalänk publicerad till studentwebben. Du kan ändra eller ta bort länken som du vill.
- Där du har bockat för rutan för att publicera TimeEditschemat inaktiveras knappen för alternativt schema.
- Det är inget måste att ange alternativ schemalänk för de kurstillfällen som inte har rutan förbockad.
Vad är poängen med att ange en alternativ schemalänk?
Tanken är att studenten ska kunna hitta alla scheman på samma ställe, även de som ännu inte ligger i TimeEdit. Länken dyker upp i schemamodulen på studentwebbens startsida, se exempelbild (klicka för större bild). Grön markering visar ett alternativt schema för ett kurstillfälle.
Funktionen med alternativ schemalänk är även kopplad till välkomstbreven, så att välkomstbreven både kan hämta schema från TimeEdit eller plocka upp och visa en alternativ schemalänk.
Detalj att tänka på: om ett välkomstbrev skapas på både svenska och engelska för ett och samma kurstillfälle, så kommer samma alternativa schemalänk att visas för båda.