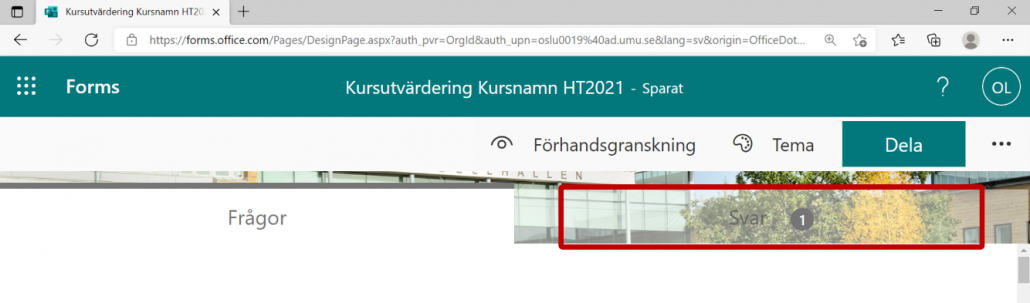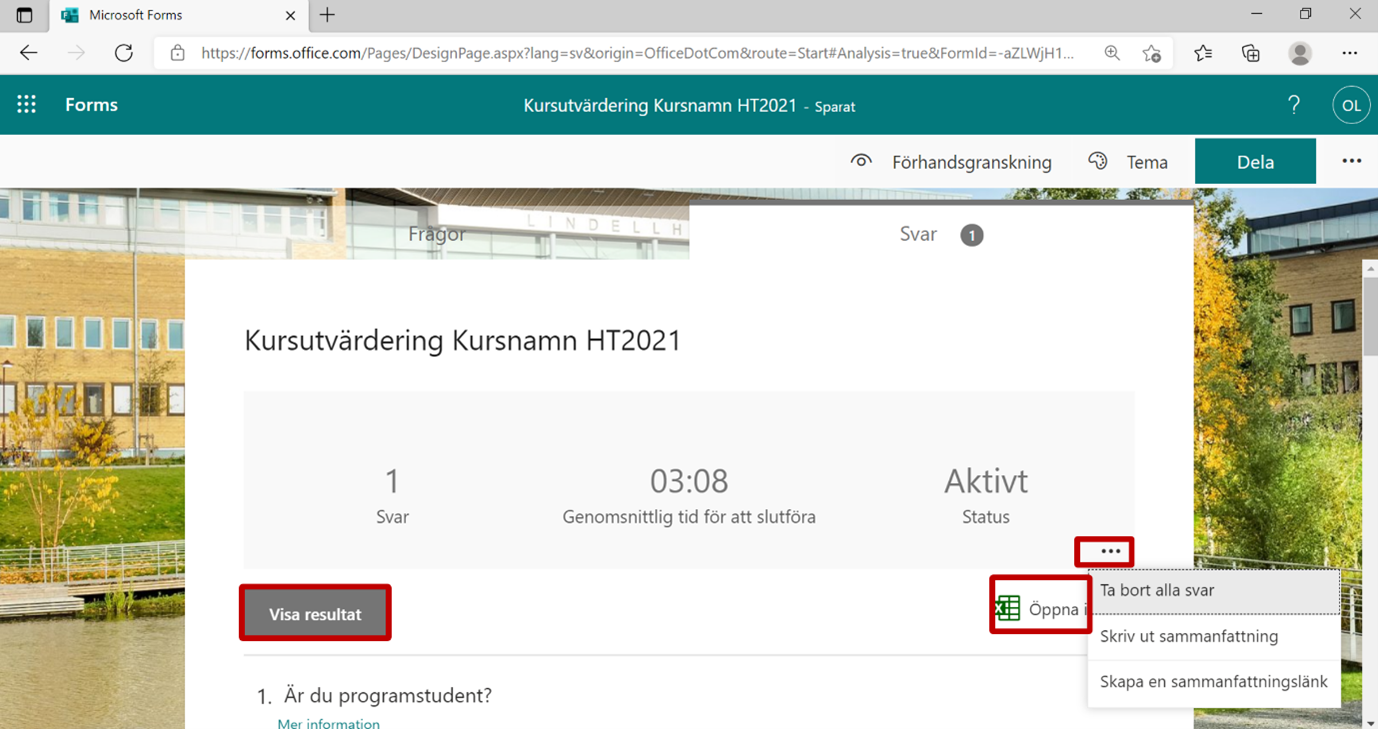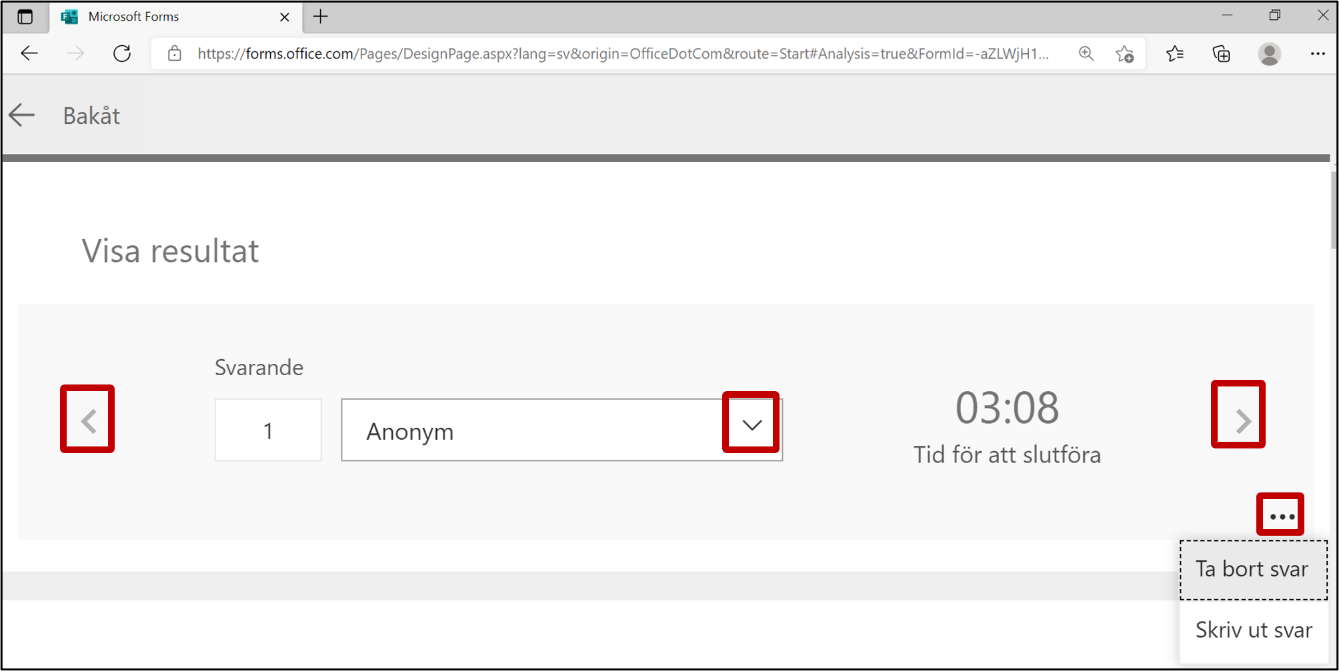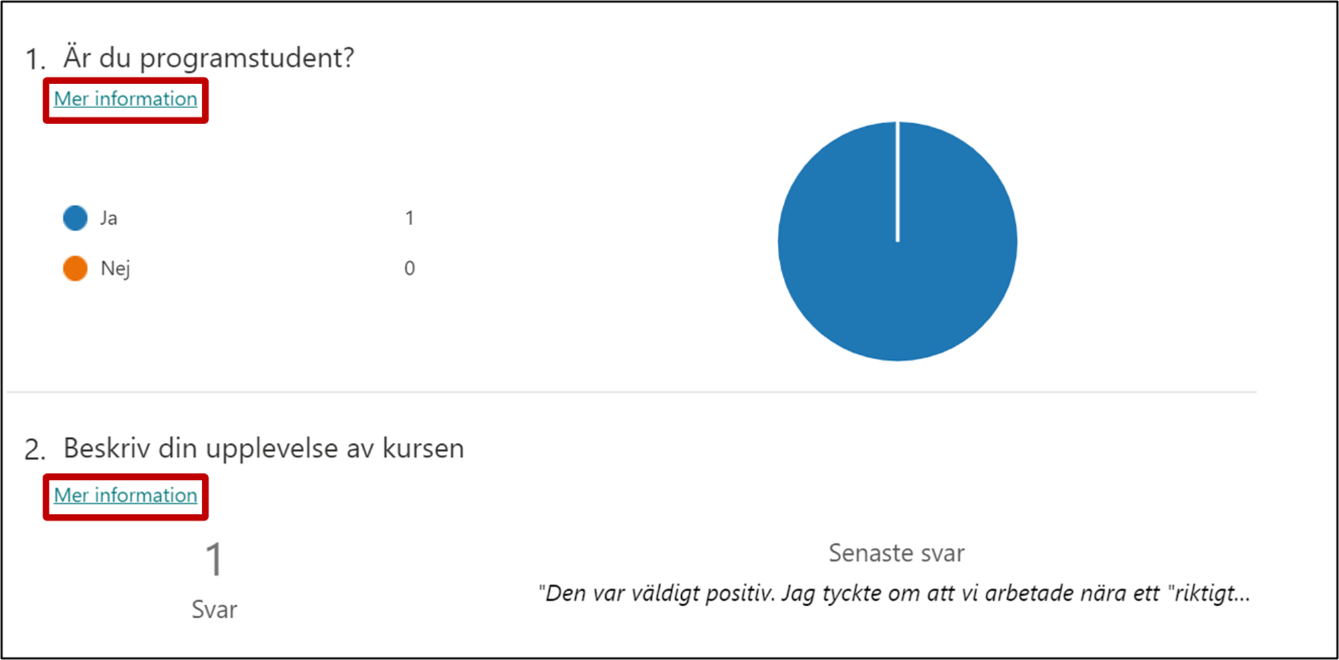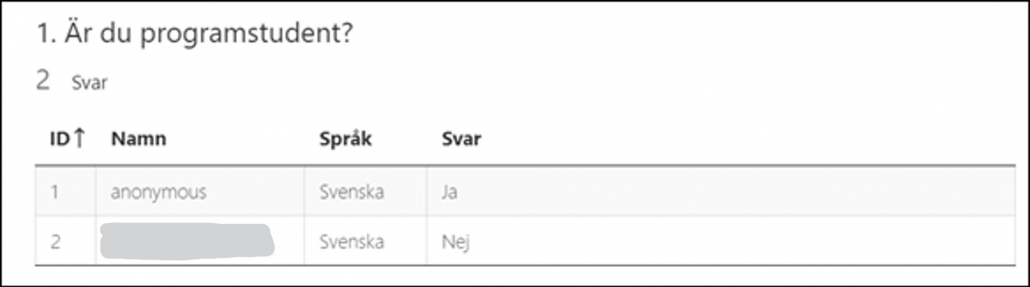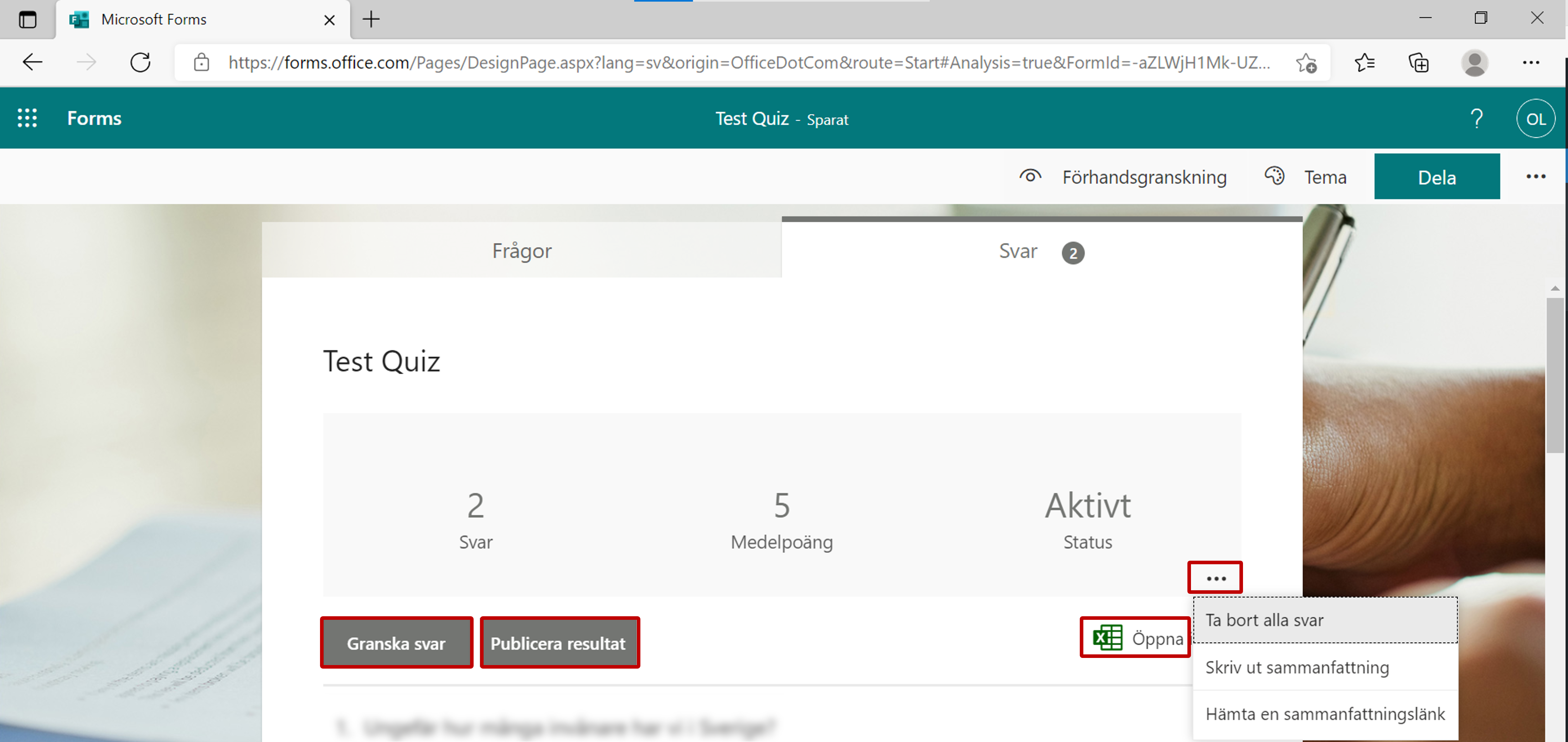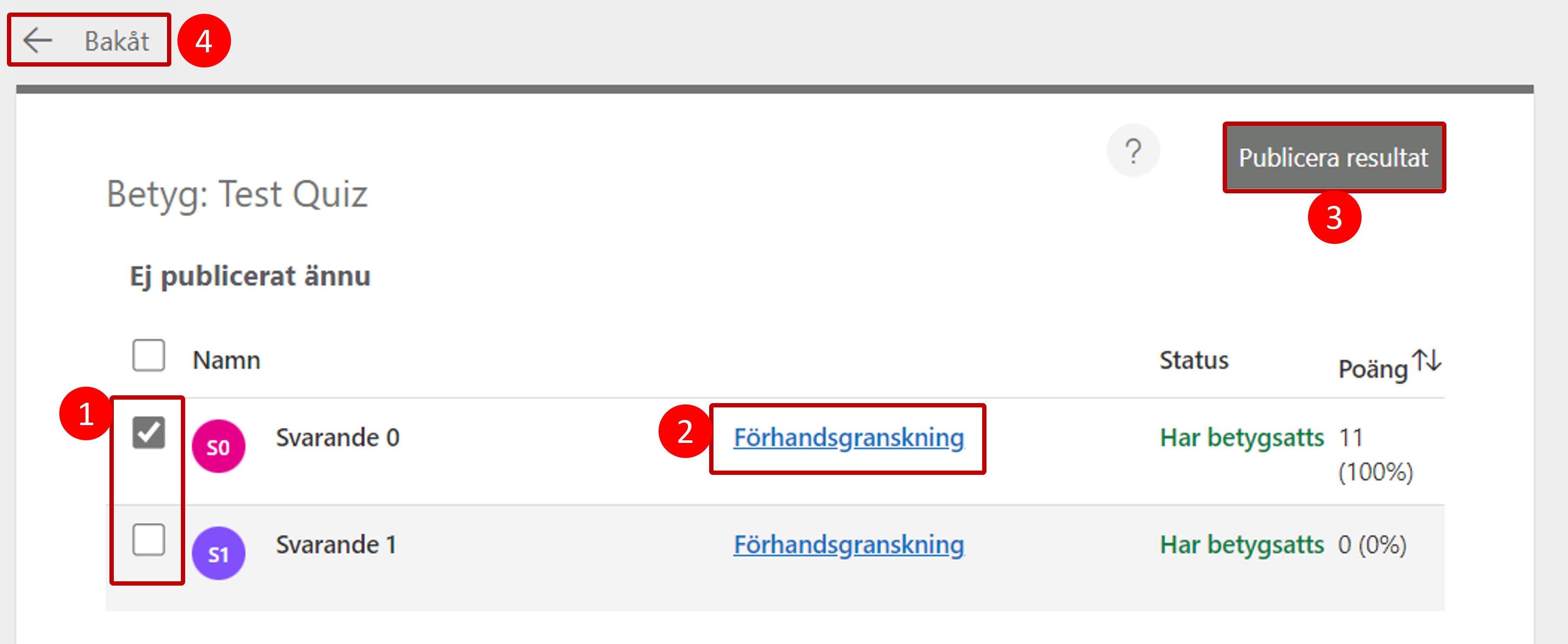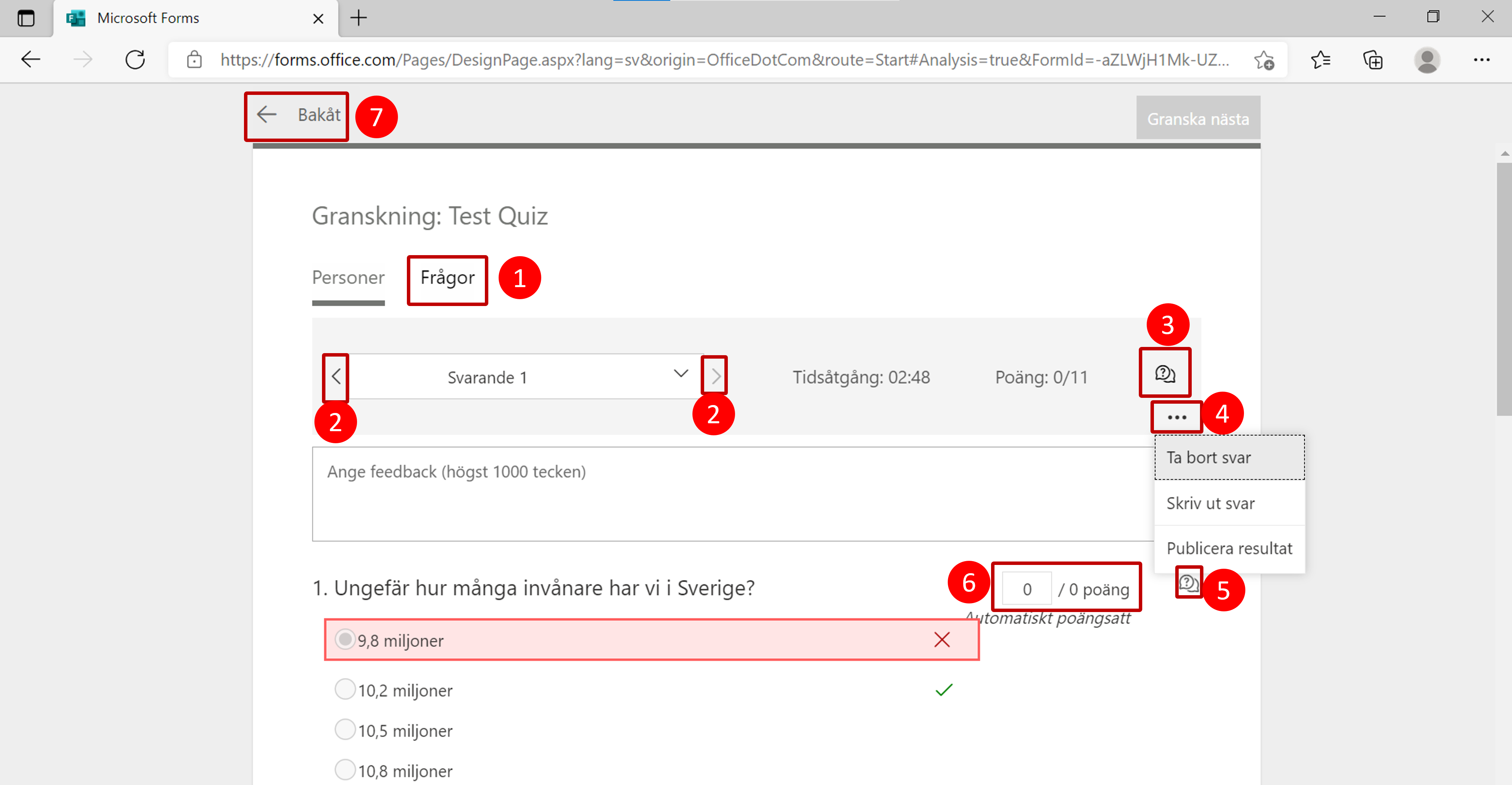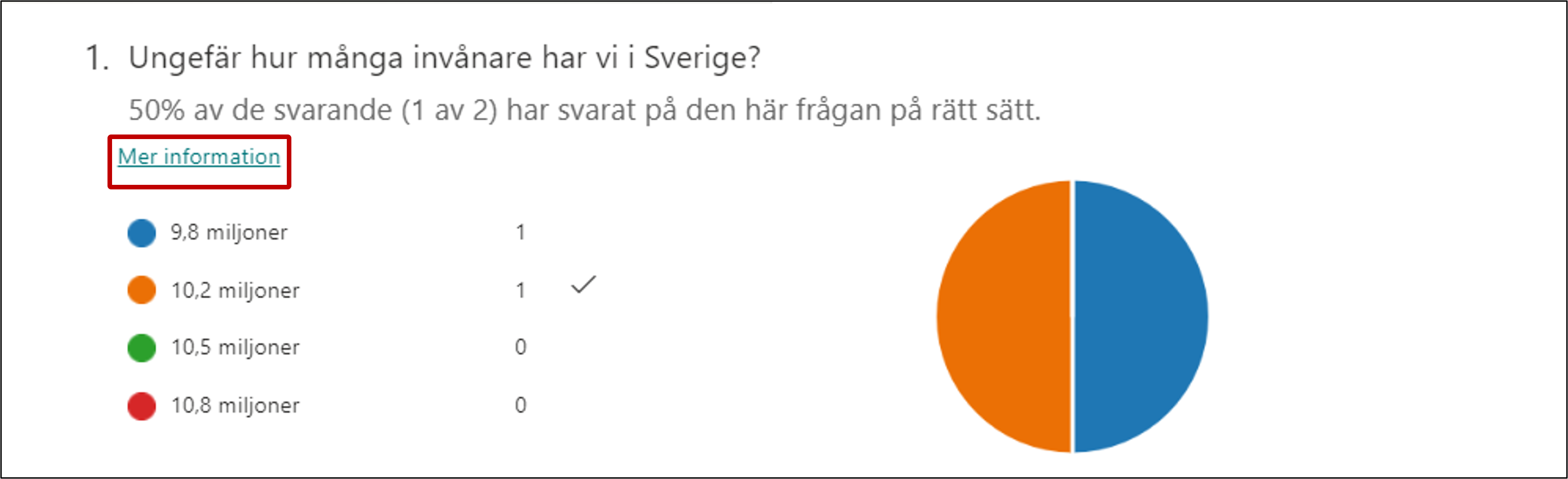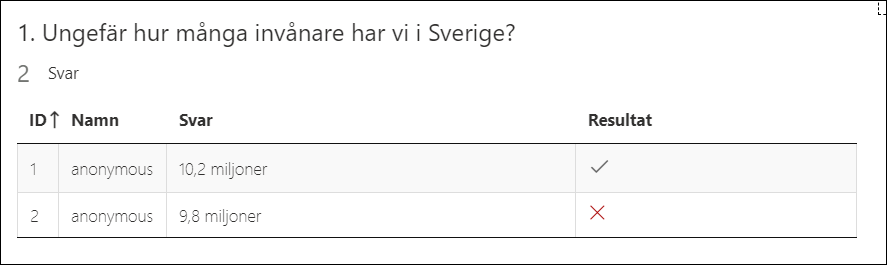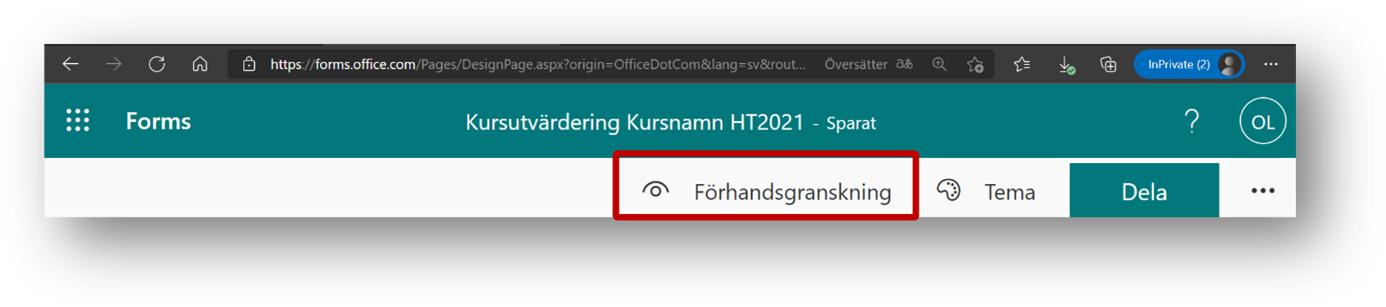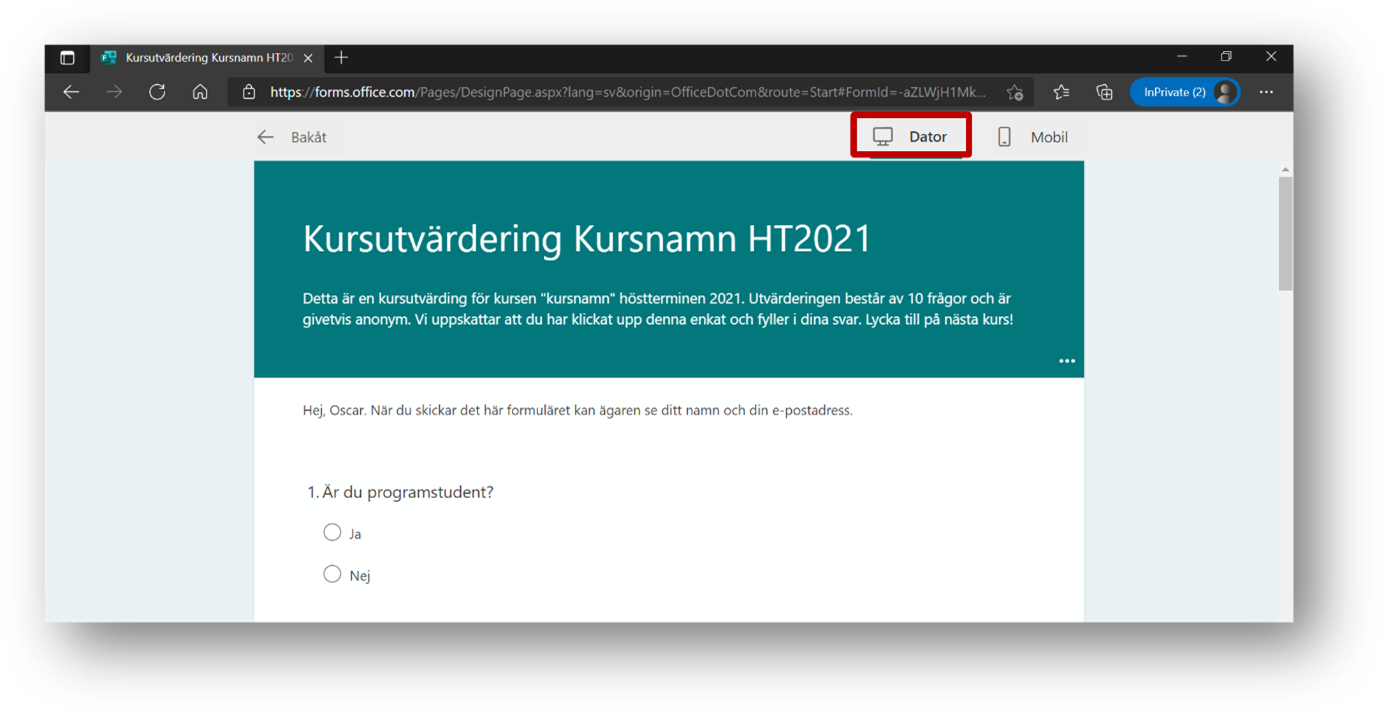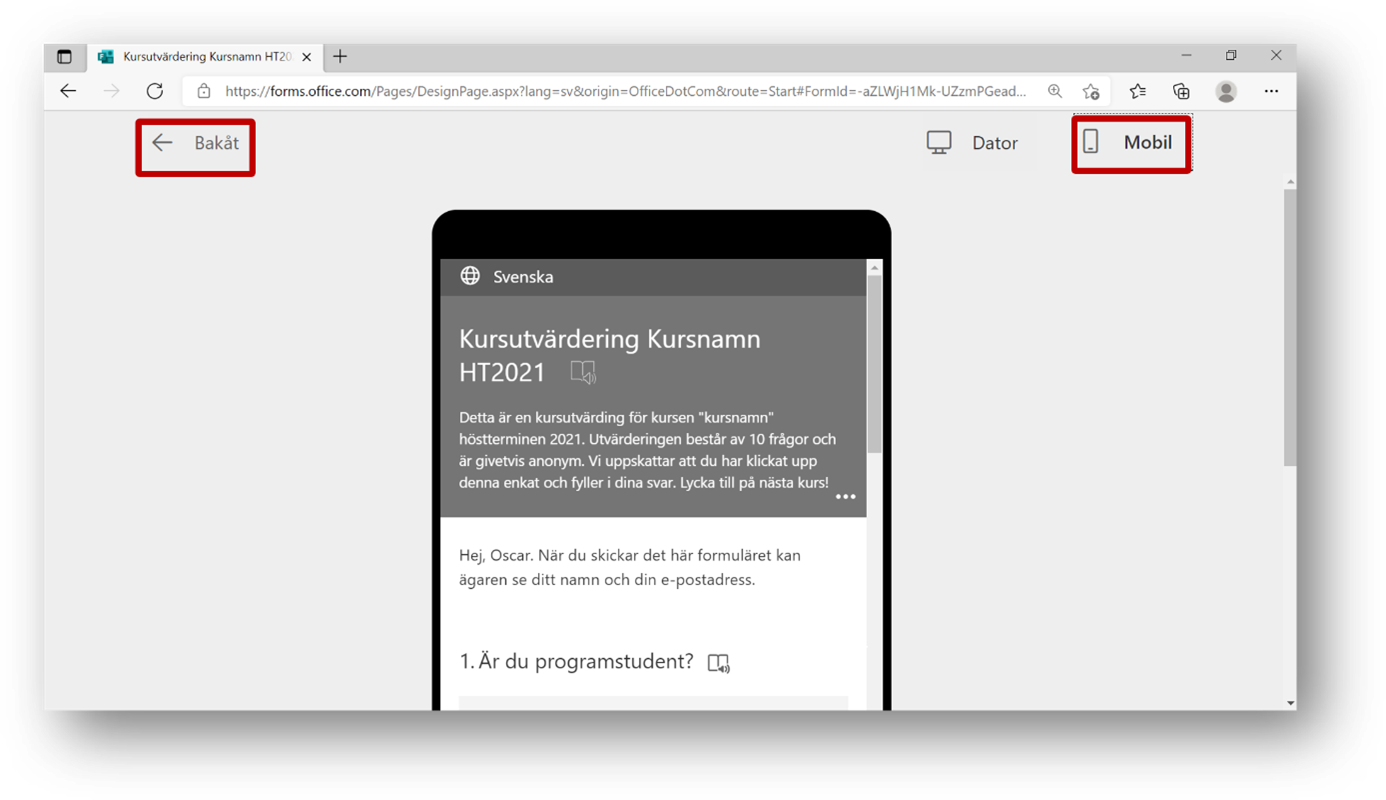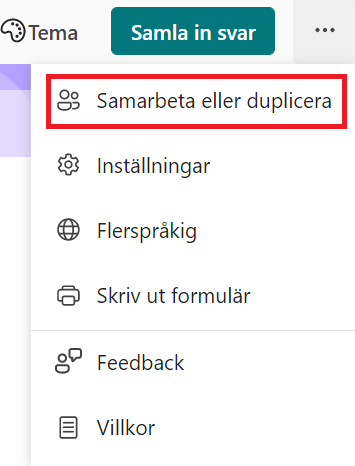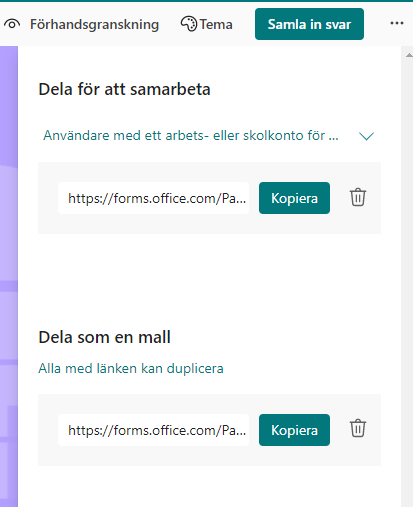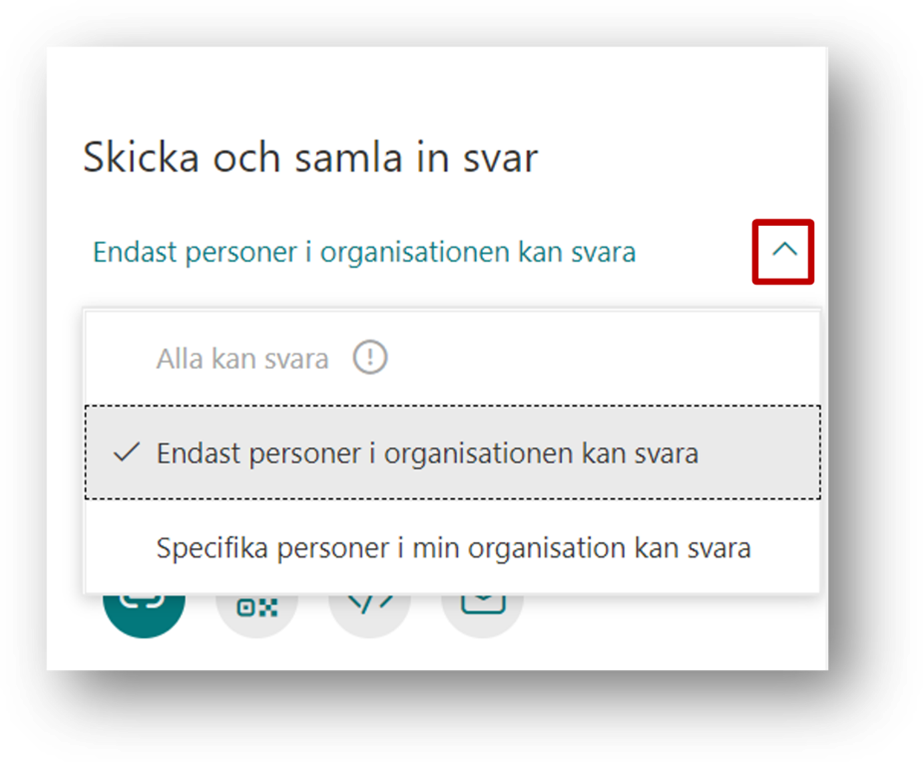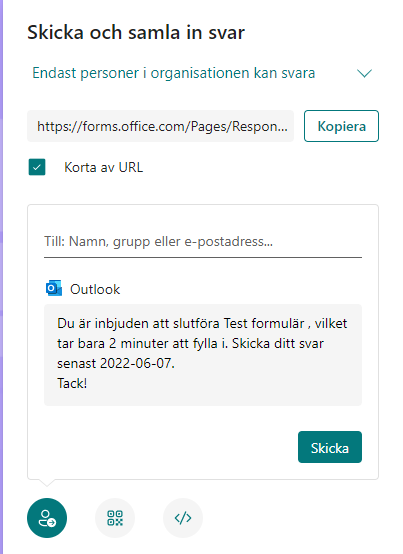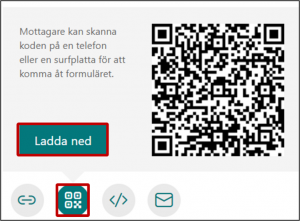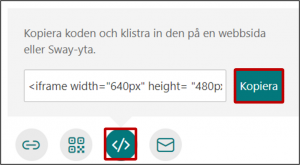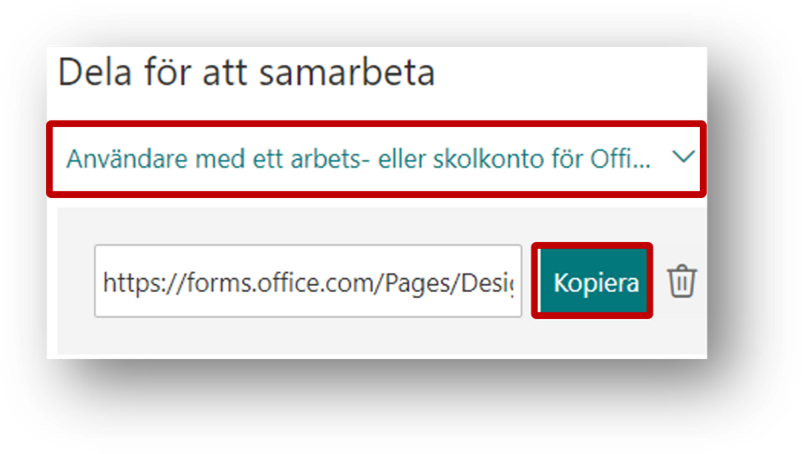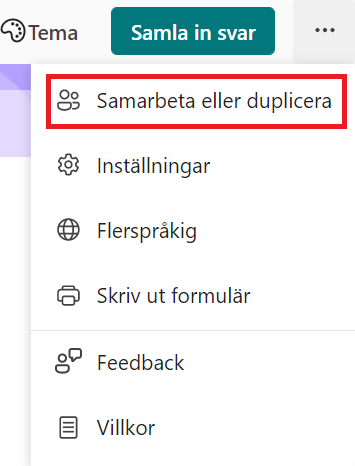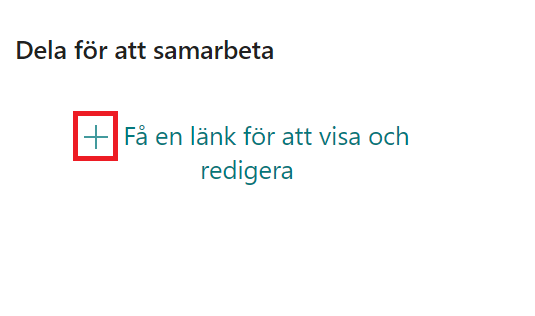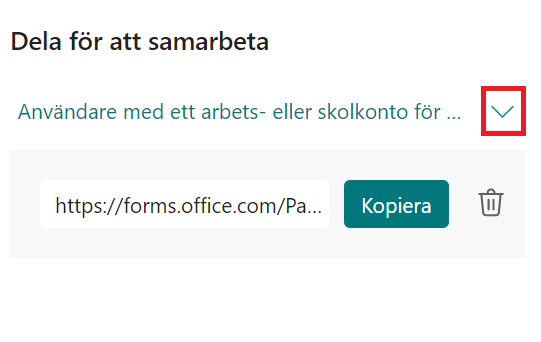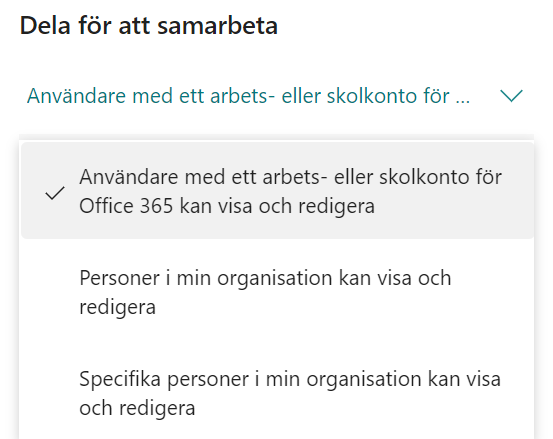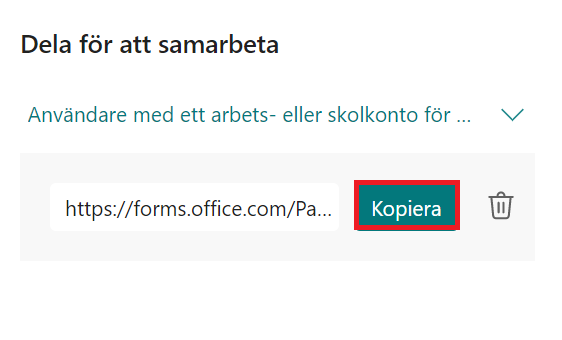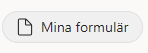I denna manual visar vi hur du justerar inställningarna i Forms. Vi visar skillnaden mellan att justera inställningar för ett formulär (enkät) eller frågeformulär (test, quiz).
- Välj det formulär/ frågeformulär du vill justera inställningarna på. Klicka på tre prickar längst upp till höger i menyn och välj sedan inställningar.
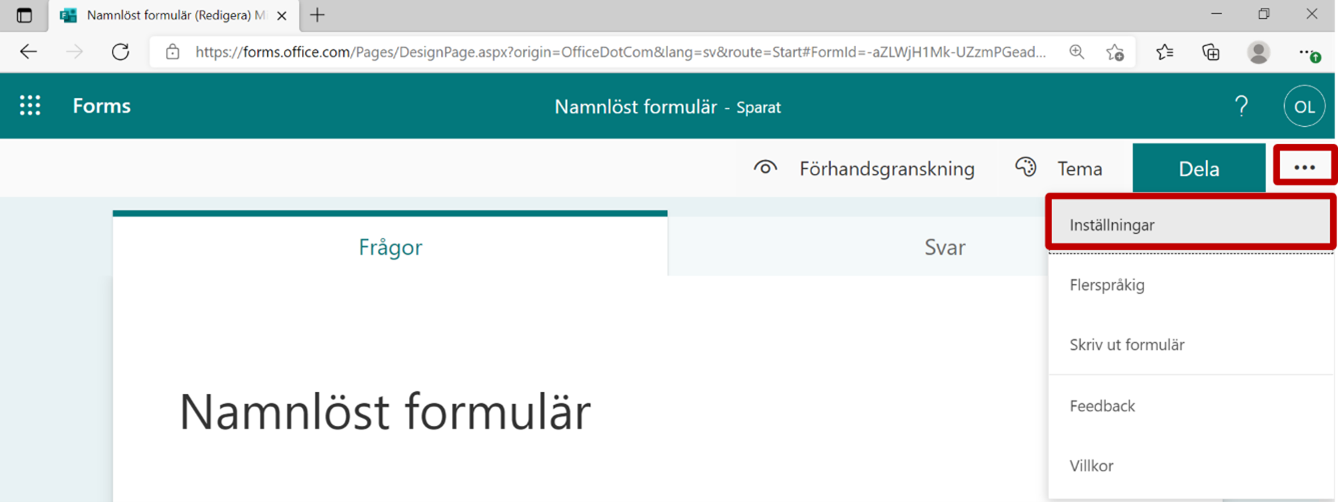
- Under inställningar kan du ställa in vilka personer som kan fylla i (fråge)formuläret, alternativ för svar och svarskvitton. Markera/avmarkera de inställningar som listas. (De inställningar som är markerade på bilden är standard).
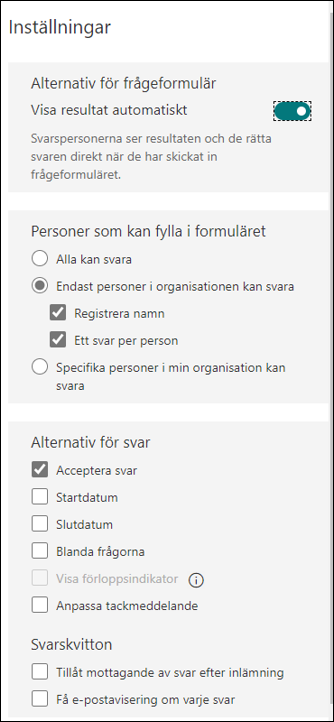
Alternativ för frågeformulär
Denna inställning gäller enbart för frågeformulär (test, quiz)
- Klicka på on-off icon för att visa resultat automatiskt eller inte.
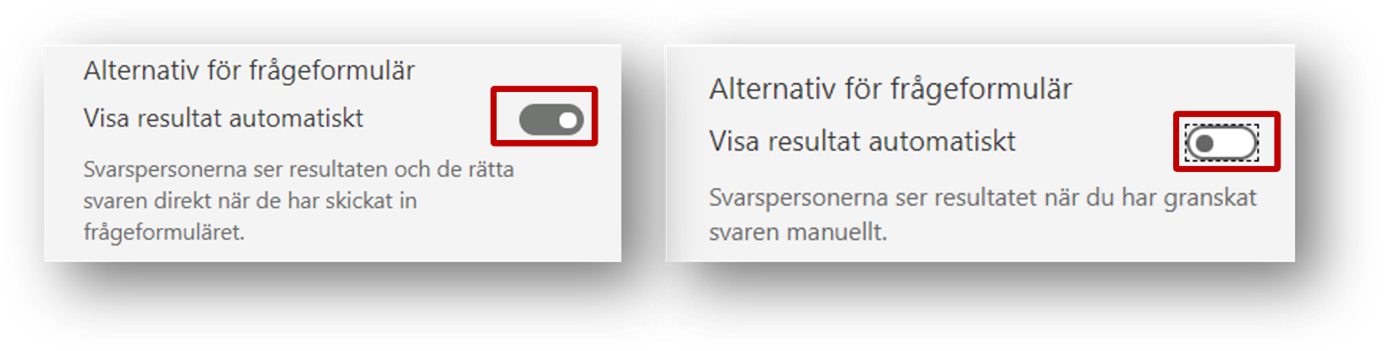
Personer som kan fylla i formuläret
Här justerar du vem som ska kunna svara på ditt formulär. Detta gäller för både formulär (enkät) eller frågeformulär (test, quiz).
- Välj Alla kan svara om du vill att vem som helst med länken kan svara på formuläret. Det krävs ingen inloggning. (OBS! Väljer du denna inställning kommer deltagarna vara anonyma men vem som helst kan fylla i det).
- Välj Endast personer i organisationen kan svara om du vill att personer med UmU-id kan svara på formuläret.
- Välj Registrera namn för att hålla reda på vem som har svarat på formuläret. Genom att inte välja detta kommer deltagarna vara anonyma. Välj Ett svar per person för att begränsa svar på formulär eller test till endast ett per person. Det gör att personer inte kan fylla i ett formulär eller test flera gånger.
- Välj Specifika personer i min organisation kan svara om du vill välja specifika personer med UmU-id kan svara.
- Välj Registrera namn för att hålla reda på vem som har svarat på formuläret. Obs. Genom att inte välja detta kommer deltagarna vara anonyma. Välj Ett svar per person för att begränsa svar på formulär eller test till endast ett per person. Det gör att personer inte kan fylla i ett formulär eller test flera gånger.
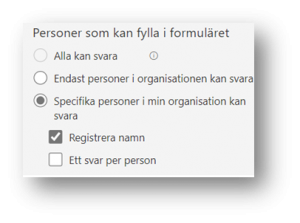
Alternativ för svar
Här justerar du alternativ för svar. Exempelvis om du vill ha start och slutdatum, acceptera svar, blanda frågorna, eller anpassa ett tackmeddelande.
Acceptera svar
- Välj Acceptera svar för att det ska gå att svara på (fråge)formuläret.
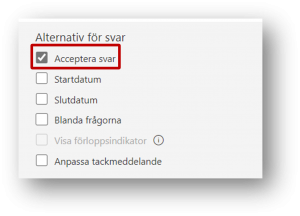
- Om den här inställningen är avmarkerad inaktiverar du möjligheten att samla in ytterligare formulärsvar. Du kan också anpassa standardmeddelandet som mottagarna ser när de försöker skicka sina svar efter att du inaktiverat den här inställningen.
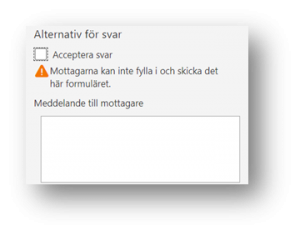
Start och-och slut datum
Välj start-och slut datum på ditt formulär eller test. Du kan ange datum och tid när du vill starta och sluta samla in formulärsvar. Klicka på Startdatum och klicka sedan på textrutan för datum och välj ett datum i kalenderkontrollen. Välj en tid i listrutan. Gör samma sak för slutdatum
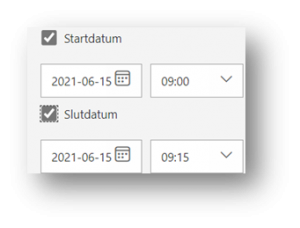
Blanda frågorna
Välj Blanda frågorna om du vill blanda frågornas ordningsföljd slumpmässigt. Varje respondent ser då frågorna i en annan ordning. Klicka i Alla frågor om du vill blanda alla frågor i formulär/test. Klicka i Lås frågor om du vill låsa dem i en ordningsföljd. När det här är avmarkerat (standardinställningen), visas frågor för svaranden i samma ordning som du skapade dem.

Visa förloppsindikator
Visa förloppsindikatior innebär att svarande ser en visuell indikator på hur långt de kommit medan de fyller i ett formulär eller test). Obs. Endast tillgängligt för flersida undersökningar, formulär eller frågesporter (frågeformulär)
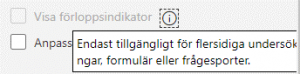
Anpassa tackmeddelande
Välj Anpassa tackmeddelande om du vill visa ett tackmeddelande när formuläret eller testet har slutförts. Skriv i textrutan om du vill skapa ett anpassat meddelande.
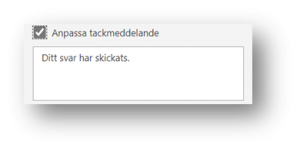
Svarskvitton
- Välj Tillåt mottagande av svar efter inlämning om du vill att efter inskickat svar – När du har fyllt i formuläret kan svarare spara eller skriva ut en PDF-fil av formuläret med sina svar ifyllda på sidan ”Tack”. Observera att om du väljer den här inställningen kan svarande, internt i organisationen, begära ett e-postkvitto från formuläret.
- Välj Få en e-postavisering om varje svar om du (som skapade formuläret) vill få en avisering vid varje inlämnat formulär.
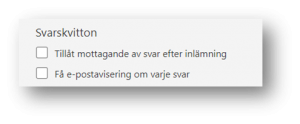
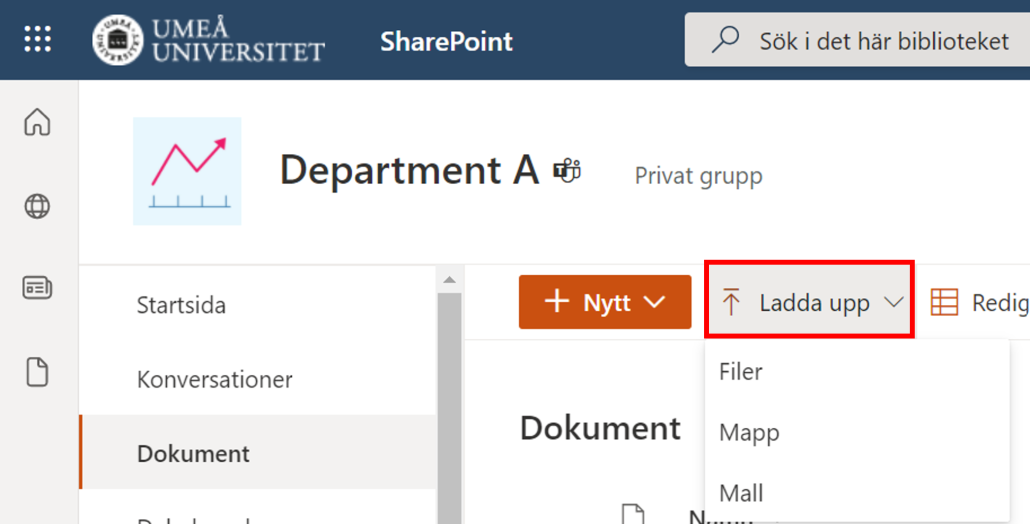
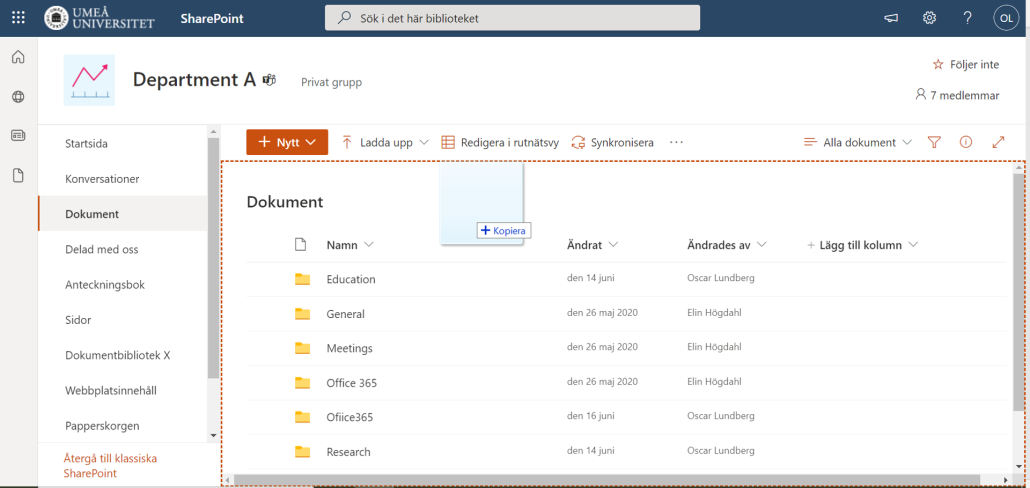

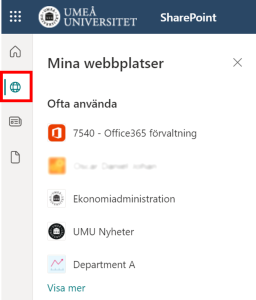
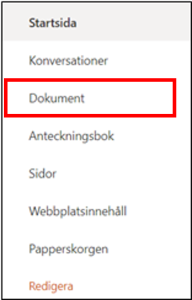
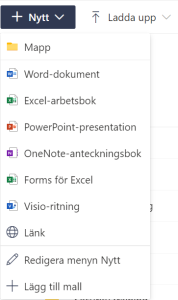
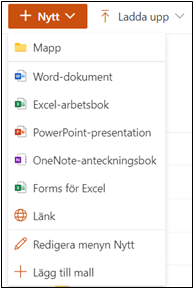
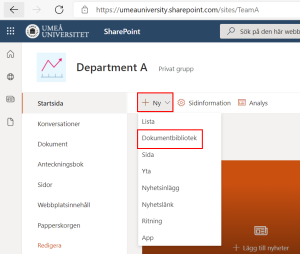
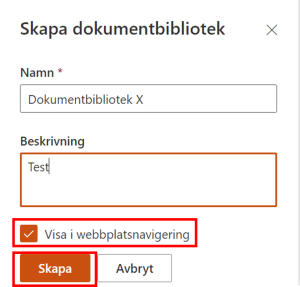
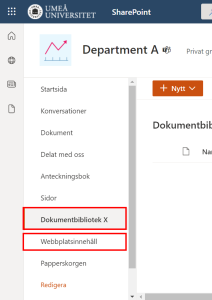
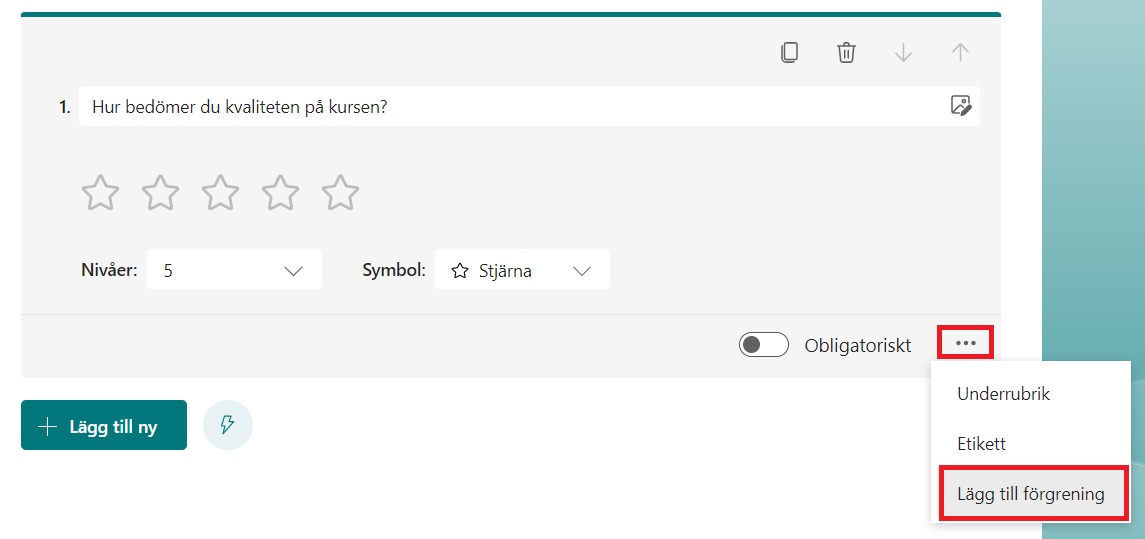
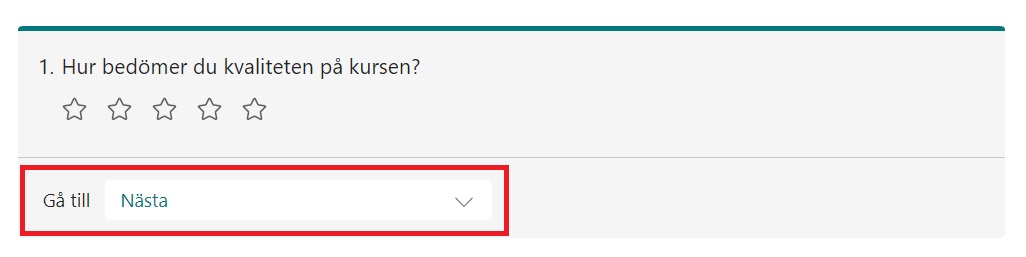
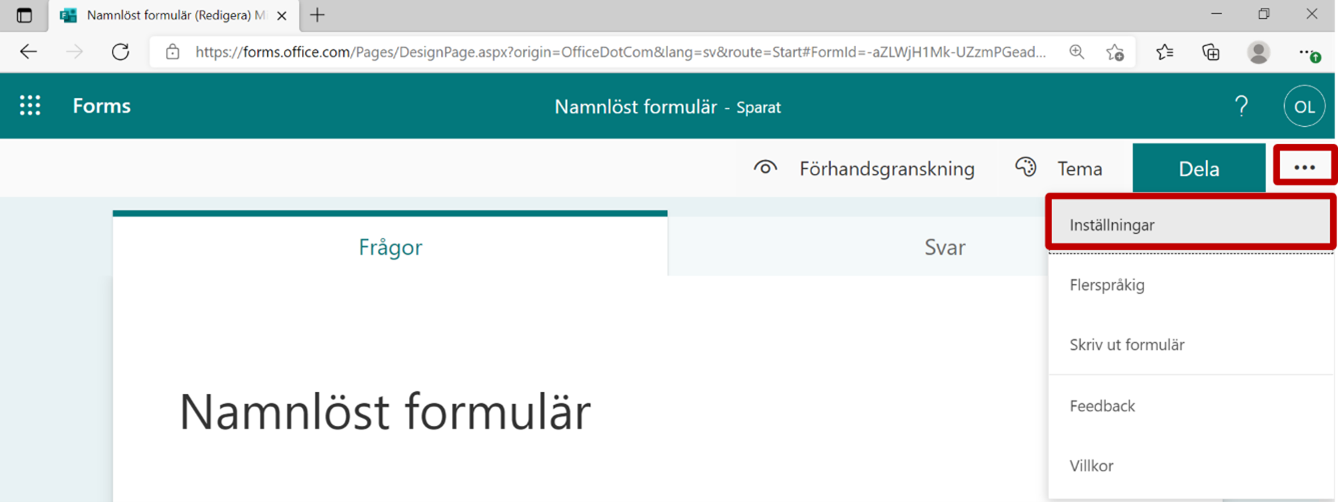
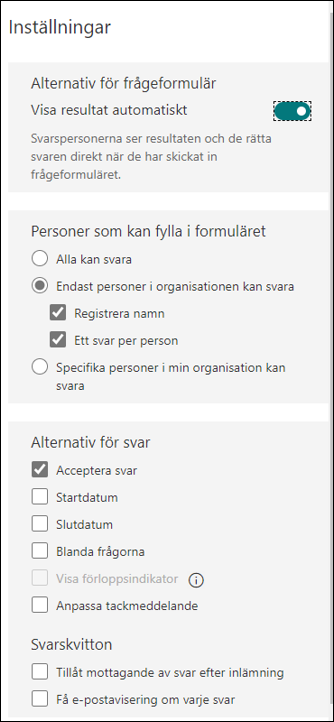
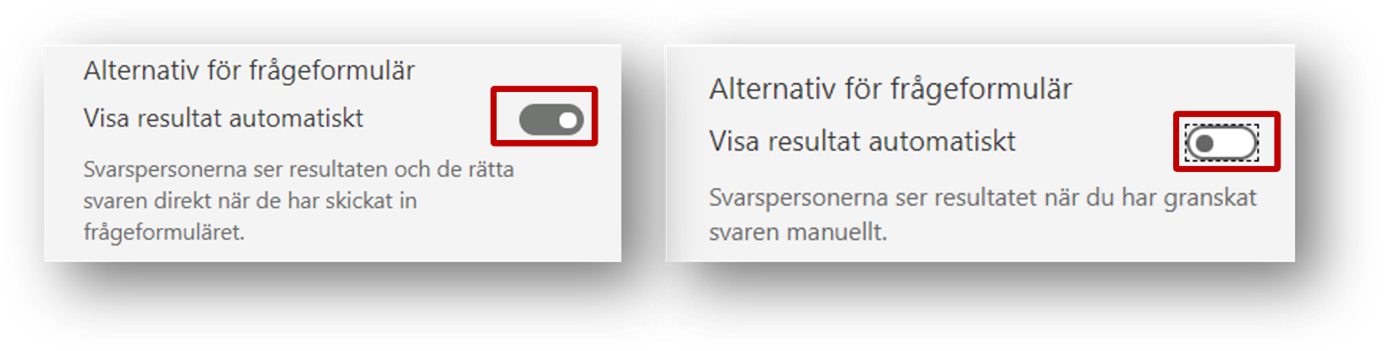
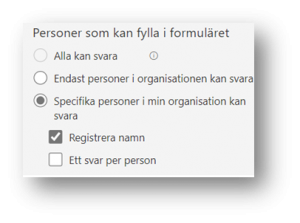
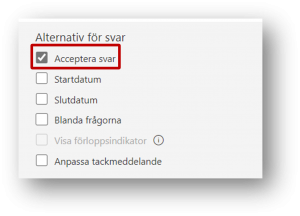
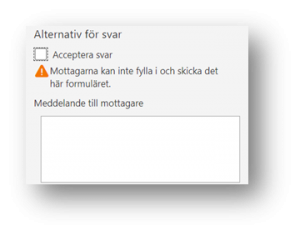
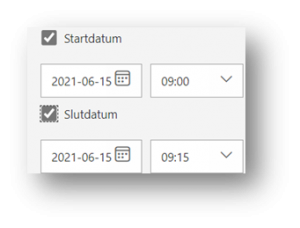

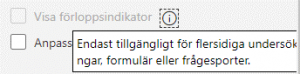
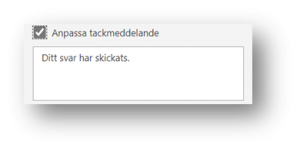
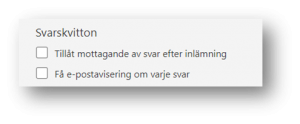
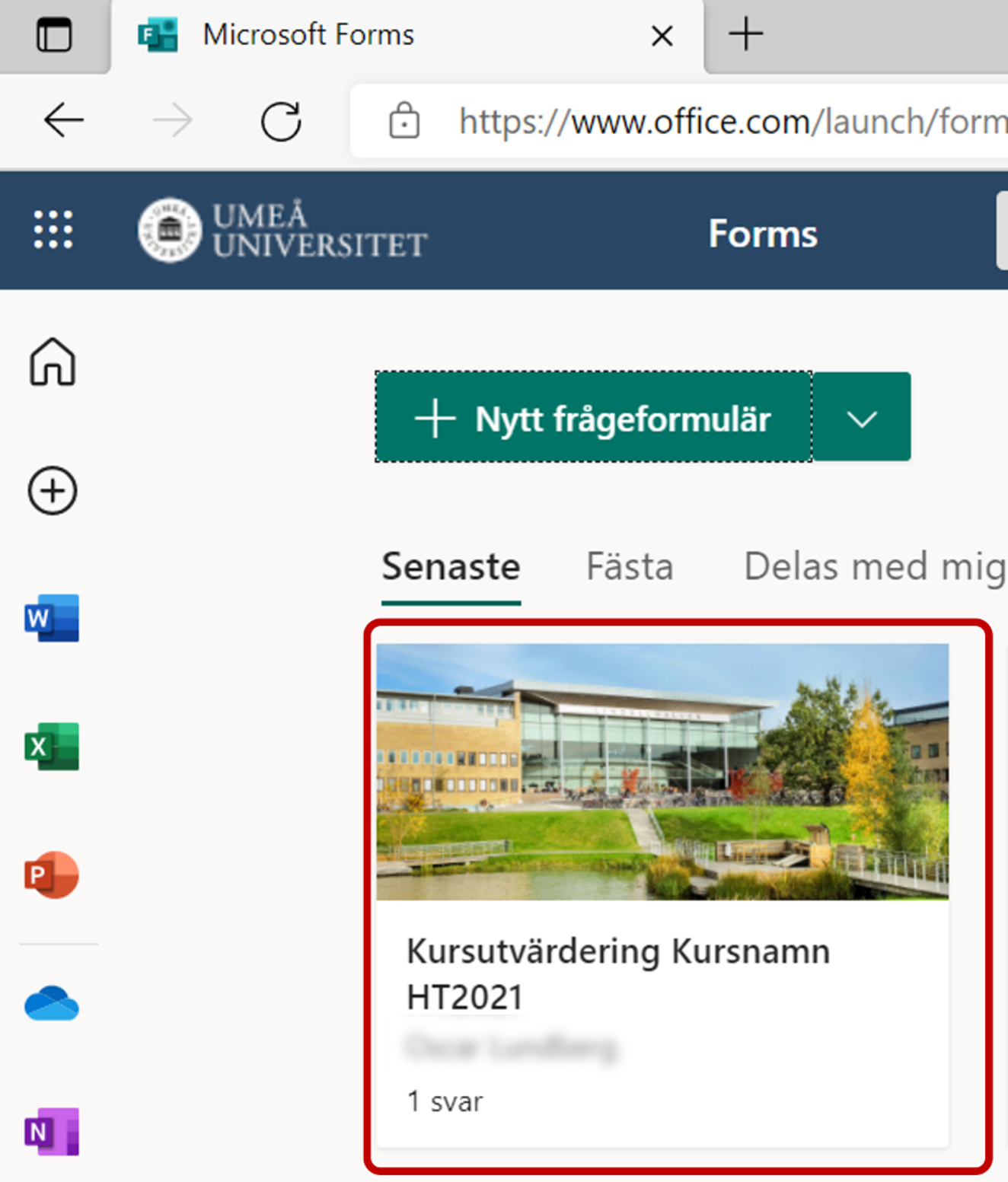 3. Klicka på fliken Svar.
3. Klicka på fliken Svar.