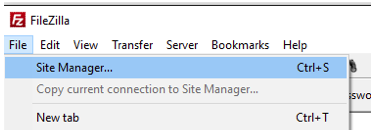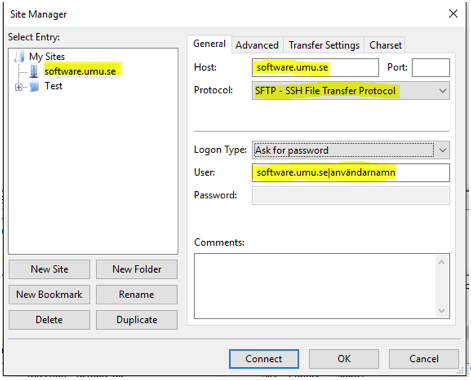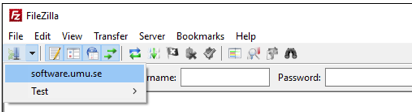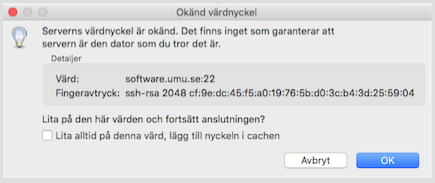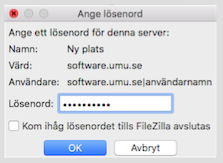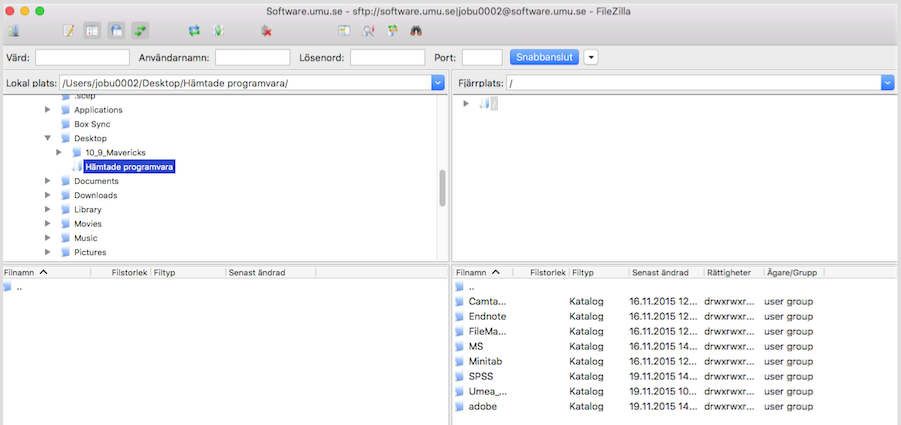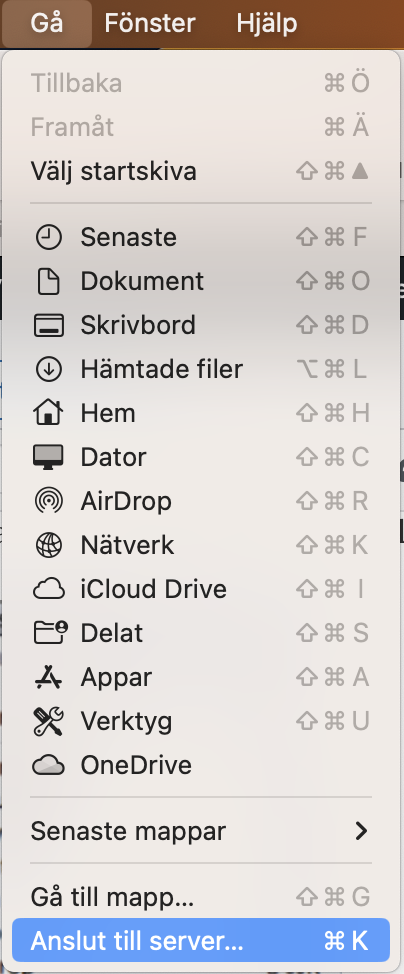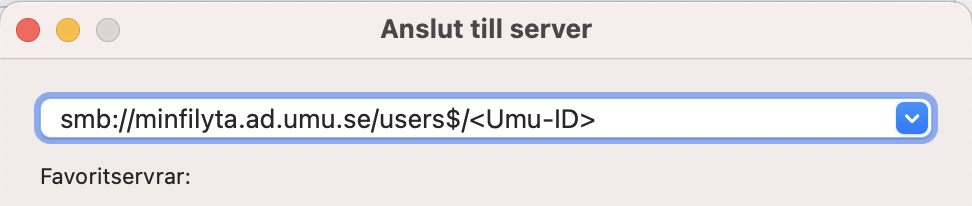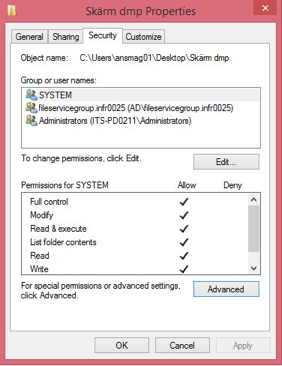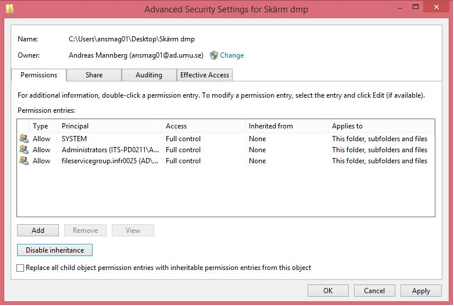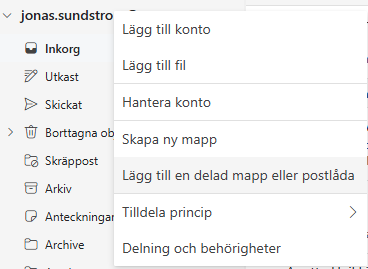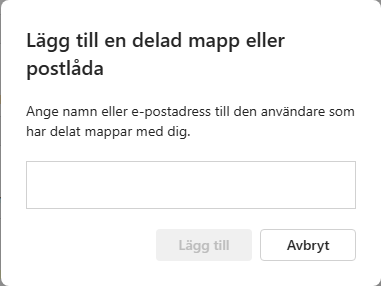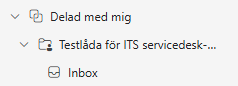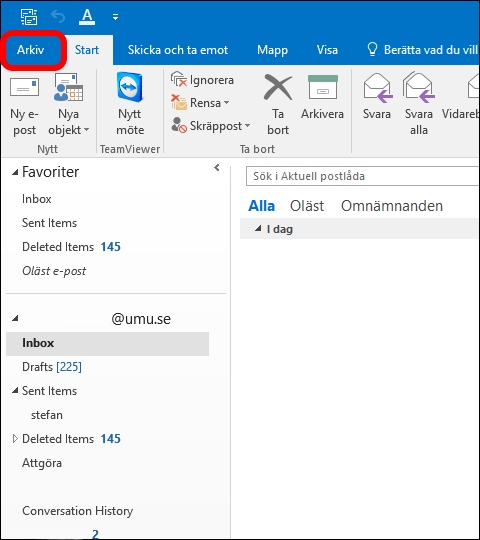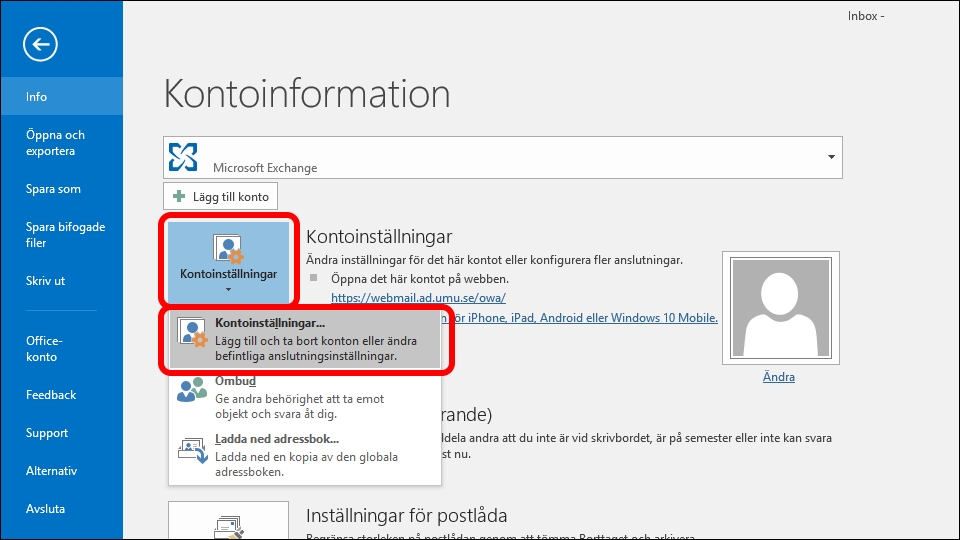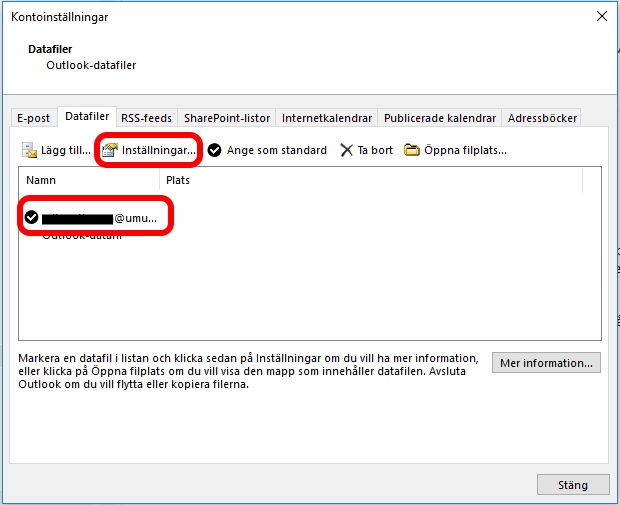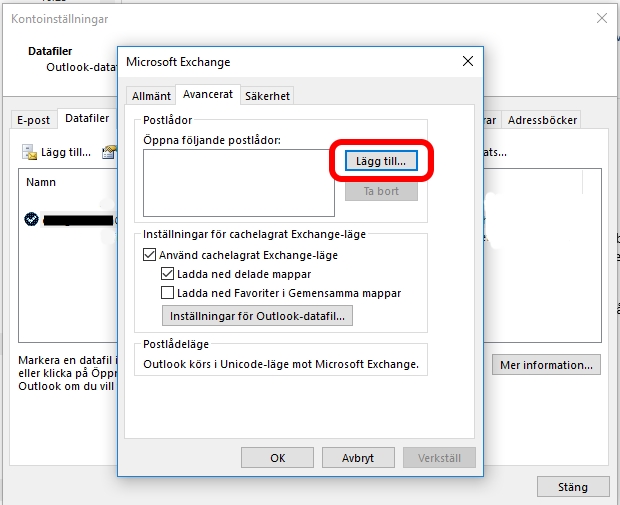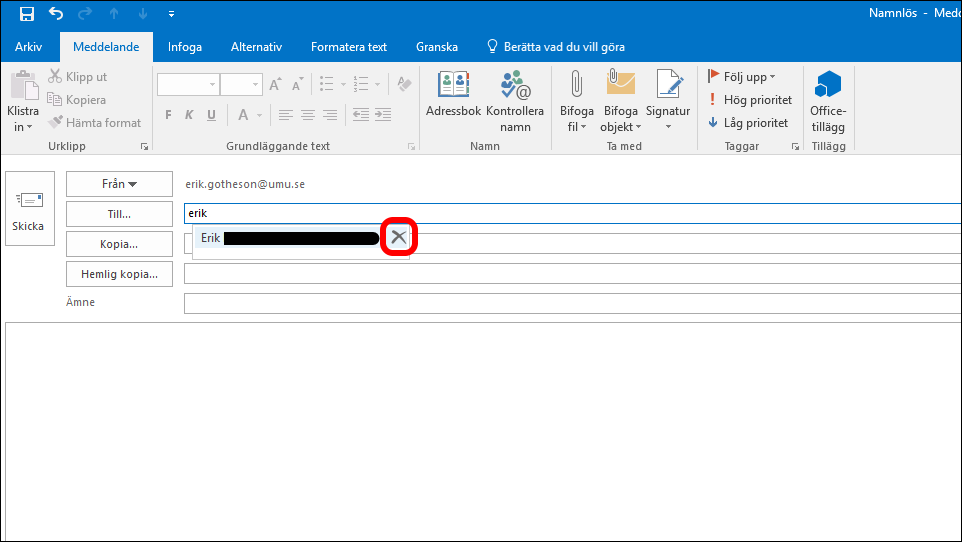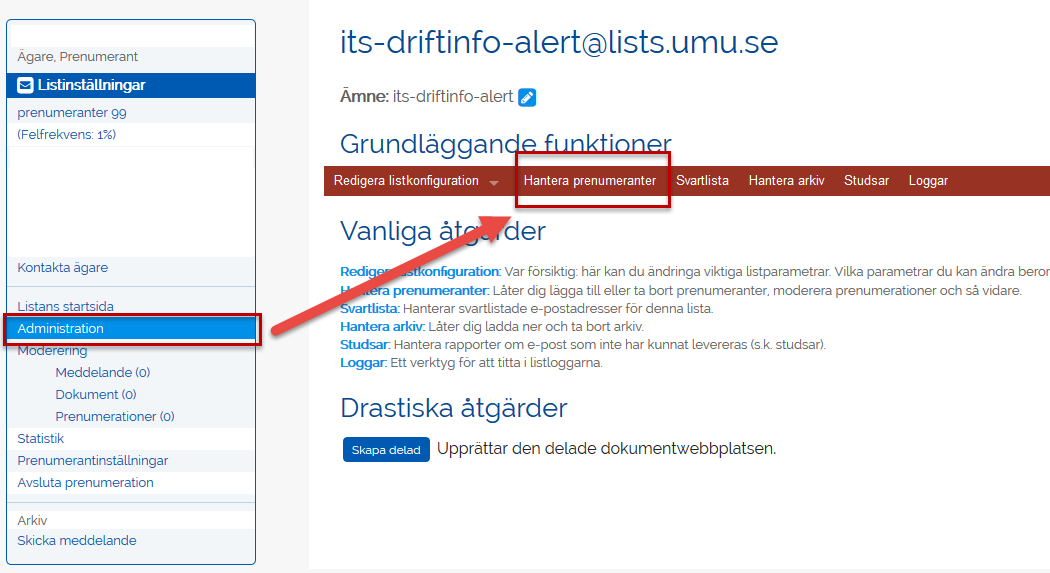Hantera systemkonton i OU
På förstasidan ”Kontohantering” i OU så väljer du först vilken organisation som du vill behandla systemkonton för. Har du tilldelats rollen OUAdmin för flera organisationer så kommer dessa att synas i rullisten. Välj sedan ”Hantera systemkonto”.
På denna sida kan du se alla systemkonton för din valda organisation. Här kan du söka konton, skapa ett nytt systemkonto, ändra eller inaktivera ett befintligt konto samt uppdatera lösenord.
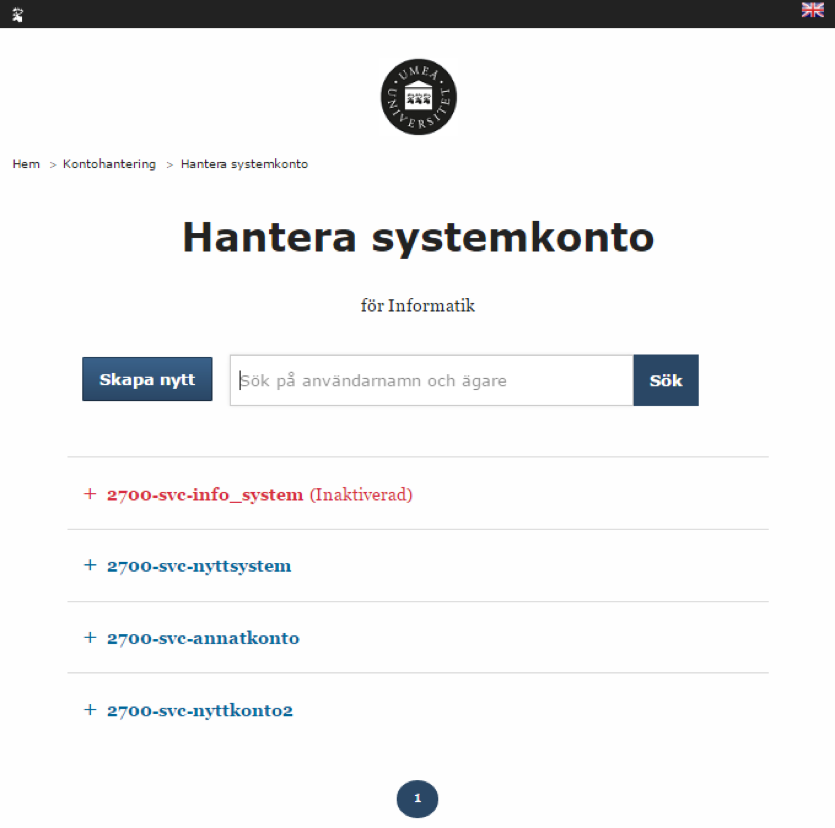
Skapa nytt systemkonto
På förstasidan ”Kontohantering” i OU så väljer du först vilken organisation som det nya systemkontot skall knytas till. Har du tilldelats rollen OUAdmin för flera organisationer så kommer dessa att synas i rullisten. Välj sedan ”Hantera systemkonto” och ”Skapa nytt”.
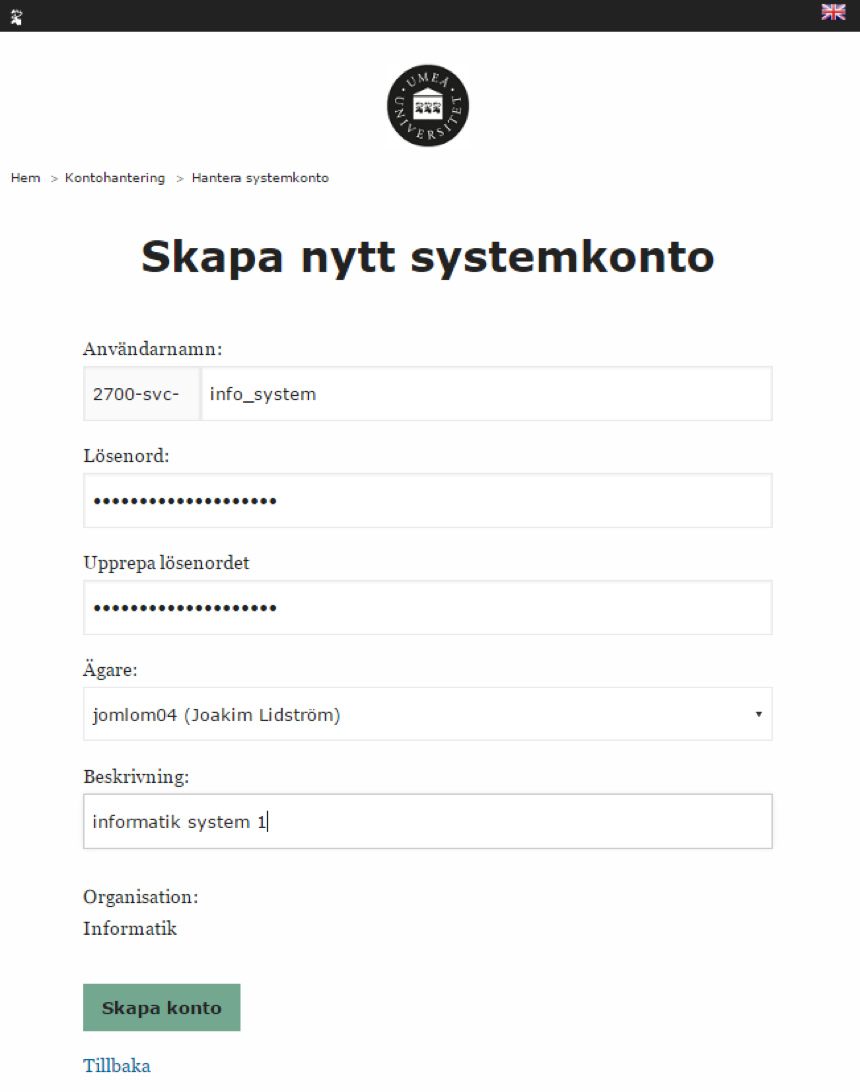
Användarnamn: Alla systemkonton som skapas får ett fördefinierat prefix. Prefixet består av ett organisationskontonummer (fyra siffror) samt texten ”-svc-”.
Användarnamnet får vara maximalt 20 tecken långt och 9 tecken är redan upptagna av prefixet, därför kan du som användare endast ange 11 tecken. Tecknen kan bestå av siffror, understreck, bindestreck samt bokstäver från a-Z.
Lösenord: Skall anges med 16-20 tecken och innehålla minst en stor och en liten bokstav, minst en siffra och minst ett specialtecken (! _ , . \ – #). OBS! Spara undan lösenordet.
Ägare: Om du skapar ett konto som någon annan skall använda/ansvara för, så behöver du välja vem som ska stå som ägare för kontot.
Beskrivning: Här anger du tänkt användning av kontot (för vilket system det skall användas).
Klicka på ”Skapa konto”. Uppgifterna valideras och om allt går bra så visas en sida med information om det konto som du skapat.
Notera att det kan ta upp till 15 minuter innan dina ändringar uppdaterats i underliggande system.
Uppdatera systemkonto
På förstasidan ”Kontohantering” i OU så väljer du först den organisation som systemkontot är knutet till. Välj sedan ”Hantera systemkonto”.
Sök fram det konto som du vill uppdatera och visa all information för kontot genom att klicka på användarnamnet. Klicka på ”Ändra”.
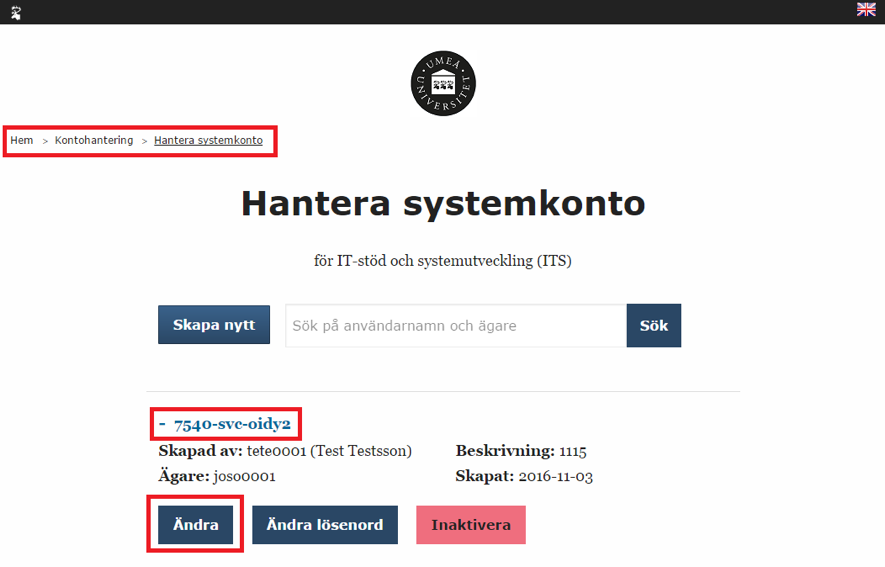
Nu kan du ändra Ägare och Beskrivning för kontot. Klicka på ”Spara”. Du får en sammanfattande bekräftelse som visas på nästkommande sida.
Notera att det kan ta upp till 15 minuter innan dina ändringar uppdaterats i underliggande system.
Ändra lösenord
På förstasidan ”Kontohantering” i OU så väljer du först den organisation som kontot är knutet till. Välj sedan ”Hantera systemkonto”.
Sök fram det konto som du vill uppdatera och visa all information för kontot genom att klicka på användarnamnet. Klicka på ”Ändra lösenord”.
¬ Lösenord skall anges med 16-20 tecken och innehålla minst en stor och en liten bokstav, minst en siffra och minst ett specialtecken (! _ , . \ – #). OBS! Spara undan lösenordet.
Klicka på ”Spara”. Du får en sammanfattande bekräftelse som visas på nästkommande sida.
Inaktivera/Aktivera systemkonto
På förstasidan ”Kontohantering” i OU så väljer du först den organisation som systemkontot är knutet till. Välj sedan ”Hantera systemkonto”.
Sök fram det konto som du vill inaktivera/aktivera och visa all information genom att klicka på användarnamnet. Klicka på ”Inaktivera” alternativt ”Aktivera”.