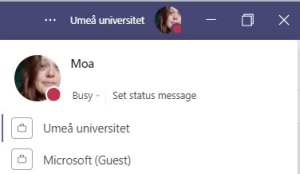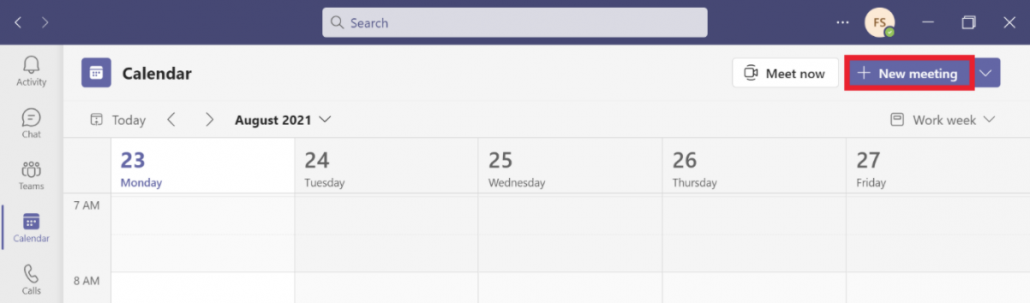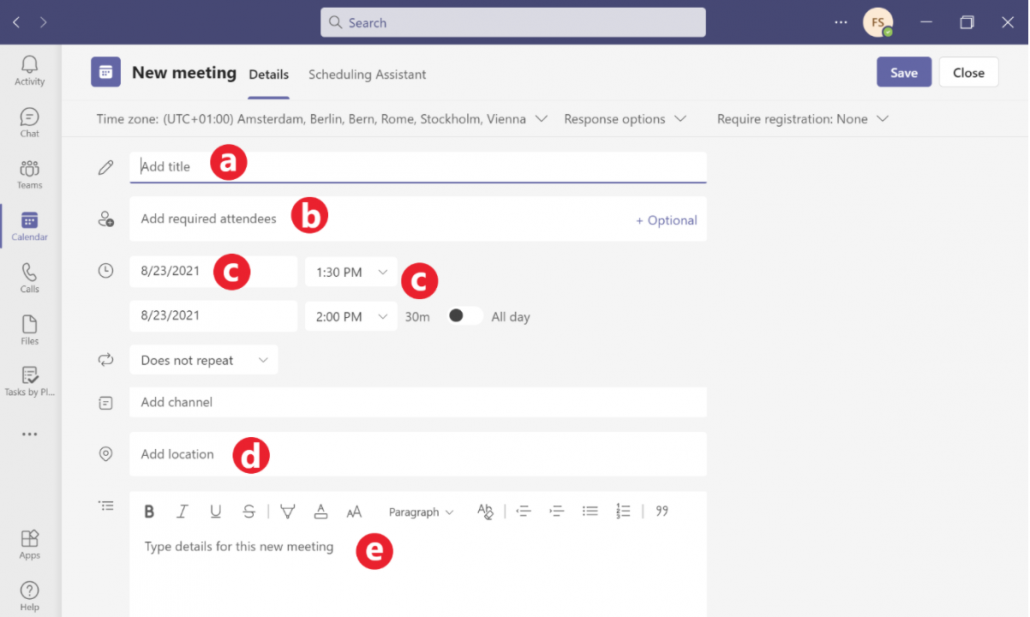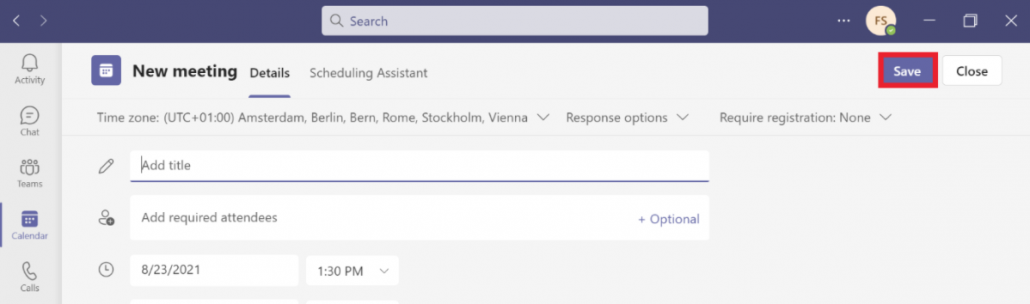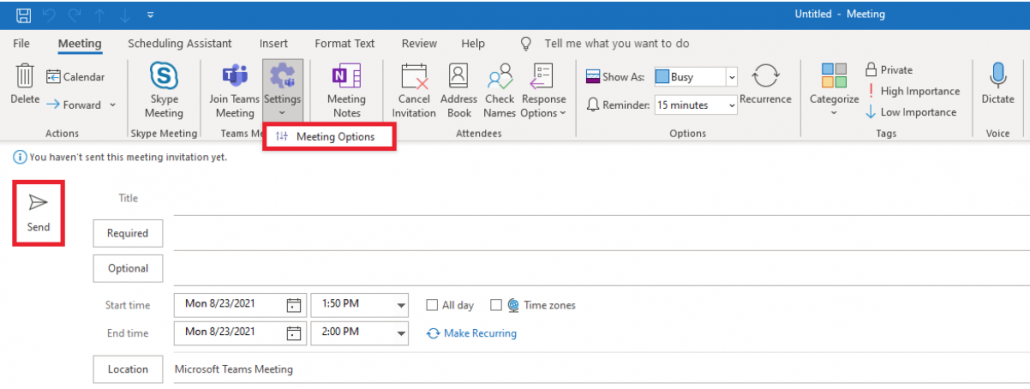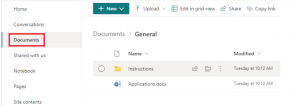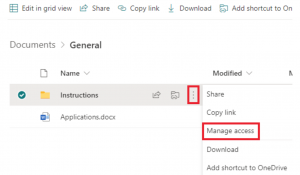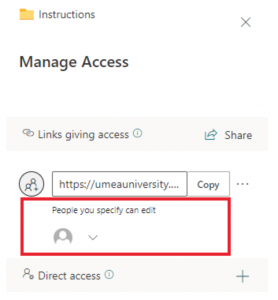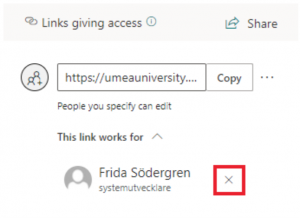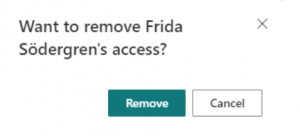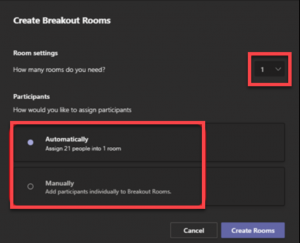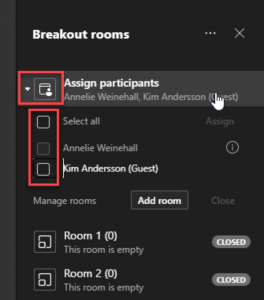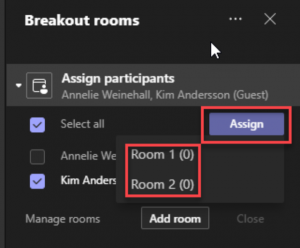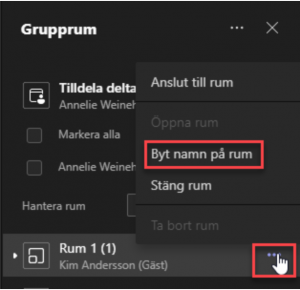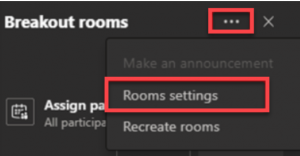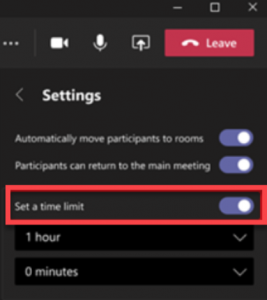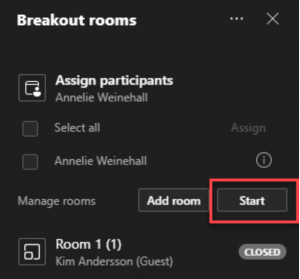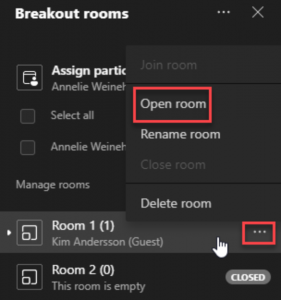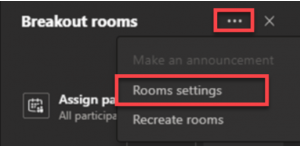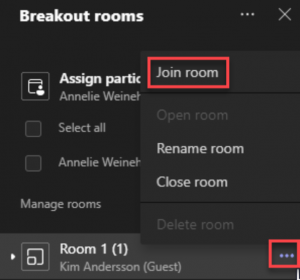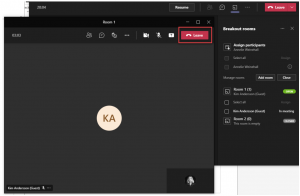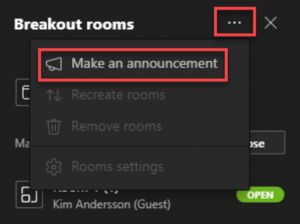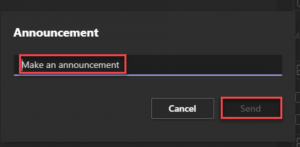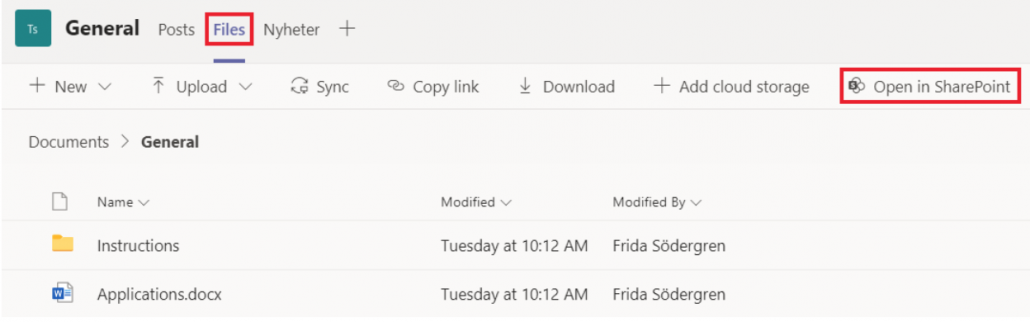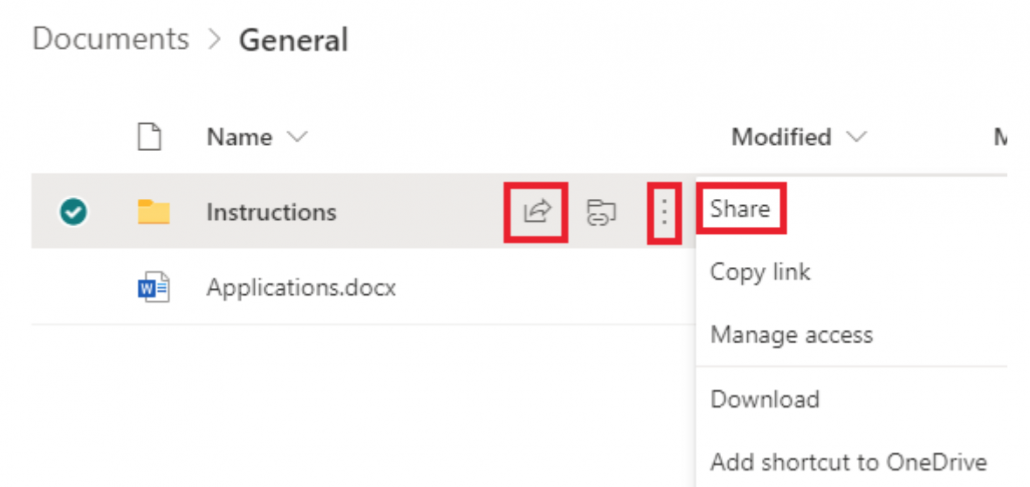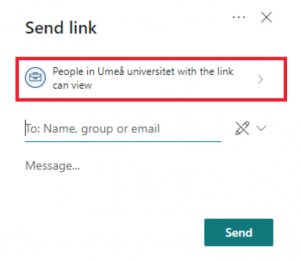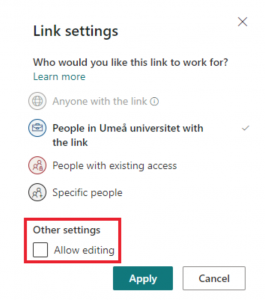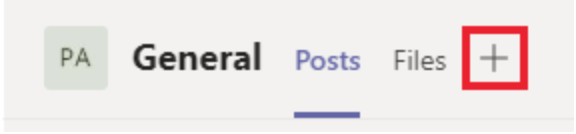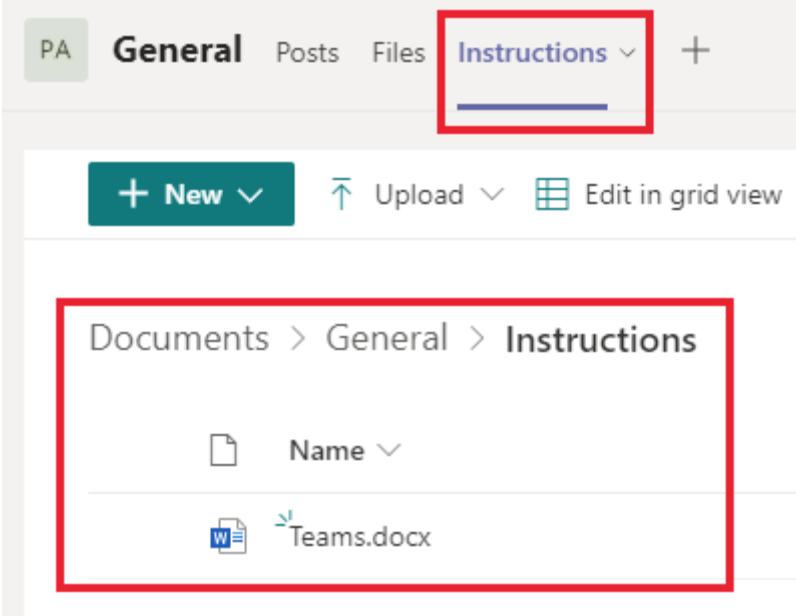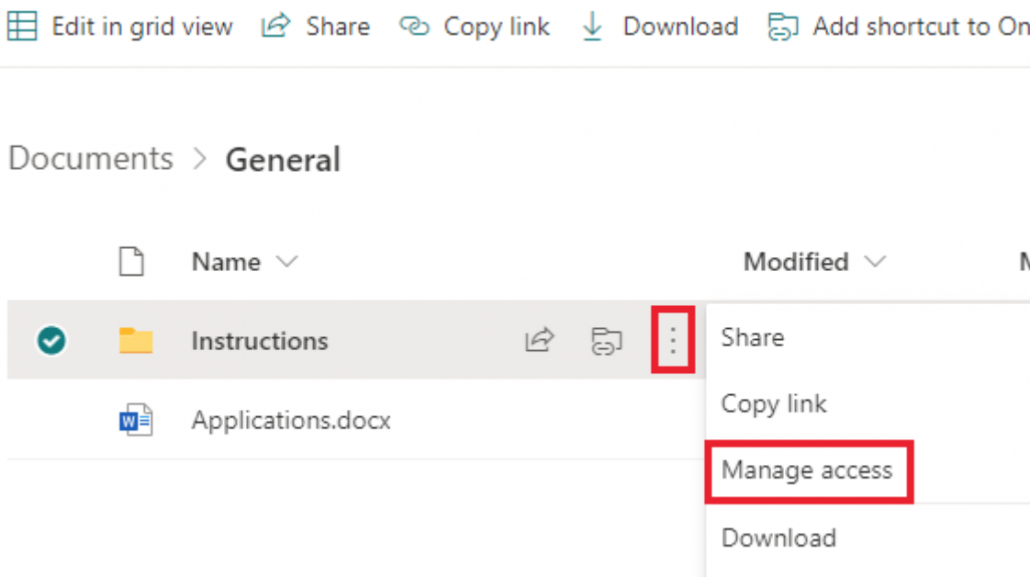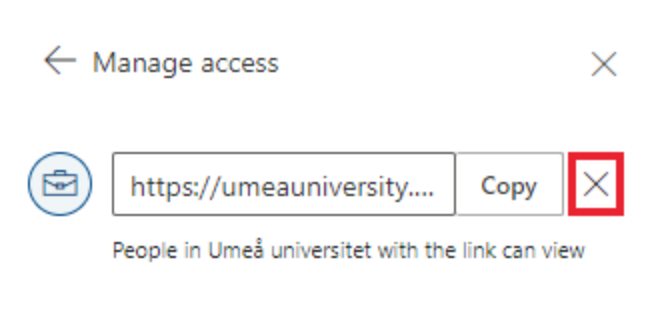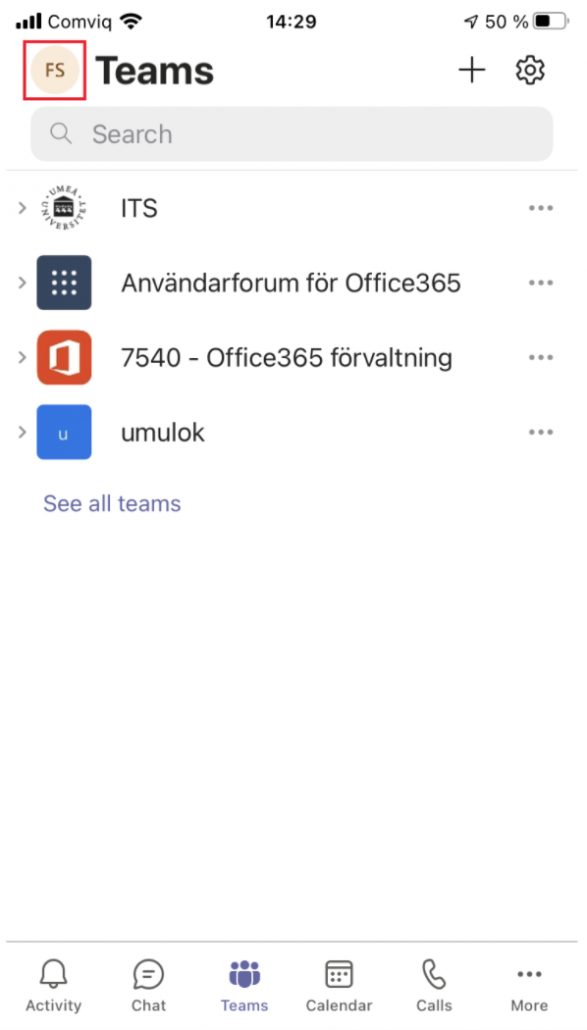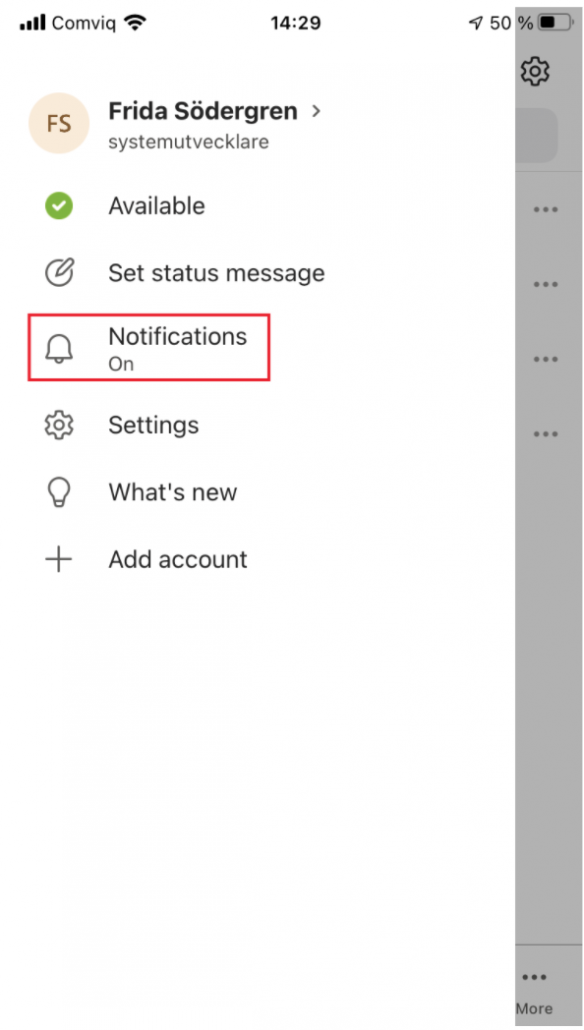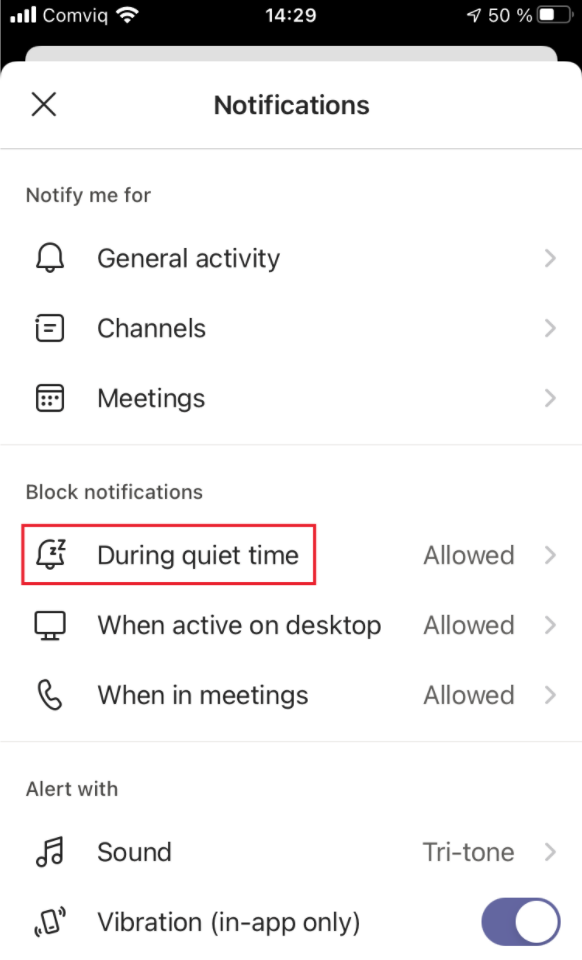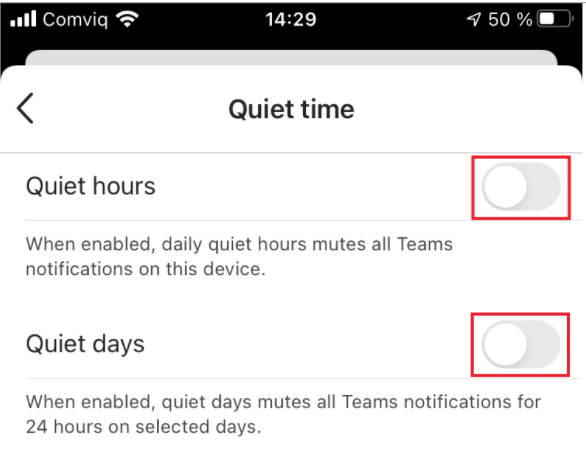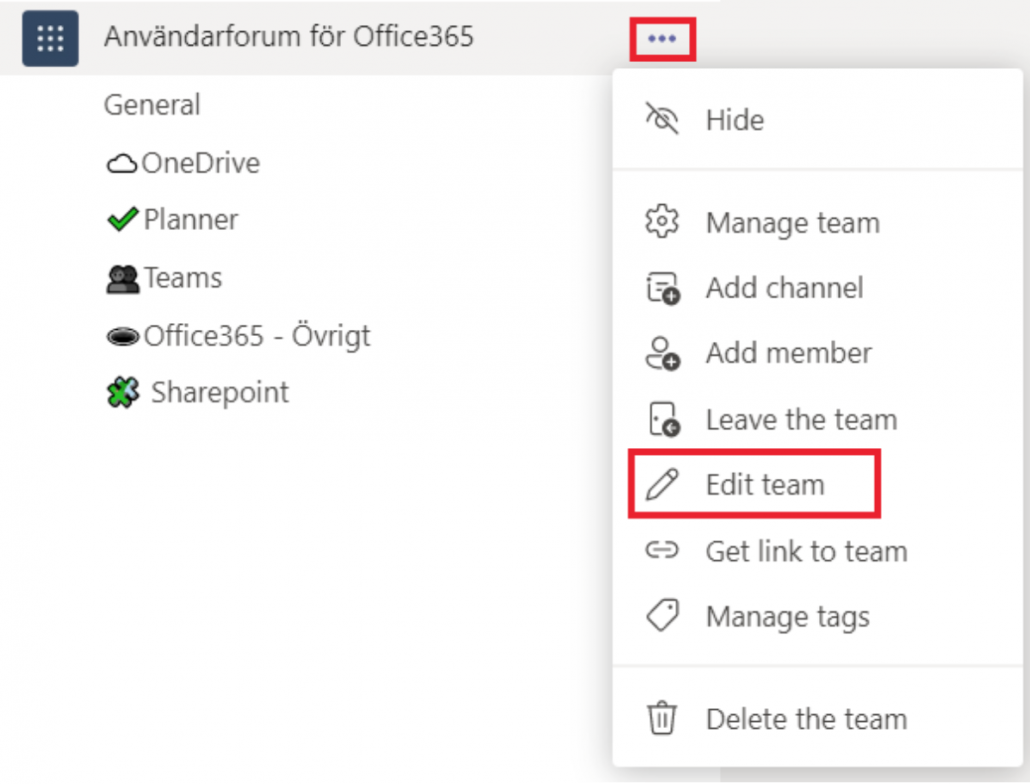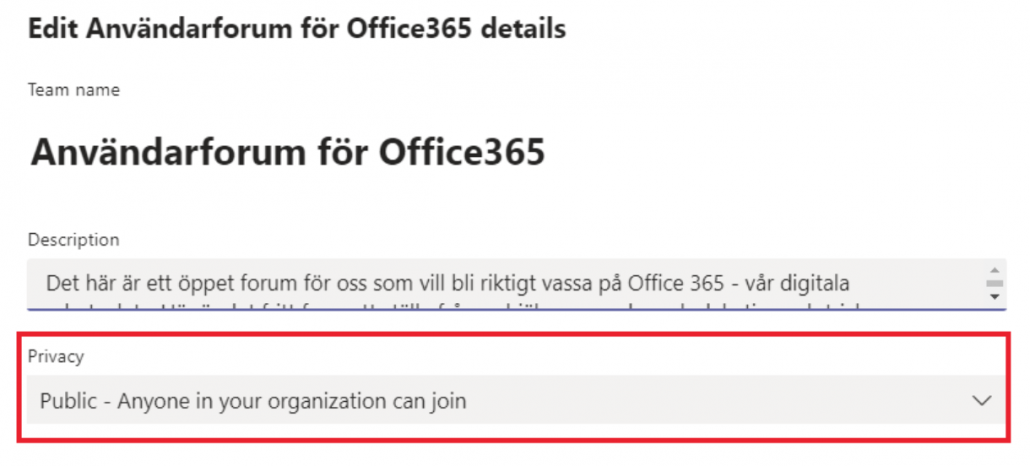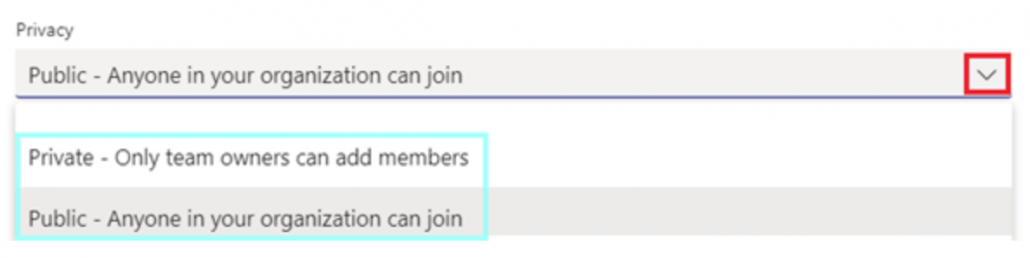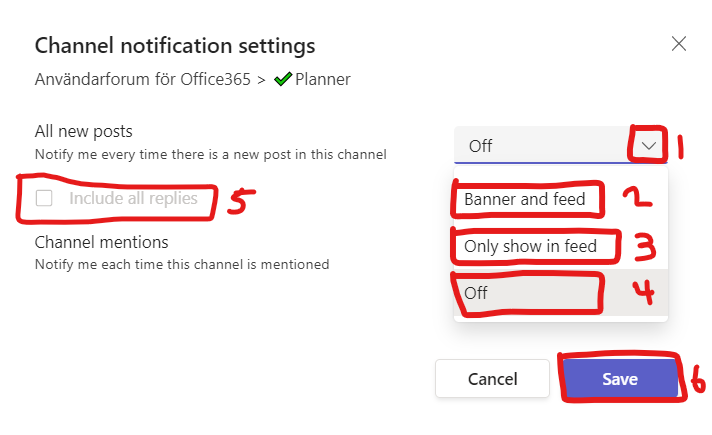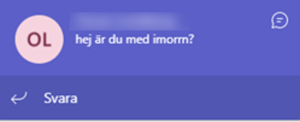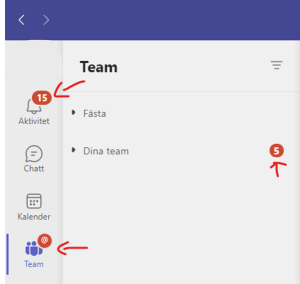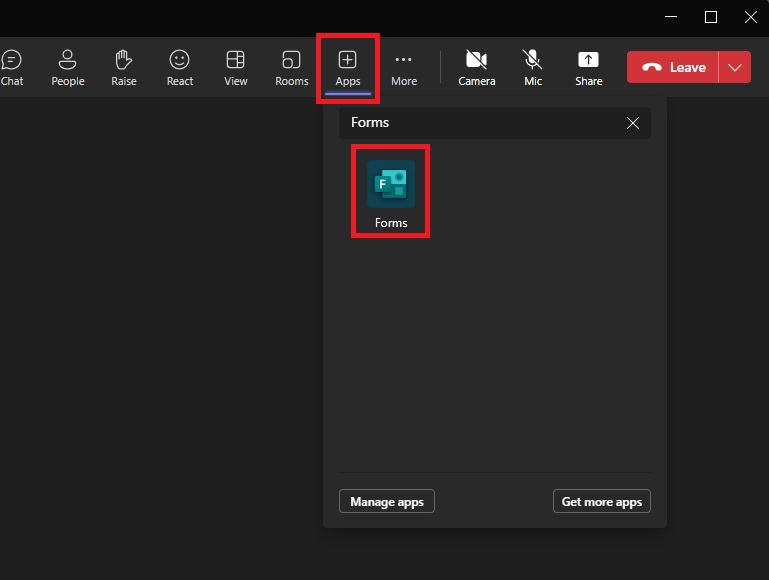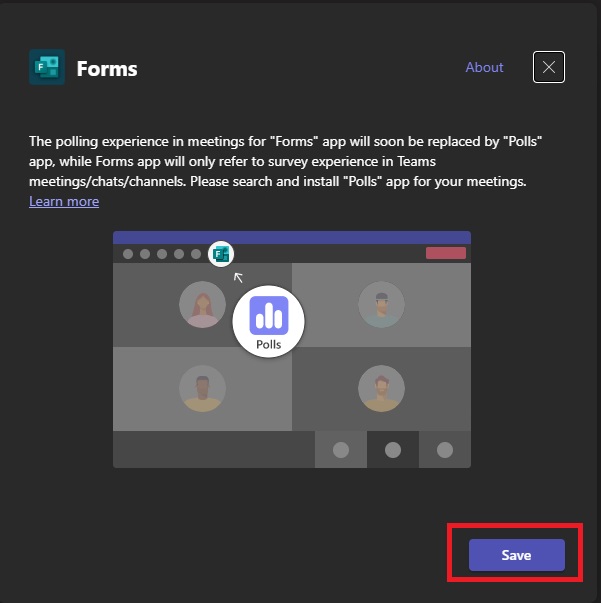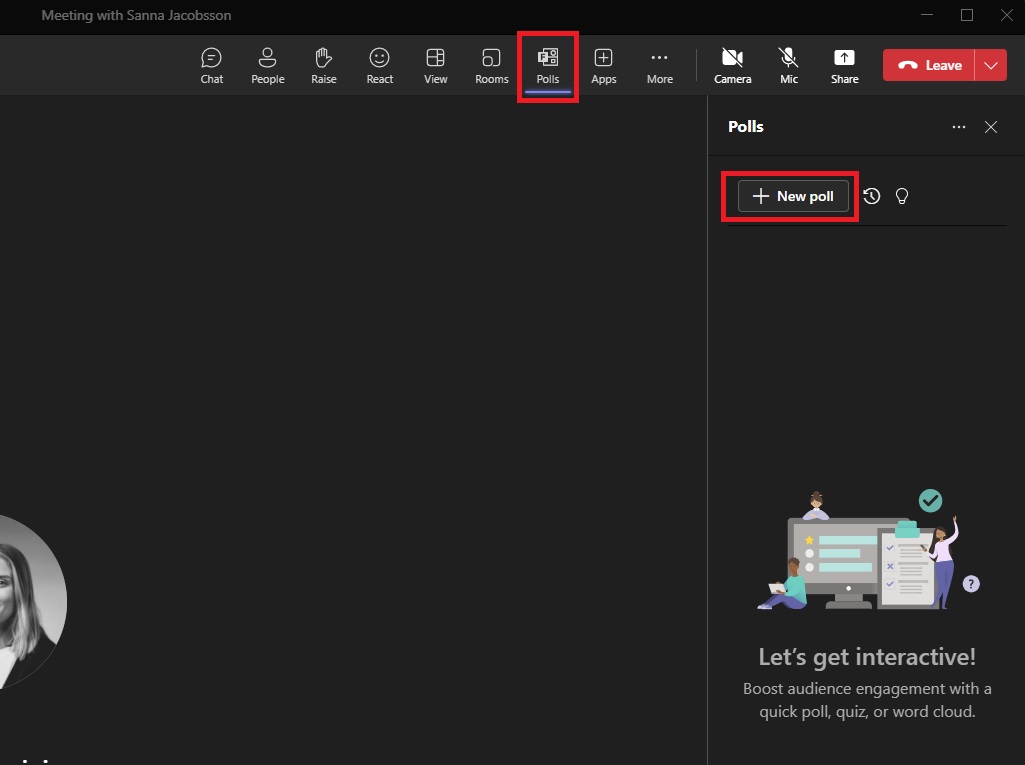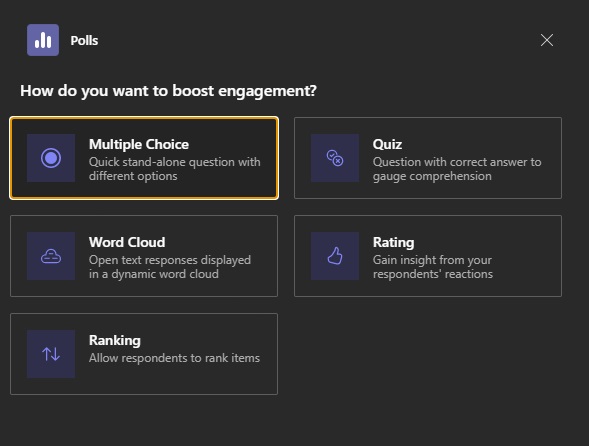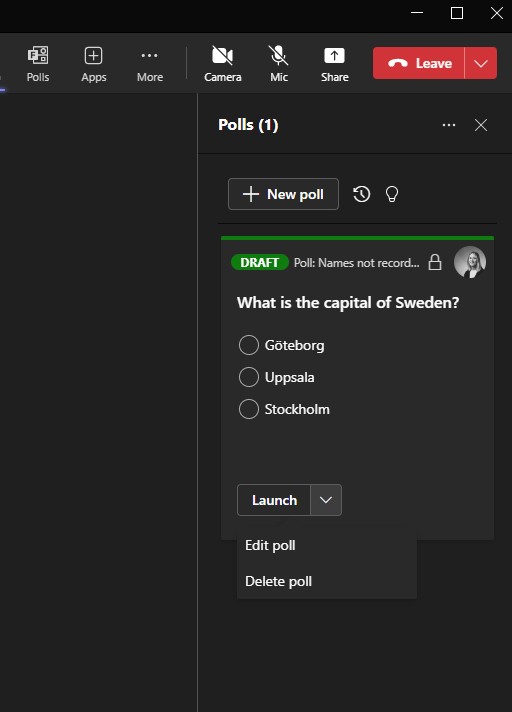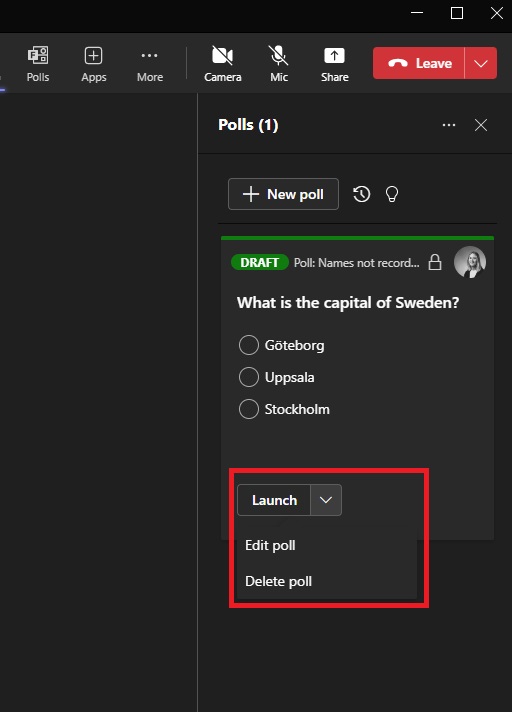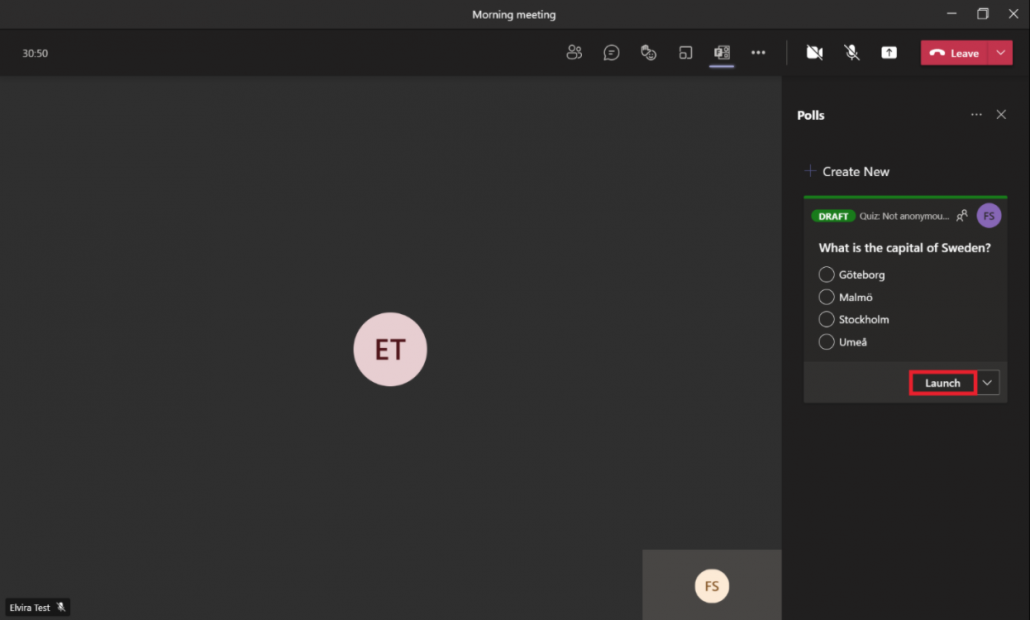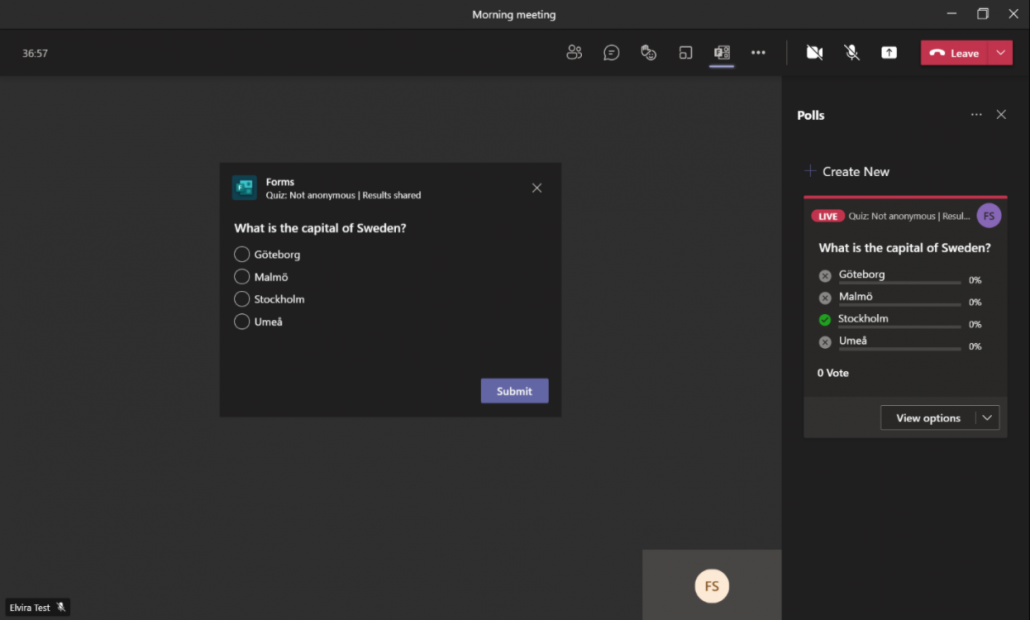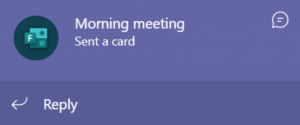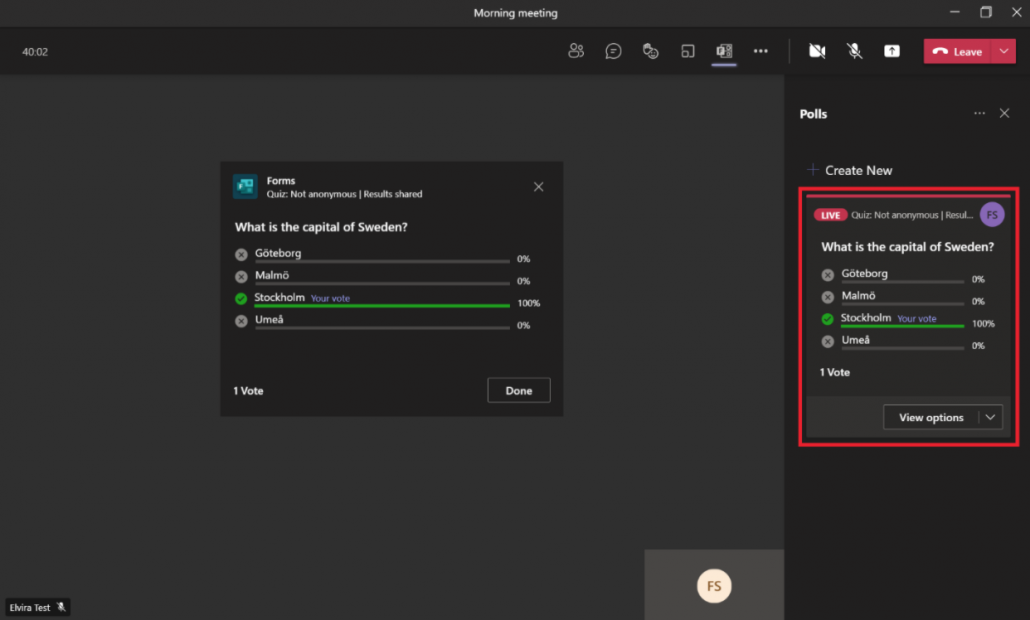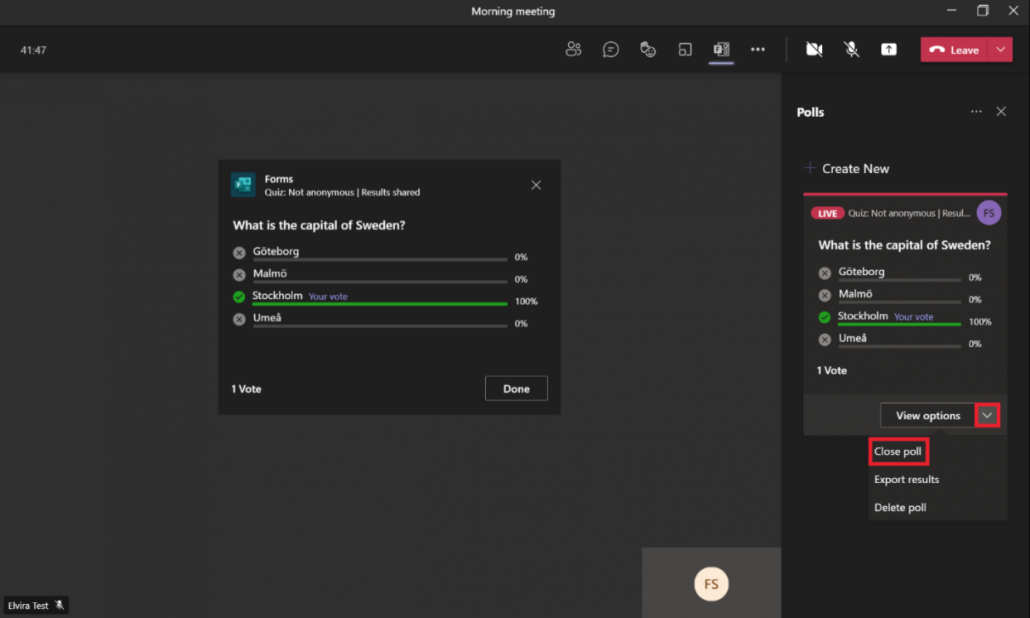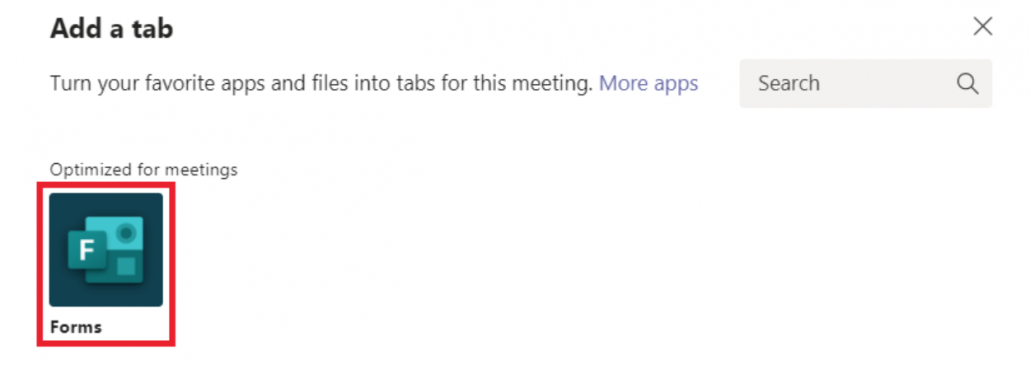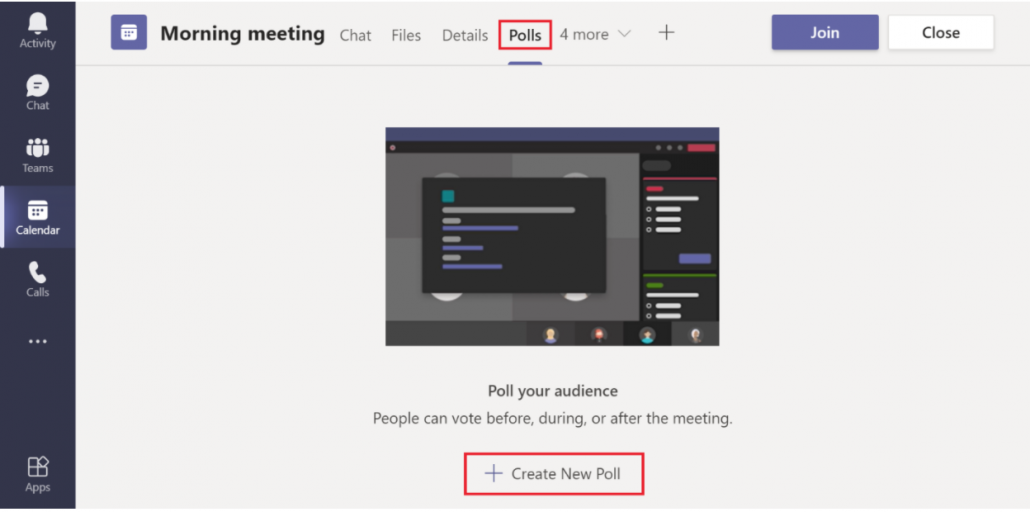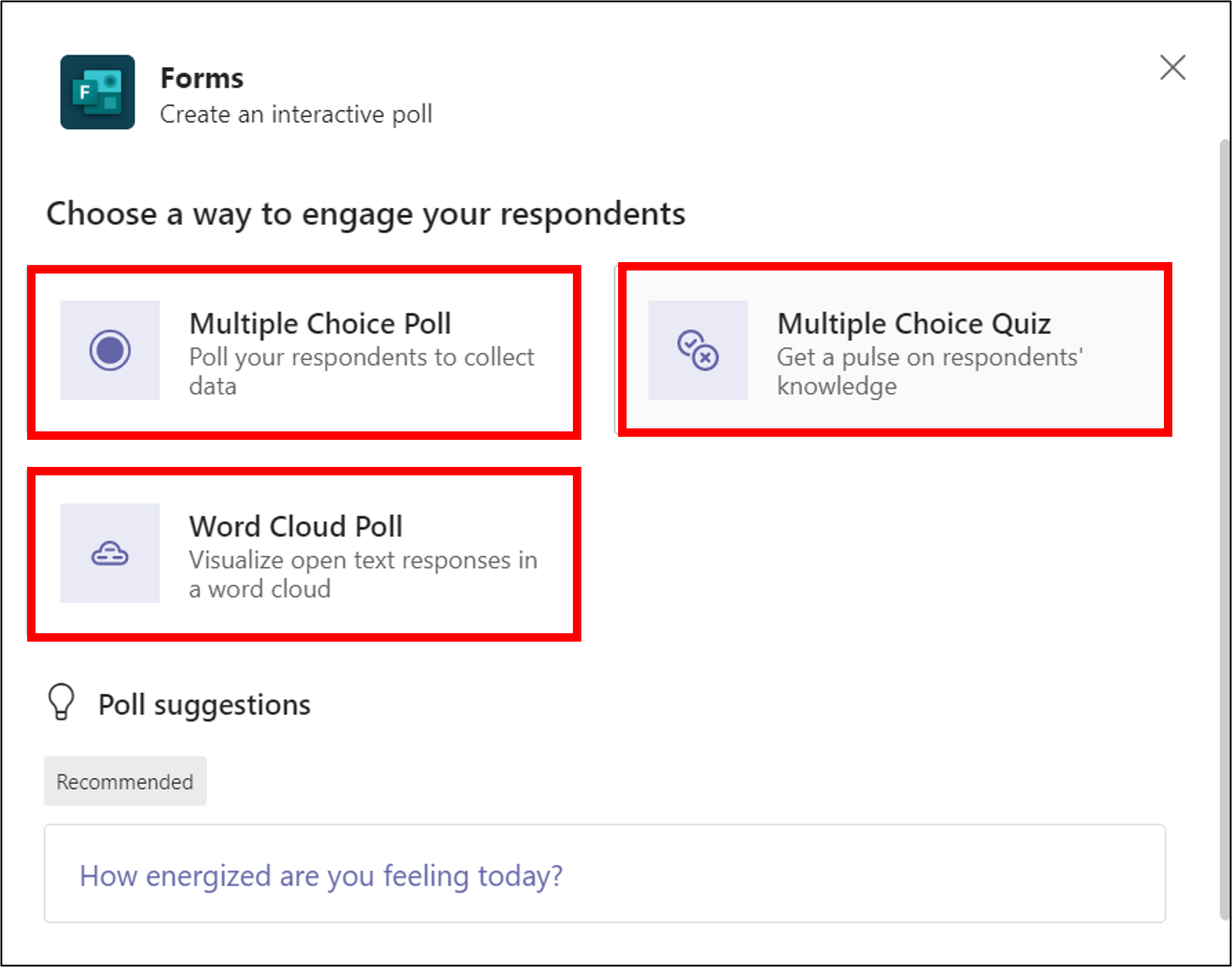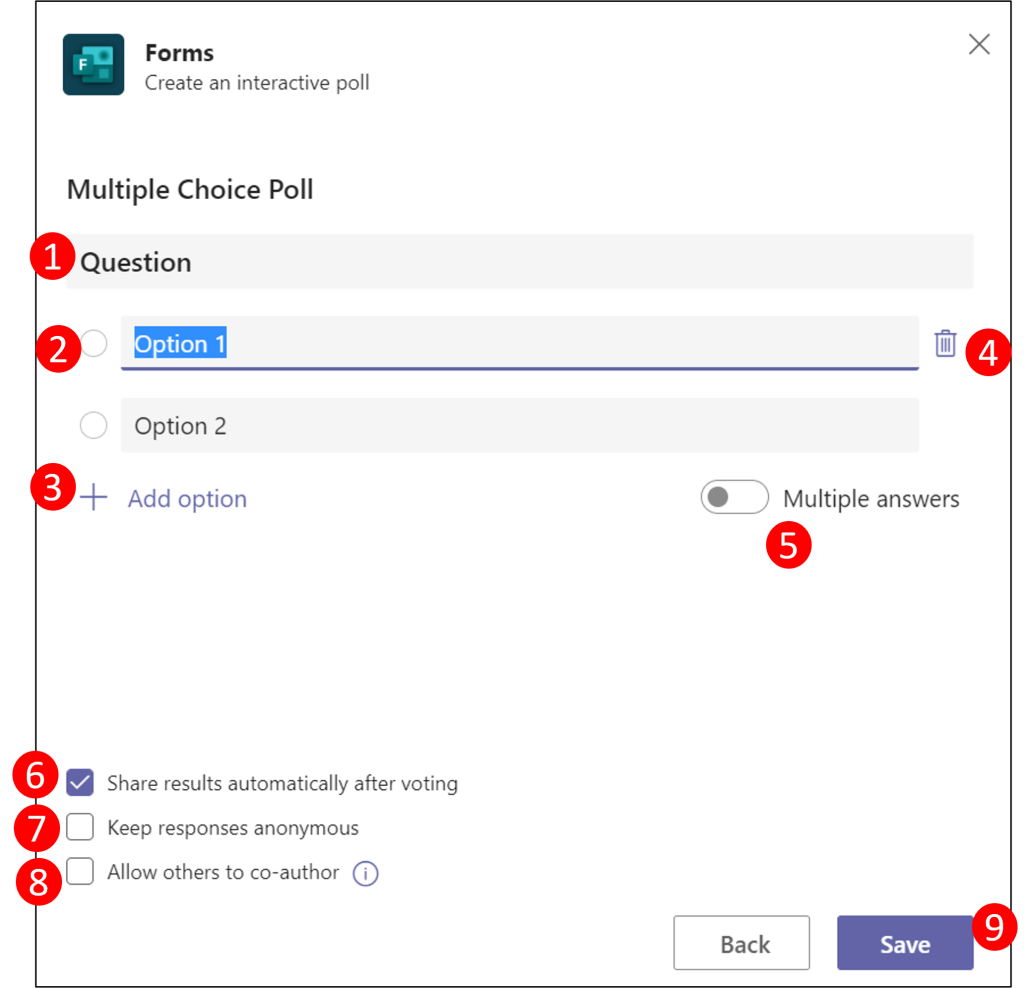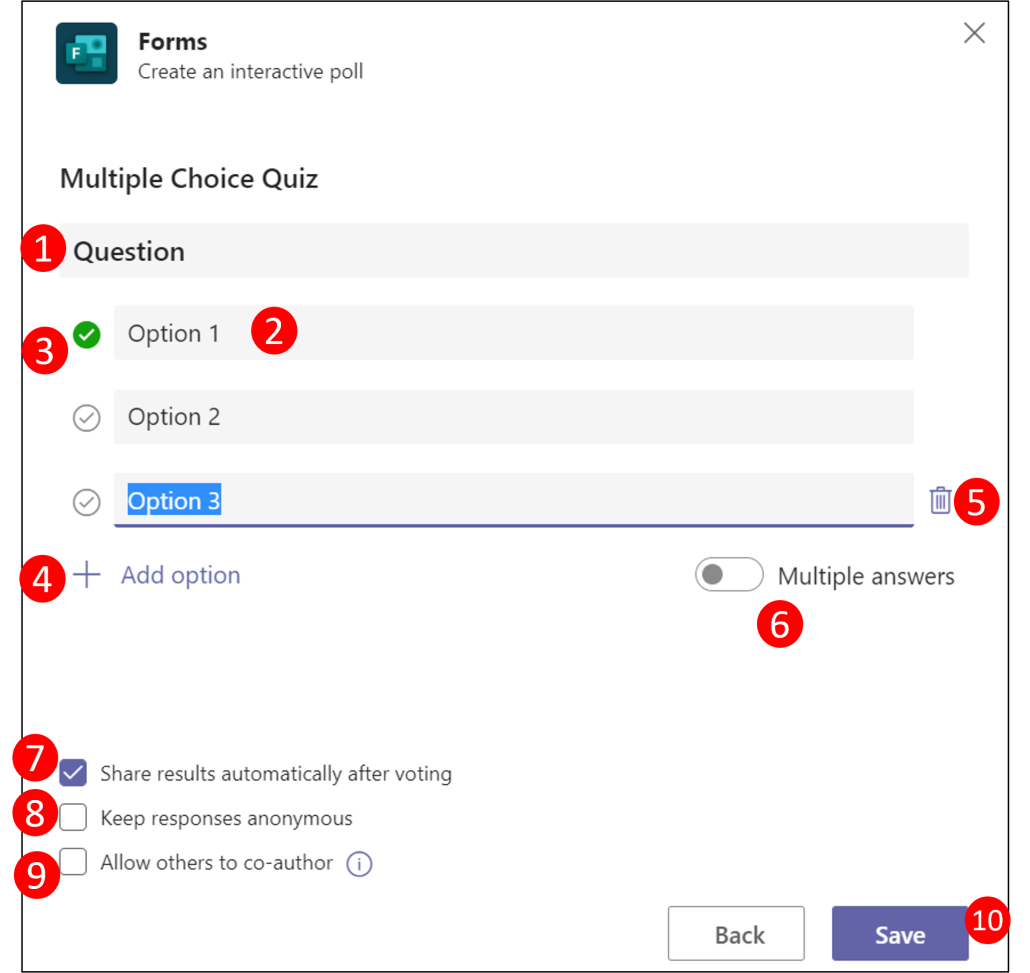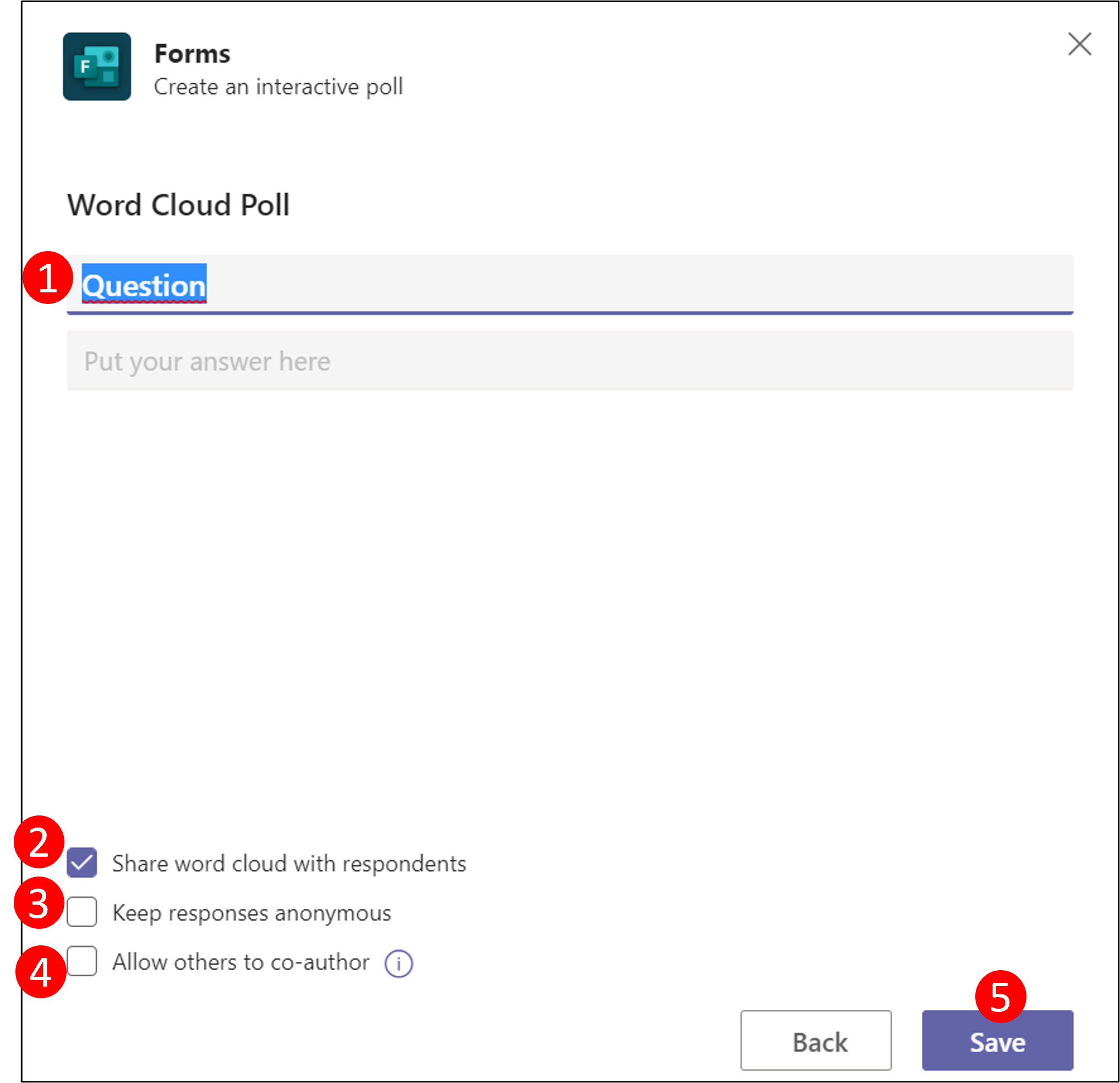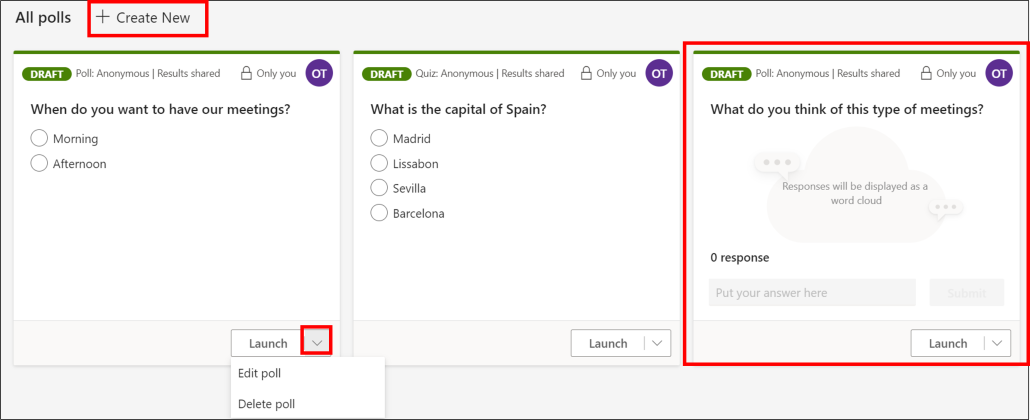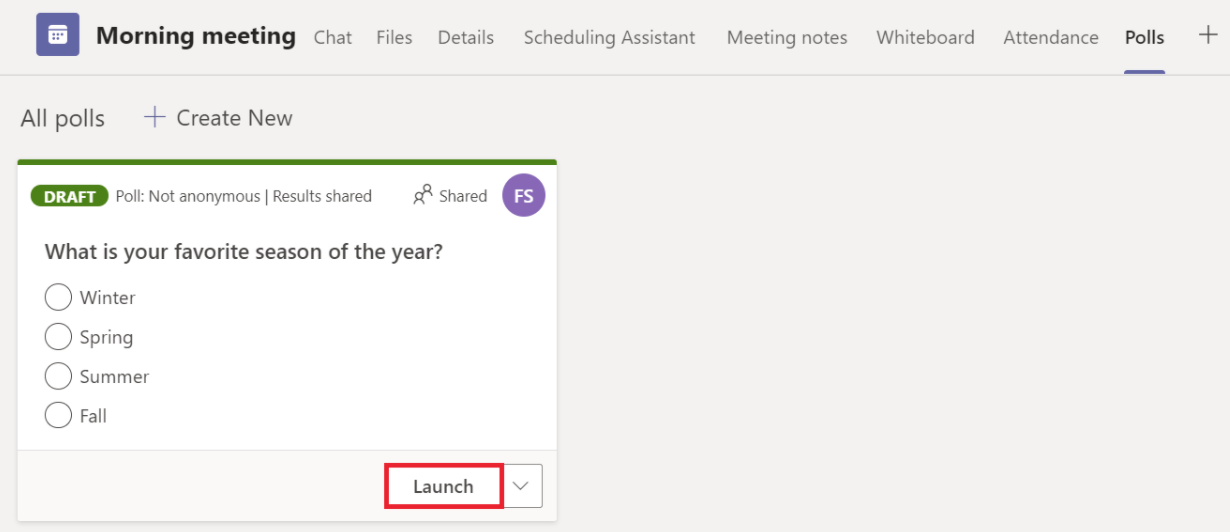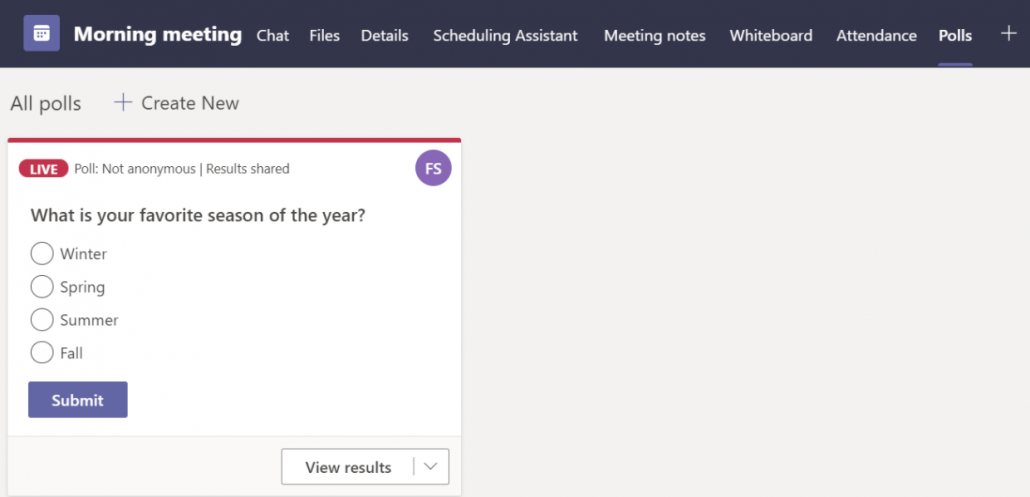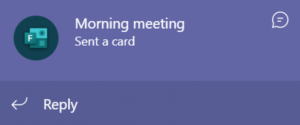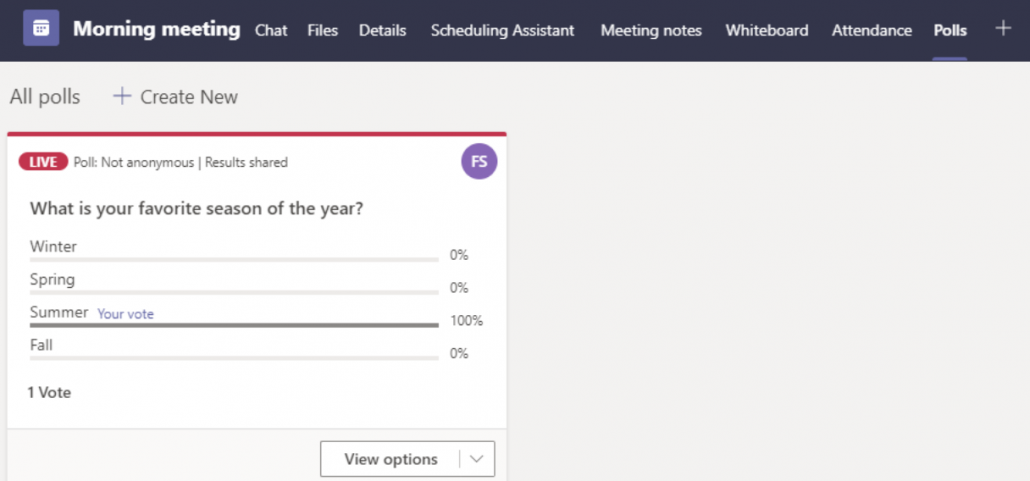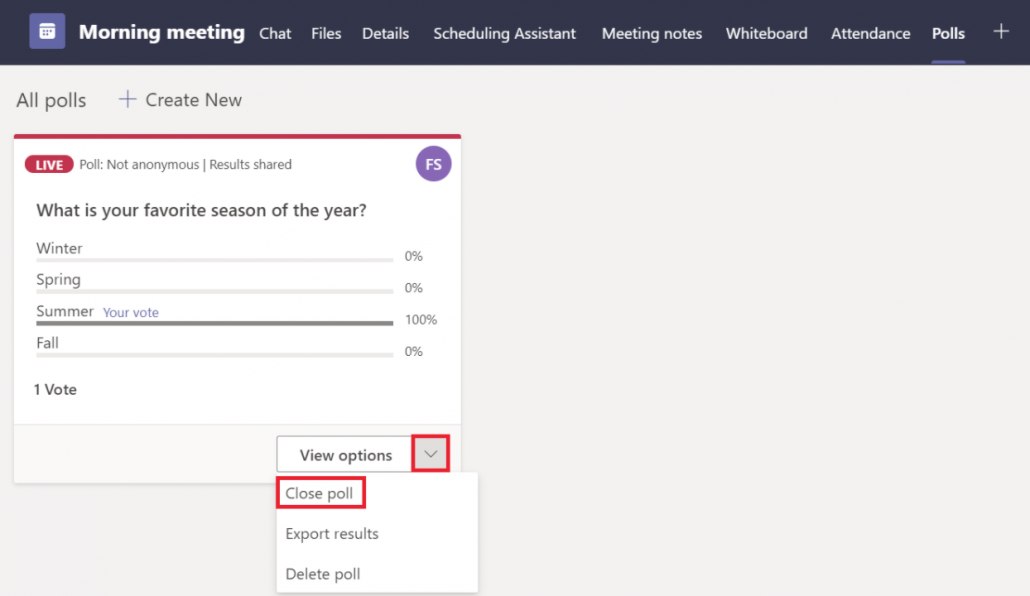Work with multiple organizations in Teams
If you work in multiple organizations that use Teams (for example Umeå University and Region Västerbotten) and want to use Teams for each organization, these are instructions that may facilitate your work.
One way to make it easier when you’re a member of multiple organizations is to use different interfaces for different organizations. For example, you can use the Teams app on your computer when you work in the organization Umeå University and the web interface for Teams when you work in the organization Region Västerbotten. This will make it easier to keep the two organizations separated. You need to be signed in to both of your accounts at the samt time for this to work.
Sign in to the organization Umeå University on your computer.
- Open Teams on your computer. If you haven’t installed Teams yes, go to o365.umu.se to install it.
- Sign in with your Umu-id (umu-id@ad.umu.se) and password.
- You can now work in Umeå Universitys organization in your desktop app.
Sign in to another organization in the web interface
- Open a new incognito/InPrivate window in your browser by clicking on your browser and select New InPrivate window or New Incognito window (depending on which browser you use).
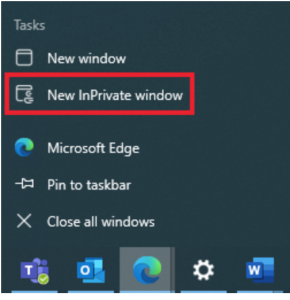
- Go to www.office.com and sign in with your e-mail and your password.
- Select Teams and use it via the bowser when working on your secondary account.
Work as a guest of a team in an external organization
If you’ve been invited as a guest to a team that belongs to an external organization, for example Region Västerbotten, you will not see these teams among your teams that belong to the organization Umeå University. You need to switch between the different organizations to work with teams that belong to an external organization.
- Click on your profile picture in the upper right corner.
- You will now see a list of the organizations you’ve been invited to. In the example below you can see what it looks like if you’re a member in both Umeå University and Microsoft.