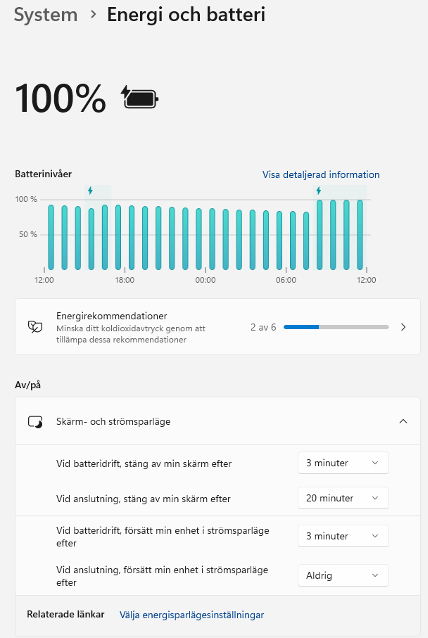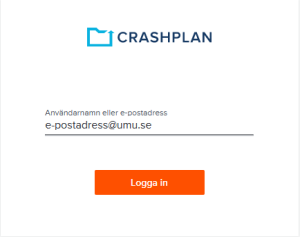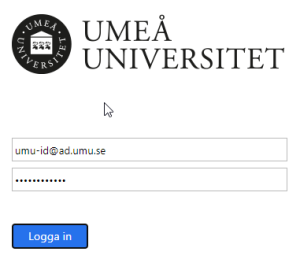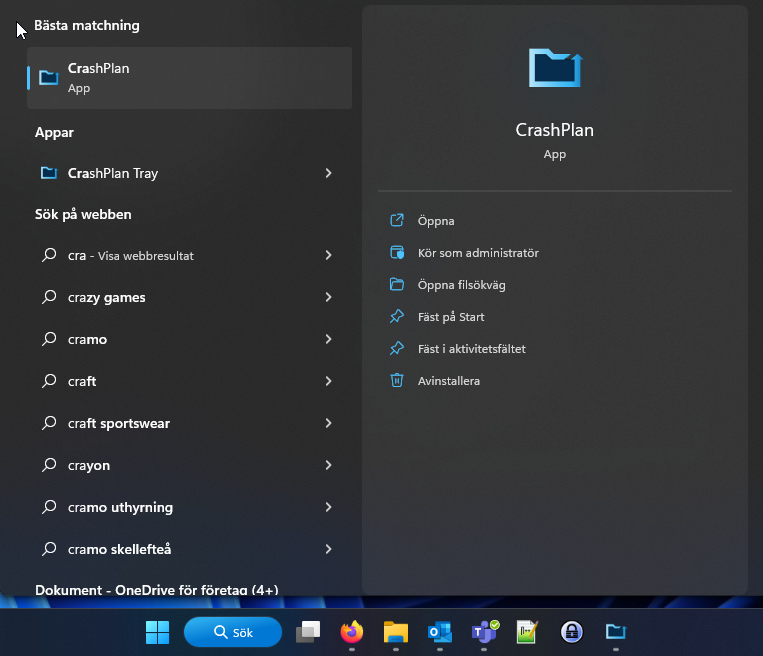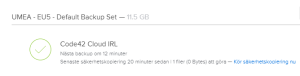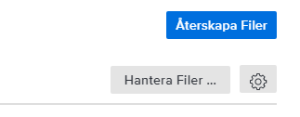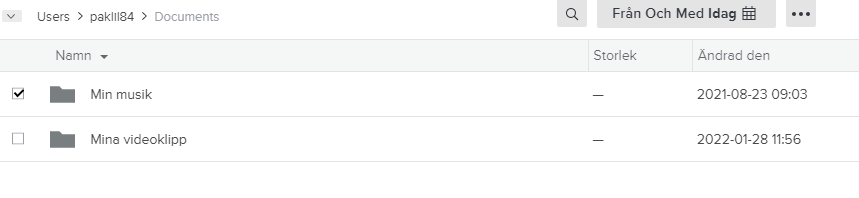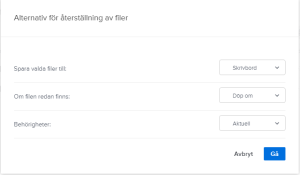Ställa in energisparfunktionen i Windows
OBS! Denna instruktion är anpassad för datorer som hanteras i klienthanteringssystemet Intune.
Starta programmet Företagsportalen
Kör programmet Intune Cleaup
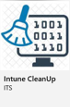
Gå sedan till Start -> Inställningar -> Energi och batteri -> Skärm- och strömsparläge
Ställ in enligt följande eller vad som passar.