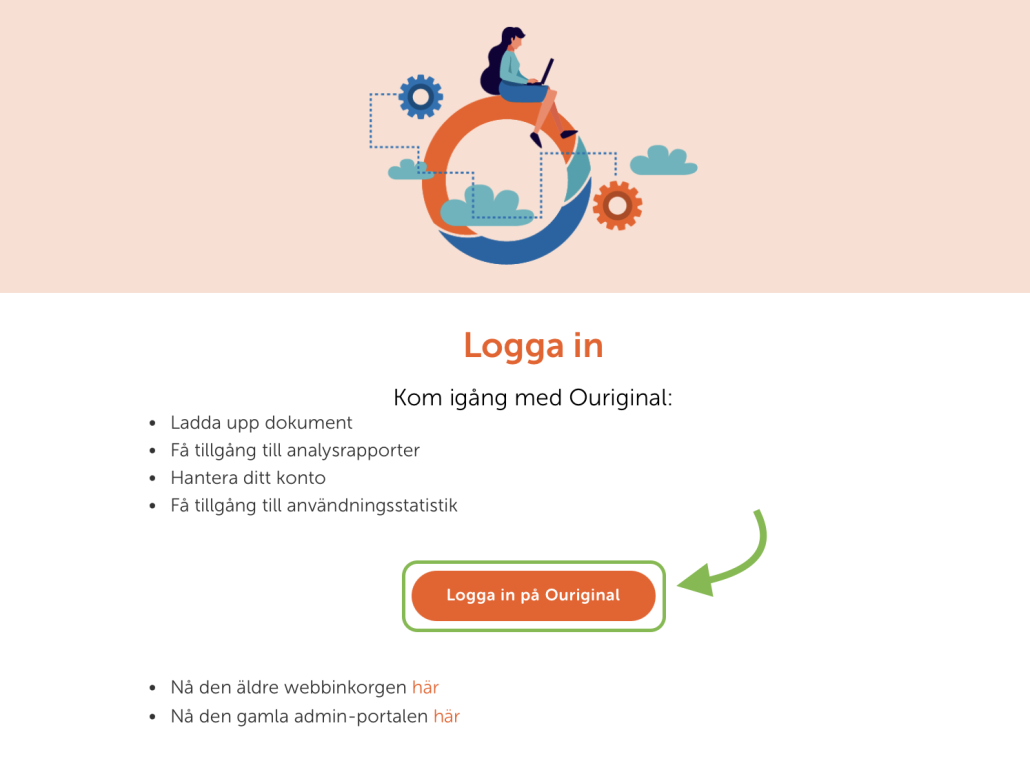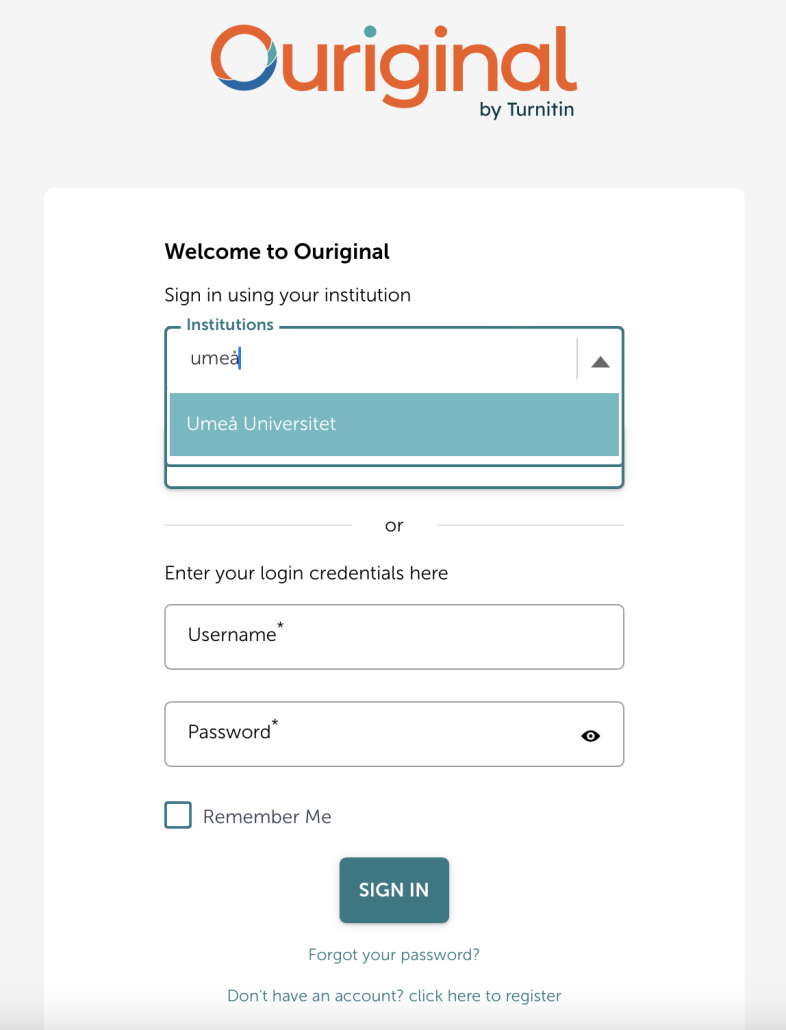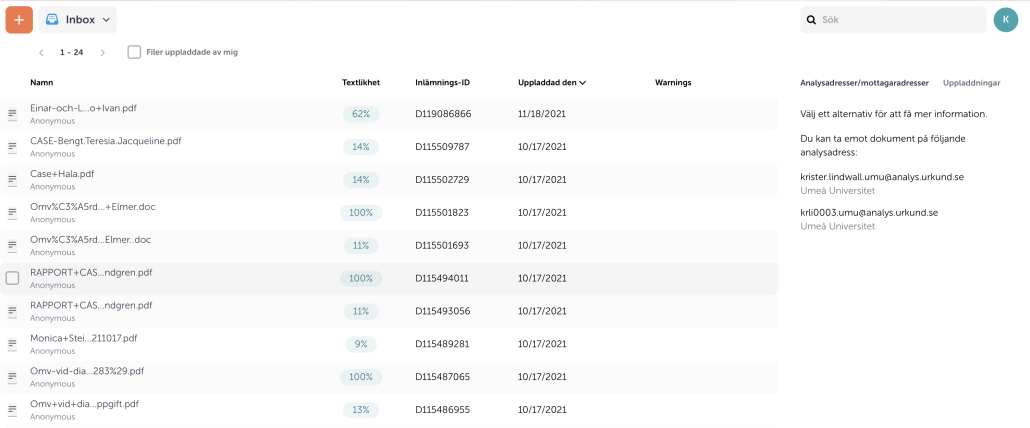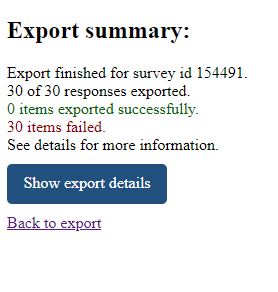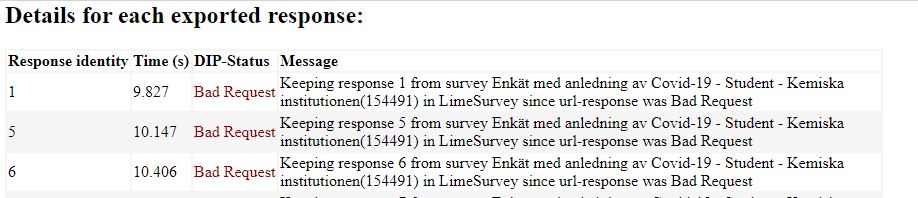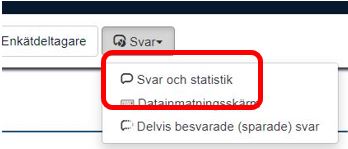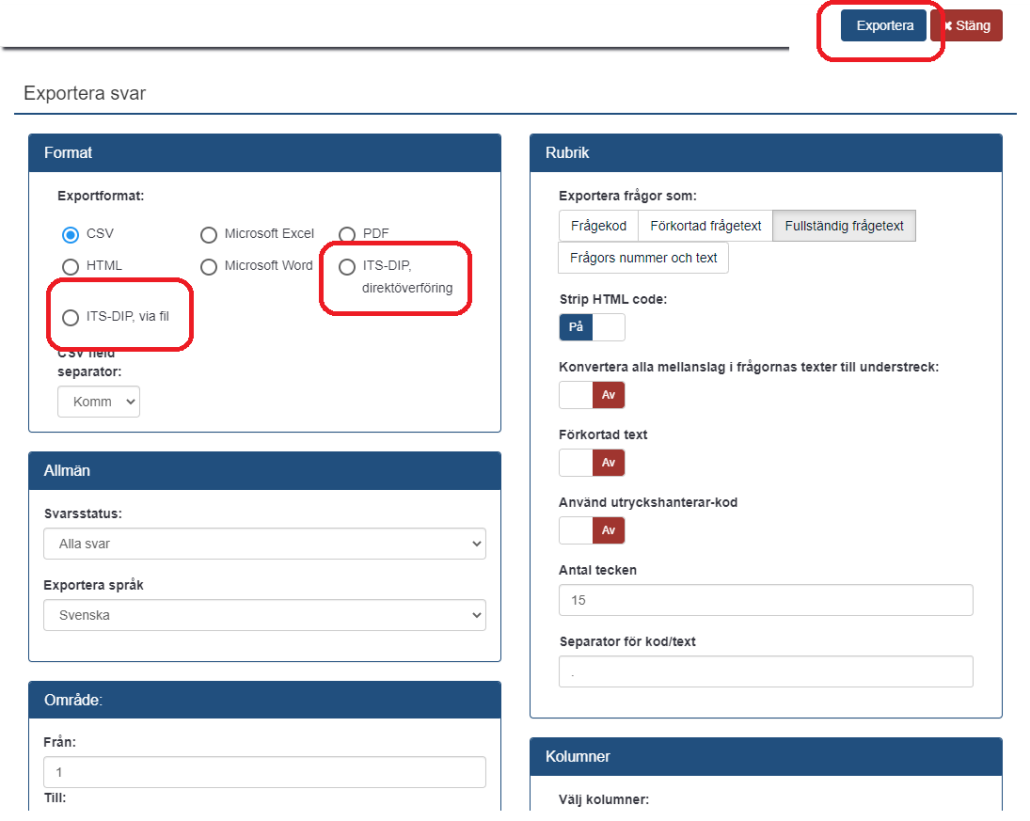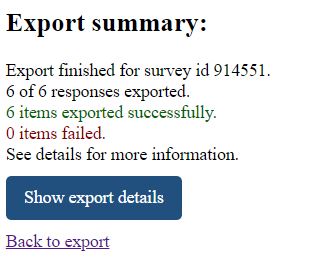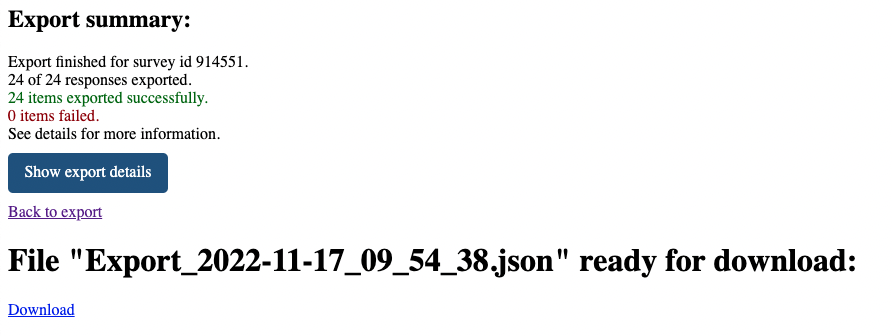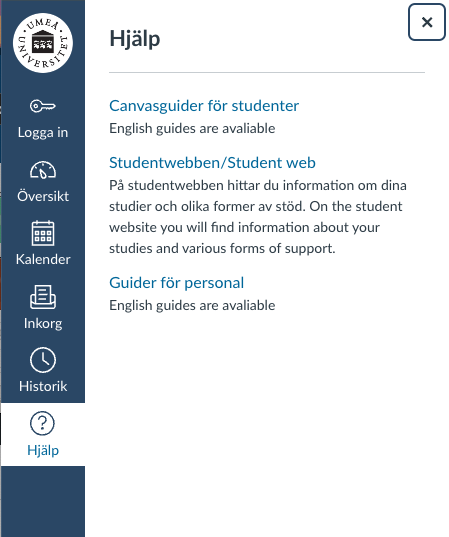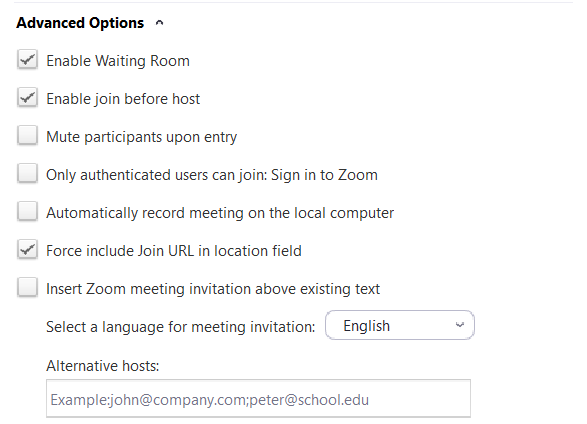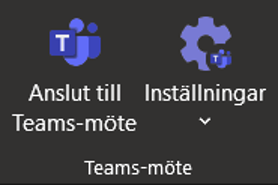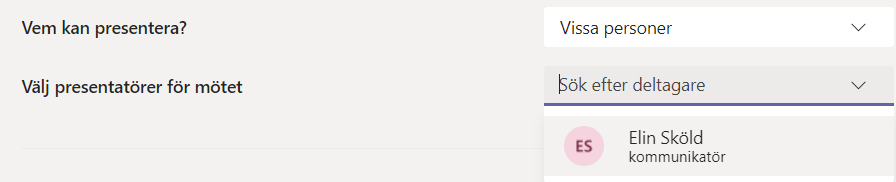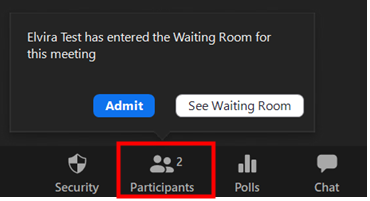Importera fil till Datainsamlingsplattformen (DIP)
Om du har befintliga data eller deltagarlistor så går de att importera till Datainsamlingsplattformen (DIP). Filerna behöver vara av JSON- eller CSV-format.
Viktigt att veta innan import
De två typer av filer som du kan importera till DIP är persondatafiler som innehåller data om respondenterna, samt datafiler som innehåller svaren till enkäten.
Innan du går vidare och försöker importera filer är det viktigt att kontrollera att filerna har rätt format, samt att du förstår i vilken ordning filerna ska importeras.
Såvida du inte har anonyma svar så måste persondatafilen importeras först. Om du har anonyma svar kan du hoppa över import av persondatafil, i det läget skapas anonyma respondenter automatiskt för de svar som importeras från datafilen.
Om du tidigare har exporterat en json-fil som backup från en befintlig eller före detta enkät så ska den filen kunna fungera utan vidare åtgärd från din sida.
Viktigt att veta om csv-filer som ska importeras till DIP
För att importen av en csv-fil till DIP ska fungera gäller följande regler för filen:
- csv-separator måste vara kommatecken
- import-filens character encoding måste vara UTF8
OBS: Använd inte Excel för att genera csv-filer. Excel kan endast spara csv-filer med semikolon som separator för svenska användare. Excel kan inte spara csv-fil i UTF8 format. Använd något annat program, t.ex Libre office.
Importera fil
Oavsett om du vill importera en json- eller en csv-fil till DIP så börjar du genom att surfa till din DIP-miljö (t.ex. https://dip.prod.its.umu.se/) och sedan klicka på knappen Importer.

När du har klickat på knappen får du välja en fil från din dator. Beroende på vilket filformat som filen har så kommer du att presenteras med olika alternativ. Väljer du en json-fil så kommer DIP att försöka importera filen med enkätresultat som den är. Om du istället väljer en csv-fil så kommer du att behöva tala om för DIP om filen är en fil med enkätsvar eller en fil med enkätdeltagare.
JSON-import
Om du tidigare har exporterat en backup av en enkät från DIP till en json-fil så kan du enkelt importera det sparade datat igen till DIP. Då importerar du helt enkelt filen som du har sparat ned sedan tidigare. Filen i sig kräver ingen åtgärd från dig innan du importerar den till DIP då systemet redan har formaterat den åt dig.
Om det finns en befintlig enkät med exakt samma namn (Title i json-filen) och versionsnummer så kommer svaren du importerar att läggas till i den enkäten. I annat fall kommer det att skapas en enkät där svaren du importerar kommer att läggas till.
CSV-import
Du har möjlighet att importera två typer av csv-filer, en persondatafil med respondenter eller en datafil med enkätsvar.
Skapa en persondatafil
Om du har kända respondenter behöver du först skapa en fil för persondata. Det kan du hoppa över om du har anonyma respondenter. Det är viktigt att kolumnnamnen är korrekt namngivna, systemet gör skillnad på stor och liten bokstav.
- Använd angivna kolumnnamn: PersonIdentity samt ExternalId
- Generera GUID:s för de respondenter du vill importera
- Spara filen som en kommasepararad csv-fil i UTF8-format
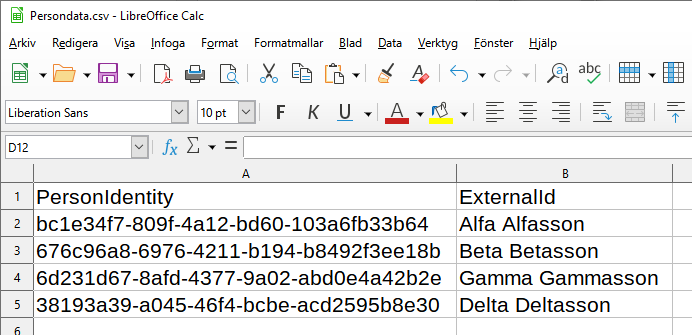
Skapa datafil (fältgrupper)
Notera att datafilen ska innehålla samma GUID:s som du genererat för de respondenter du importerade i personfilen. Om du jobbar med anonyma respondenter behövs ingen fil med persondata, då får du börja med att generera GUID:s för dina anonyma respondenter. Även här är det viktigt att kolumnnamnen är korrekt namngivna, systemet gör skillnad på stor och liten bokstav.
- Använd angivna kolumnnamn för de första två kolumnerna: Created och DataOwner
- Datumformatet för kolumnen Created ska följa ISO-8601, till exempel: 2021-12-17 12:01:01
- Generera GUID:s för de respondenter du vill importera
- Spara filen som en kommasepararad csv-fil i UTF8-format
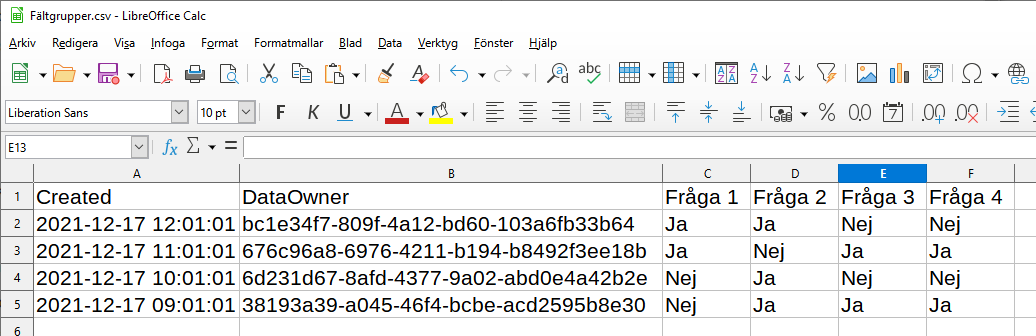
OBS: kontrollera resultat innan du importera till DIP med ett annat program. t.ex Notepad++ (Windows) eller Textmate (Mac)
Import av persondata och fältgrupper
Notera att du ska börja ladda upp din persondatafil i de fall du inte har anonyma respondenter.
Välja den fil du vill ladda upp. Efter att du har valt din fil från din dator eller enhet så kommer du att få en fråga från DIP om vilken typ av fil som du försöker att importera, välj den som matchar din fil:
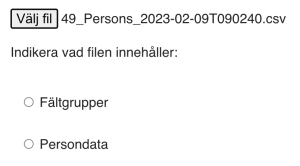
Efter att importerna genomförts är det bra att dubbelkolla att enkäten dyker upp i DIP genom att gå in i Exporter.
OBS! Om csv-filen innehåller siffror i slutet så kommer de att raderas vid importen.