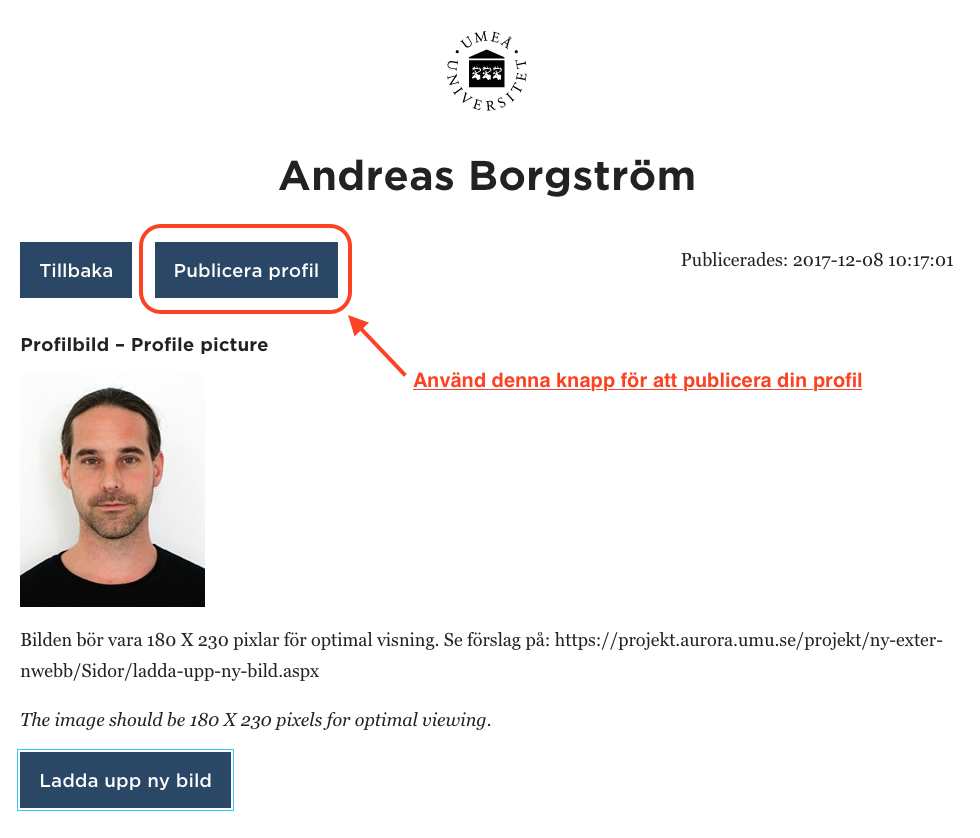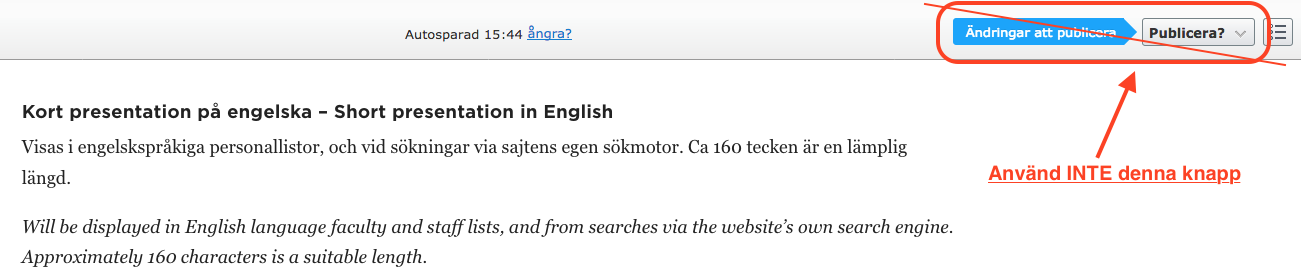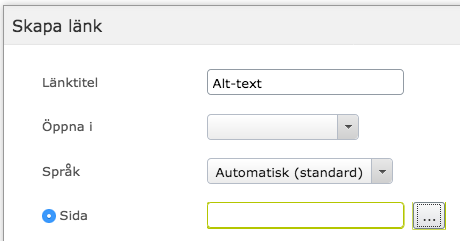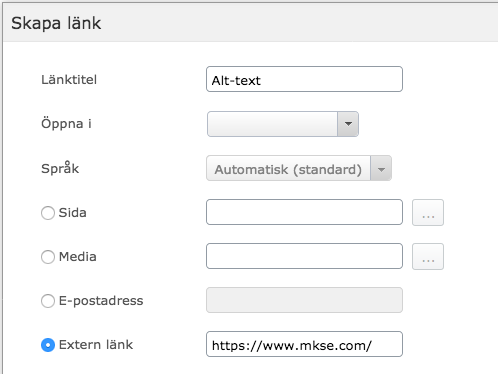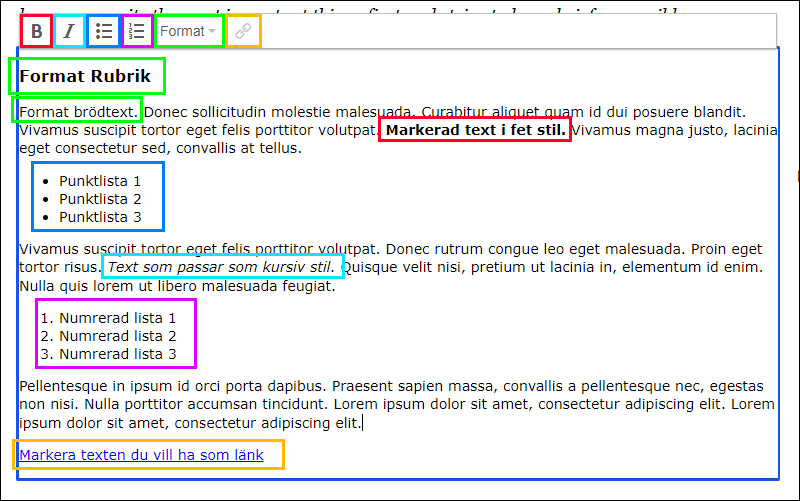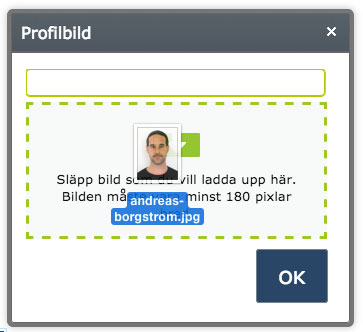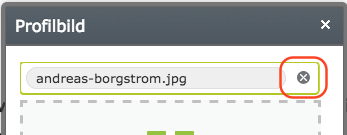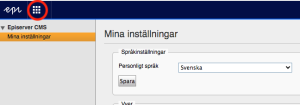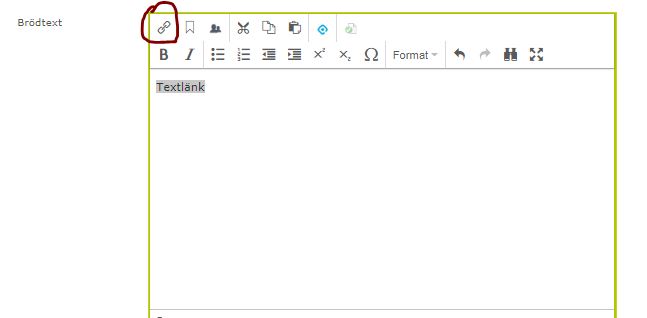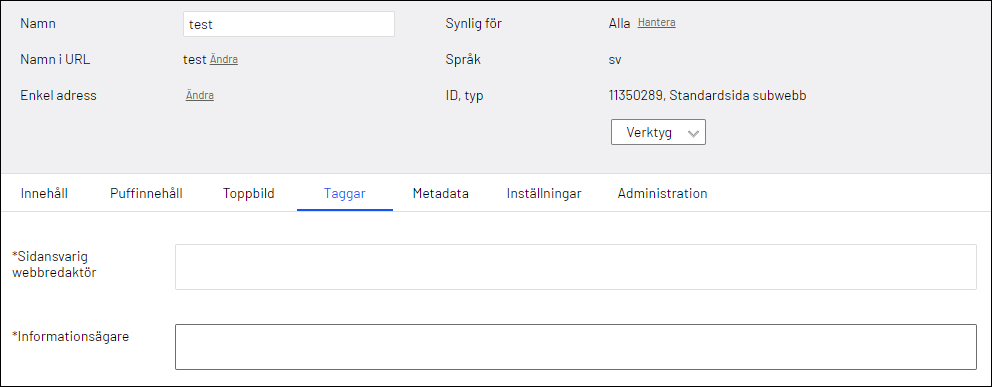Studieplansverktyget
Studieplansverktyget är ett administrativt stöd för Lärarhögskolans kurser och VFU.
Tidigare kallades verktyget för valwebben.
Logga in för VFU-samordnare eller universitetsanställd
Studenter kan se sin studiegång och sina VFU-placeringar i studieplansverktyget. I studieplansverktyget finns anmälningskoderna för anmälan till kurs via antagning.se. Vissa programstudenter gör även kursval i studieplansverktyget.
Universitetsanställda använder studieplansverktyget för administrativt stöd och vägledning av studenter.
VFU-samordnare använder studieplansverktyget för VFU-planering och för information till studenter.
Blankett för ansökan om behörighet