Vanliga frågor om Microsoft 365
Här samlas vanliga frågor och svar om Microsoft 365.
Här samlas vanliga frågor och svar om Microsoft 365.
Medlemmar i en grupp eller ett projekt kan själva redigera texten på sidor som presenterar gruppen eller projektet. Ändringar i övriga delar av sidan måste göras av en webbredaktör.
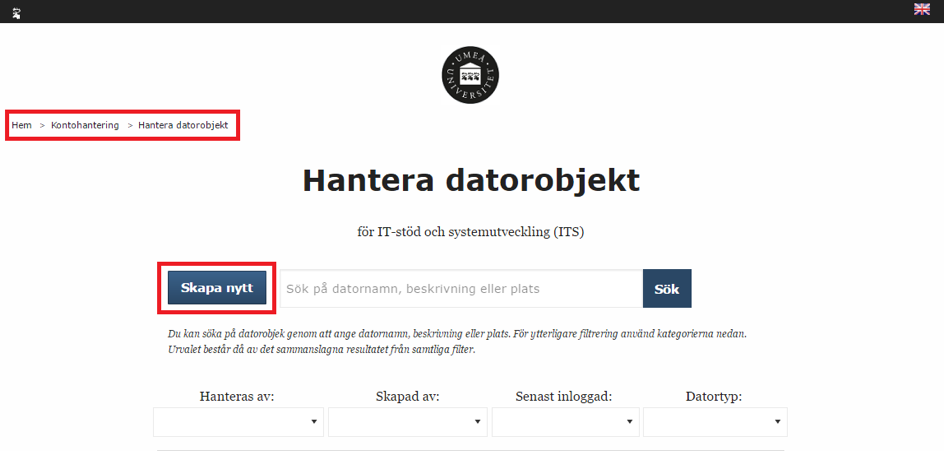
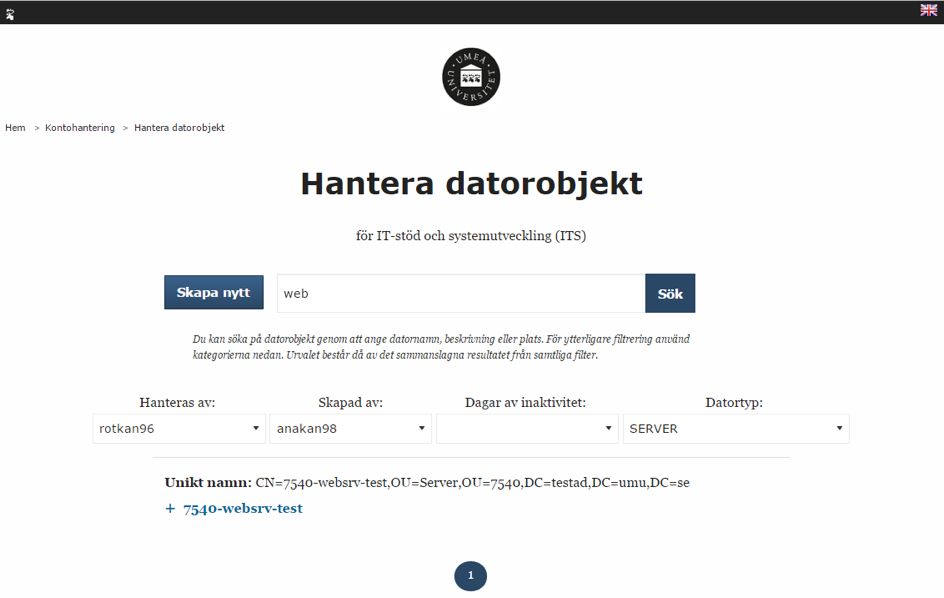
Ett datorobjekt kan uppdateras med nya värden för ”Hanteras av” och ”Plats”. Vill du göra övriga ändringar, t ex organisationskoppling eller datortyp, så måste du ta bort det gamla objektet och istället skapa ett nytt så att det lagras på rätt plats i ADt.
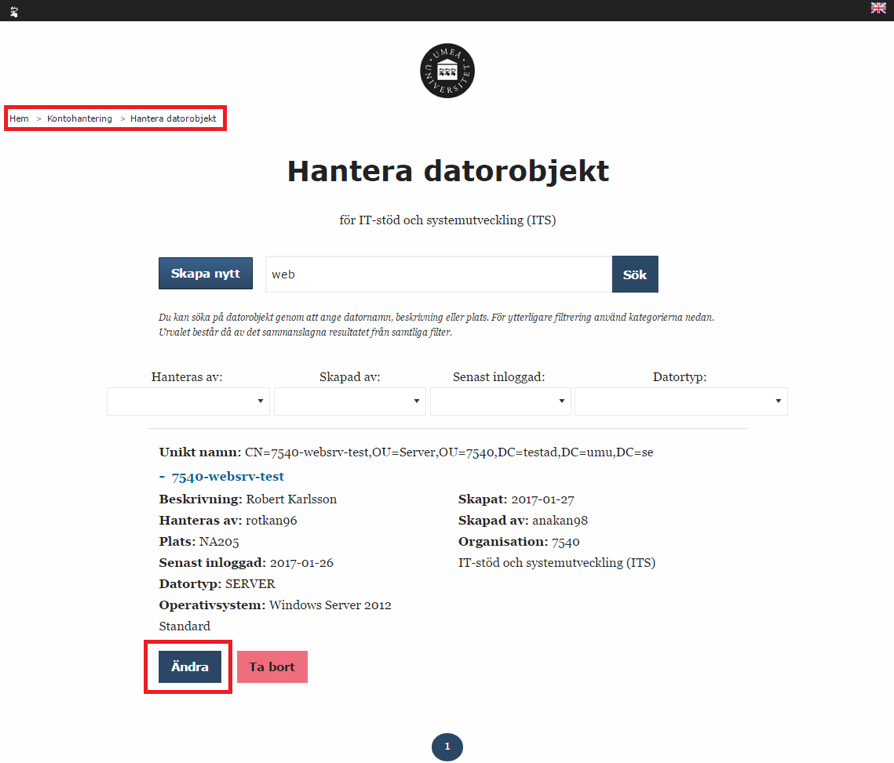
Observera att det kan ta upp till 15 minuter innan dina ändringar uppdaterats i underliggande system.
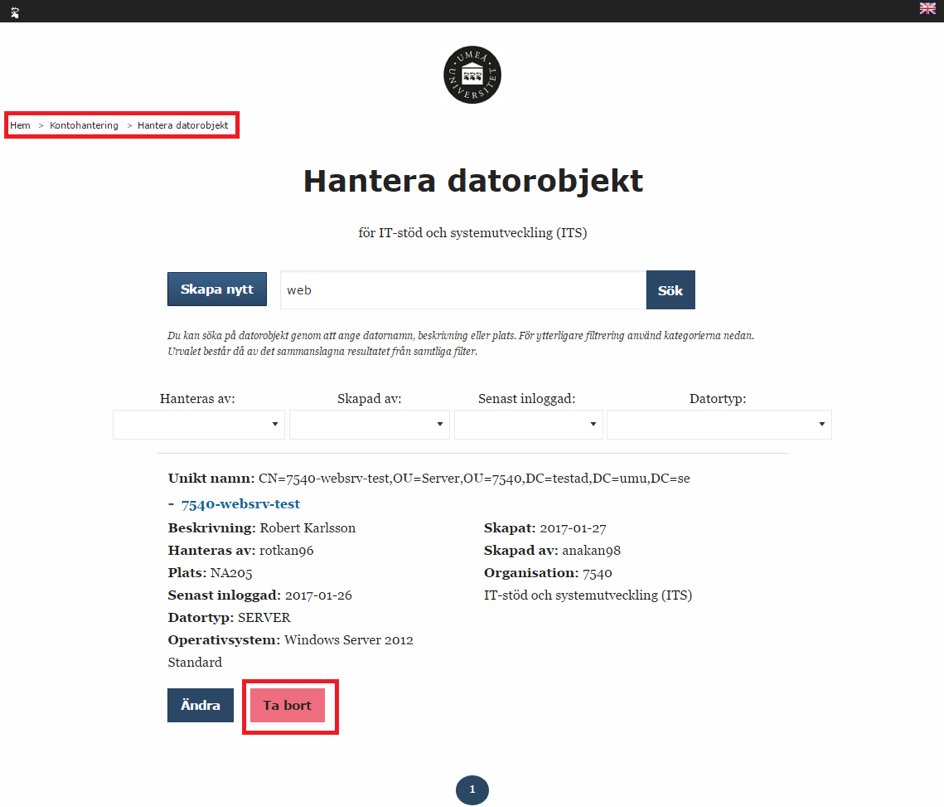
Här är några förslag på hur du kan tänka när du skriver din presentationstext till din personliga sida.
Vissa av dina besökare har förmodligen en del förkunskaper om vem du är och vad du arbetar med, men alla har det inte. Besökarna på de personliga sidorna kommer både från allmänheten och högskolevärlden, från vårt eget universitet och från avlägsna delar av världen.
Vad som är en lagom längd på en text går att diskutera mycket. Men det finns flera exempel på digitala medier som analyserat sina besökarbeteenden och kommit fram till att 2500 tecken är en gräns då många besökare börjar tappa intresset. Upplever du att du lyckas berätta allt av betydelse på 700 tecken så gör du det.
För att ge besökaren en konsekvent upplevelse när hen går in på olika personliga sidor på umu.se rekommenderar vi att du skriver din presentation i första person singularis.
Upplägget med de fem frågorna är ett förslag på hur du kan strukturera din egen presentationstext eller hjälpa en kollega med att redigera sin.
Tänk dig att du blir intervjuad och får följande fem frågor. Om du inte har en läraranställning kan det räcka bra med att börja med fråga 1 och välja någon eller några av de övriga frågorna som går att applicera på din roll och dina arbetsuppgifter. Fråga 5 är troligtvis mest relevant för läraranställda.
Här ser du till att få med din titel, ditt ämne och kanske något viktigt uppdrag eller ansvarsområde. Men bli inte långrandig. Utgå ifrån att läsaren inte är betjänt av att känna till alla råd och arbetsgrupper du sitter med i. Tänk dig att du presenterar dig för en ny person på en konferens eller ett mingel.
Här kan du säga några ord om vad din forskning går ut på. Det svåra är att med några få ord göra området begripligt för en lekman, samtidigt som en forskarkollega ska få grepp om vilka specifika forskningsproblem du ägnar dig åt. Svårt, men kanske inte omöjligt! Fundera gärna på nyckelord som är bra att få med, sådana kan vara till stor hjälp.
Här kan du lyfta fram de forskningsprojekt, kurser eller andra saker du är involverad i. Lägg inte ut texten i onödan utan länka vidare till webbsidor där verksamheten beskrivs. Istället för att beskriva projektets medfinansiärer och fullständiga projektrubrik, säg gärna några ord om vad ditt arbete syftar till, vad du hoppas uppnå.
Har du ett hjärteprojekt, något som känns extra viktigt och roligt för dig i din yrkesroll? Eller ett prestigefullt uppdrag som du vill lyfta fram? Sånt passar bra här. Ett tips kan vara att titta på hur du svarat på de tre första frågorna, fundera över vilket intryck du ger och hur du kan komplettera det.
Här kan du berätta vilket år du disputerade, tidigare arbetsgivare, affilieringar och liknande.
När du har svarat på frågorna, inom teckenbegränsningen, så lägger du helt enkelt samman svaren till löptext. Nu har du en presentation som ger en lättillgänglig och avrundad bild av dig som anställd vid Umeå universitet.
