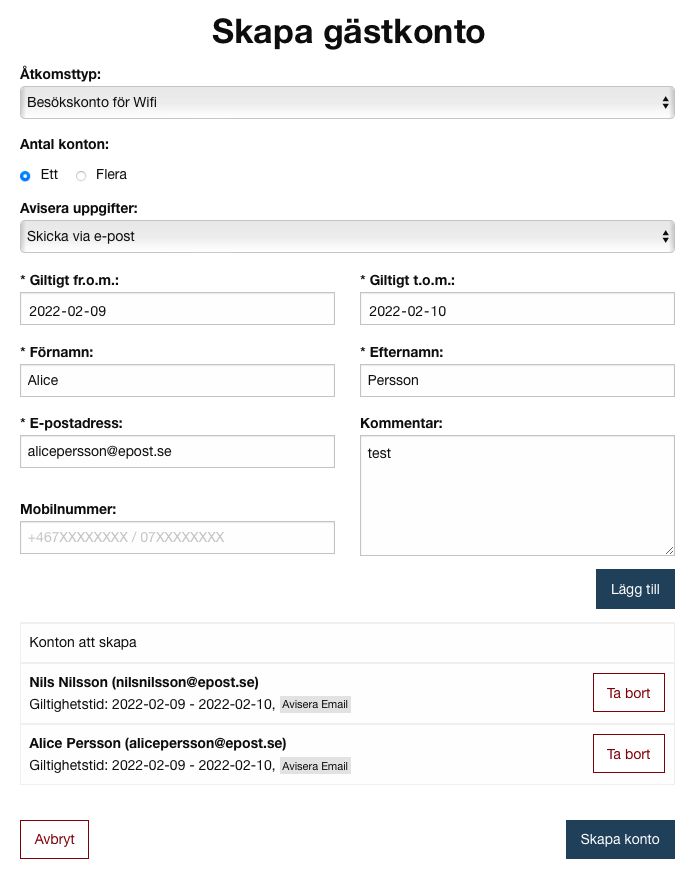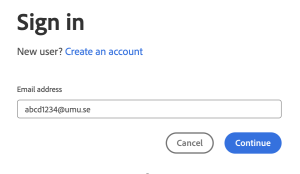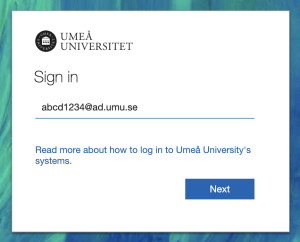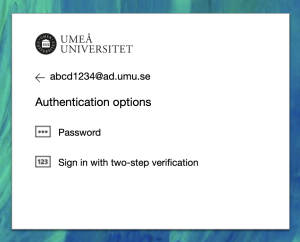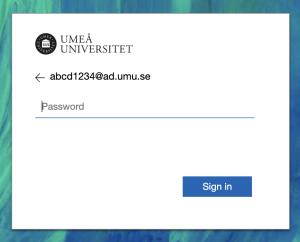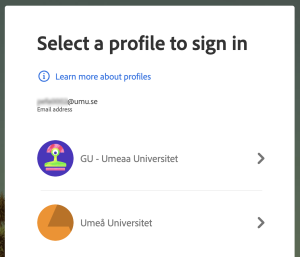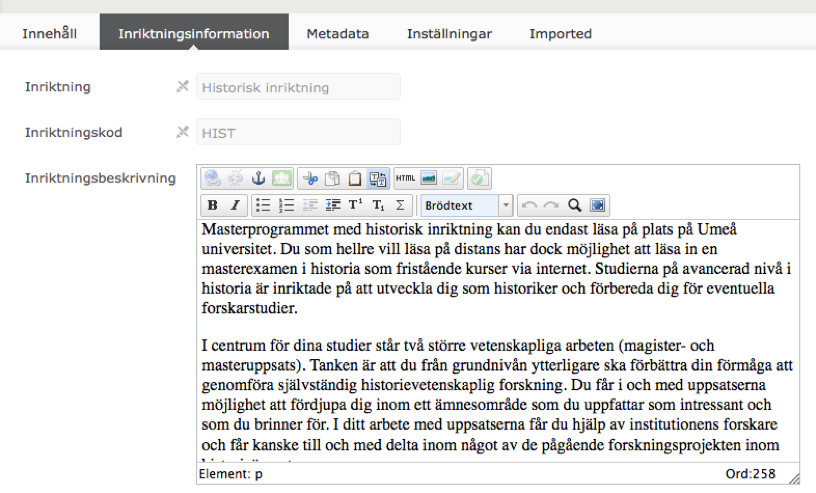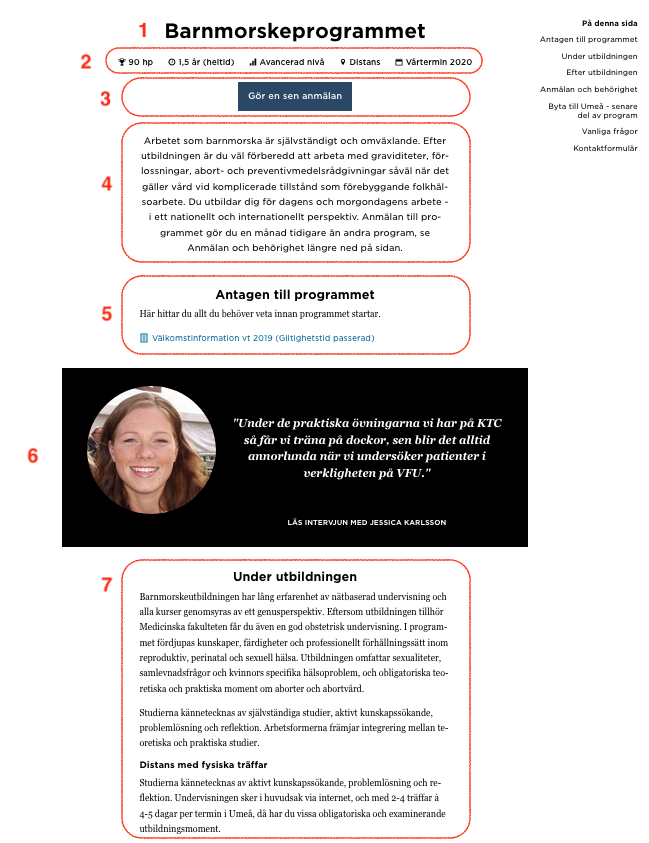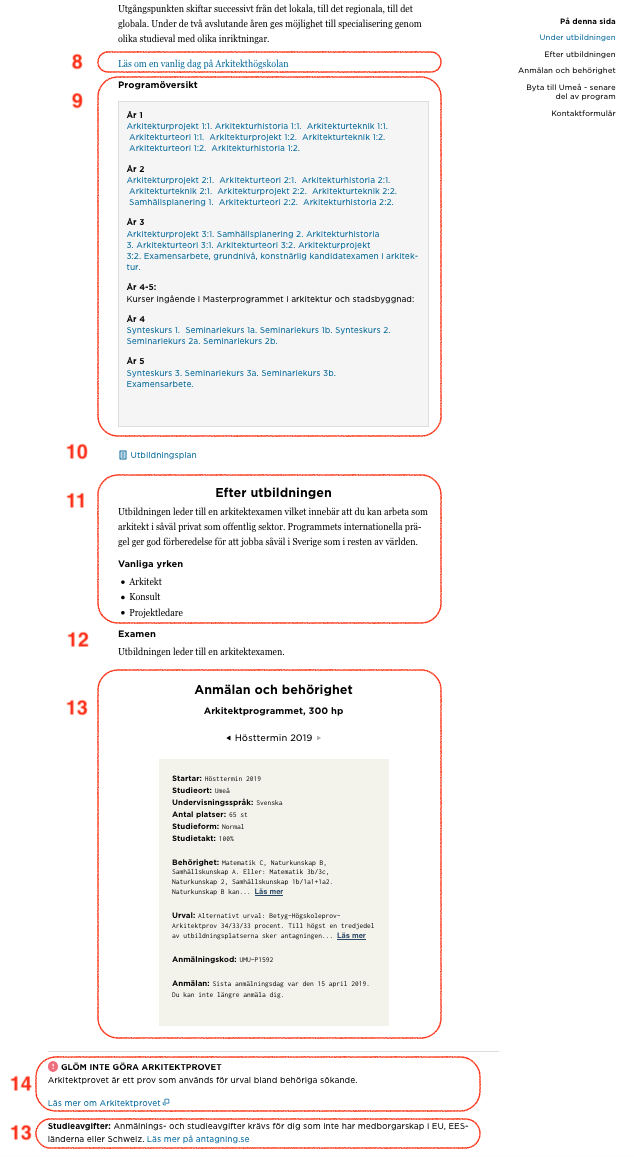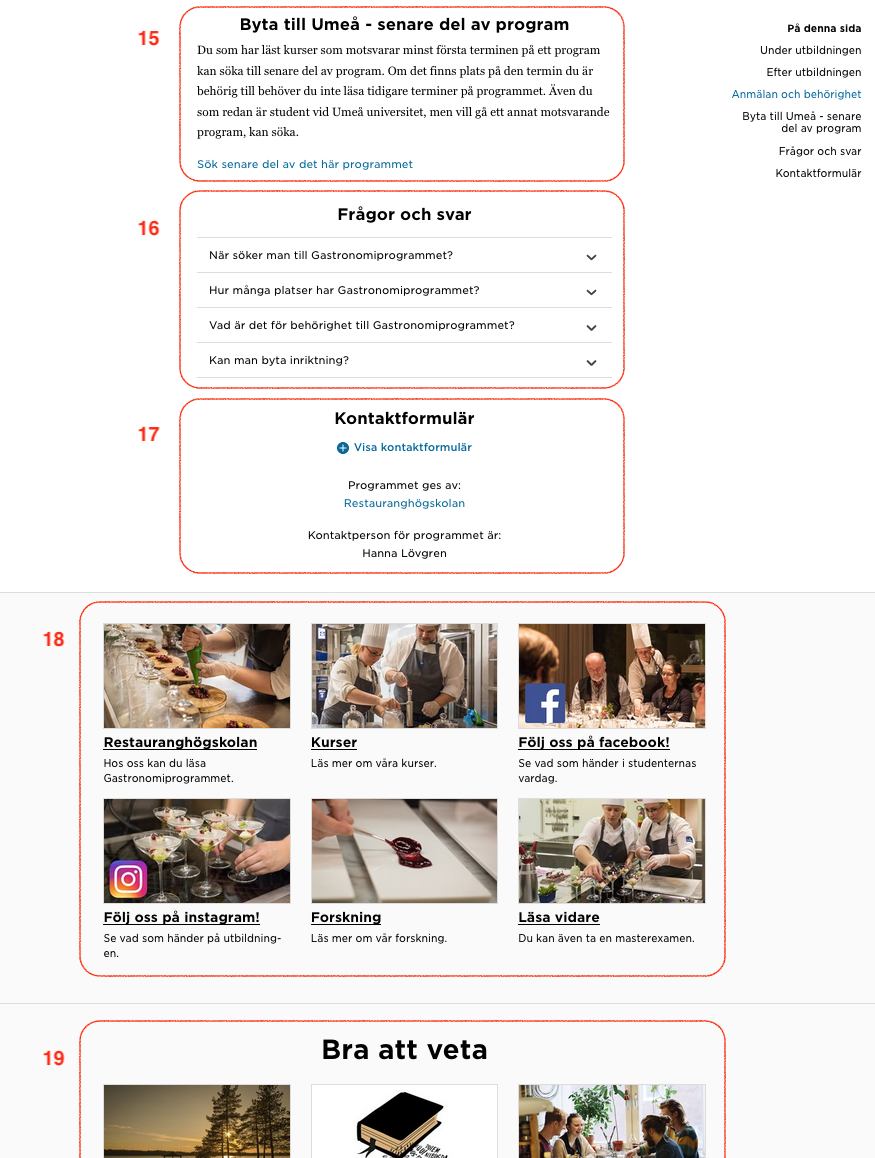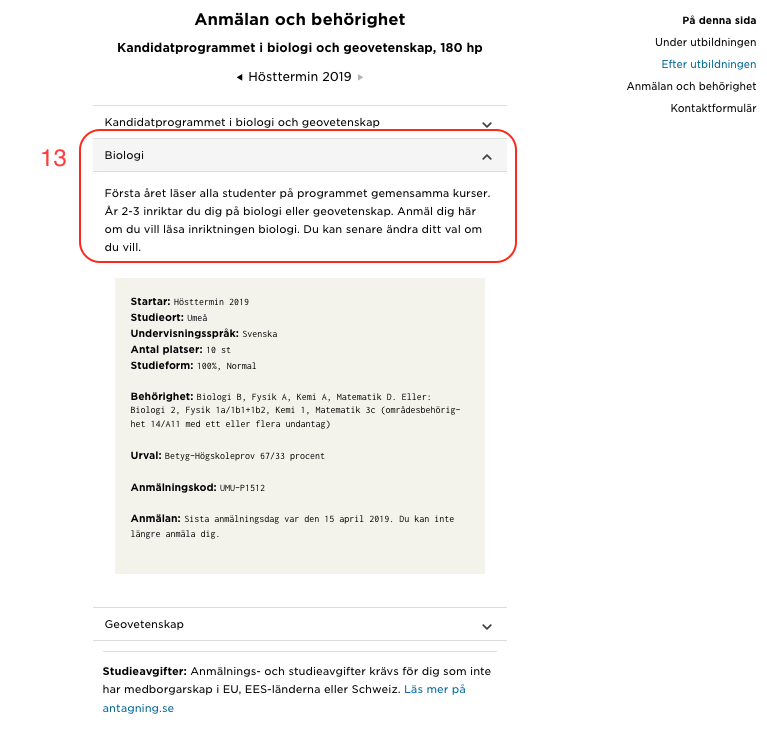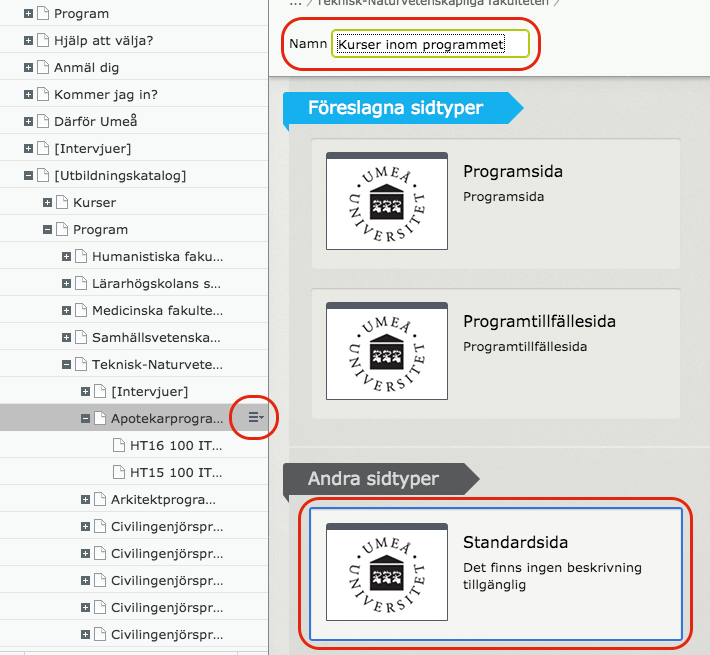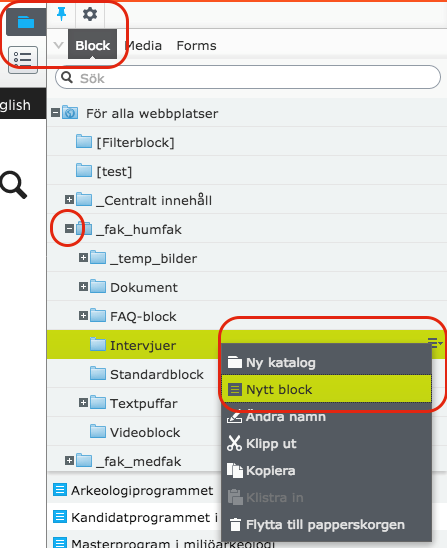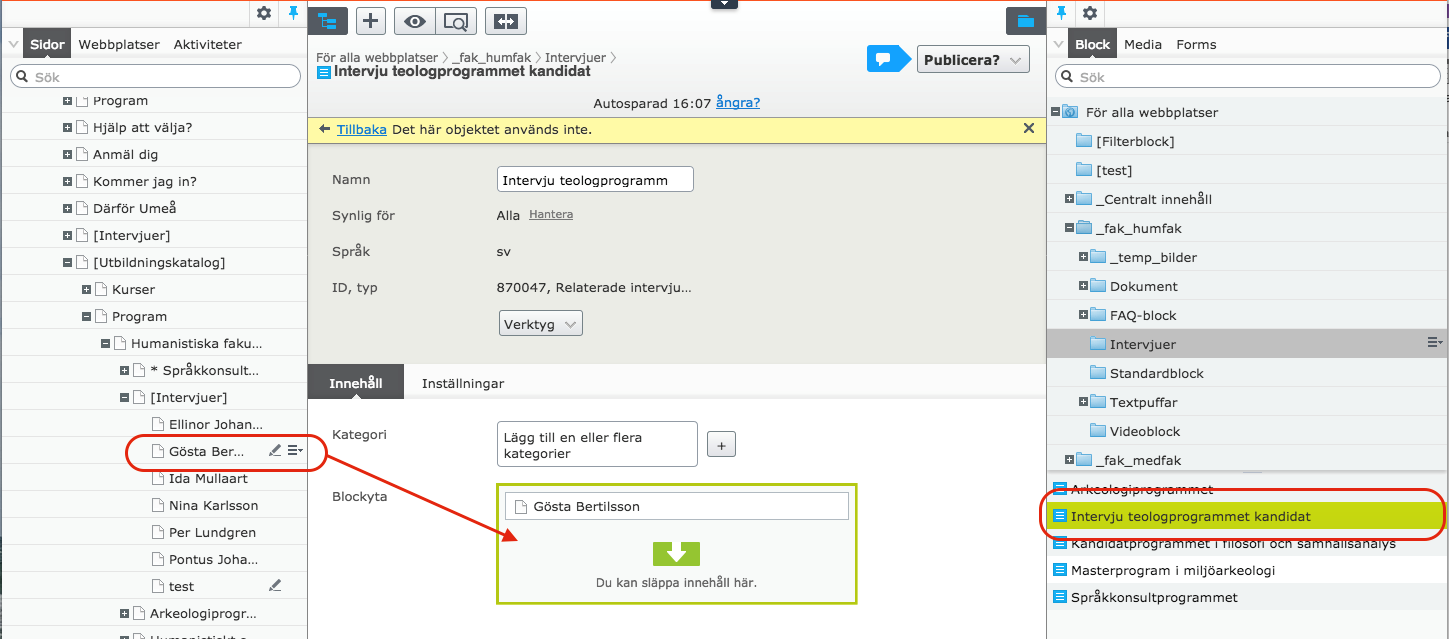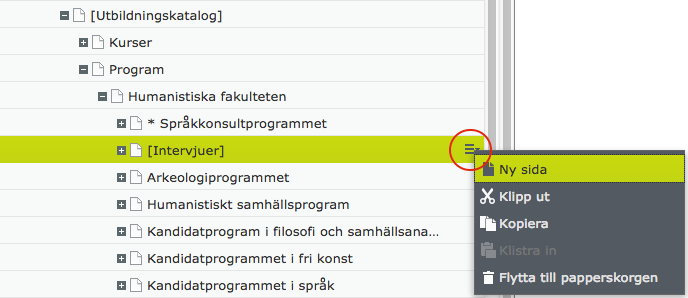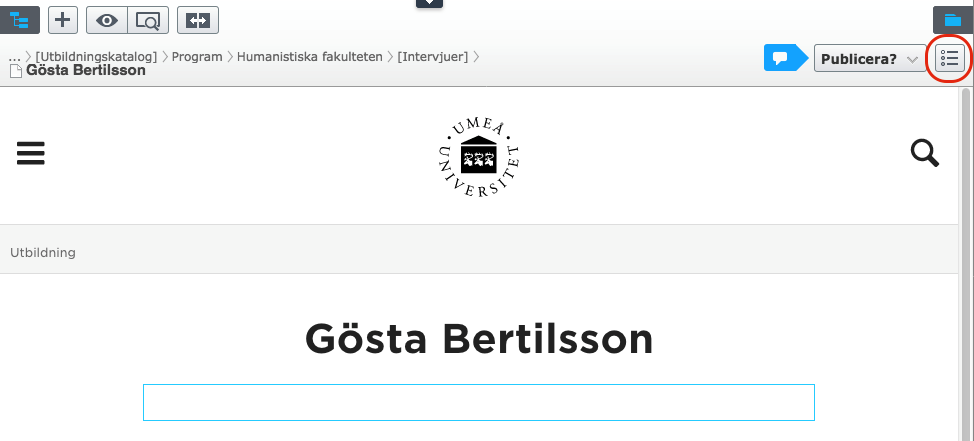Din personliga sida på externa webben umu.se
Alla medarbetare kan redigera sin personliga sida
Din personliga sida på umu.se är en viktig kontaktyta mellan dig som yrkesperson och omvärlden. Innehållet på sidan hämtas delvis automatiskt och andra delar fyller du på med själv.
Så här kommer du till redigeringen av sidan
- Surfa till din personliga sida.
Adressen till din personliga sida har formen www.umu.se/personal/fornamn-efternamn och en engelsk adress, www.umu.se/en/staff/firstname-surname. - Klicka på knappen Logga in i övre högra hörnet. Välj Redigera.
- Logga in med ditt Umu-id.
- Klicka på knappen Redigera profil under din profilbild.
- Publicera dina ändringar med knappen Publicera profil längst upp på sidan. Då blir innehållet synligt på webben.
Om du behöver hjälp med att redigera din personliga sida, vänd dig till den som är webbredaktör på din institution eller enhet.
Innehåll som du själv kan redigera
Bild
Det är bra för besökarna på din sida att det finns en presentationsbild på dig. Du kan själv lägga upp en bild och byta den.
Läs mer om hur du gör på Ladda upp ny bild till din personliga sida.
Pressbild
Du kan även lägga till en länk som leder till en högupplöst pressbild.
Läs mer om länk till pressbild på personlig sida.
Kartlänk
Du kan lägga till en kartlänk som pekar ut din besöksadress i vår digitala karta (finns för campus Umeå, NUS och Konstnärligt campus).
Det går bara att ha en kartlänk, så har du fler besöksadresser så ersätts alla i så fall av kartlänken.
För att värna din personliga säkerhet rekommenderar Umeå universitet att du inte pekar ut ditt rum via kartlänken, använd hellre våningsplan och korridor.
För att få fram kartlänk söker du fram din byggnad eller klickar på kartan. När du ser positionsflaggan klickar du på länken Dela. Kopiera den korta eller långa adressen och klistra in på din personliga sida.

Meriteringar
Om du är utnämnd till meriterad lärare, excellent lärare eller docent visas det på den personliga sidan. Om du inte vill visa det på din personliga sida kan du dölja det. Uppgifterna hämtas ur systemet Primula och hanteras av din fakultets HR-specialist.
Presentationstexter
Kort presentation
Den korta presentationen visas längst uppe på sidan, under ditt namn, och i personallistor. Ge en kortfattad presentation av vad du jobbar med på Umeå universitet, inklusive din forskning och undervisning. Gör en kort presentation både för den svenska och den engelska versionen av din personliga sida.
Lämplig längd för denna text är cirka 160 tecken.
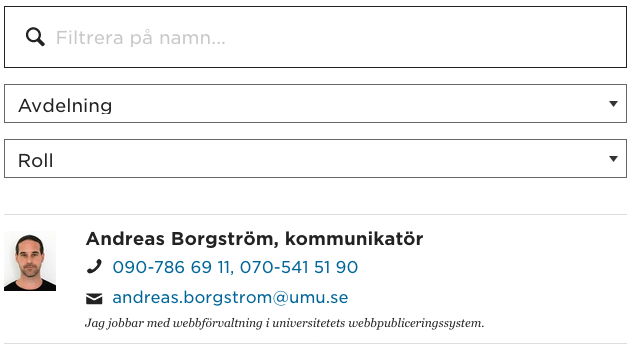
Lång presentation
I den långa presentationen kan du mer ingående presentera ditt arbete, både på svenska och engelska.
Läs mer om hur du redigerar presentationstexten på sidan Uppdatera din presentationstext.
Läs tips för att skriva presentationstexterna i den här skrivguiden.
Undervisning
Här kan du beskriva din undervisning, både på svenska och engelska.
Publikationer
Här listas dina publikationer från Diva. Om du inte vill ha en standardlistning av dina publikationer kan du lägga in en modifierad Diva-sökfråga direkt på din personliga sida.
Kontaktuppgifter hämtas från Personaladministration
På din personliga sida visas dina kontaktuppgifter och din befattning samt den enhet du är anställd vid eller anknuten till, inklusive besöksadress.
Här visas också din e-postadress (kopplad till umu.se), telefonnummer och mobilnummer. Om du är anknuten och saknar umu-mejl kan istället en annan e-postadress visas.
Kontaktuppgifterna redigeras via verktyget Personaladministration och kan bara hanteras av katalogansvarig på din institution/enhet.
Innehåll som en webbredaktör kan redigera åt dig
För att redigera nedanstående innehåll behövs behörigheten som webbredaktör. Om du behöver hjälp med att redigera det vänder du dig till den som är webbredaktör på din institution eller enhet.
Forskning
Här visas med automatik de forskargrupper och forskningsprojekt du deltar i. Detta förutsätter att dessa finns publicerade på webbplatsen som forskningsprojekt och forskargrupper. Webbredaktör på din institution eller enhet kan hjälpa dig om du vill göra ändringar i det som visas.
Omnämnanden
Här visas en samlad listning av nyheter och reportage/porträtt där du är taggad. Visas som lista med publiceringsdatum och sidrubrik som sorteras fallande på publiceringsdatum. Den som är webbredaktör på din institution eller enhet kan hjälpa dig om du vill göra ändringar i det som visas.
Puffar till mer läsning
Det finns möjlighet att lägga till puffar för mer läsning om dig längst ner på den personliga sidan – till exempel utvalda reportage, nyheter eller en film.
Se exempel på en personlig sida med puffar för mer läsning.
Instruktion för webbredaktörer