Installera eduroam på Windows
Manual som hjälper dig att ansluta till eduroam på Windows.
Manual som hjälper dig att ansluta till eduroam på Windows.
OBS! Denna instruktion är anpassad för datorer som hanteras i klienthanteringssystemet Intune.
Starta programmet Företagsportalen
Kör programmet Intune Cleaup
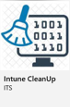
Gå sedan till Start -> Inställningar -> Energi och batteri -> Skärm- och strömsparläge
Ställ in enligt följande eller vad som passar.
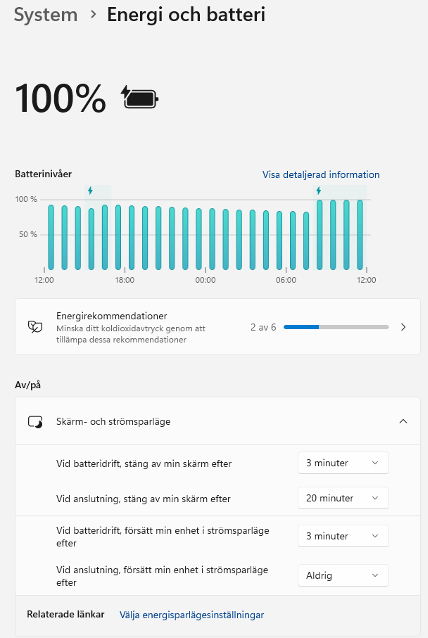
Manualer som beskriver hur du installerar VPN-klienten på olika system/enheter.
Manualer som beskriver hur du konfigurerar OneDrive.
Manualer som beskriver hur du ställer in e-posten i Outlook på olika operativsystem/enheter.
Detta är en manual för att kontrollera att din backup via tjänsten ”Min backup” (Crashplan) fungerar. Manualen fungerar både för dig med Windows och MacOS.
Viktig information gällande MacOS, Chrashplan kan inte göra backup på OneDrive filer. Det ser ut som om det fungerar men det kopieras ingenting. I detta fall så får OneDrive räcka som backup
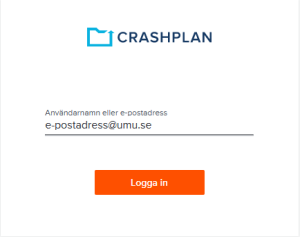
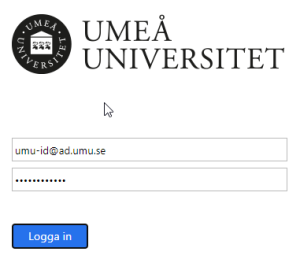



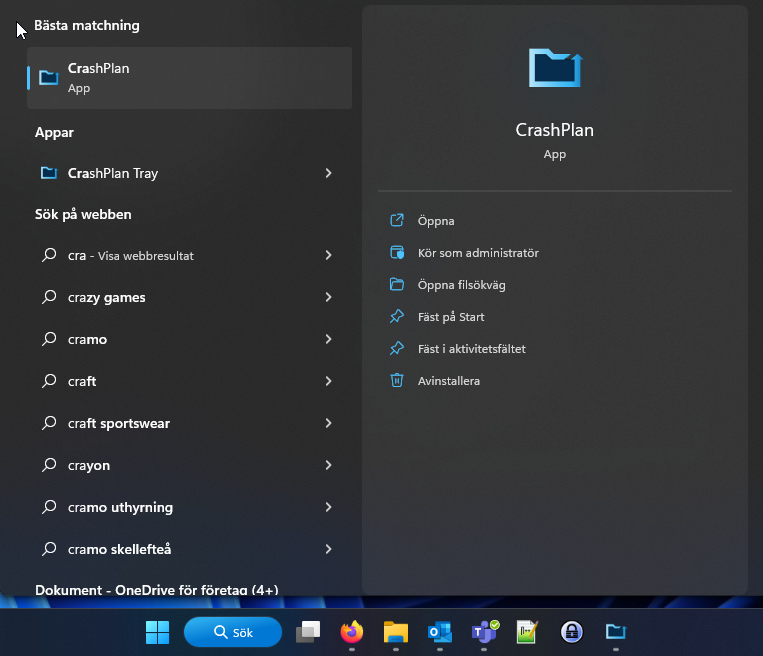
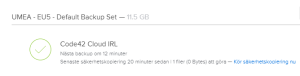
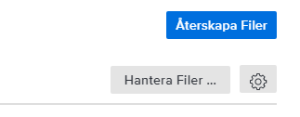
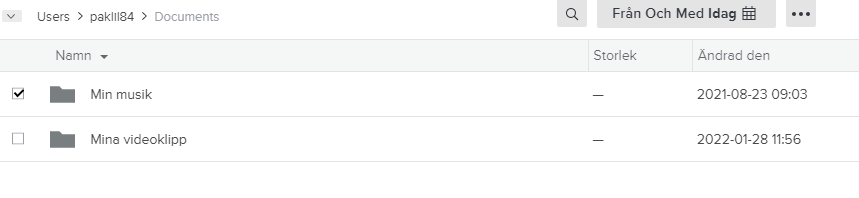
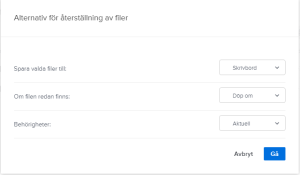
Som standard är inställningen att backup görs på Dokument mappen på datorn, inget mer.
Vill du ändra detta eller göra backup på fler mappar gör du det genom att klicka på knappen ”Hantera filer”
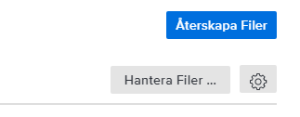
Där kan du välja fler mappar.
Öppna Min backup (Crashplan) på datorn och klicka på ”kör säkerhetskopiering”
Starta SPSS och välj menyn File – Manage License
Klicka på Launch License Wizard
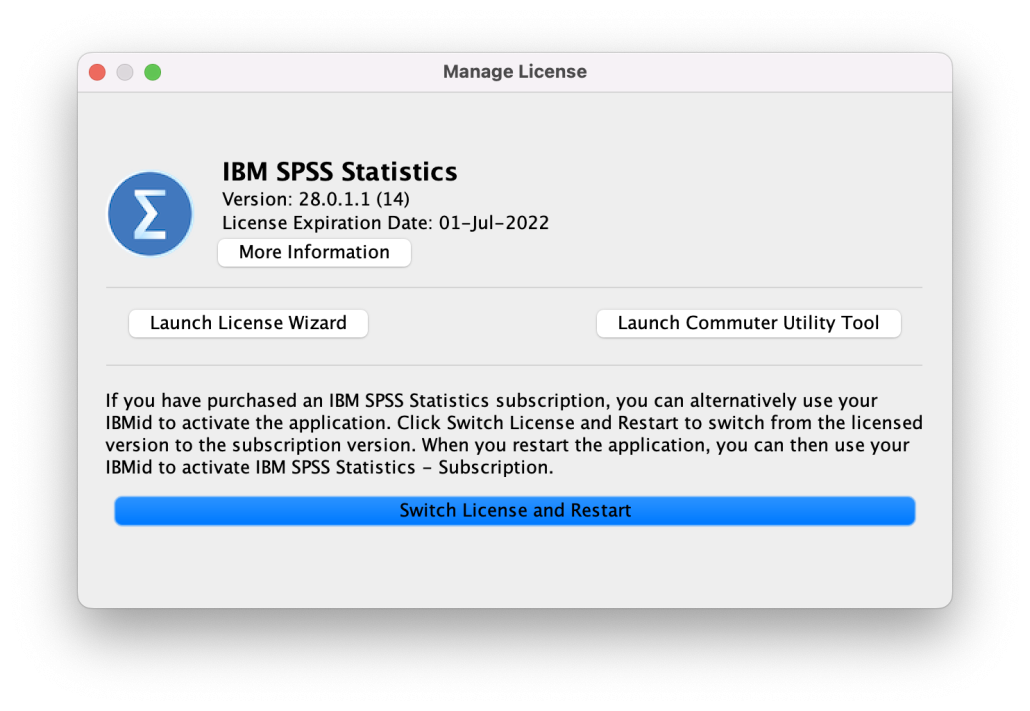
Sidan visar nuvarande licens. Klicka Next
Välj Authorized user license. Klicka Next
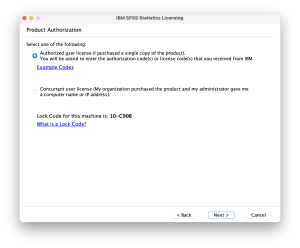
Skriv in licenskoden i det gula fältet och klicka Add. Koden flyttas ner till nästa fält. Klicka Next
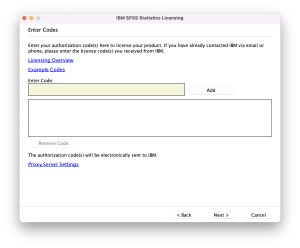
Om allt gått bra står det Authorization succeeded. Klicka Next
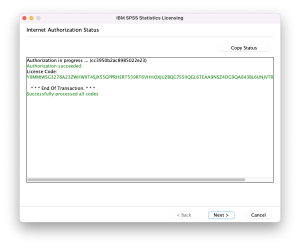
Sidan visar nuvarande licens. Klicka Finish.
Version 27 och äldre får inga nya koder längre.
Ifall du inte kan uppgradera kontakta servicedesk
1. Windows – Öppna start-menyn och leta efter mappen IBM SPSS Statistics, starta IBM Statistics License Authorization Wizard.
MacOS – Sök efter SPSS Statistics License Authorization Wizard eller gå till Program:IBM:Statistics:
2. Klicka Next.
3. Välj Authorized user license och klicka Next.
4. Skriv in den nya licensnyckeln och klicka Next.
5. Kontrollera att licensnyckeln blivit godkänd och klicka Next.
6. Här kan du se när den nya licensen går ut, avsluta genom att klicka på Finish.
