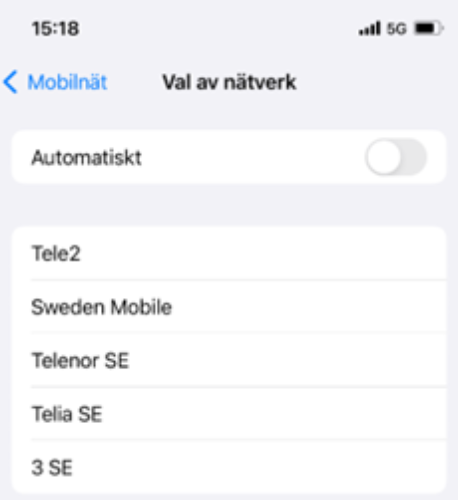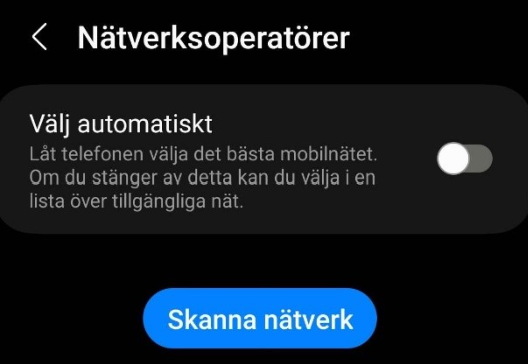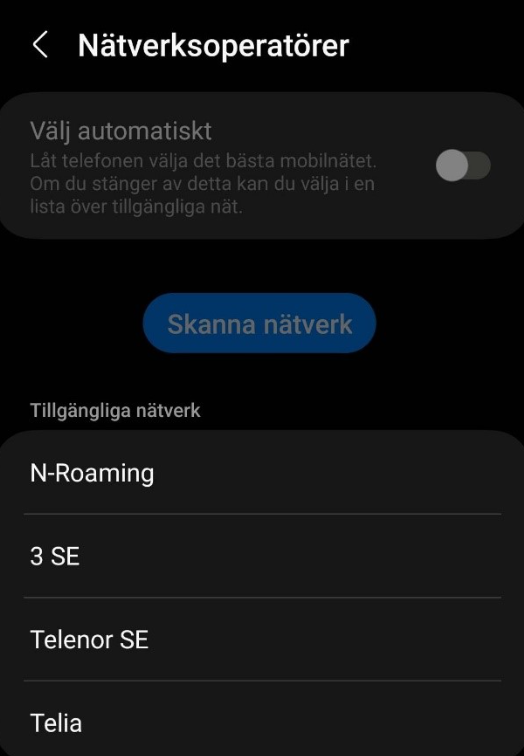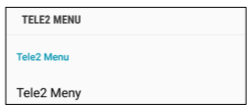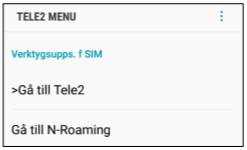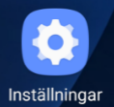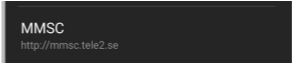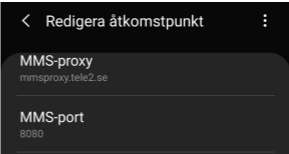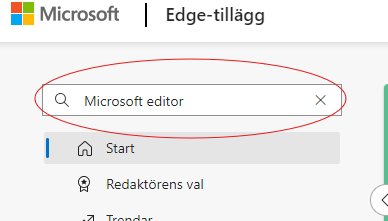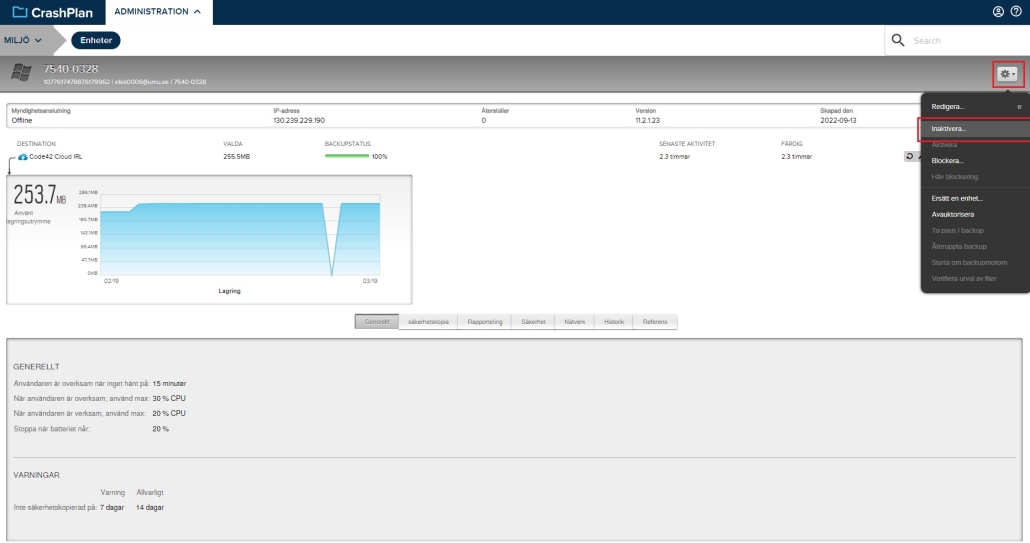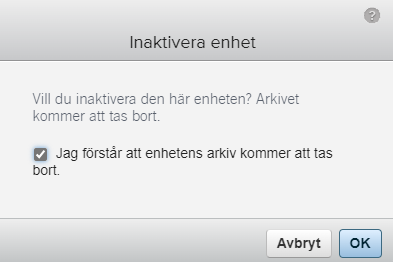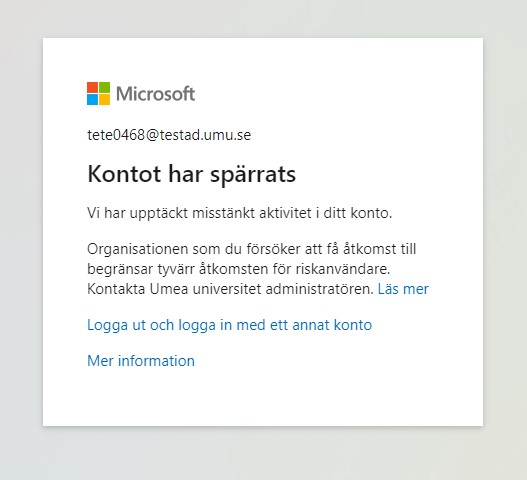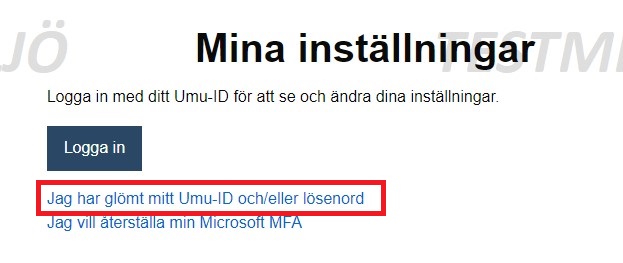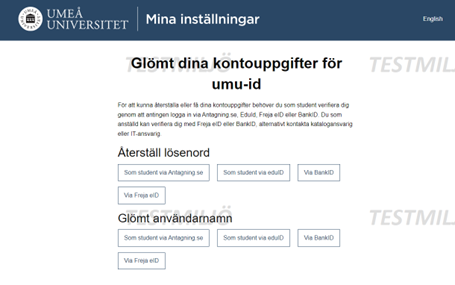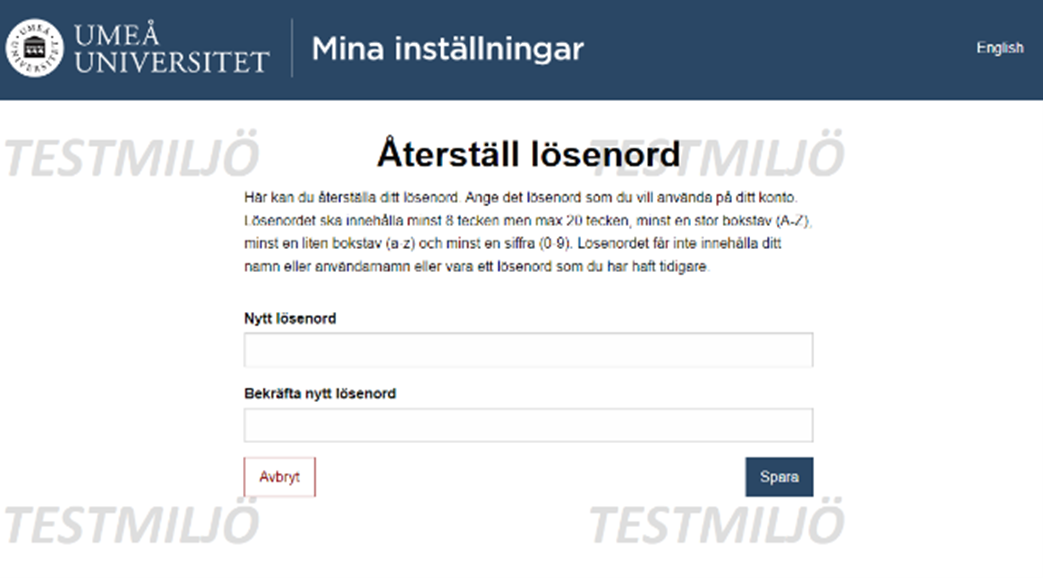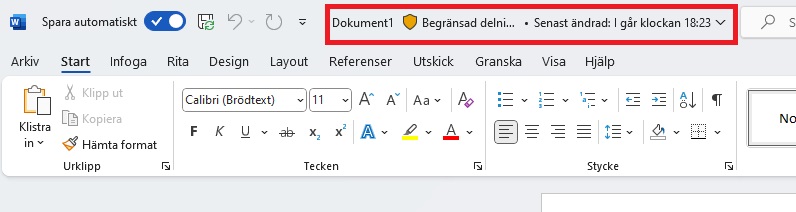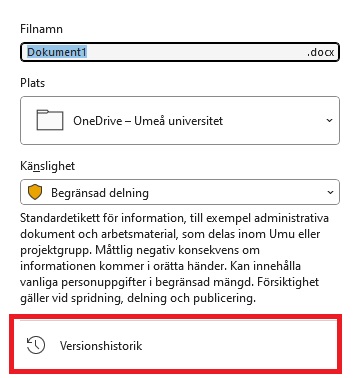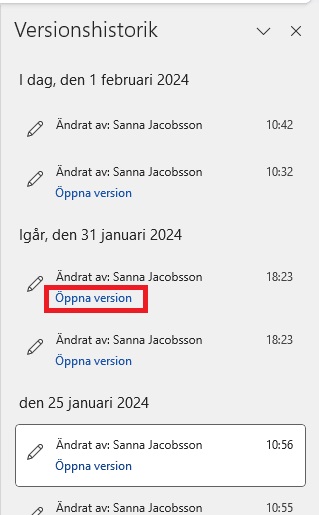Lås Tele2 Open till en specifik operatör, iphone
Detta förutsätter att du har abonnemanget Tele2 Open och gjort inställningarna i manualen Användarguide Tele2Open:
Användarguide för Tele2 Open, iphone
Efter att du gjort de inställningarna kan du välja att roama mellan olika operatörer, eller att låsa till en specifik operatör, som den här instruktionen visar. Om du väljer att låsa till en specifik operatör kommer telefonen inte att byta automatiskt till en annan operatör när signalen är för svag hos den operatör du har låst in.
- Öppna Inställningar och välj Mobilnät
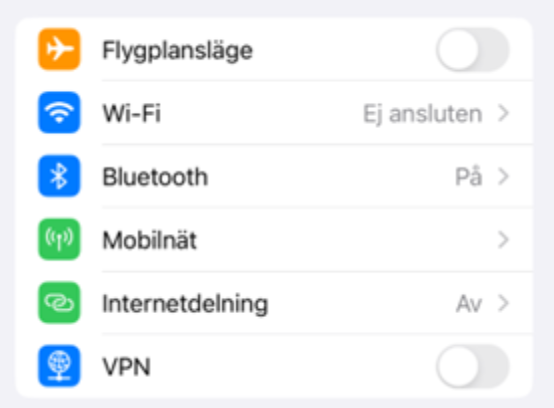
- Välj Val av Nätverk
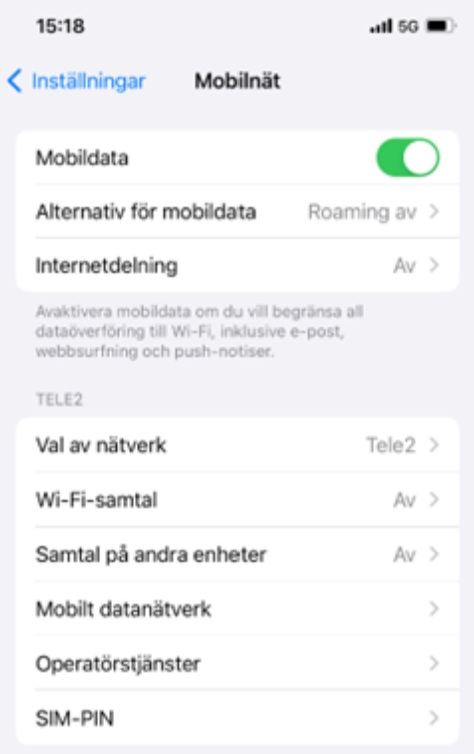
- Bocka ur Automatisk så den blir grå.
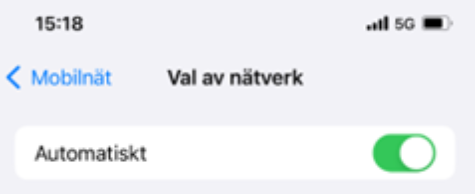
- Nu kan du välja operatör du vill låsa till: