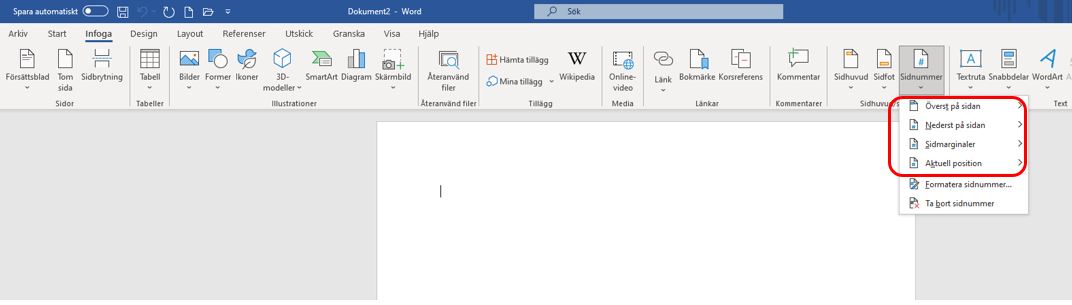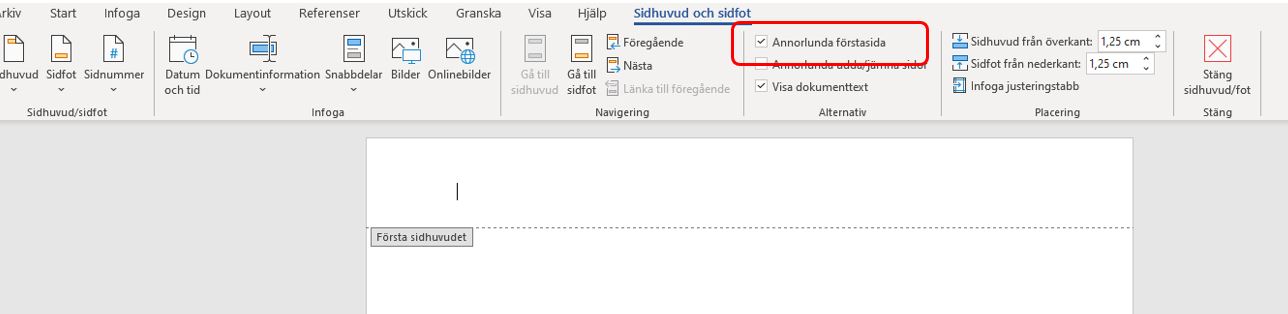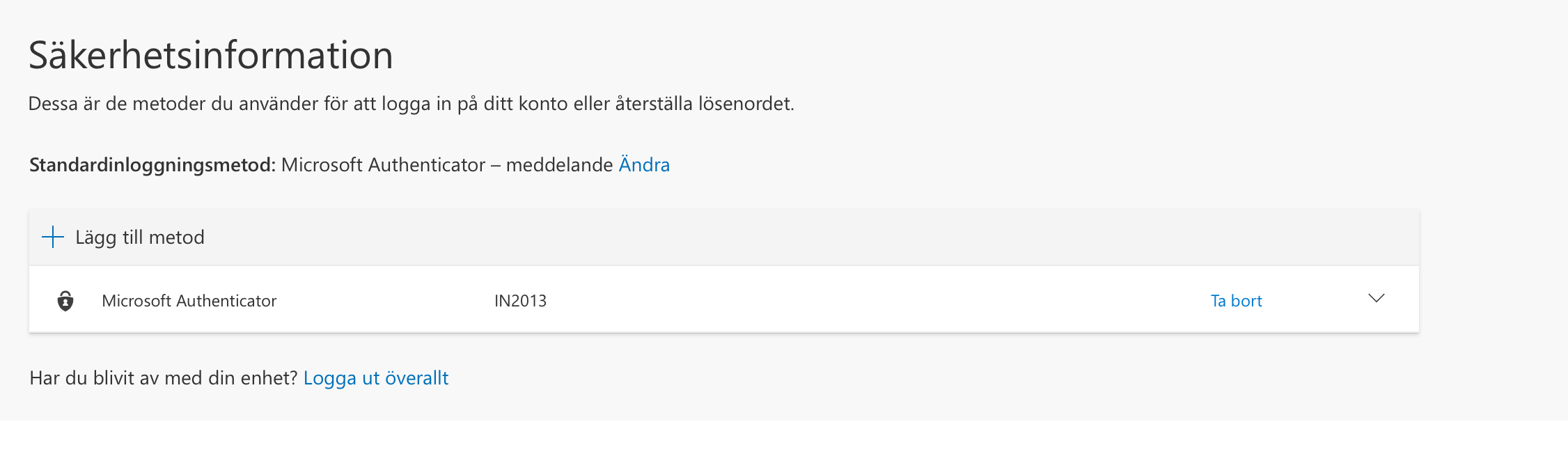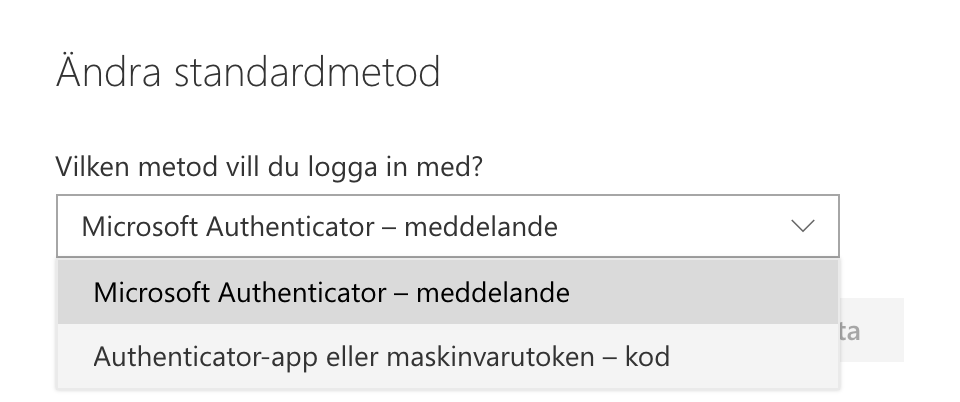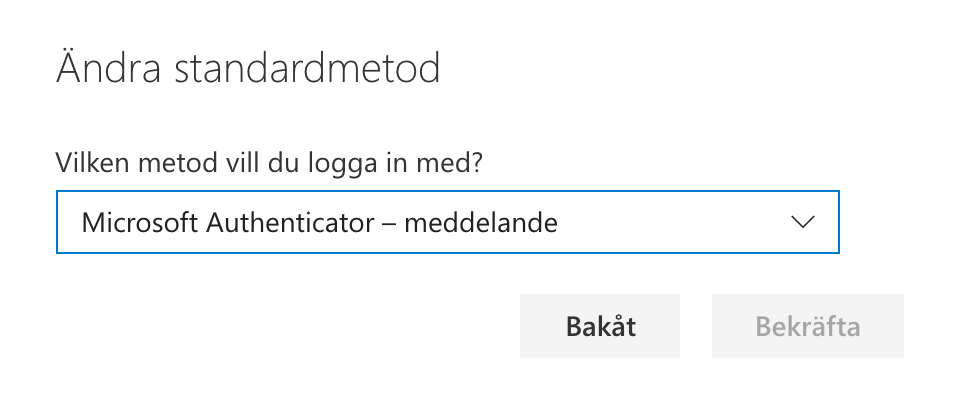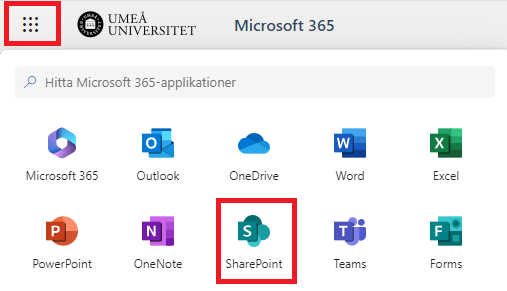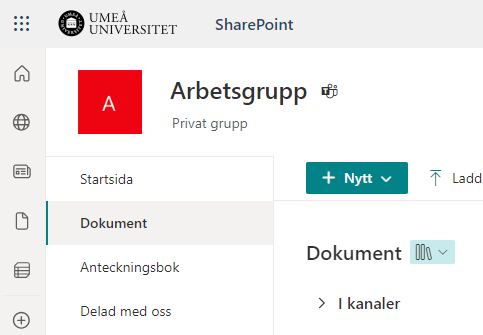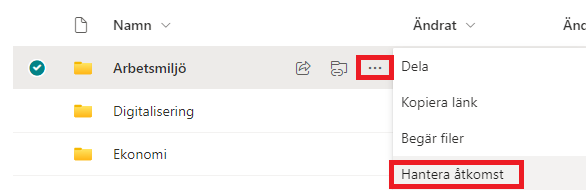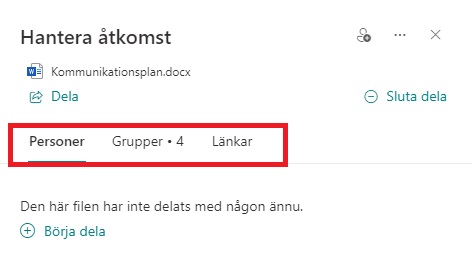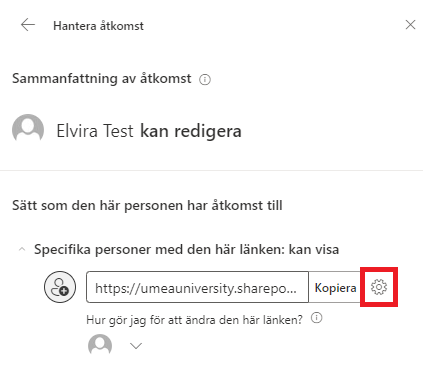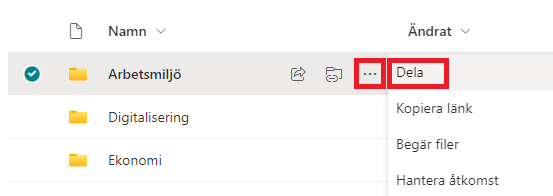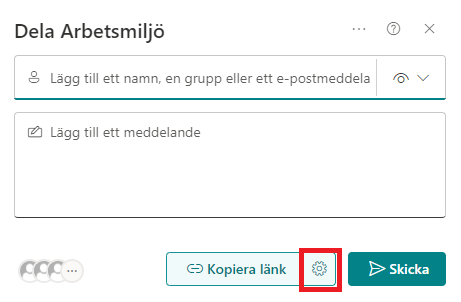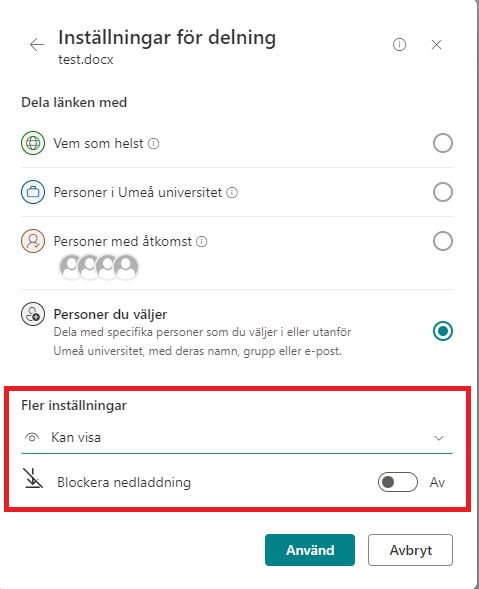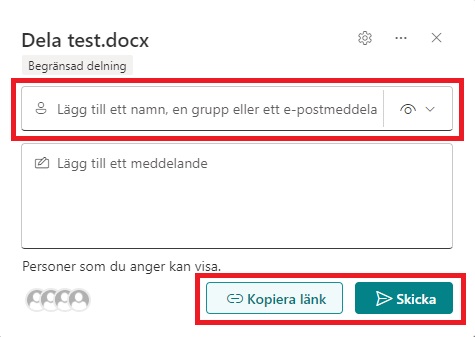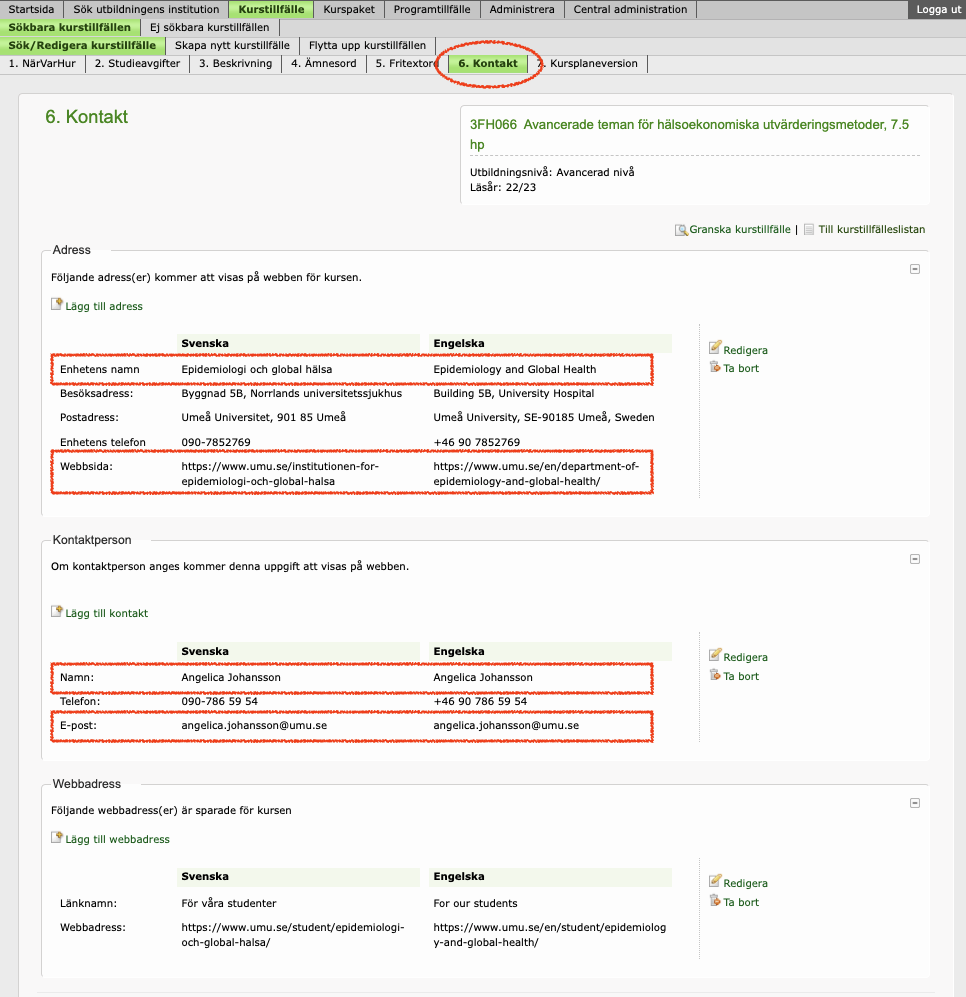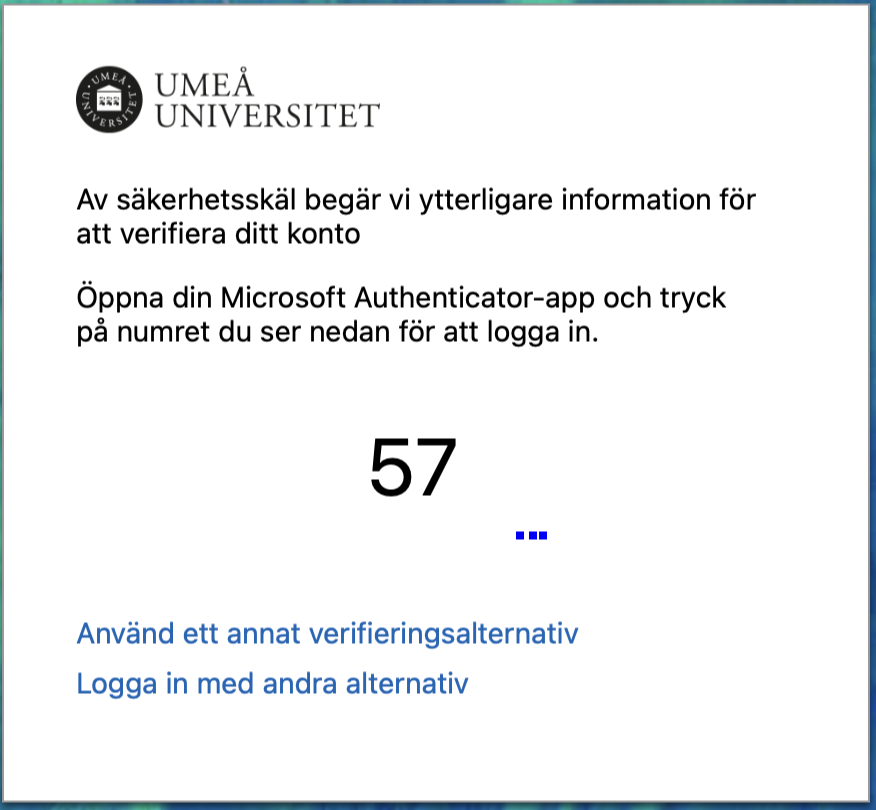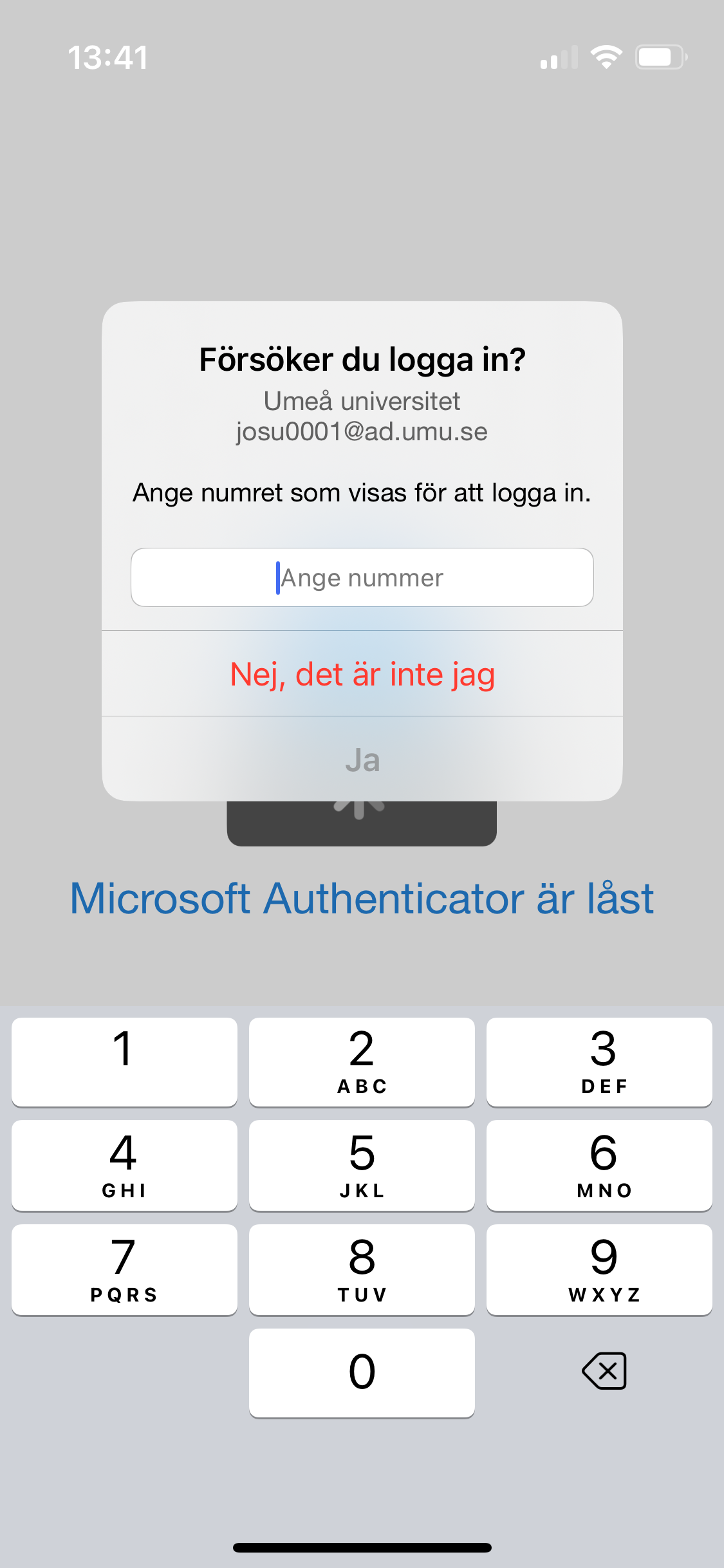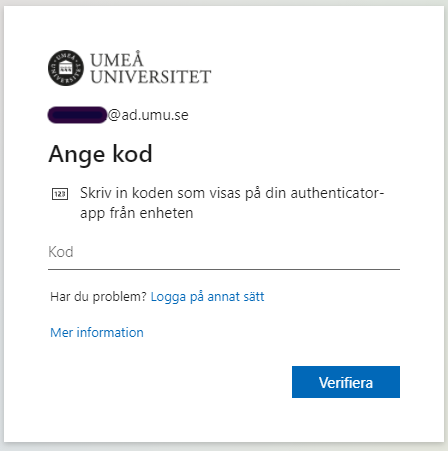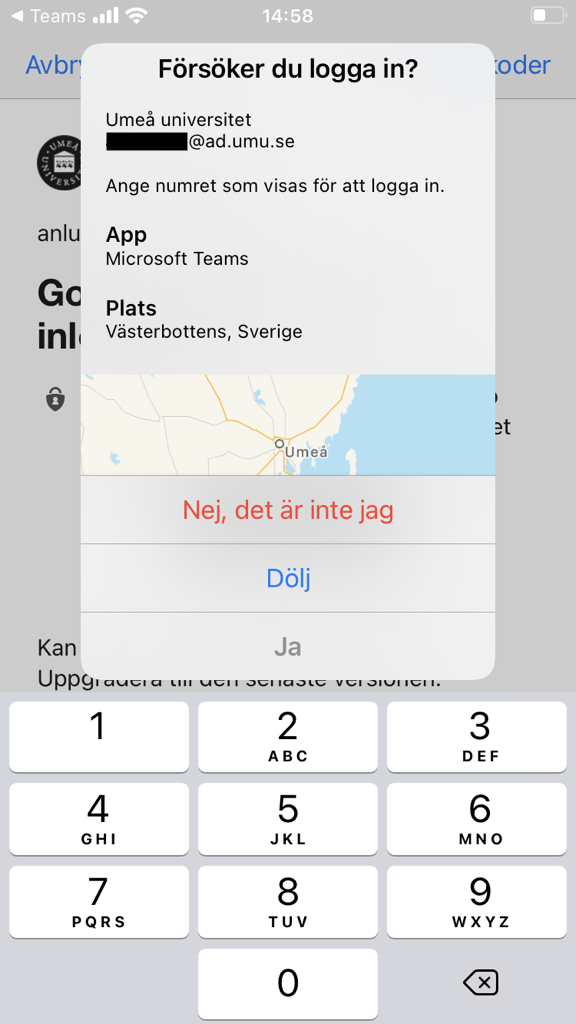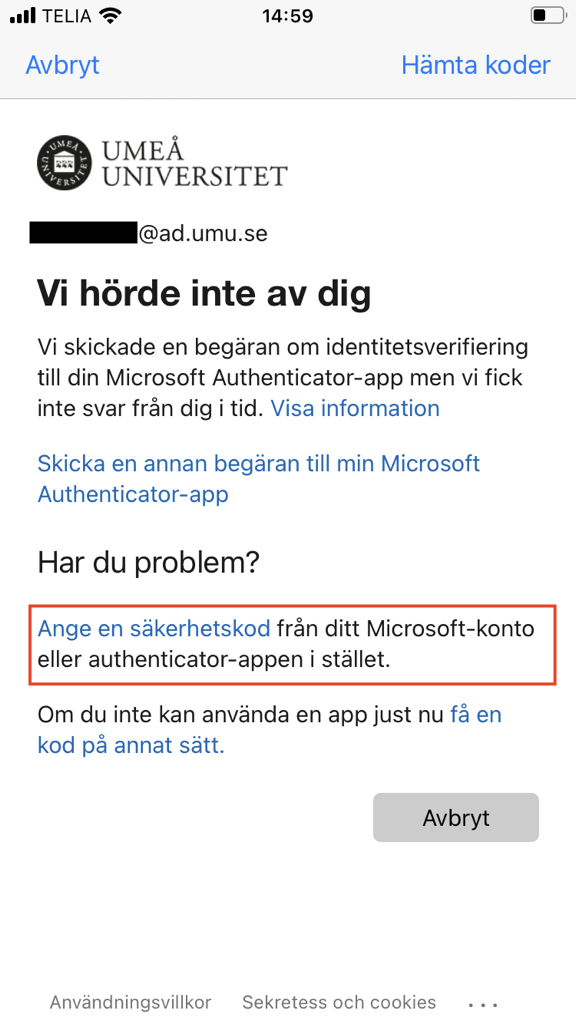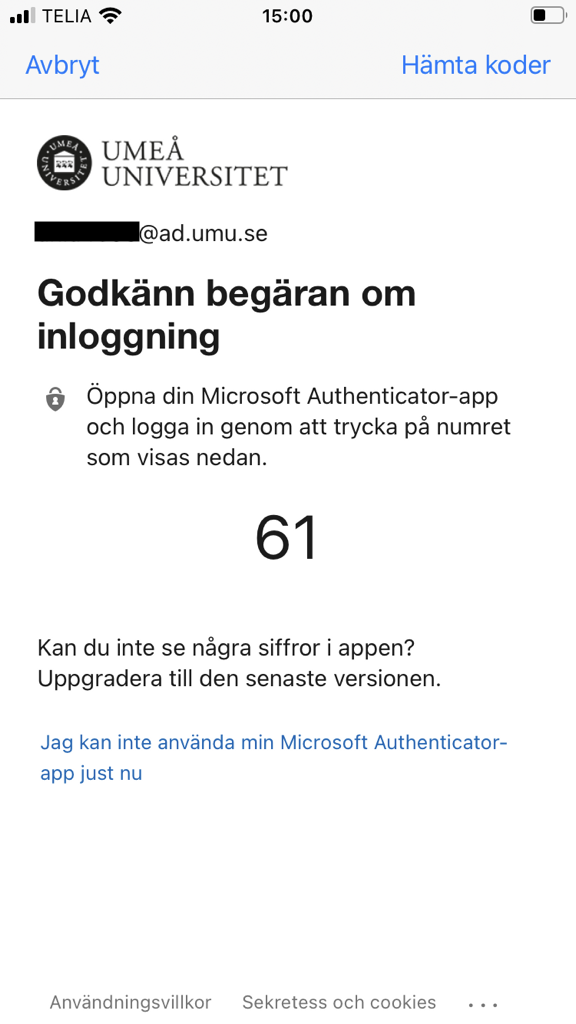När du delar filer/mappar, ändrar inställningar för delning eller slutar dela filer/mappar i Microsoft 365 använder du m365.umu.se. Där väljer du sedan om du vill dela filer/mappar från SharePoint, Teams eller OneDrive. I denna manual utgår vi från SharePoint men samma inställningar fungerar för Teams och OneDrive.
Rekommendation lagring och delning
- Använd verktygen i Microsoft 365 för att lagra och dela filer.
- Använd OneDrive för att lagra dina egna filer, denna tjänst tar automatiskt en säkerhetskopia i en extern tjänst på allt du sparat där.
- Använd SharePoint eller Teams för att lagra gemensamma filer vid samarbeten.
- Tänk på att inte lagra filer som innehåller känsliga personuppgifter eller information som omfattas av sekretess i dessa verktyg.
Dela fil eller mapp
- Öppna m365.umu.se och logga in med ditt Umu-id.
- Öppna Sharepoint från våfflan med alla appar uppe till vänster
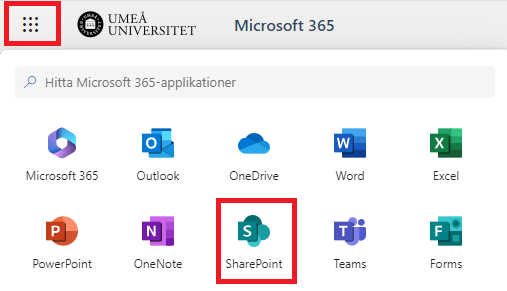
- Klicka på den SharePoint sajt där du har filer/mappar delade ifrån som du vill ändra inställningar för.
- Klicka på Dokument i vänstermenyn för att få upp samtliga mappar och dokument som finns i den aktuella sajten. En kanal i Teams syns i SharePoint som en mapp.
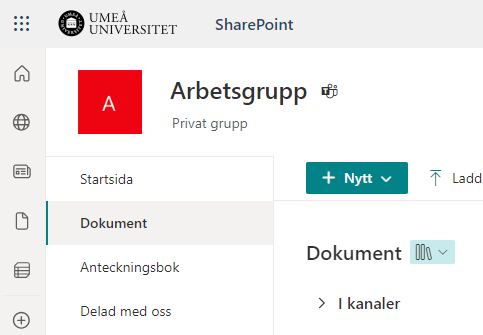
- Gå till den mapp eller fil som du vill dela.
- För muspekaren över mappen/filen för att få fram en dold meny.
- Klicka på de tre prickarna och därefter på Dela.
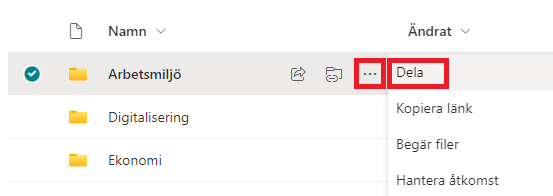
- I dela-vyn hittar du inställningar för hur du kan dela mappen/filen. Börja med att klicka på kugghjulet för att välja vad personerna ska kunna göra och hur de ska kunna nå mappen/filen.
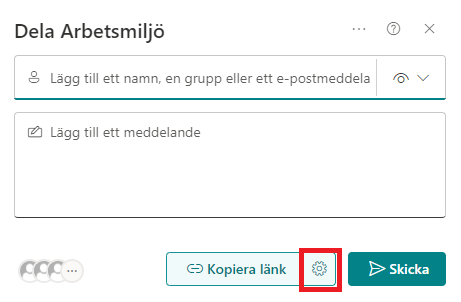
- Här finns fyra alternativ för hur du kan dela mappen/filen:
- Personer i Umeå universitet som har länken
Detta alternativ gör att alla inom organisationen som har länken kan komma åt filen. Det gäller oavsett om de får länken direkt av dig eller av någon annan.
- Personer med åtkomst
Detta alternativ gör att mappen/filen bara kan användas av de som redan har tillgång till den. Använd bara det här alternativet om du bara vill skicka en länk till någon som redan har åtkomst.
- Personer som du anger kan visa – Detta ger åtkomst endast till de personer du anger, även om andra användare kanske redan har åtkomst. Om någon vidarebefordrar delningsinbjudan kan den bara användas av de som redan har åtkomst till mappen/filen. Om du väljer att dela filen med externa personer behöver de verfiera sin epostadress och skriva in en kod de får till sin angiva epost, för att komma åt filen. Detta behöver de göra var 30:e dag.
- Vem som helst – Denna rekommenderas inte.
Alla som har tillgång till länken kan ta del av filen/mappen utan inlogg.
Bör endast användas i undantagsfall. Om ni ändå väljer att använda denna rekommenderas ni att sätta ett slutdatum för giltigheten. Om ni inte anger ett slutdatum kommer länken efter en tid oavsett att brytas för att minska ofrivillig spridning. Denna typ av länk är med andra ord inte lämplig att använda som en permanent delnings lösning.
Under Övriga inställningar väljer du om det bara ska vara möjligt att läsa filen, granska eller om det ska vara möjligt att redigera den. Denna inställning påverkar inte de som du eventuellt har gett möjlighet att redigera filen sedan tidigare. Du kan också välja att blockera möjligheten att ladda ner filen till sin egen dator. Beroende på vilken behörighet du väljer i det tidigare steget så kan fler möjliga inställningar som lösenord och förfallodatum finnas.
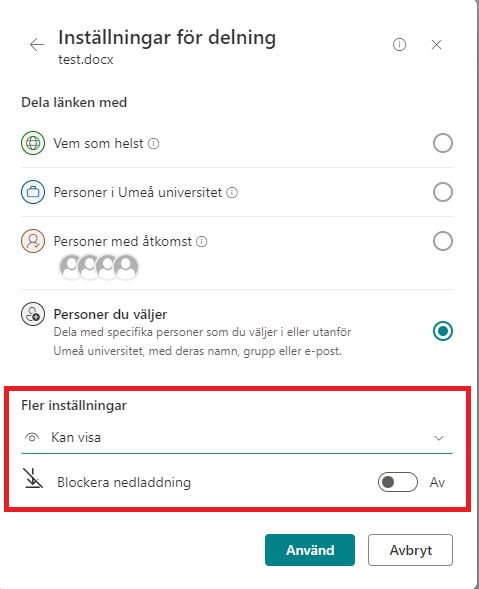
10. Efter att du har gjort din inställning, klicka på Använd.
11. Detta alternativ gäller inte om du valt Vem som helst. Fyll i namnet på den person, grupp eller e-postadress som du vill dela din mapp/fil med. När du börjar skriva kommer alternativ att visas automatiskt. Du kan välja att dela mappen/filen med flera samtidigt.
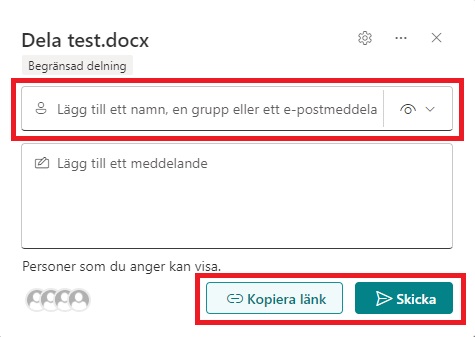
12. När du har valt vilka du vill skicka till finns två alternativ för hur du delar mappen/filen.
- Klicka på Skicka. Mottagaren får då ett e-postmeddelande som ger åtkomst till mappen/filen. Du får också en bekräftelse via e-post om delningen.
- Klicka på Kopiera. Du får då en länk som du kan skicka via e-post eller chatt.
- Nu har du delat din mapp/fil!