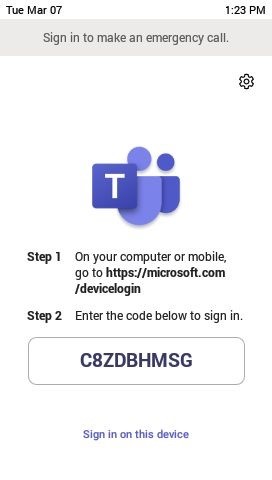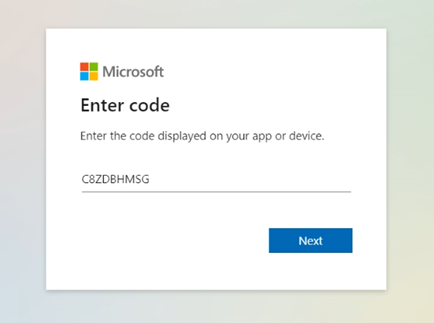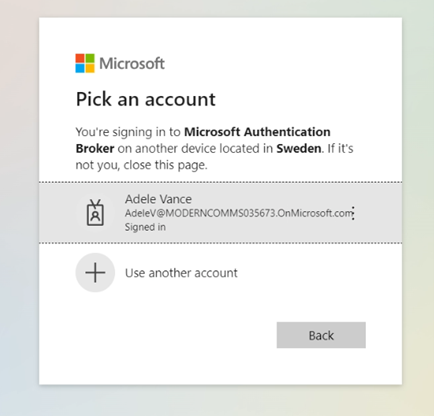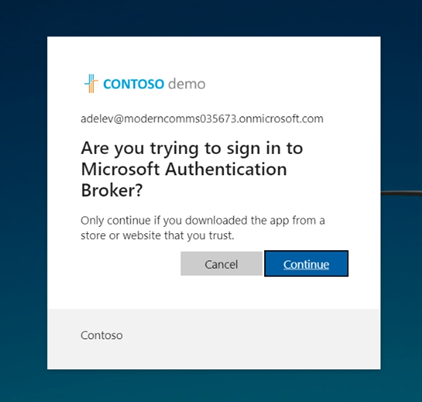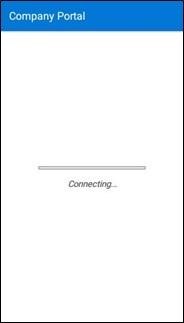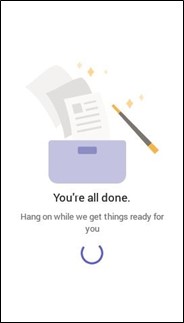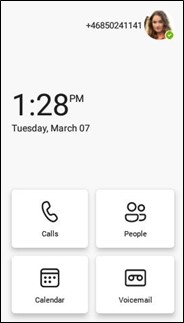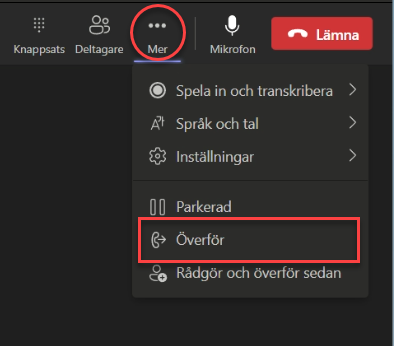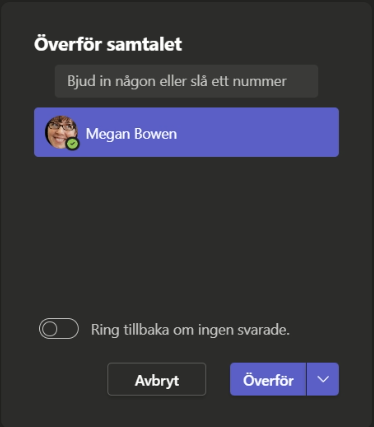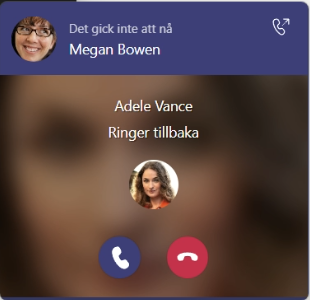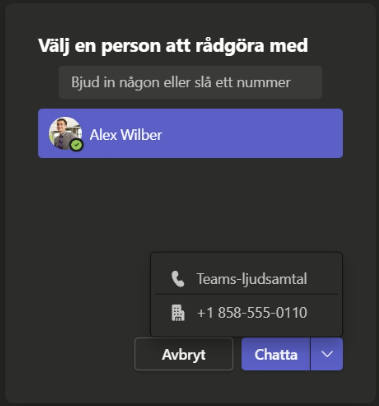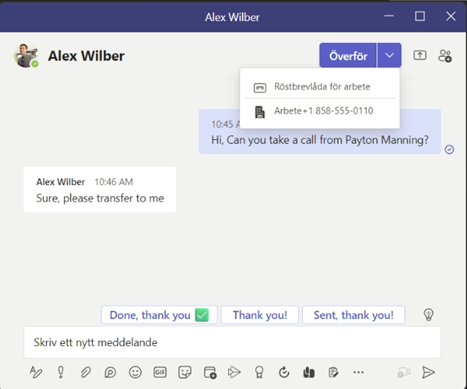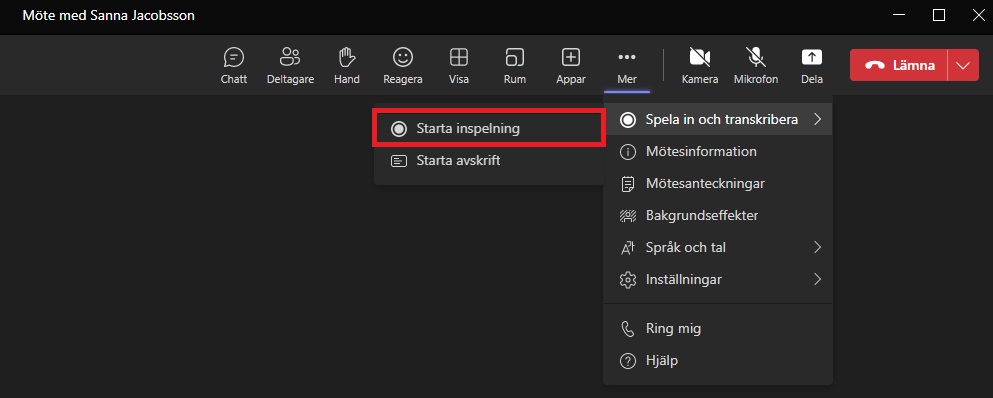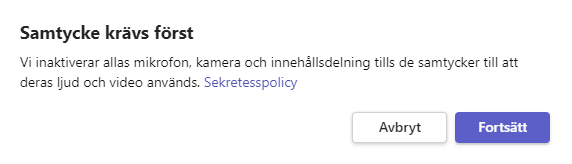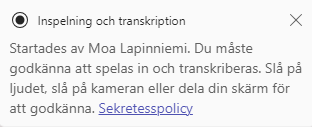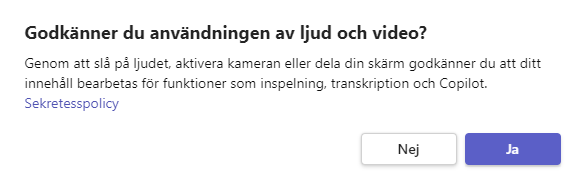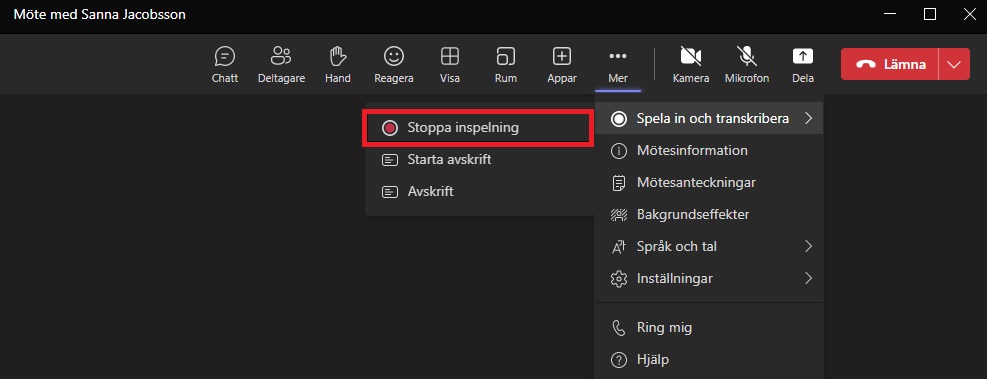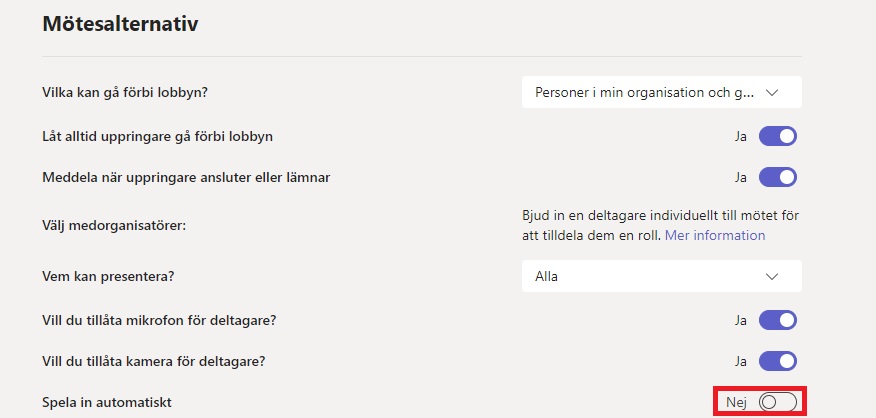Schemaläggningsomröstning i Outlook
I denna manual beskriver vi hur du gör en schemaläggningsomröstning i Outlook. Schemaläggningsomröstning kan du använda för att komma överens om en mötestid, då mötesdeltagarna får rösta på en tid som passar dem. Denna funktion finns enbart för Windows och på webben. Manualen kommer att utgå ifrån webben för att passa även de som använder till exempel Mac.
- Gå till portalen (m365.umu.se) och öppna Outlook.
- Gå till kalendern och klicka på Ny händelse, och välj Händelse.

- Nu får du upp en ruta där du bjuder in mötesdeltagarna och sätter en rubrik på mötet.
- Gå sedan till Schemaläggningsomröstning i menyraden.

- Nu får du upp en ruta till höger. Här kan du välja hur långt mötet ska vara, och vilket datum det är. Nedan kan du se förslag på tider då det skulle passa alla mötesdeltagare, respektive någon av mötesdeltagarna. När du har valt vilka förslag du vill skicka ut klickar du på Nästa.

- Nu ser du ruta med en överblick över de tider du valt. Här kan du även välja en plats, eller bocka i Teams-möte. Under ”Hantera omröstningsinställningar” får du alternativ du kan välja att bocka i eller bocka ur:
– Schemalägg när deltagarna uppnår konsensus: Bocka i denna om du vill att mötet ska bokas in automatiskt i Outlook-kalendern när ni kommit överens om tid.
– Blockera valda tider i min kalender: Lägg in platshållare i din kalender för samtliga av de valda tiderna.
– Meddela mig om uppdateringar av omröstningar: Få ett mejl när en mötesdeltagare lagt en röst.
– Kräv att deltagarna verifierar sin identitet: Deltagarna som röstar ska vara inloggade, så det går att identifiera vem det är som röstat.
– Lås omröstning för deltagare: Deltagare kan inte föreslå nya tider.När du känner dig redo, klicka på Skapa omröstning.
- Nu ser du en översikt på vad du skickar i din omröstning, och kan skriva ett meddelande i mejlet. När du är redo klickar du på Skicka.
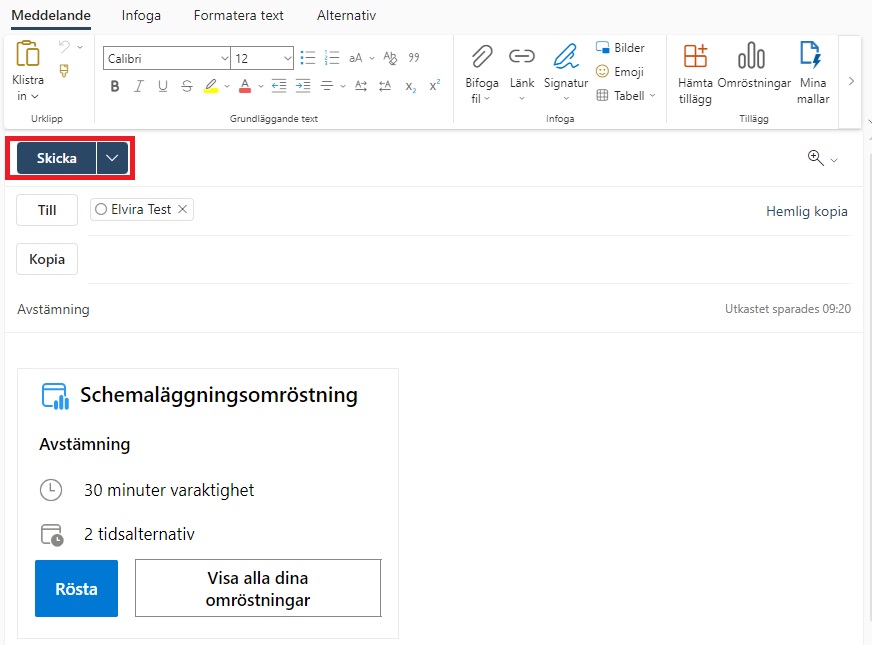
- När du skickat schemaläggningsomröstningen, kommer platshållare att skapas i din och mottagarnas kalender, för de valda tiderna.
- Klar! När de röstar får du ett mejl, och om alla kommer överens om samma tid, läggs en bokning in i kalendern för den tiden, och platshållarna försvinner.