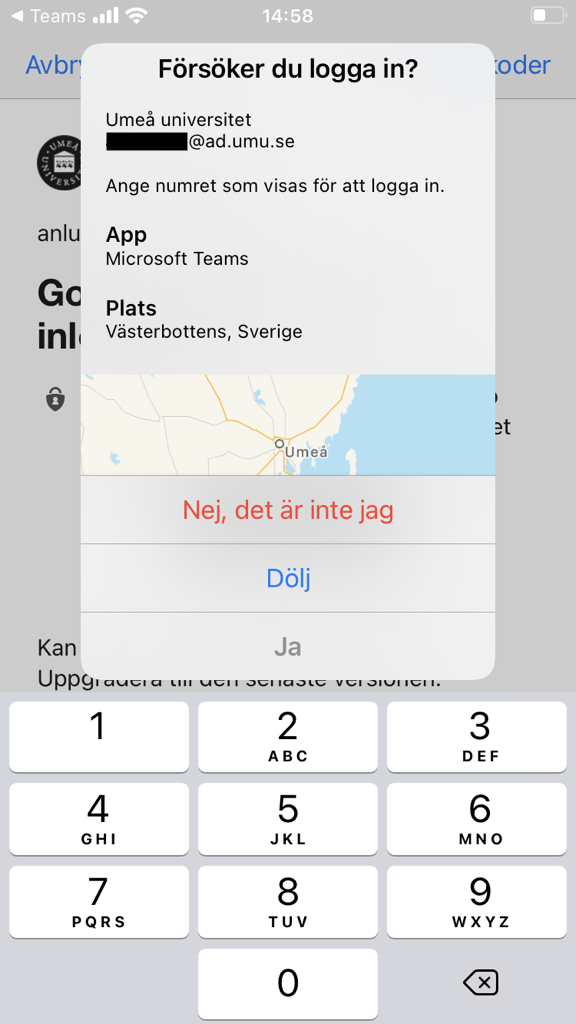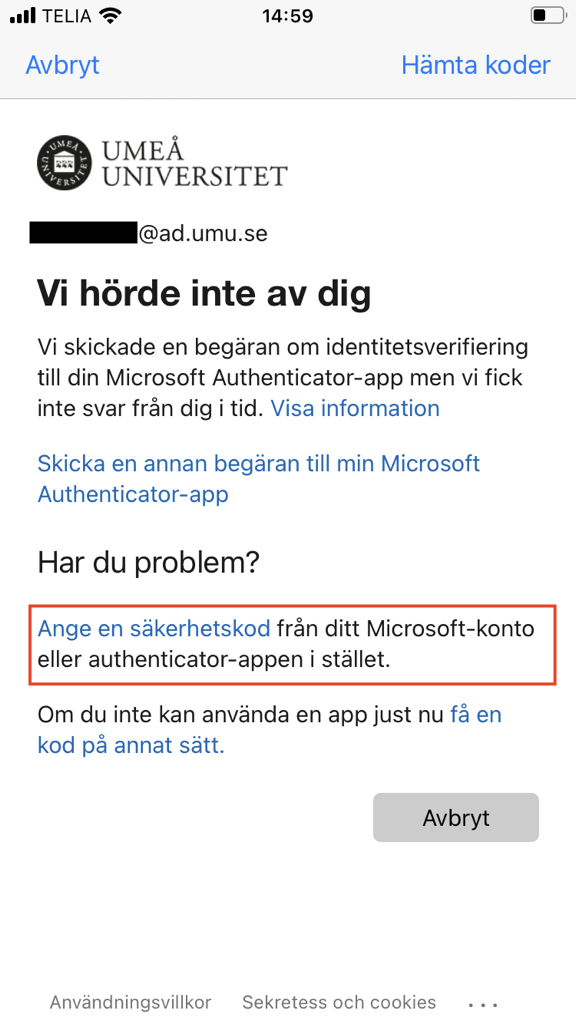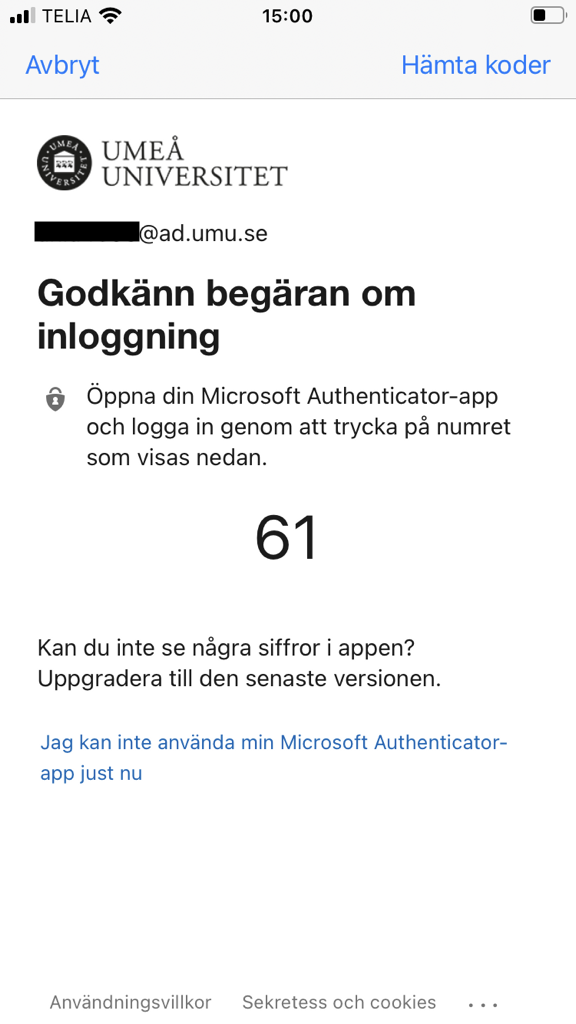Vanliga frågor om Microsoft Authenticator
Vanliga frågor och svar gällande Microsoft Authenticator
Vanliga frågor och svar gällande Microsoft Authenticator
I denna guide beskriver vi hur du aktiverar MFA för ditt Umu-id med hjälp av din dator och mobil.
Multifaktorautentisering, MFA, är en tjänst som ger dig ett utökat skydd vid inloggning i vissa av universitetets system. Med multifaktorautentisering loggar du in i två steg vilket ger dig ett extra lager skydd ovanpå ditt Umu-id och ditt lösenord. Universitet använder både Microsoft Authenticator och Freja eID+ som tvåstegsverifiering. Inloggningen kan därför se olika ut beroende på vilket system du loggar in på.
Freja eID+ är en kostnadsfri statligt godkänd digital legitimation som gör det möjligt att logga in och verifiera dig i vissa av universitetets system och tjänster. Du kan därmed bevisa din identitet i en applikation i din telefon istället för att du behöver en fysisk ID-handling.
Följ denna manual för att följa inloggningen med Freja eID+.
Appen Microsoft Authenticator innebär att du loggar in i vissa tjänster vid universitet genom att använda appen Microsoft Authenticator på din telefon eller dosa, utöver ditt Umu-id och lösenord.
Följ denna manual för att följa inloggningen med Microsoft Authenticator.
När du loggar in på vissa av universitetets system, till exempel Skyddade dokument, kommer du behöva välja att antingen logga in med Freja eID+ eller Microsoft Authenticator. Då ser det ut så här efter att du skrivit ditt Umu-id och lösenord:
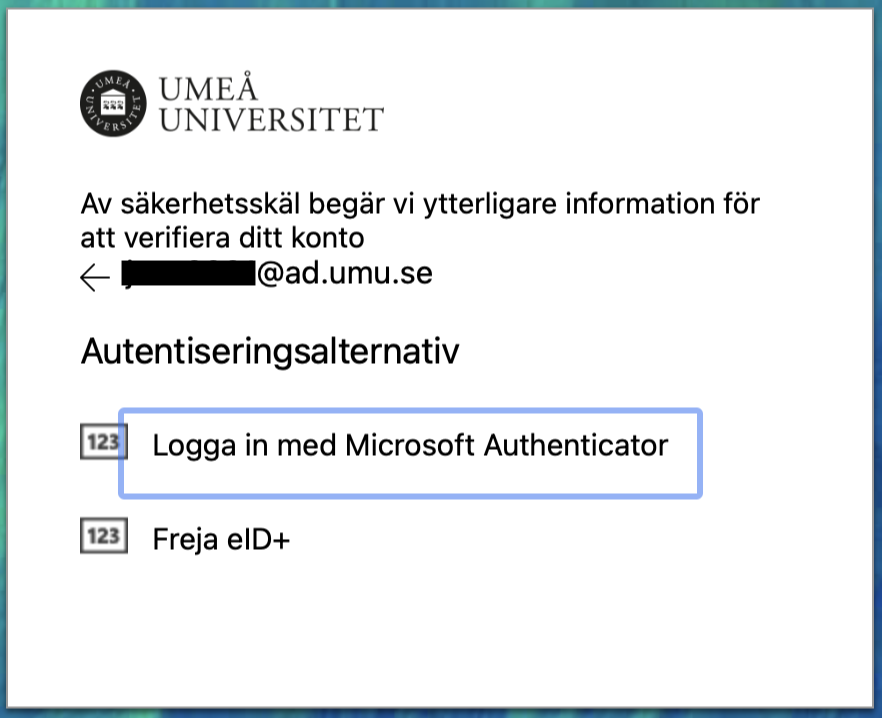
Om du loggar in med dosa ska du välja alternativet Microsoft Authenticator. Det gäller även dig som använder Microsoft Authenticator-appen på din mobila enhet.
Däremot, om du bara vill logga in i Office 365 finns enbart Microsoft authenticator som alternativ. Då hänvisas du direkt till Microsoft authenticator efter att du skrivit in ditt Umu-id och lösenord, du behöver alltså inte välja vilken metod du vill logga in med.
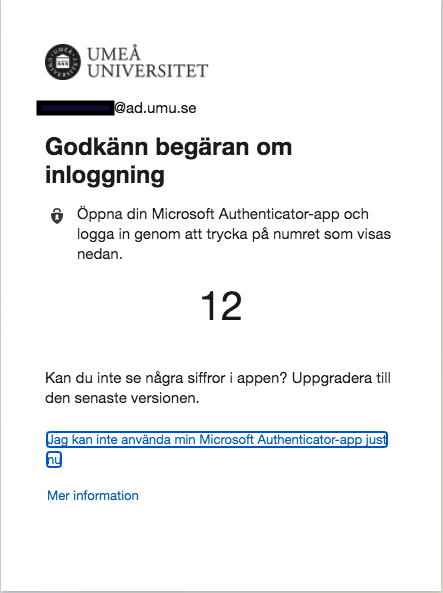
Detta är en manual för hur du återställer MFA med hjälp av engångskod.
Om du vill kan du byta din standardinloggningsmetod efter att du aktiverat multifaktorautentisering. Denna manual visar både hur du kan byta standardmetod i din dator och hur du kan byta metod i Authenticator-appen.



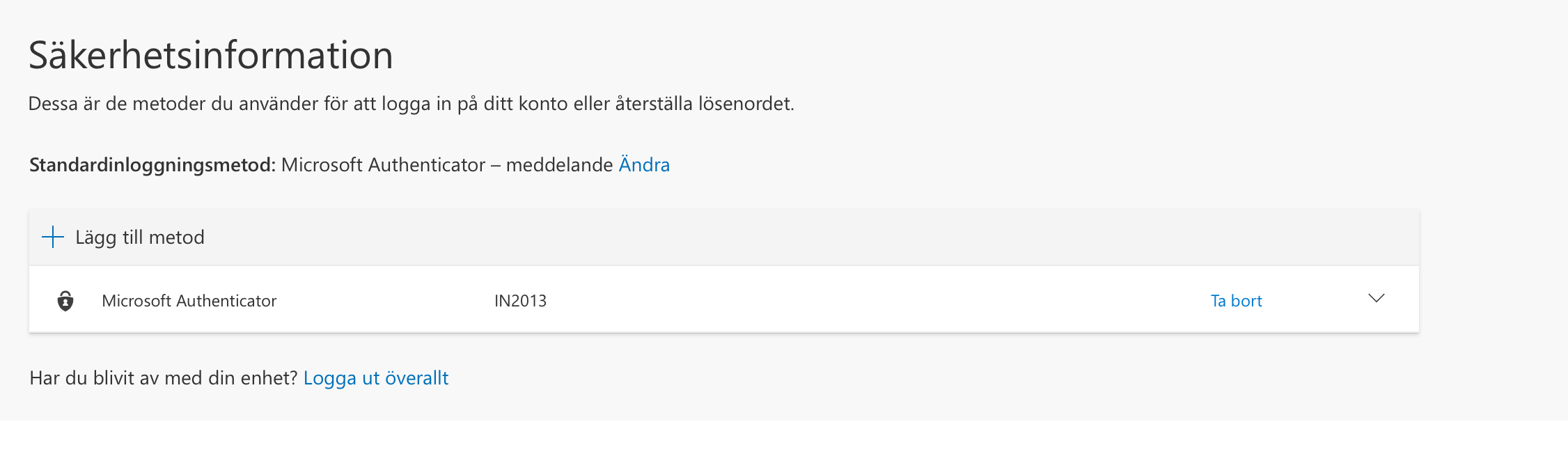
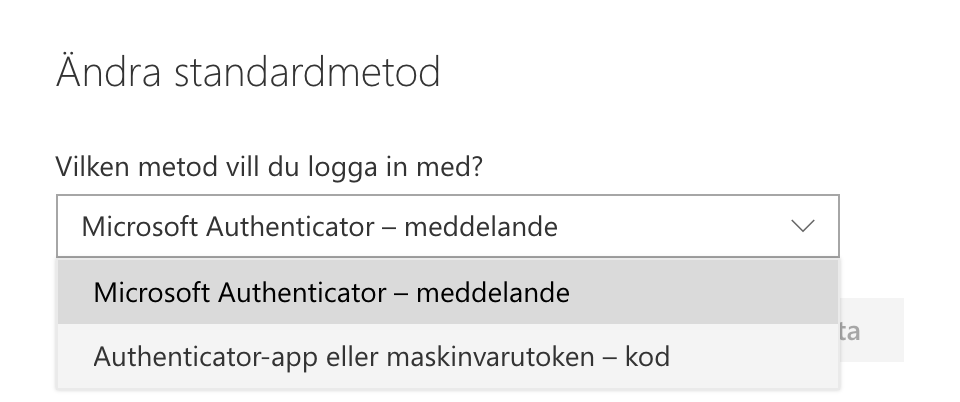
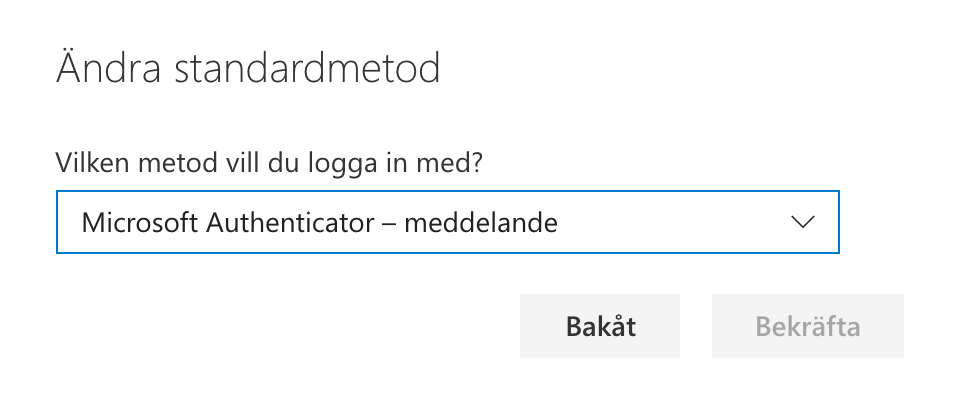
Multifaktorautentisering (MFA) är en tjänst som ger dig ett utökat skydd vid inloggning. Tjänsten innebär att när du loggar in i vissa tjänster vid universitet kommer du att använda appen Microsoft Authenticator på din telefon/surfplatta eller med hjälp av en dosa, utöver ditt Umu-id och lösenord. I denna guide beskriver vi hur du loggar in med multifaktorautentisering mot Microsoft 365 vid Umeå universitet med hjälp av en mobil enhet eller en dosa.
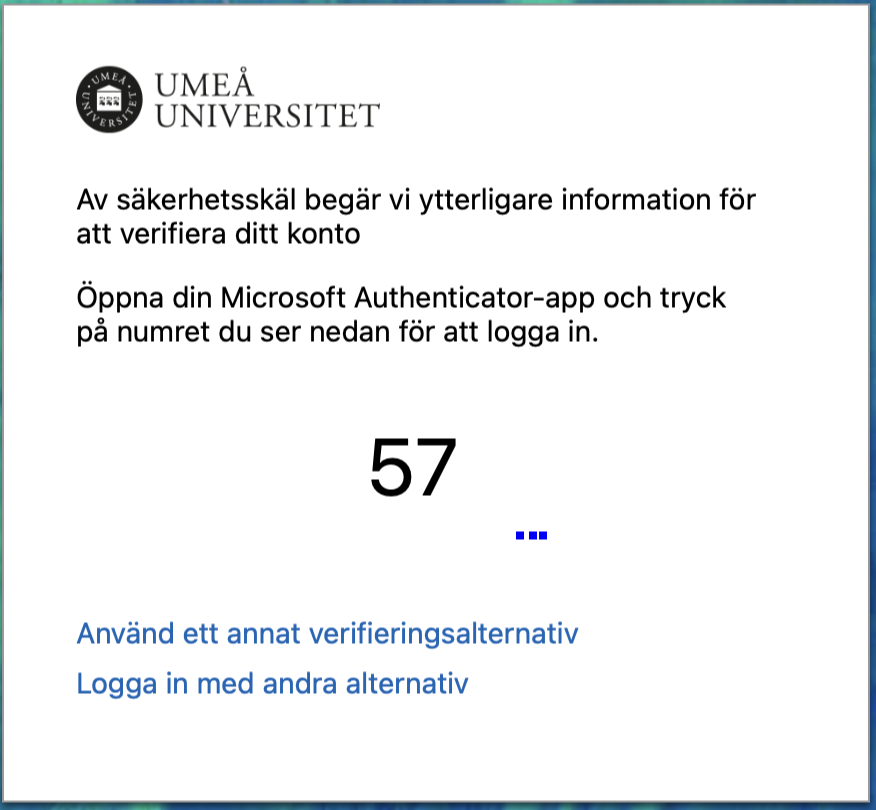
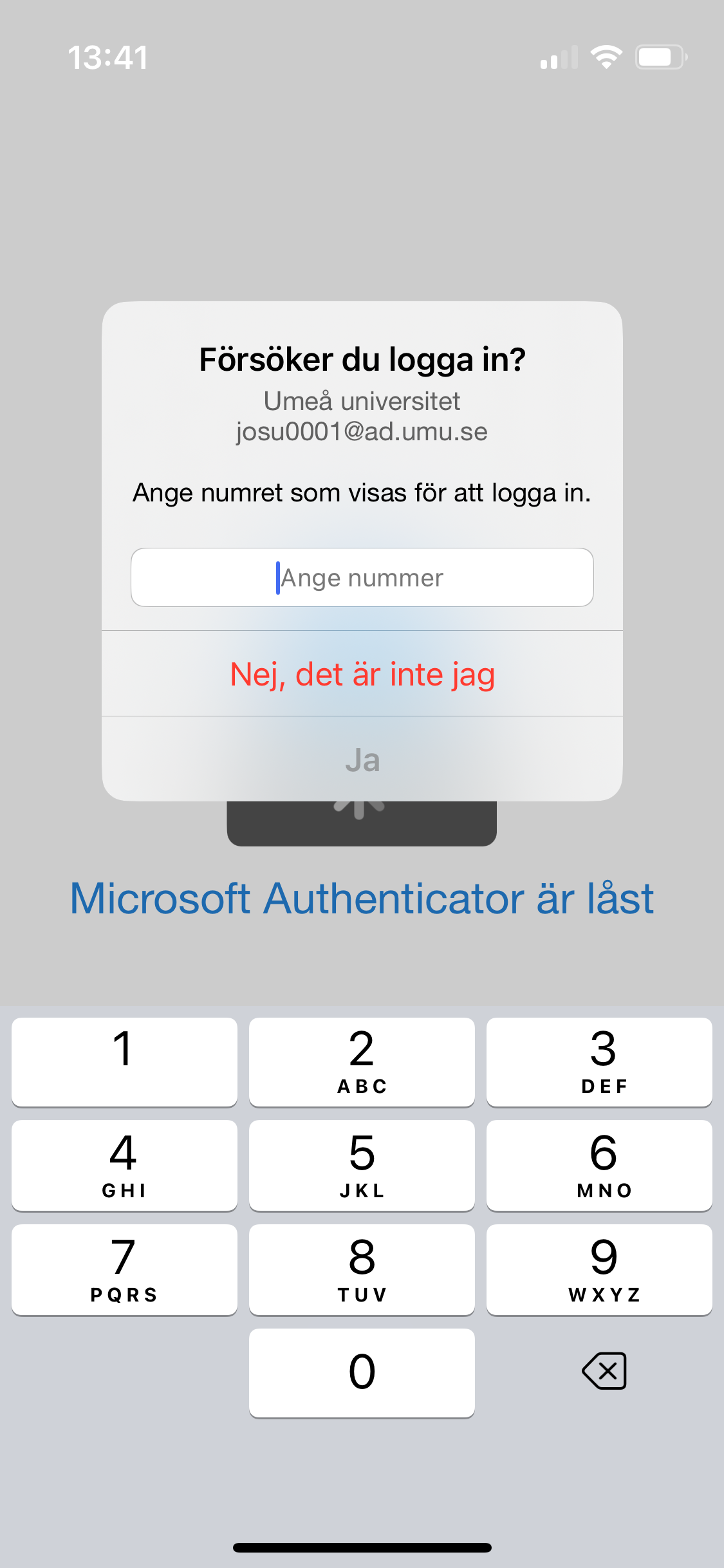
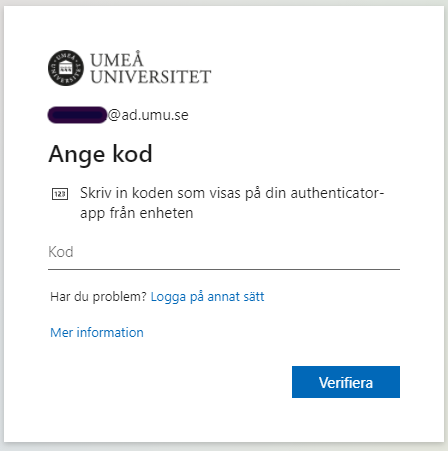
Ser det ut så här när du försöker logga in med din telefon på någon av apparna inom Microsoft 365?