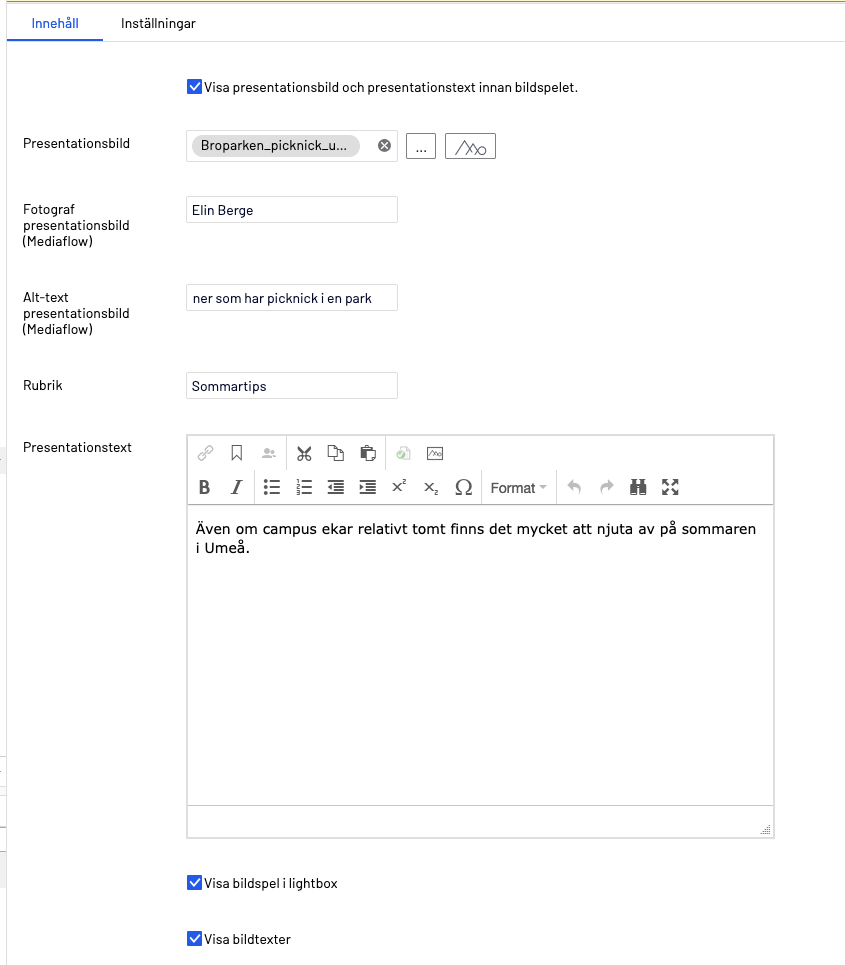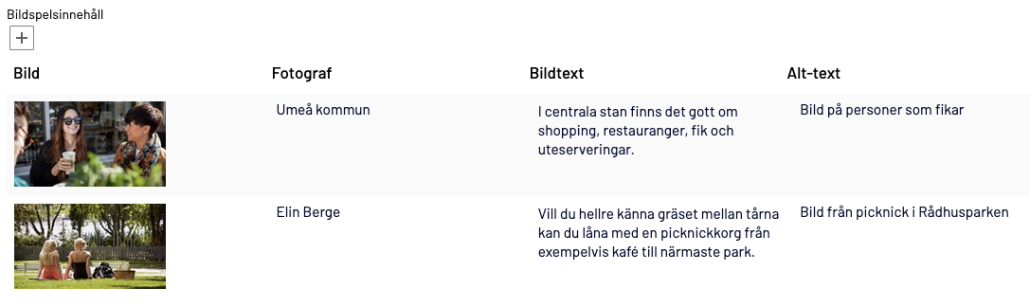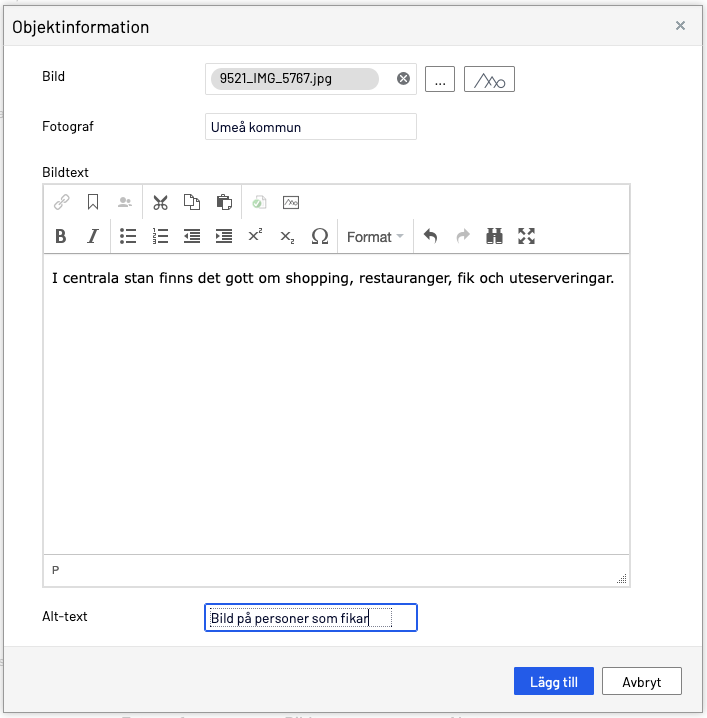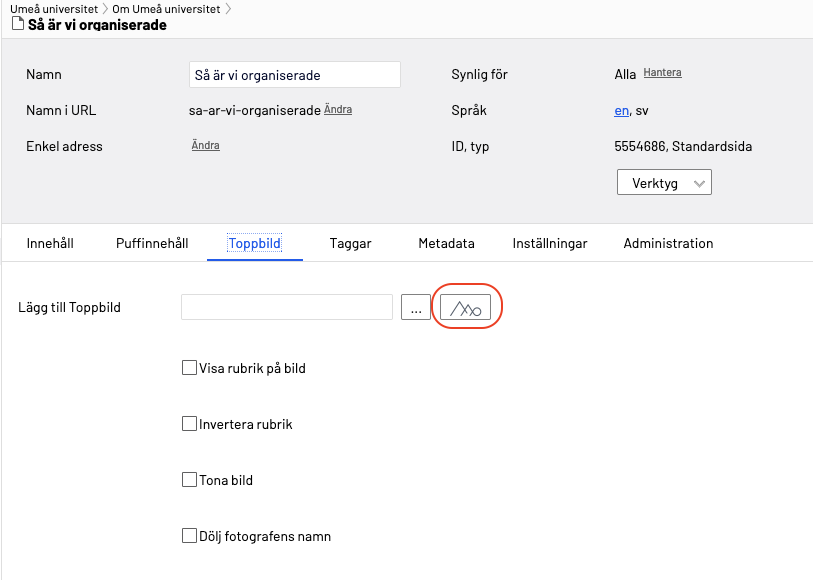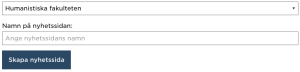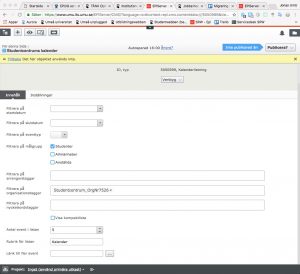Skapa sida för forskningsinnehåll i Episerver – Forskningsprojekt, forskningsgrupp, forskningsinfrastuktur
- Gå till umu.se/forskning
- Logga in/Redigera i övre högra hörnet
- Fäll ut menyn Skapa forskningsinnehåll.
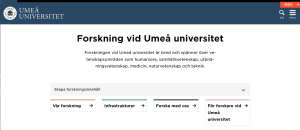
- Välj om du vill skapa Forskargrupp, Forskningsprojekt eller Forskningsinfrastruktur.
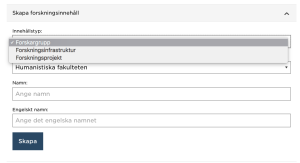
- Välj den organisation som innehållet ska sparas under.
- Skriv ett svenskt och engelskt namn och klicka på Skapa.
Obs! Allt forskningsinnehåll kan ha undersidor, en nivå neråt i strukturen. Dessa skapar du som vanligt i Episerver. För att besökarna ska hitta dina undersidor måste du hänvisa till dessa sidor med puffar eller länkar från forskningssidan – undersidor till forskningsgrupper, forskningsprojekt och forskningsinfrastrukturer syns nämligen inte i menyn.
Forskningsprojekt
1. Under fliken Text finns fälten Ingress, Sammanfattning och Beskrivning. Dessa tre fält ligger på en egen flik för att göra det möjligt för projektmedlemmar att redigera innehållet i fälten.
2. Under fliken Innehåll ligger olika typer av grundinformation som visas på sidan. Några saker att tänka på:
- Nytt! Projekt kan sedan oktober 2023 ha en huvudrubrik och en underrubrik.
- De personer du anger som Projektansvarig och Projektmedlemmar får tillgång till redigering av fälten under fliken Text.
- Se till att hålla fälten Startdatum och Slutdatum uppdaterade, eftersom vi med hjälp av dessa datum avgör om ett projekt är aktivt eller inte.
- Vill du använda fältet Externa medlemmar eller Extern projektansvarig i ett projekt måste du först skapa personen, så att den får en persontagg du kan använda.
- Fältet Externa medlemmar är till för att lägga in namn, eventuell titel och länk för de projektmedlemmar som inte är anknutna eller anställda vid Umeå universitet.
- Fältet Externa finansiärer listar de externa finansiärer som projektet har.
- Fältet Externa medverkande listar projektets externa medverkande organisationer.
- Undvik användning av fältet Externa projektmedlemmar (äldre version) eftersom det kommer att fasas ut inom kort.
3. Under fliken Taggar hittar du taggfält för att ange
- institutioner/enheter som är verksamma i projektet, för automatisk visning i listor baserade på organisationstillhörighet
- egna nyckelord, för automatisk visning i listor – lägg bara in nyckelord du verkligen kommer att använda
- forskningsområde, för automatisk visning i listor samt på respektive områdessida
- forskargrupp, för automatisk visning av projektet på forskargruppens sida.
Forskargrupp
1. Fyll i mallen på fliken Text
- Välj först om du vill att sidan ska ha en alternativ etikett, om den inte ska kallas ”Forskargrupp”.
- Om du inte hittar ett alternativ i listan som passar dig, kontakta Kommunikationsenheten med ditt förslag via Servicedesk.
- Beskriv forskningen i rutorna för sammanfattning och brödtext.
2. Fyll i mallen på fliken Innehåll. Du får tips om fälten genom att hovra med musen på fältens namn.
Obligatoriska fält:
- Sidansvarig webbredaktör
- Informationsägare
- Forskningsledare
- Gruppmedlemmar
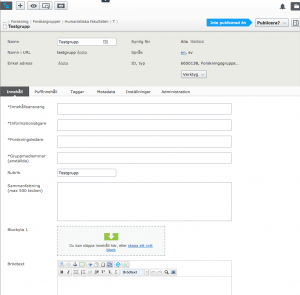
Forskningsledare och gruppmedlemmar visas så här på sidan:
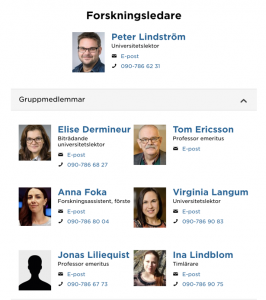
2. Fyll i mallen på fliken Puffinnehåll
3. Fyll i mallen på fliken Taggar.
- Fältet Forskningsområde ska fyllas i med det område inom forskning som forskargruppen hör ihop med. Börja skriva ett områdesord så får du förslag på vad du kan välja, eller fäll ut och välj i listan.
- Fältet Organisation används för att beskriva vilken institution eller enhet till vilket forskargruppen är knuten. Du kan ange flera organisationer. Börja skriva in organisationens namn så får du upp förslag på vad du kan välja.
- Fältet Nyckelord används för att ange fria nyckelord för att mer specifikt beskriva gruppens forskning.
4. Publicera sidan
Forskningsinfrastruktur
- Fyll i mallen på fliken Innehåll. Du får tips om fälten genom att hovra med musen på fältens namn.
Exempel på sida: Mesokosmlaboratoriet - Fyll i mallen på fliken Puffinnehåll.
- Fyll i mallen på fliken Taggar. Förutom de vanliga taggfälten som fylls i på samma sätt som annat forskningsinnehåll så har forskningsinfrastrukturer tre unika taggfält som används för filterfunktionen på portalsidan för forskningsinfrastrukturer: ”Vetenskapsområde”, ”Område” och ”Samordning av infrastruktur och forskningsmiljöer”. Dessa används enbart i filterfunktionen och bör fyllas i. På umu.se/forskning/forskningsinfrastruktur kan du se de olika taggarna som finns att välja på, samt hur de används i filtret.
- Vetenskapsområde (obligatoriskt): Välj mellan
- Område (obligatoriskt): Välj mellan
- Samordning av infrastruktur och forskningsmiljöer (ej obligatoriskt): Välj mellan
- Publicera sidan.