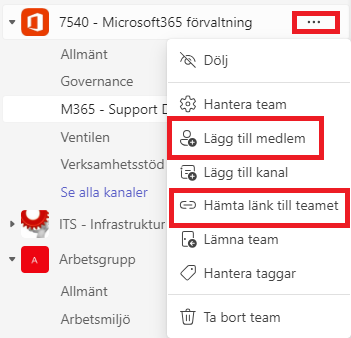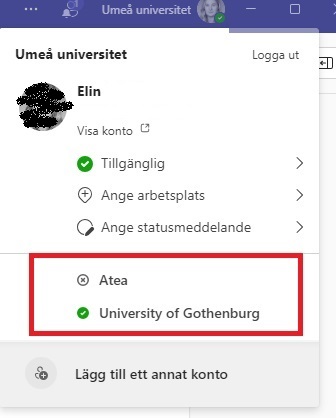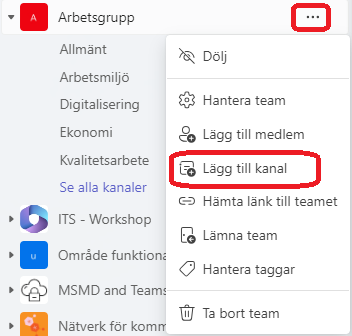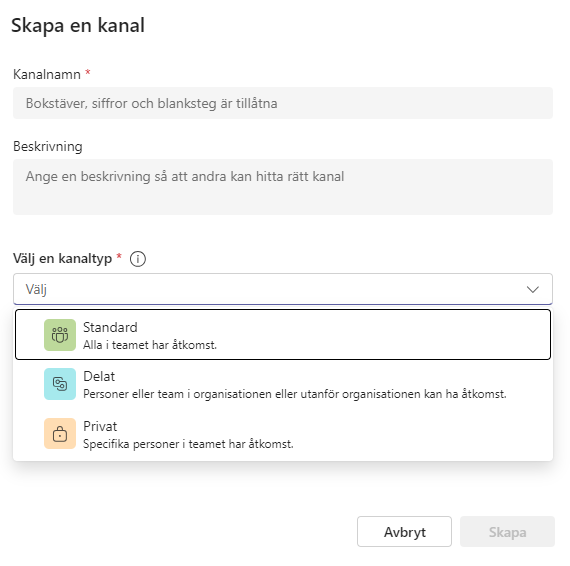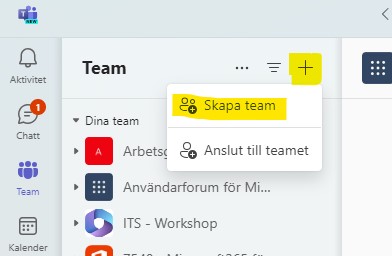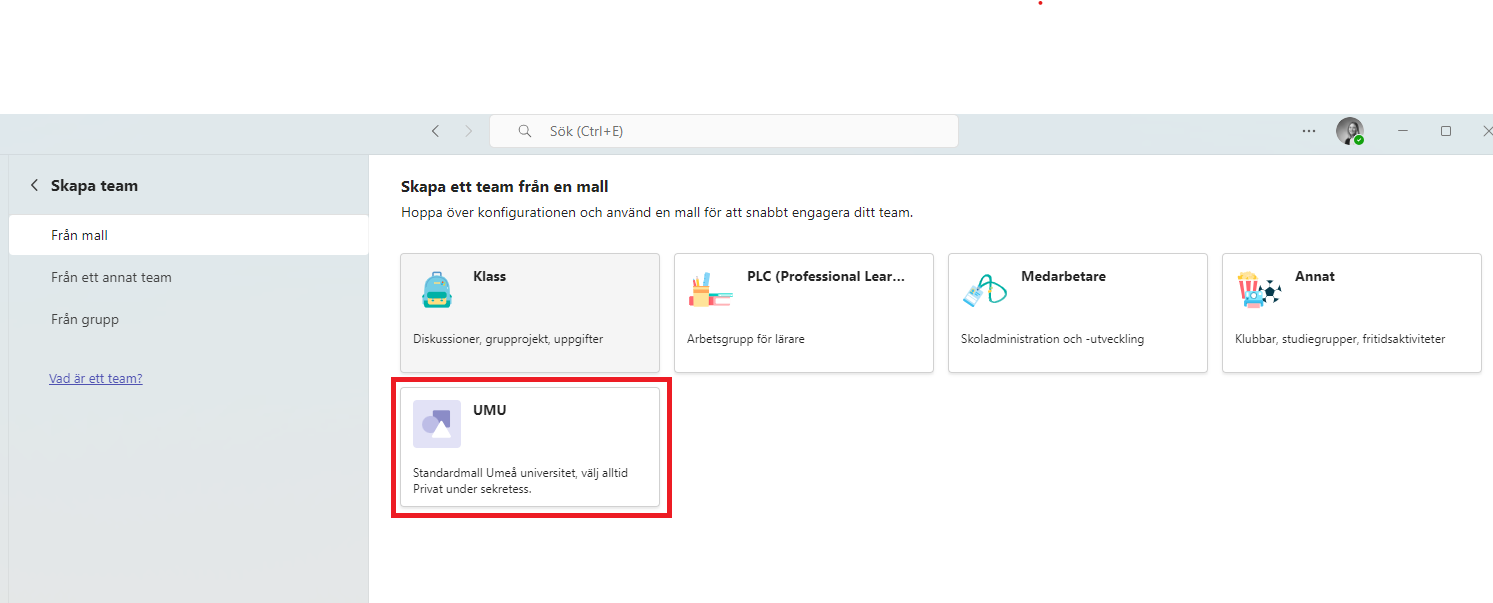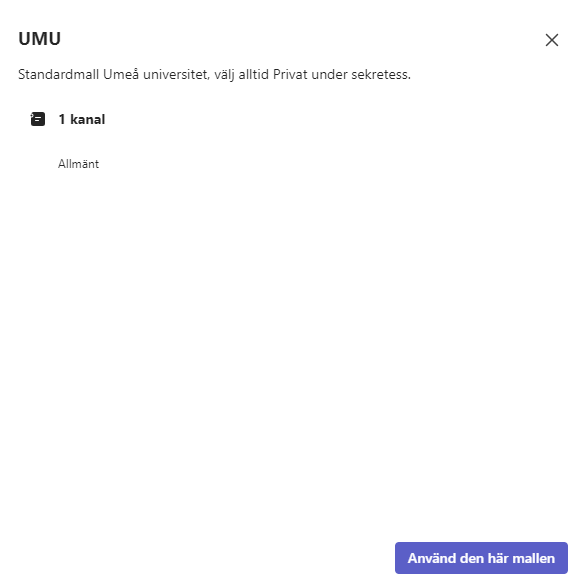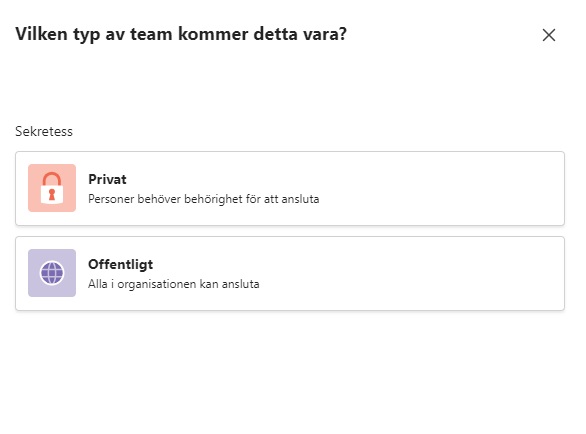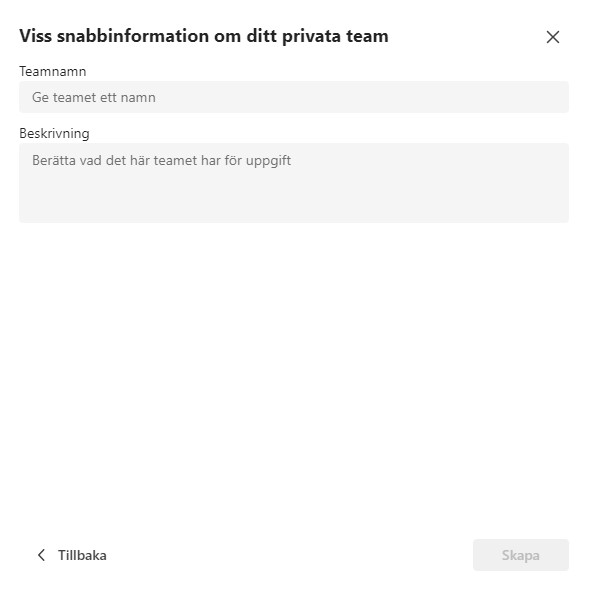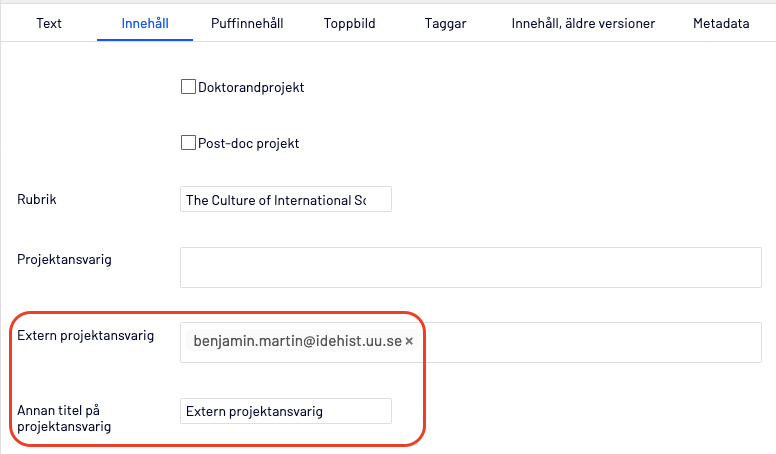Regelverkssida
Umeå universitets samlade regelverk ligger som en subwebb med egen navigering i webbpubliceringsverktyget med adressen umu.se/regelverk.
- Gå till www.umu.se, och Logga in i övre högra hörnet. Välj Redigera.
- I sidstrukturträdet går du till Umeå universitet/Subwebbar/Regelverk/Regelverk
- Ställ dig på sidan för det område som du ska skapa en sida under (t.ex. Arkiv och diarium)
- Klicka längst ut på raden och välj Ny sida
- Fyll i sidans namn i fältet Namn
- Välj sidtypen Regelsida
- Fyll i sidans innehåll (fliken Innehåll)
- Gå till fliken Taggar. Fyll i sidansvarig webbredaktör och informationsägare.
- Publicera
- Ställ dig på områdessidan (t.ex. Arkiv och diarium)
- Gå till fältet Brödtext. Skriv in namnet på regelsidan som du nyss skapade, på rätt ställe i brödtextfältet.
- Välj formateringen Dragspelsmeny H3
- Tryck Enter så att du får ett nytt stycke.
- Dra in regelsidan från sidträdstrukturen och släpp i brödtextfältet.
- Förhandsgranska
- Publicera sidan.
Engelsk språkversion av regelverkssida
När det finns motsvarande engelskt innehåll behöver webbredaktören skapa en språkversion av den svenska sidan. Det gör att besökaren lätt kan språkväxla med hjälp av länken English site i övre högra hörnet på webbsidorna, och alltid nå aktuellt innehåll.
Manual för att skapa engelsk språkversion
Språkversionerna av sidorna behöver kopplas ihop på detta sätt för att språkväxlingen ska fungera. Undvik att skapa separata språkversioner då det riskerar att uppdateringar av innehållet missas.

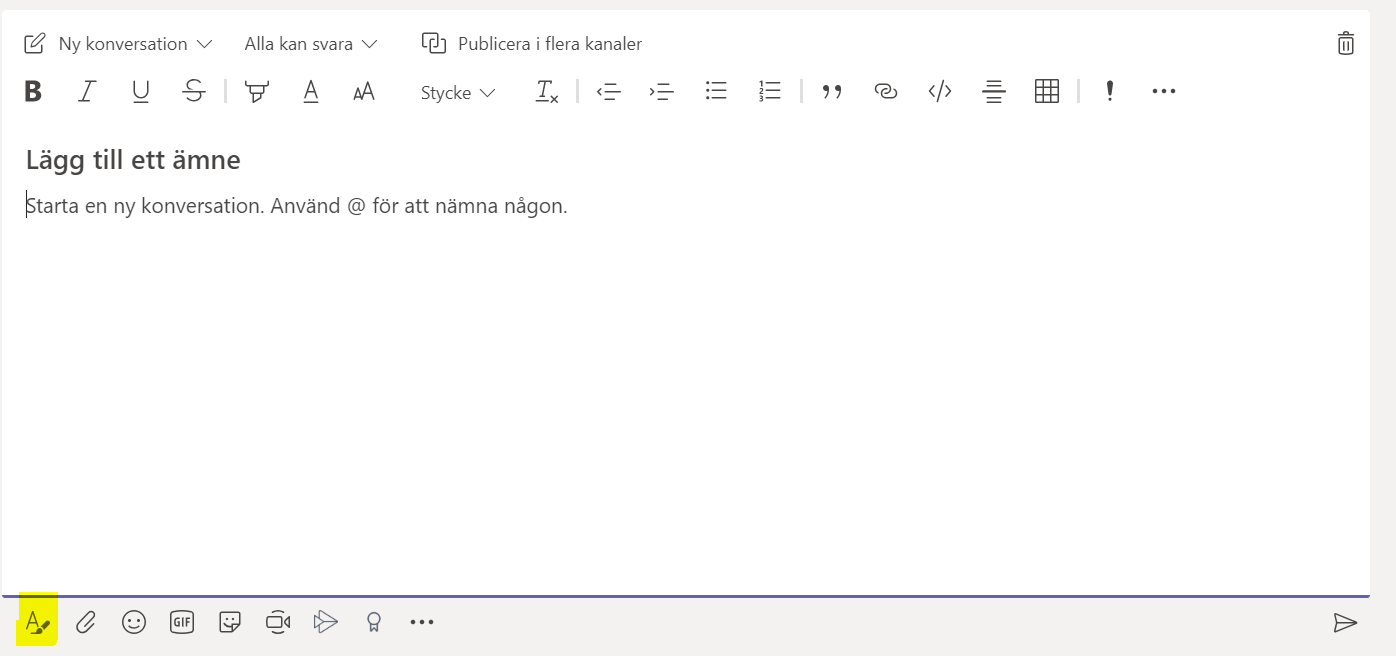 Klicka på A ner till vänster för att få en utökad vy där du kan formatera ditt inlägg.
Klicka på A ner till vänster för att få en utökad vy där du kan formatera ditt inlägg.