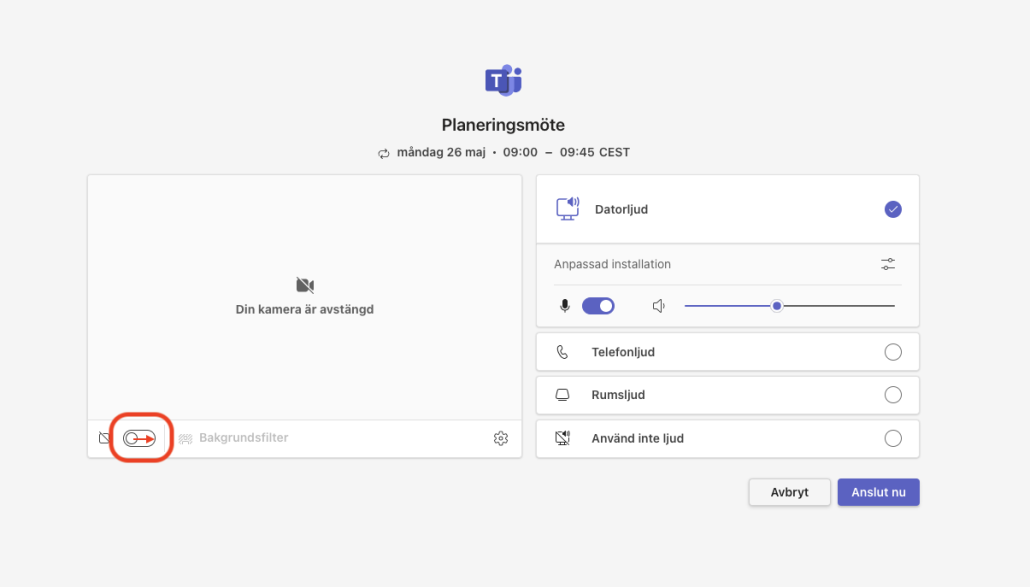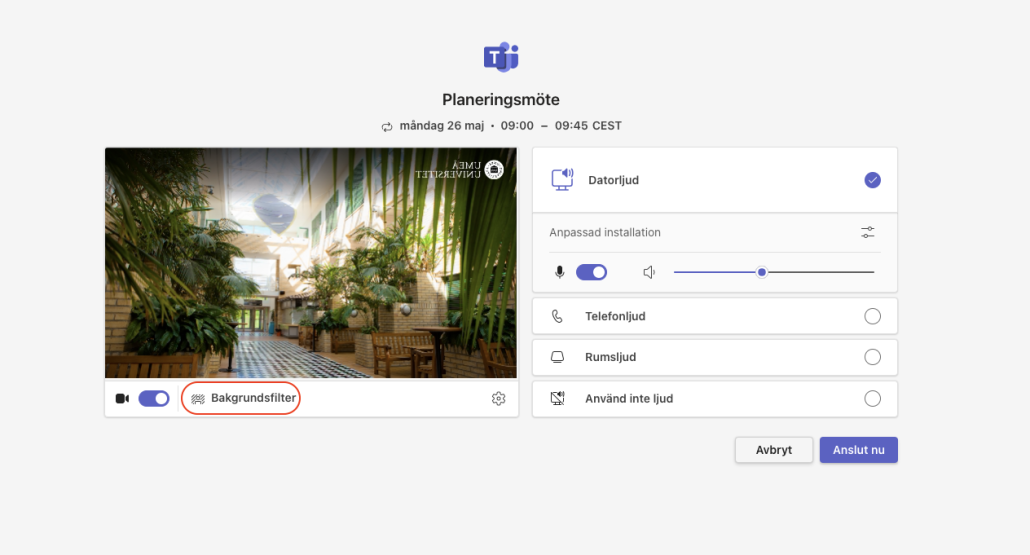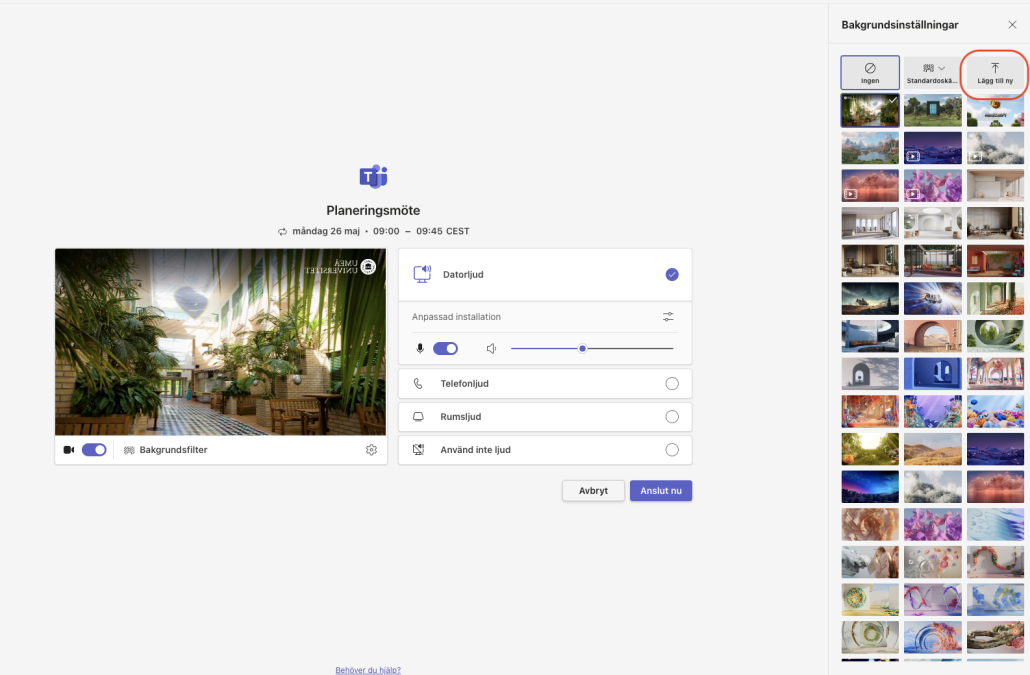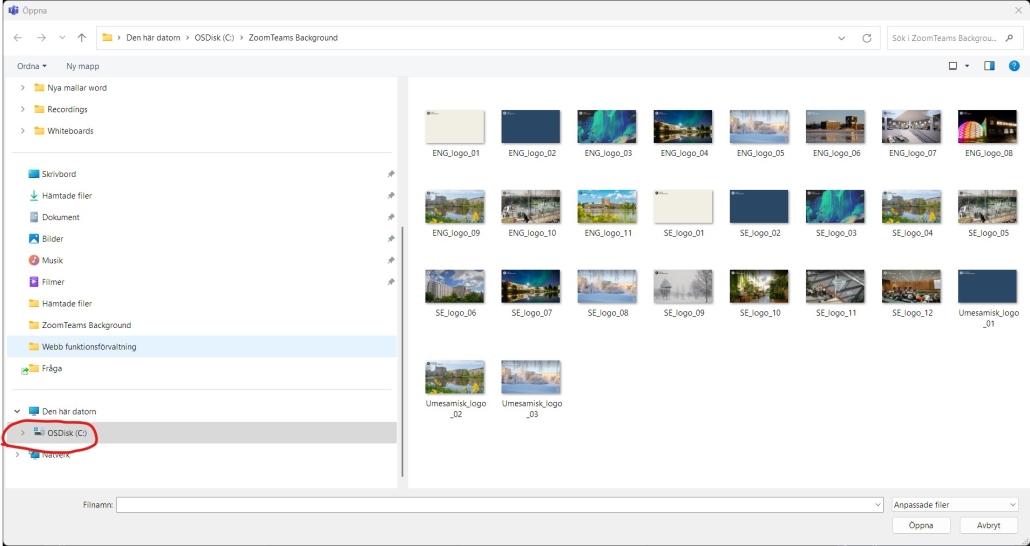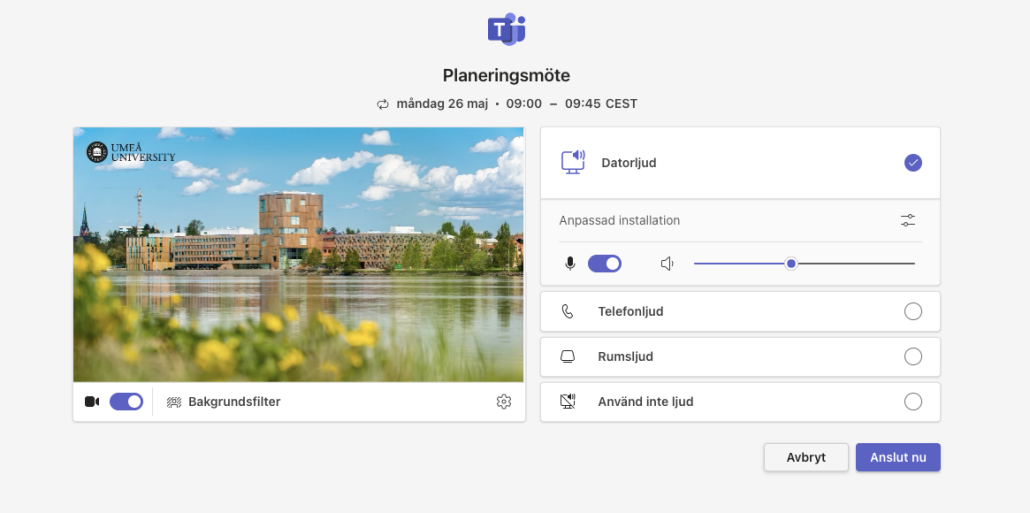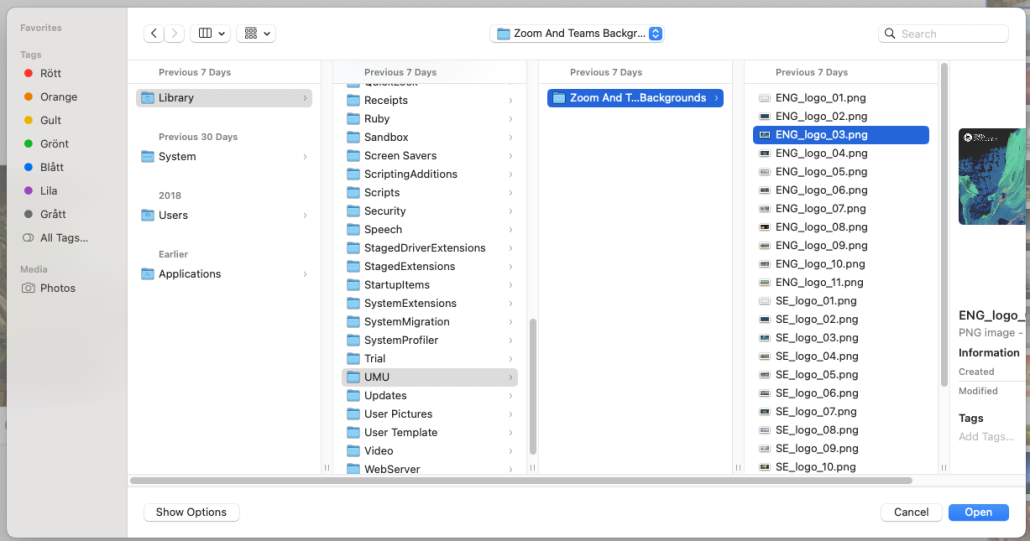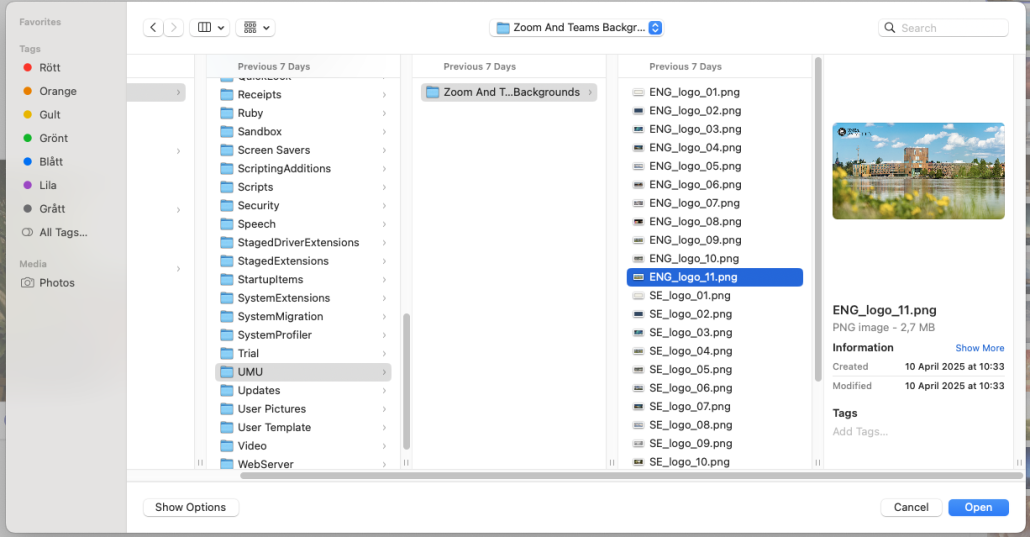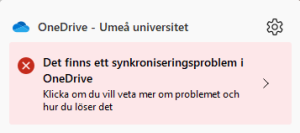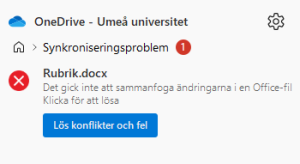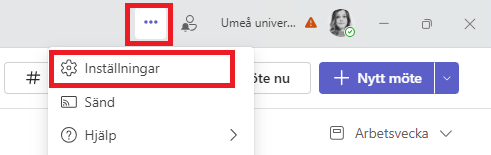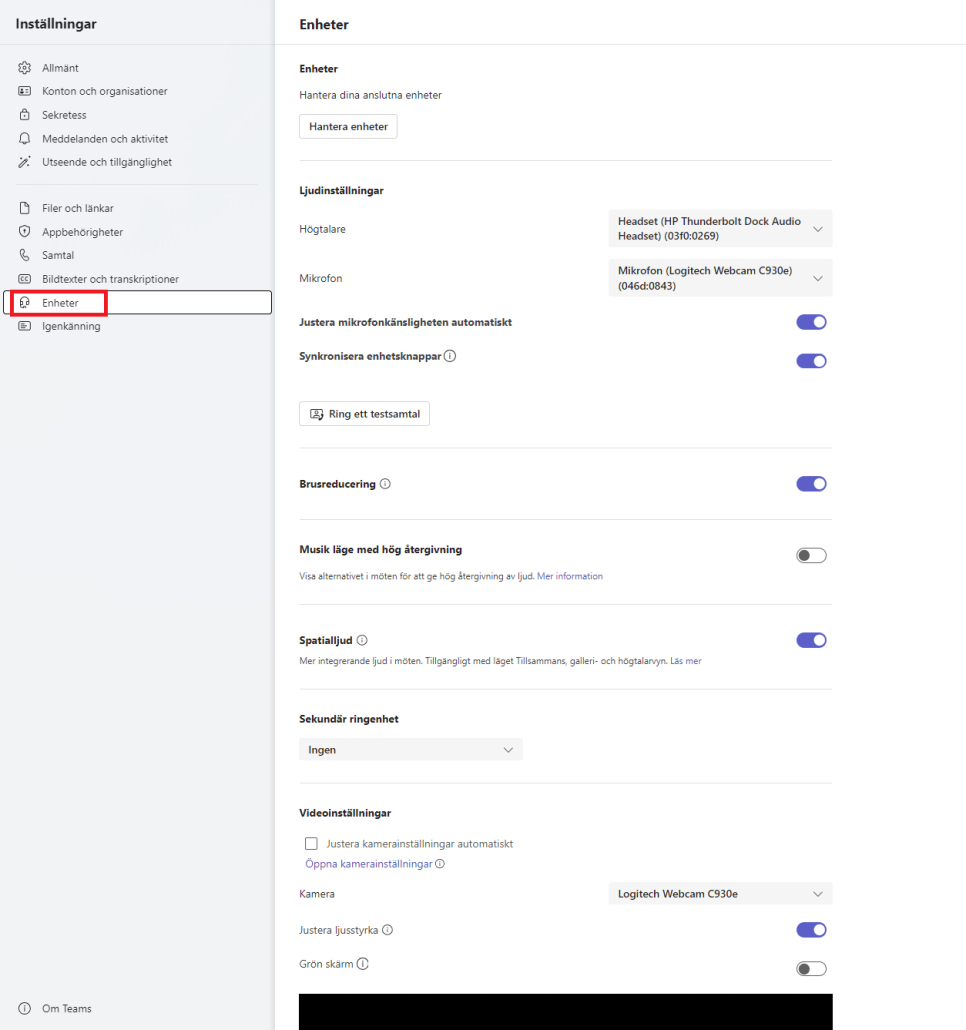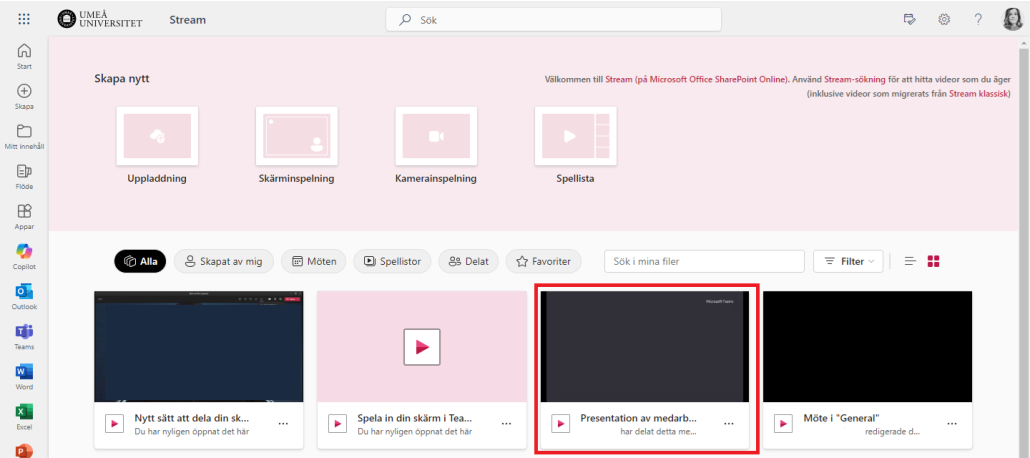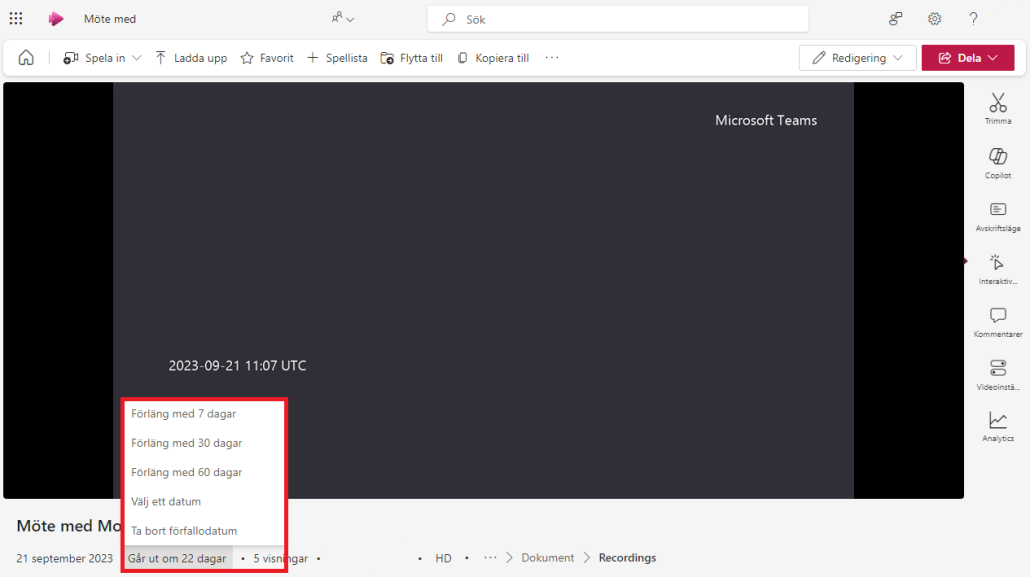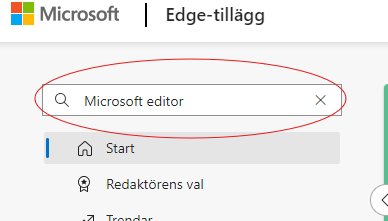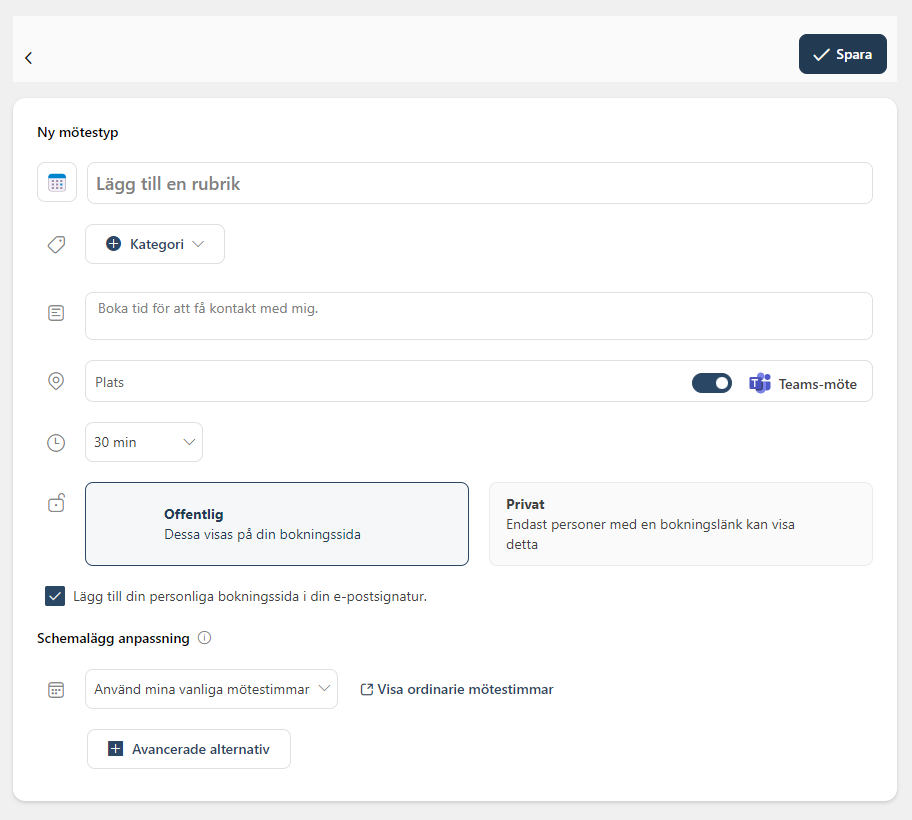When you add a member to a group in Microsoft 365, they get the correct permissions to everything that the group includes using the Microsoft 365 Groups service. Groups should preferably have two owners and it is important to delete groups that are no longer in use.
What is a Microsoft 365 Group and how is it created?
You can gather people you want to collaborate with in a Microsoft 365 group. Within the group you can share different resources.
A Microsoft 365 group is always created “in the background” when you create any of these in Microsoft 365:
- Shared library in your OneDrive
- Sharepoint
- Planner
- Team
The people who have access to e.g. the planner also have access to the M365 group.
Groups you are a part of are visible in the menu on the left in Outlook, under “Groups”, with the exception of your Teams, which are hidden in Outlook.
What can we use the group for?
The members of the group can share different resources, for example a shared mailbox and a shared calendar.
Shared mailbox
The group can use the shared mailbox to send emails within the group.
The email address will be groupname@o365.umu.se. Therefore, the group’s shared e-mail box should not be used to send external e-mails.
You can find the settings for the group’s mailbox in Outlook. Find and click the group under “Groups”, then click the “Group Settings” gear.
Shared calendar
The shared calendar can be used for joint planning within groups, as a digital notice board, joint meetings and more. Only the members of the group have access to it.
Roles in Microsoft 365 Groups
There are three different roles: owner, member and guest.
The owner administers who will be members, therefore it is good if there are at least two who are owners of a group.
Members and guests have largely the same permissions, which are to create, read and edit content.
Remove inactive groups
If you are a member of or own many groups, you may find it difficult to navigate among groups that are no longer in use. Groups can be hidden, which makes navigation easier, but these groups can also pose a threat to information security, especially if there is information that no one owns and takes responsibility for. If you have also invited external guests with accounts that UmU does not manage, these accounts may end up in the hands of people who are not intended to have access to the information.
Therefore, we recommend that you delete groups that are no longer in use. Keep in mind that if you delete a group, all content associated with the group will disappear.
Delete groups in Microsoft 365