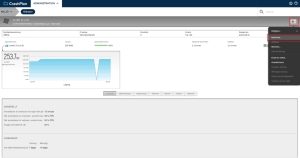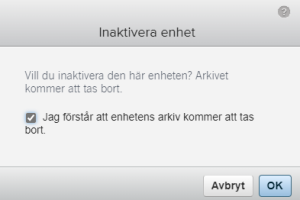Send and collect responses with your form in Forms
Send and collect responses
When you are done with the form and ready to collect responses, do this.
- Click Collect Responses
- Start by choosing who should be able to respond to your form. (For more settings see: Adjusting the settings in Forms). There are three different options:
* Everyone Can Answer – use if you want everyone to be able to answer your form/test. This option ensures that all participants are anonymous and does not require a login.
* Only people in Umeå University can reply – use if you want everyone with an Umu ID to be able to reply. This includes both students and employees.
* Specific people in Umeå University can answer – use if you want to select some specific people or a group to answer. Umu ID is required for this option.
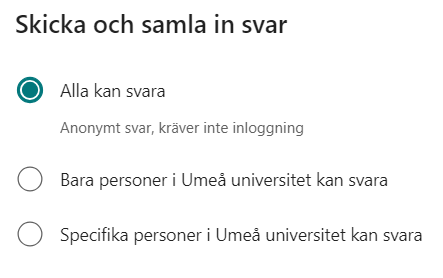
Select distribution method
Step 2 is about choosing how you want to share your form. You can share your form in three different ways. Via invitation to a team or email, QR code and embed code.
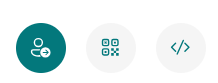
Share with link
- Click the Invitation to share via link. (default setting). With this you can directly write a message that is sent out together with the link either to a team or via e-mail.
- You can also choose to copy the link and paste it where you want the respondents to be able to access the form.
Share with QR code
- Click the QR icon to share via QR code.
- Click Download to download the QR code as an image. (e.g. paste into PowerPoint).
Share with embed code
- Click the embed icon to share forms by embedding on a website (eg Canvas).
- Click Copy to copy the embed code.

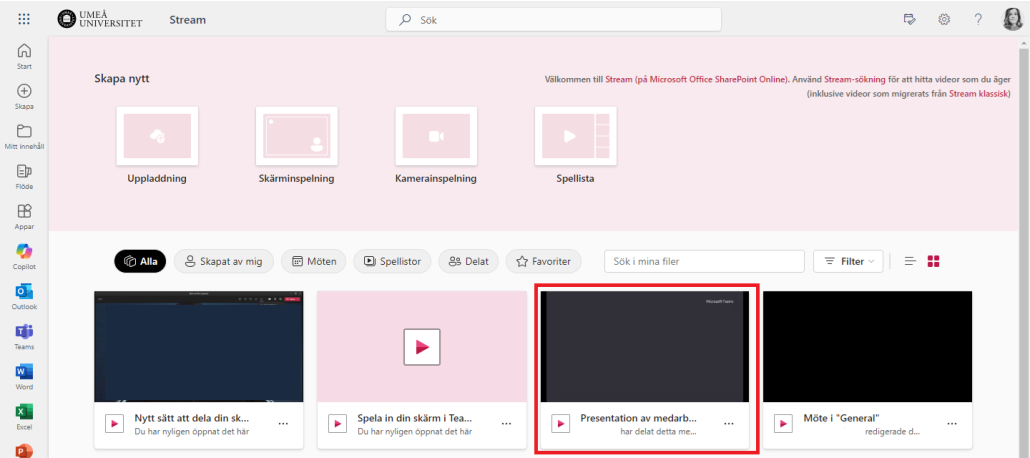
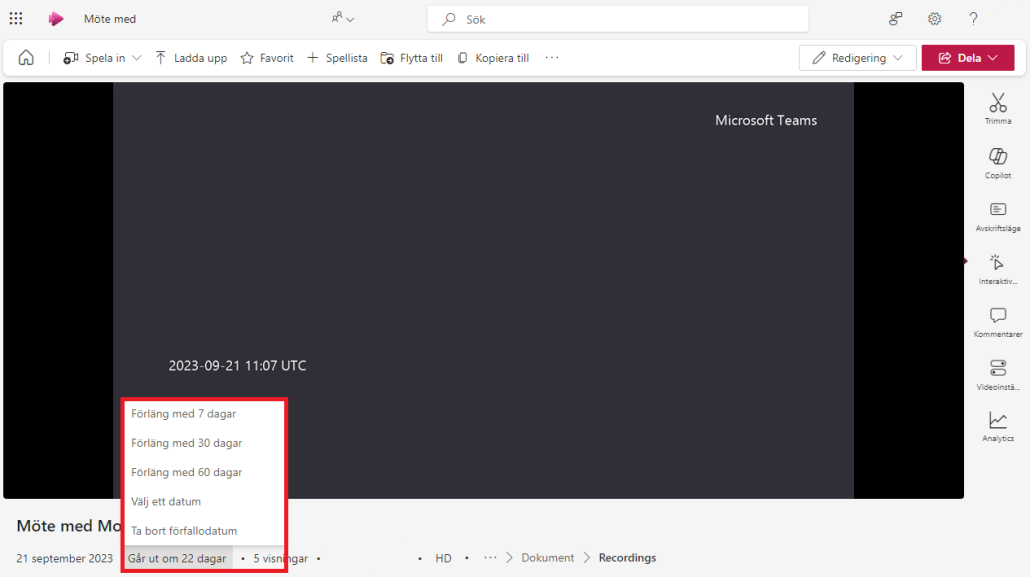

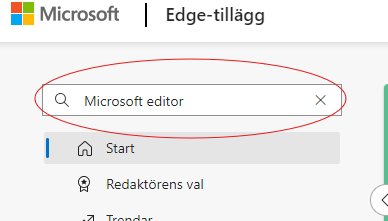





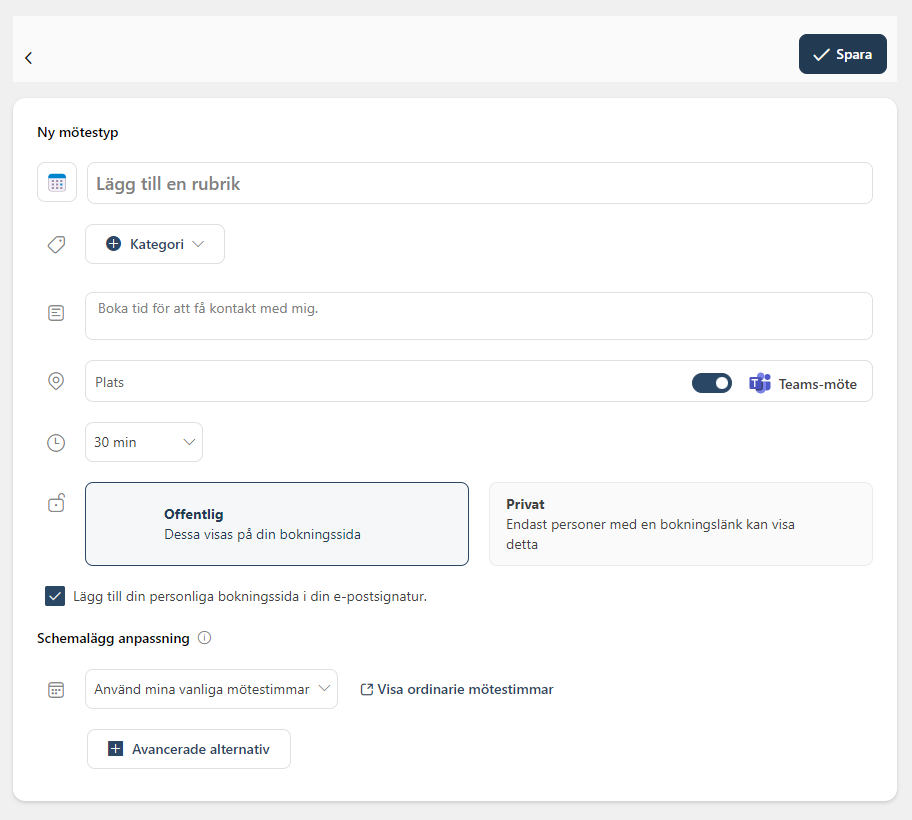


 Now you get a box on the right. Here you can choose how long the meeting should be, and what date it is. Below you can see suggestions for times when it would suit all meeting participants, or one of the meeting participants. Once you have selected which proposals you want to send out, click Next.
Now you get a box on the right. Here you can choose how long the meeting should be, and what date it is. Below you can see suggestions for times when it would suit all meeting participants, or one of the meeting participants. Once you have selected which proposals you want to send out, click Next.