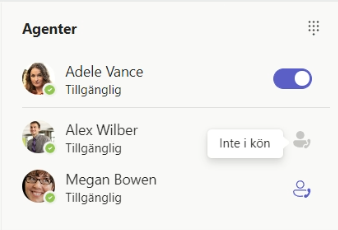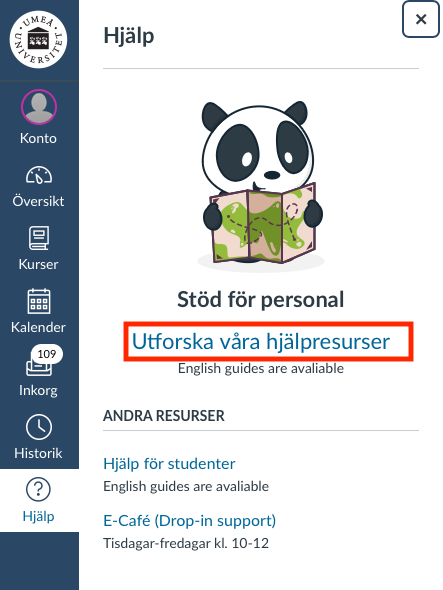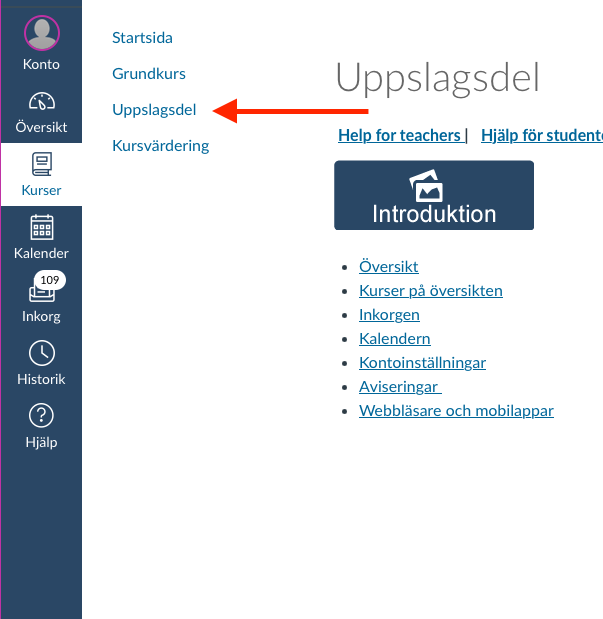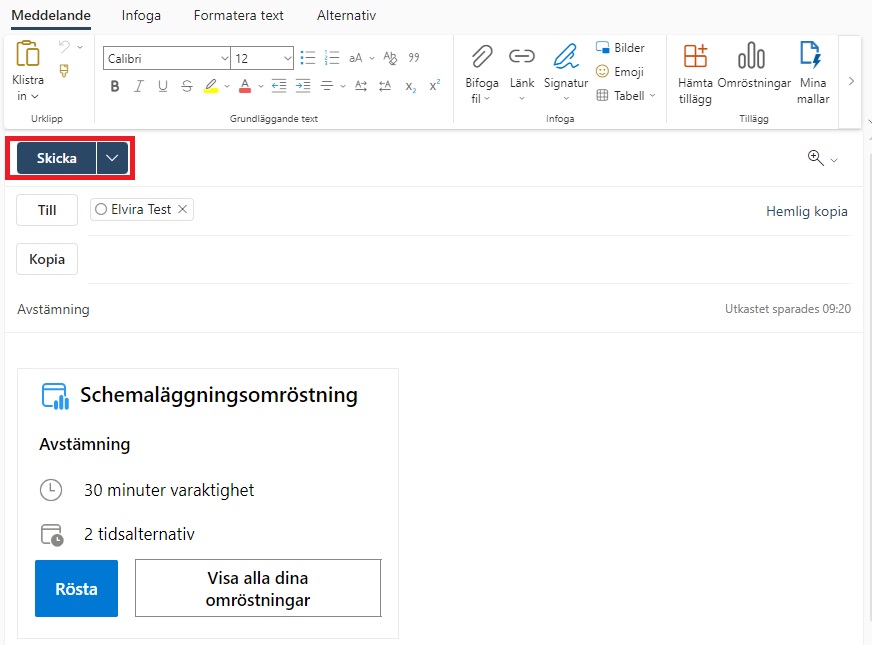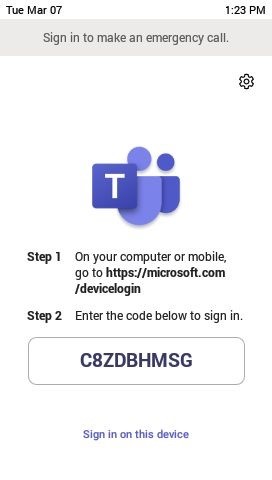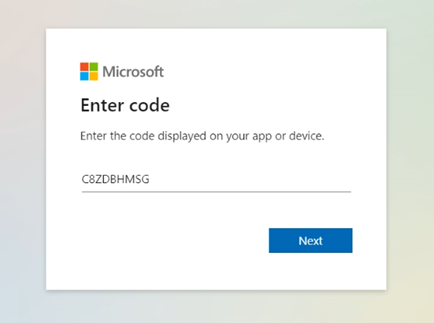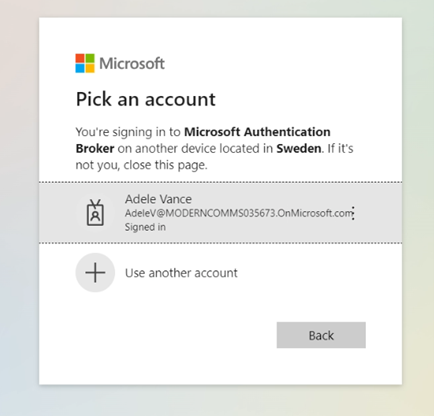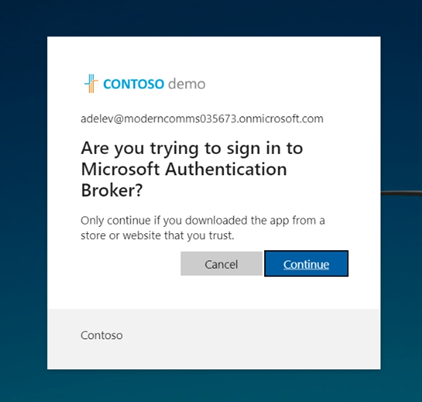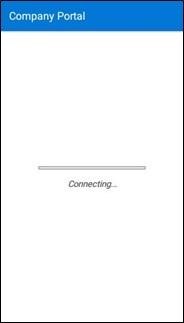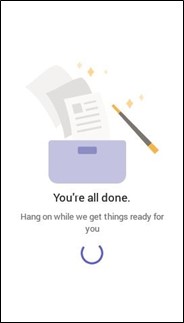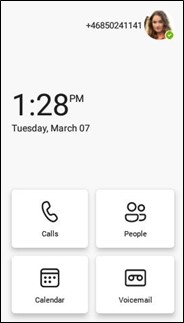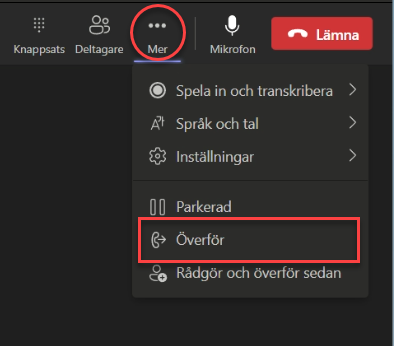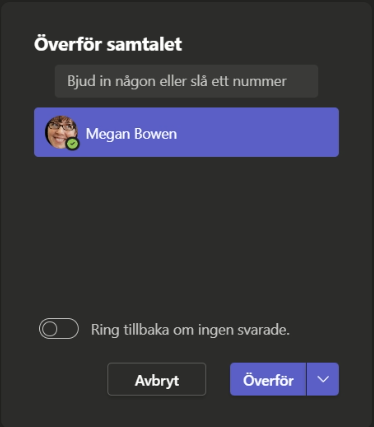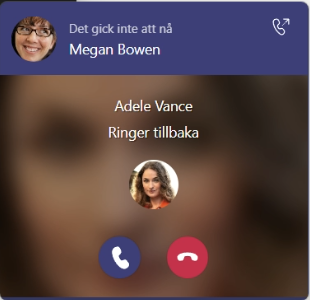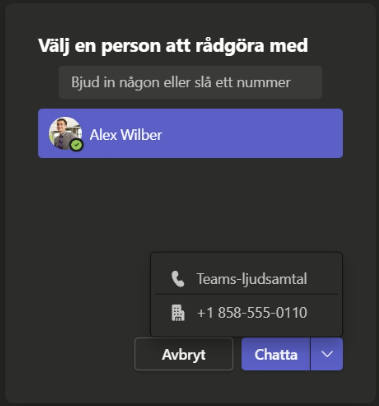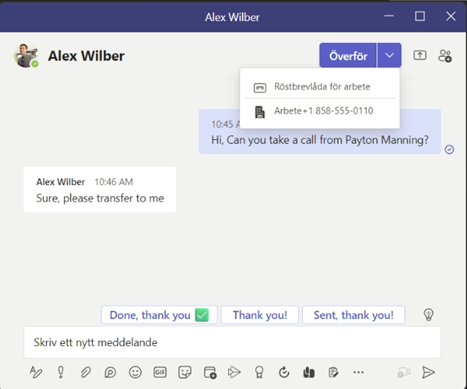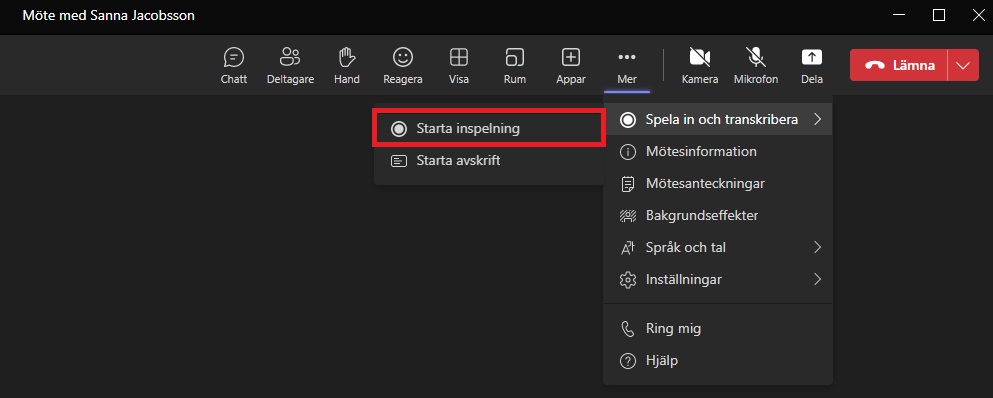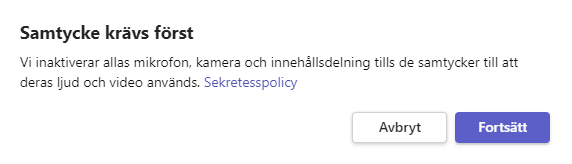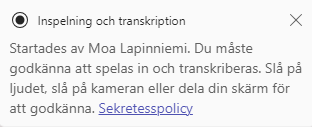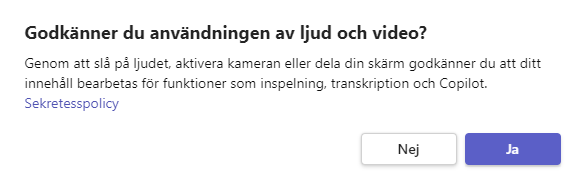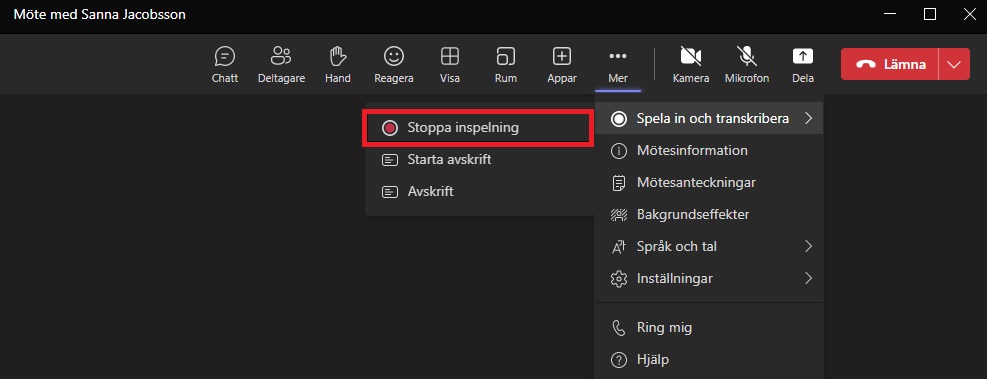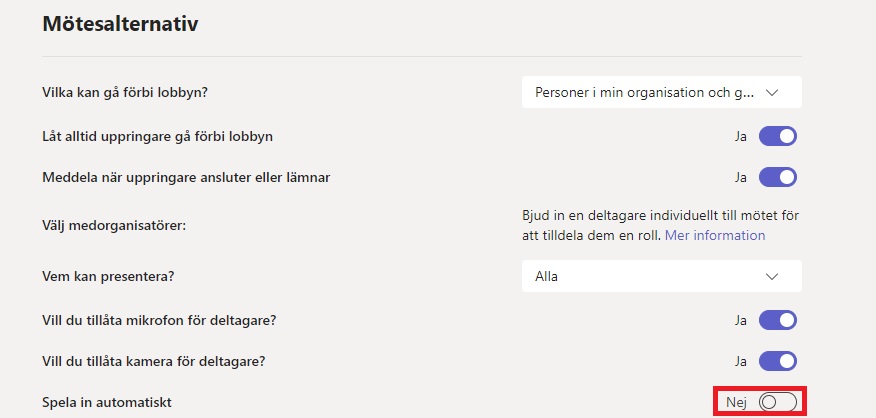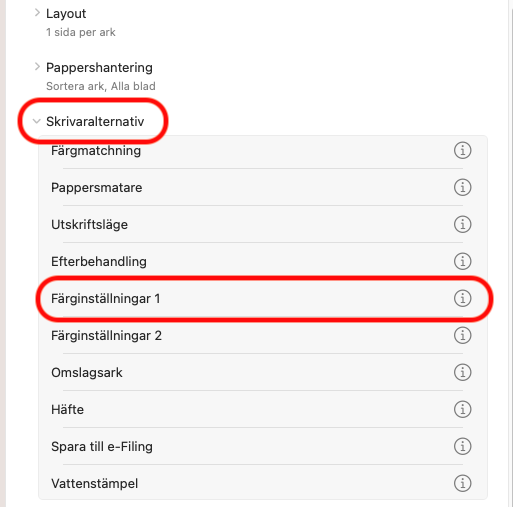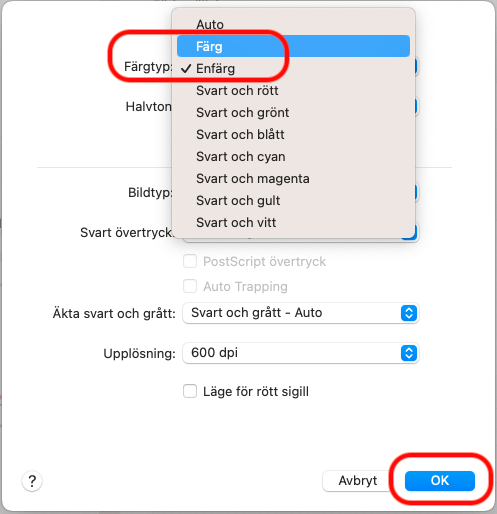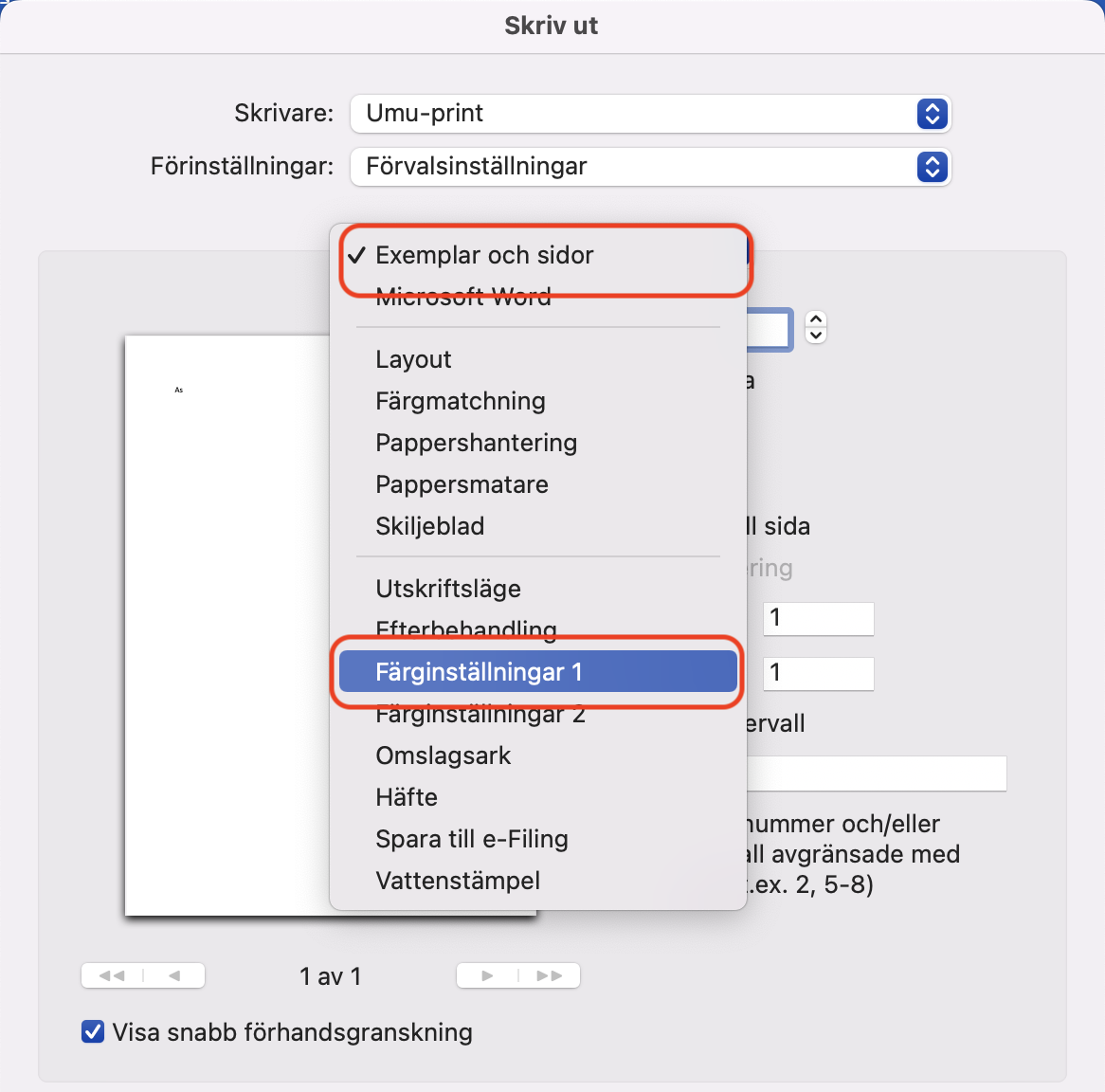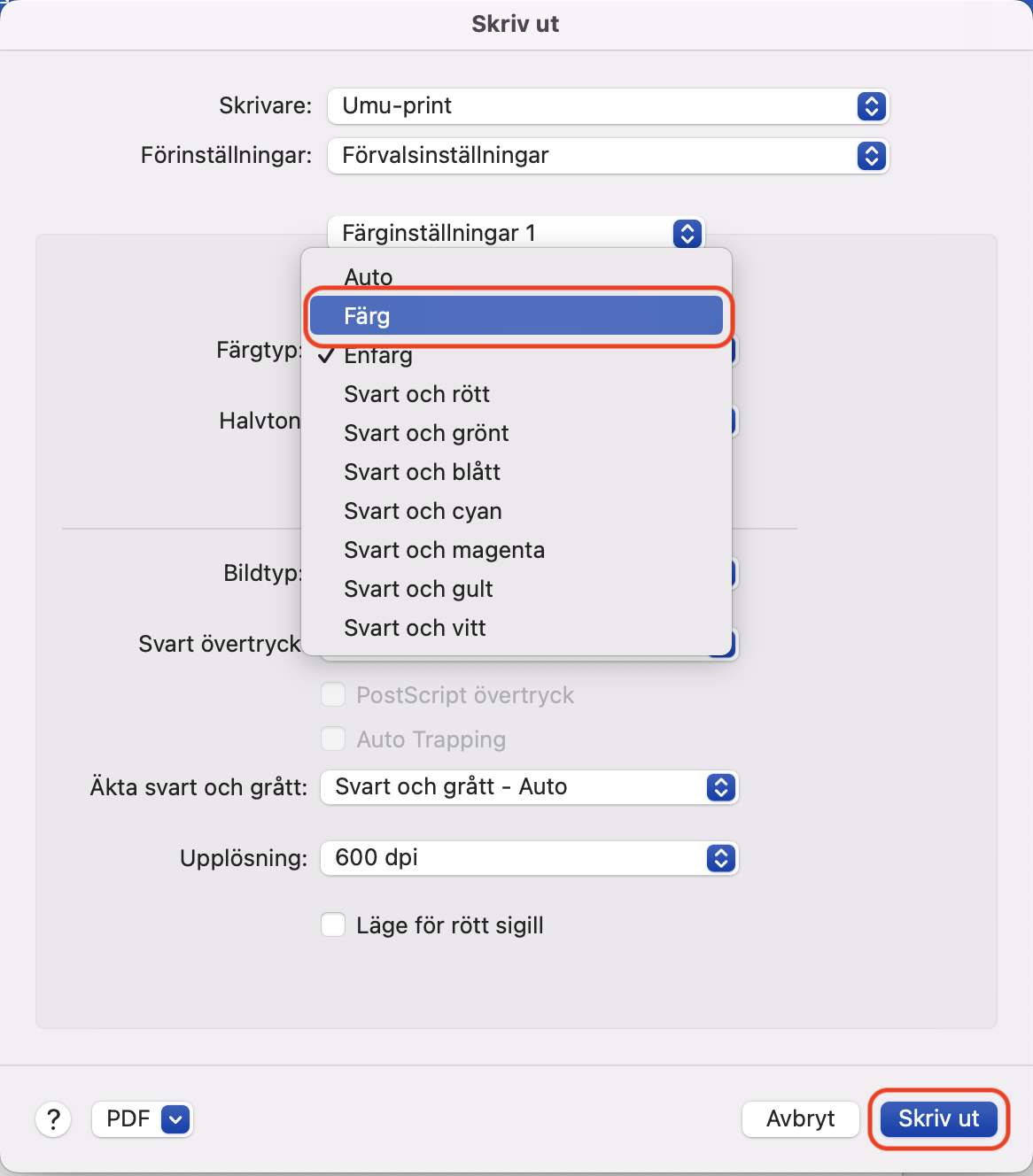Logga in och ut i en samtalskö via en Teams-kanal
När du tilldelas som en agent i en Teams Samtalskö är det möjligt att logga in och ut i kön. Det är endast när du är inloggad som du kommer att få samtal från Samtalskön som skickas till din Teams-klient. Samtalsköer kan konfigureras så att du endast får samtal när du är tillgänglig (grön status).
Om Samtalskön du använder är kopplad till en Teams-kanal kan du välja att ansluta/lämna direkt från den kanalen i Teams.
1. Öppna den kanal din Samtalskö är ansluten till och välj fliken Samtal.
2. Klicka på växelknappen bredvid ditt namn för att välja att ansluta eller lämna.
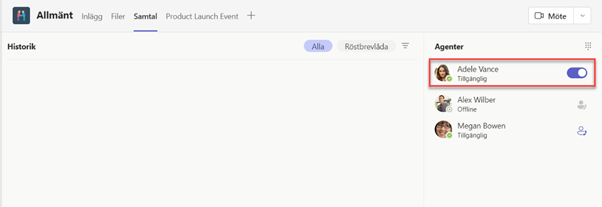
3. Du kan också se andra användare som är tilldelade samma Samtalskö och om de har anslutit sig eller lämnat.