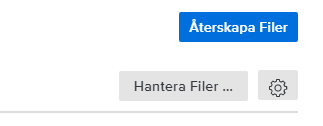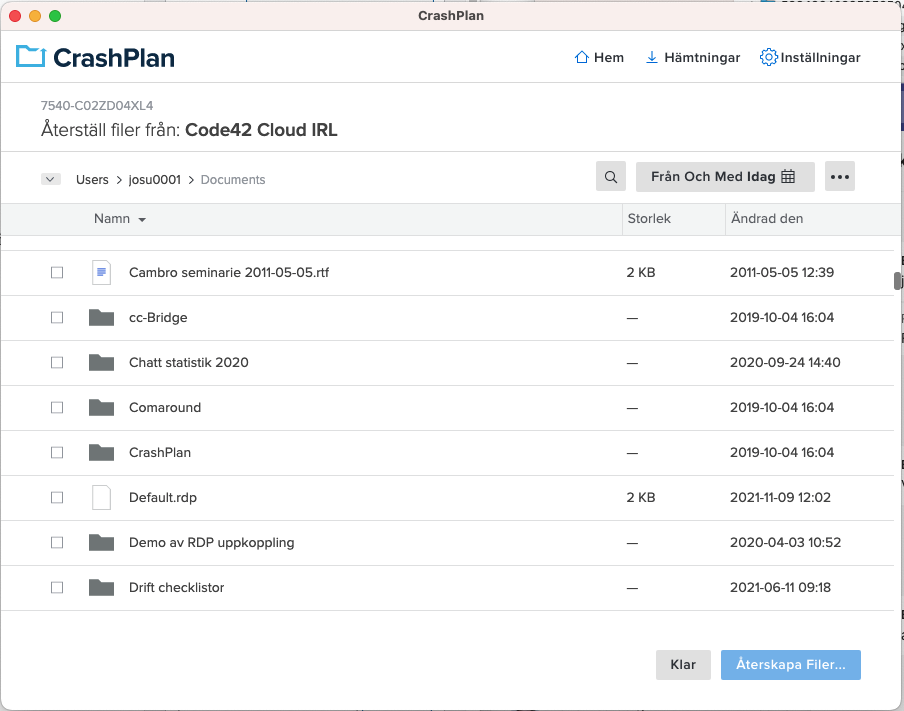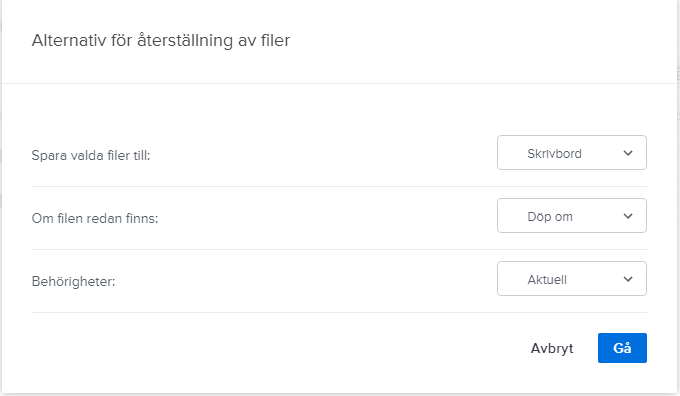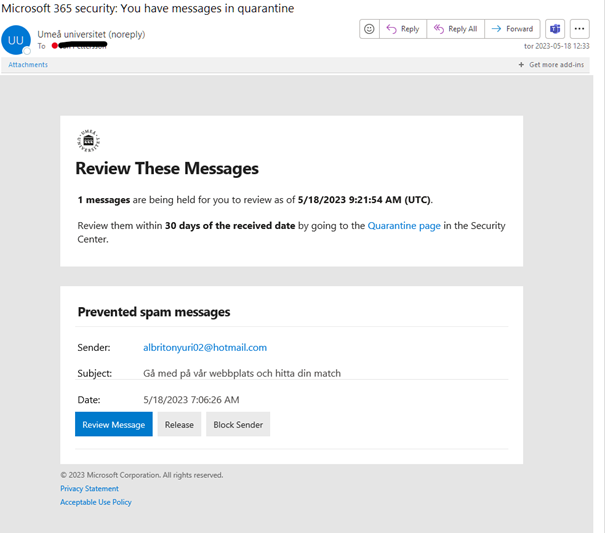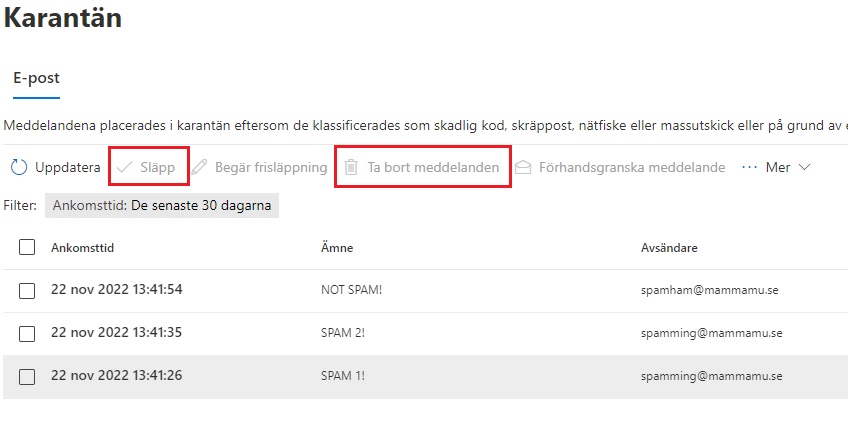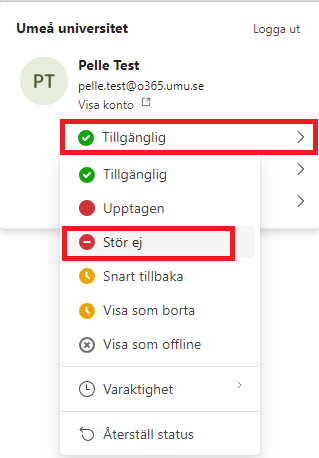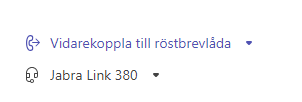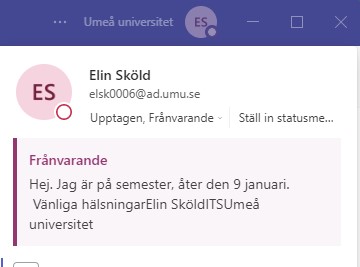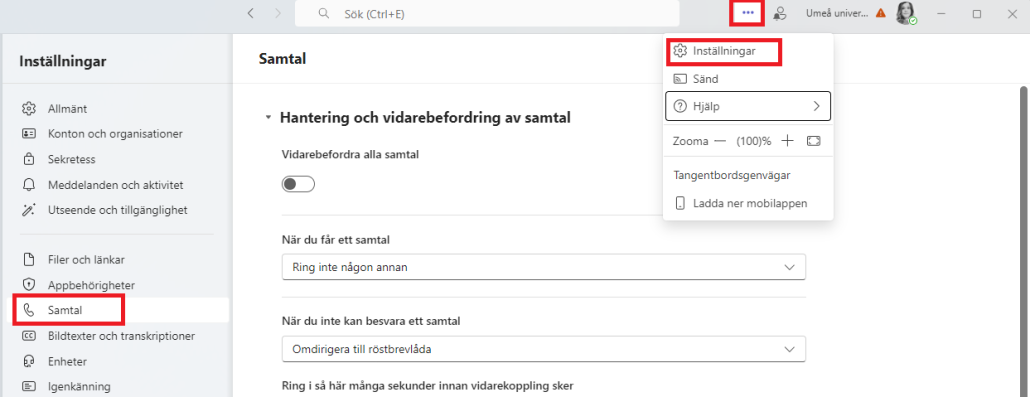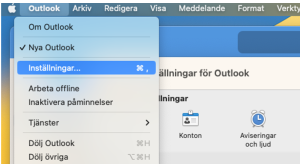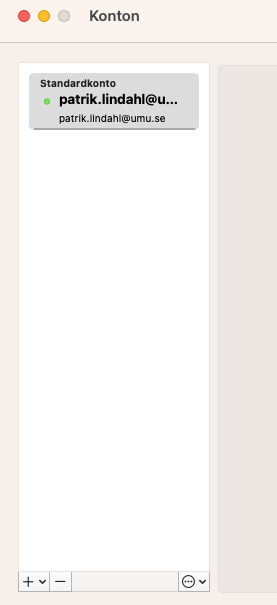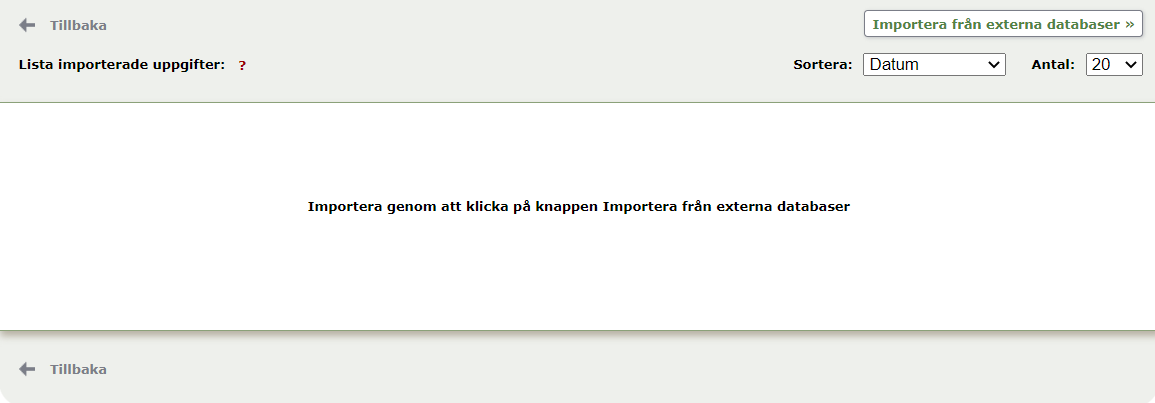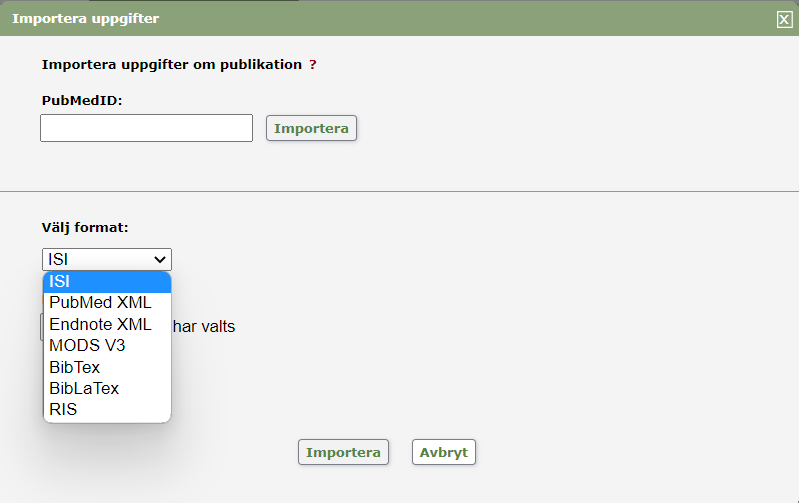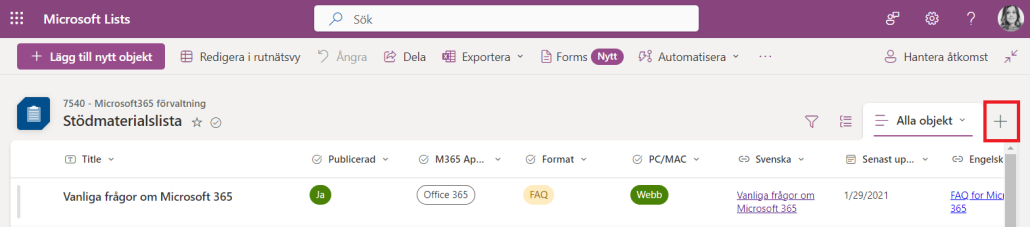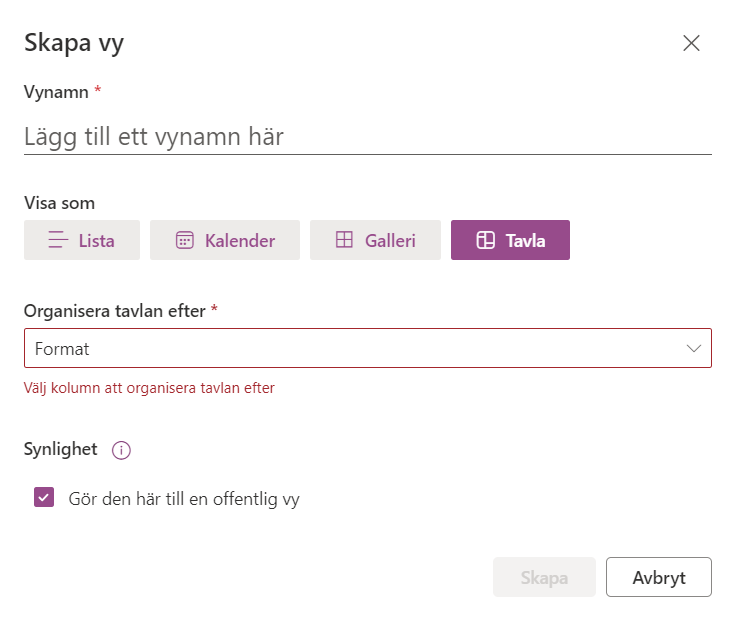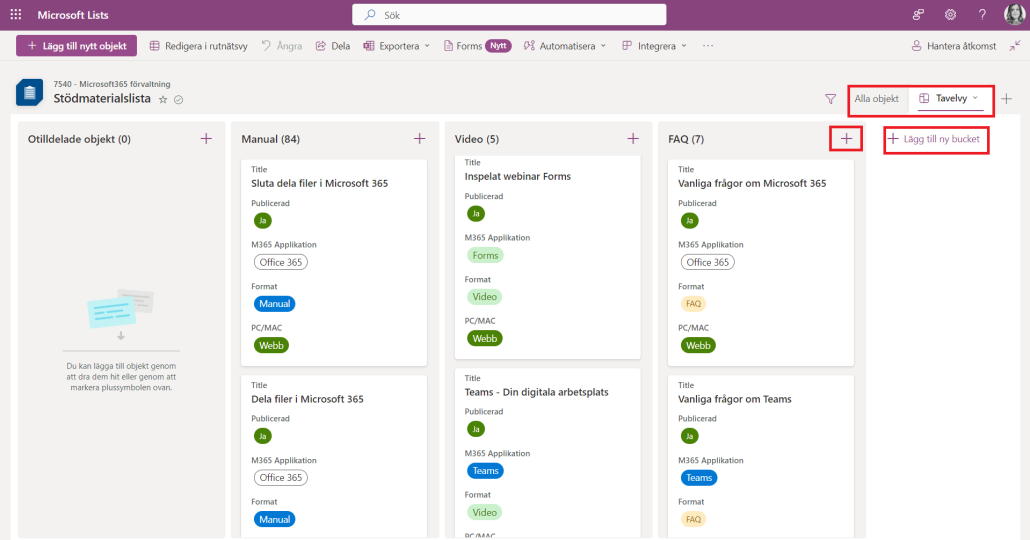Registrera monografiavhandling i DiVA
Inför spikning ska du registrera din avhandling i DiVA. I registreringen ingår att fylla i uppgifter om avhandlingen och din disputation eller presentation. Du ska också ladda upp en fulltext av avhandlingen och för doktorsavhandlingar även spikbladet.
1. Logga in i DiVA
Logga in i DiVA med ditt Umu-id.
2. Registrera avhandlingen i DiVA
Gå till ingången ”Lägg till publikation / Ladda upp filer”.
Välj publikationstyp
- Välj publikationstyp. Den här manualen behandlar typerna:
- Doktorsavhandling, monografi
- Licentiatavhandling, monografi
- Klicka på ”Fortsätt”.
Författare
Klicka på ”Koppla personpost” och sök på ditt Umu-id. Välj din personpost.
Om du inte har en personpost kan du skapa en genom att fylla i de obligatoriska uppgifterna ovan och sedan klicka på ”Skapa personpost”.
Om någon av de obligatoriska uppgifterna saknas, fyll i dessa. Följande uppgifter är obligatoriska:
- namn
- födelseår
- umu-id
- organisationstillhörighet
- e-postadress.
Titel
Ange avhandlingens titel och eventuella undertitel. Välj språk på titeln i rullisten.
Om din avhandling har en alternativ titel ska du ange den i rutan för ”Alternativ titel” samt välja språk i tillhörande rullist.
Övriga uppgifter
Ange avhandlingens publiceringsår och antal sidor. Antal sidor ska vara samma som den sista numrerade sidan i avhandlingen. Bilagor räknas inte med i sidnumreringen.
Serie
Om din avhandling ingår i en serie, välj serie i rullisten och fyll i det nummer i serien som din avhandling har. Om serien inte finns i listan, fyll i fälten för ”Annan serie”.
Utgivare
Ange förlagsort och utgivare. För avhandlingar som ges ut av Umeå universitet, ange ”Umeå” som förlagsort och välj ”Umeå University” i listan över utgivare.
Identifikatorer
Fyll i avhandlingens ISBN för den digitala versionen och välj ”Digital” i rullisten.
Om avhandlingen även ges ut i tryckt version:
Klicka på ”Ytterligare ISBN”, fyll i ISBN för den tryckta versionen och välj ”Tryckt” i rullisten.
Nationell ämneskategori
Klicka på ”Välj nationell ämneskategori” och välj en eller flera ämneskategorier som bäst beskriver innehållet i din avhandling. Välj så specifik kategori som möjligt (klicka på plustecknet för att se fler nivåer).
Om du vill ta bort en vald kategori klickar du på det röda krysset till höger om kategorin.
Forskningsämne
Välj ett eller flera forskningsämnen (ej obligatoriskt men ökar publikationens sökbarhet och därmed spridning).
Nyckelord
Välj språk i rullisten och ange nyckelord i fritext. Nyckelorden ska separeras med kommatecken.
Om du vill ange nyckelord på flera språk, klicka på ”Nyckelord på annat språk”.
Abstract
Fyll i avhandlingens abstract och välj språk i rullisten.
Läs igenom och kontrollera att texten ser ut som den ska. Se särskilt efter så att alla mellanslag och styckeindelningar finns med och att det inte har tillkommit några tecken som inte ska vara med. Om styckeindelningen ser ut som den ska så finns det ”luft”, ett mellanrum, mellan två stycken.
Om du vill ange abstract på fler språk, klicka på ”Ytterligare abstract”.
Handledare
Fyll i uppgifter om dina handledare och bihandledare. Klicka på ”Ytterligare handledare” för att lägga till bihandledare. Följande uppgifter är obligatoriska:
- namn
- akademisk titel
- umu-id (för handledare anknutna till Umeå universitet)
- organisationstillhörighet (om handledaren är anknuten till ett annat lärosäte, fyll i fältet för ”Annan organisation”).
Opponent
Fyll i uppgifter om opponenten. För doktorsavhandlingar ska uppgifterna överensstämma med de uppgifter om opponenten som finns på spikbladet. Följande uppgifter är obligatoriska:
- namn
- akademisk titel
- organisationstillhörighet.
Disputation eller presentation
Fyll i uppgifter om din disputation. Uppgifterna ska överensstämma med de uppgifter om disputationen som finns på spikbladet. Du som har skrivit en licentiatavhandling fyller i stället i uppgifter om din presentation.
- Klicka på kalendersymbolen till höger om datumfältet och välj datum och tid.
- Välj språk i rullisten.
- Ange lokal.
- Ange ort.
- För doktorsavhandlingar, välj även lärosäte för disputationen i rullisten.
Examen
Välj examen i rullisten. För doktorsavhandlingar ska vald examen överensstämma med den examen som angetts på spikbladet.
När du har fyllt i alla uppgifter om avhandlingen, klicka på ”Fortsätt”.
3. Ladda upp filer
Du ska nu ladda upp en fulltext av avhandlingen. Du som har skrivit en doktorsavhandling ska även ladda upp spikbladet i detta steg. Om du vill – och det inte finns upphovsrättsliga hinder – kan du också ladda upp avhandlingens framsida som presentationsbild i DiVA.
Ladda upp avhandlingen
- Välj ”Gör fritt tillgängligt senare”.
- Klicka på kalendersymbolen till höger om datumfältet, välj ditt spikningsdatum och sätt tiden till 07:00.
- Välj filtyp ”fulltext” och format ”pdf” i respektive rullist.
- Klicka på ”Bläddra” och ladda upp avhandlingen.
Om du i stället har skrivit en licentiatavhandling väljer du alternativet ”Gör fritt tillgänglig nu (open access)”.
Ladda upp spikbladet
- Klicka på Ladda upp fler filer.
- Välj ”Gör fritt tillgängligt senare”.
- Klicka på kalendersymbolen till höger om datumfältet, välj ditt spikningsdatum och sätt tiden till 07:00.
- Välj filtyp ”spikblad” och format ”pdf” i respektive rullist.
- Klicka på ”Bläddra” och ladda upp spikbladet.
Ladda upp presentationsbild
Om du inte vill ladda upp en presentationsbild, gå direkt till nästa steg ”Godkänn publicering i DiVA”.
- Klicka på Ladda upp fler filer.
- Välj ”Gör fritt tillgängligt senare”.
- Klicka på kalendersymbolen till höger om datumfältet, välj ditt spikningsdatum och sätt tiden till 07:00.
- Välj filtyp ”presentationsbild” och format ”jpeg” eller ”png” i respektive rullist.
- Klicka på ”Bläddra” och ladda upp avhandlingens framsida.
Om du i stället har skrivit en licentiatavhandling väljer du alternativet ”Gör fritt tillgänglig nu (open access)”.
Godkänn publicering i DiVA
När du har laddat upp alla filer ska du godkänna att de publiceras i DiVA.
- Klicka på publiceringsvillkoret och läs igenom det.
- Bocka i rutan för att godkänna publiceringsvillkoret.
- Klicka på ”Fortsätt” för att kontrollera dina uppgifter och slutföra registreringen.
4. Granska/Publicera
Innan du skickar in din avhandling ska du kontrollera din registrering.
- Kontrollera att alla uppgifter är korrekta. Om du vill ändra något, klicka på ”Ändra uppgifter” eller ”Tillbaka” för att gå tillbaka och genomföra ändringarna.
- Kontrollera att avhandlingen och eventuellt spikblad är uppladdade och att det går att öppna filerna (klicka på länken för respektive fil).
- Klicka på ”Skicka in”.
Observera att när du har skickat in din avhandling kan du inte längre själv göra ändringar i posten. Om du behöver ändra eller komplettera något, kontakta biblioteket.
Efter registreringen
När du har skickat in din avhandling kommer du att få ett mejl med en bekräftelse på att din avhandling har registrerats i DiVA. I bekräftelsemejlet finns också den permanenta länken till din avhandling i DiVA (den länk som du ska ange i pressmeddelandet om din avhandling). Observera att länken börjar fungera först när din avhandling har publicerats i DiVA.
Innan din avhandling publiceras i DiVA kommer biblioteket att granska din registrering. Om vi har några frågor, eller om några uppgifter behöver kompletteras, kontaktar vi dig.
Din doktorsavhandling blir publicerad och synlig i DiVA på din spikningsdag. Om du har skrivit en licentiatavhandling blir den publicerad och synlig direkt efter granskning.
Vanliga frågor och kontakt
Kontakta biblioteket om du har frågor om din registrering. Välj kategorin ”Publicering, avhandlingar och forskningsdata”.