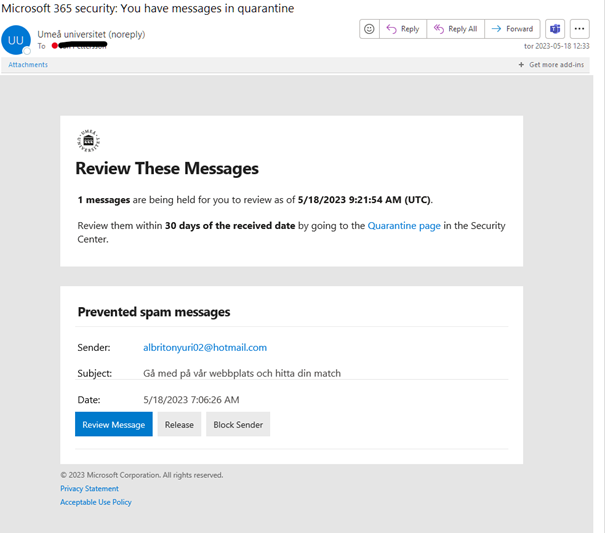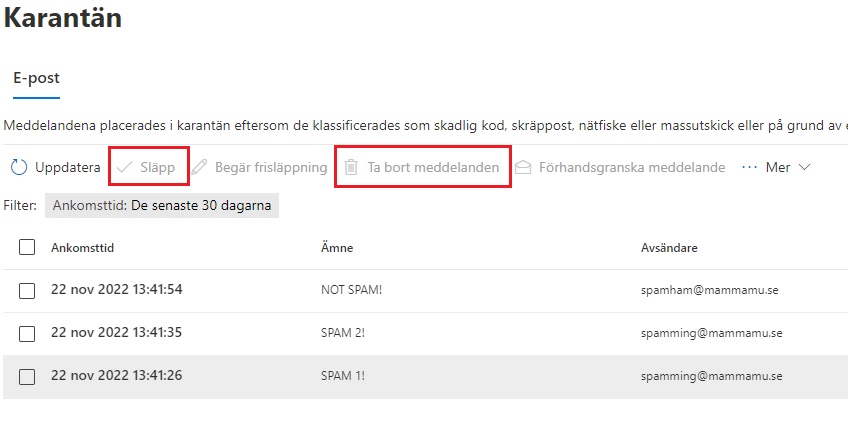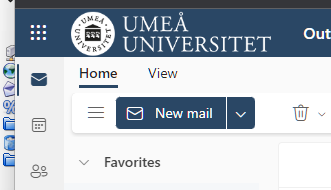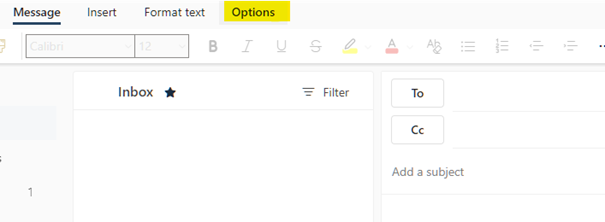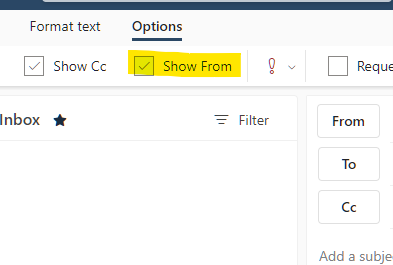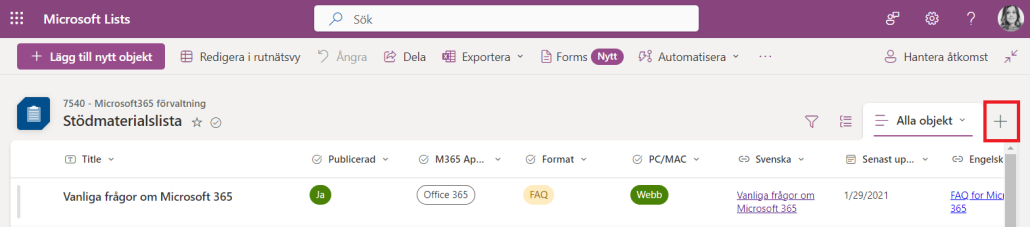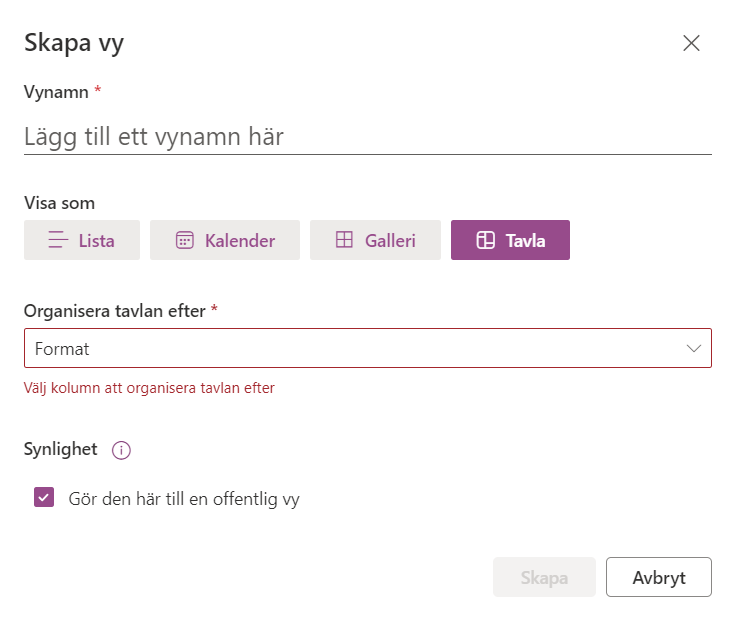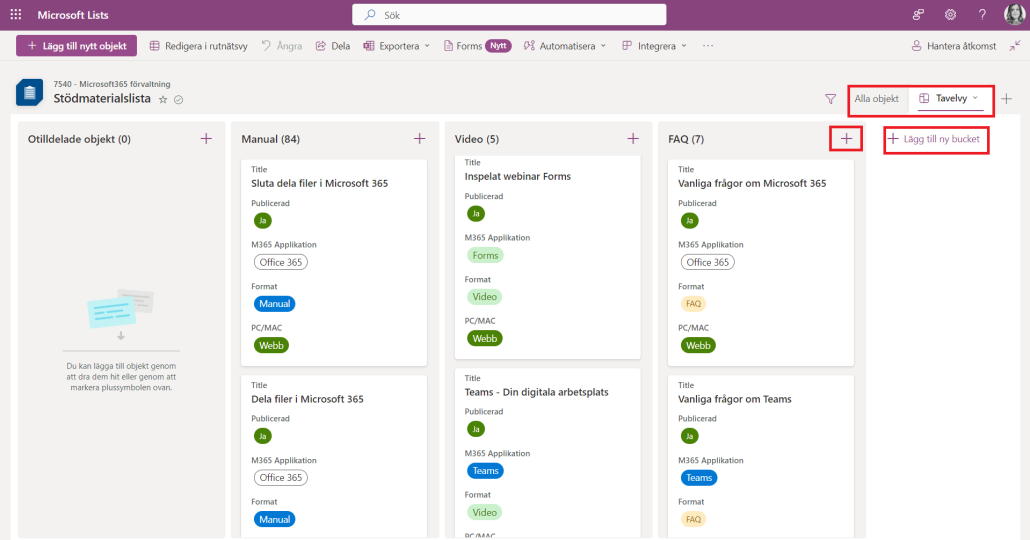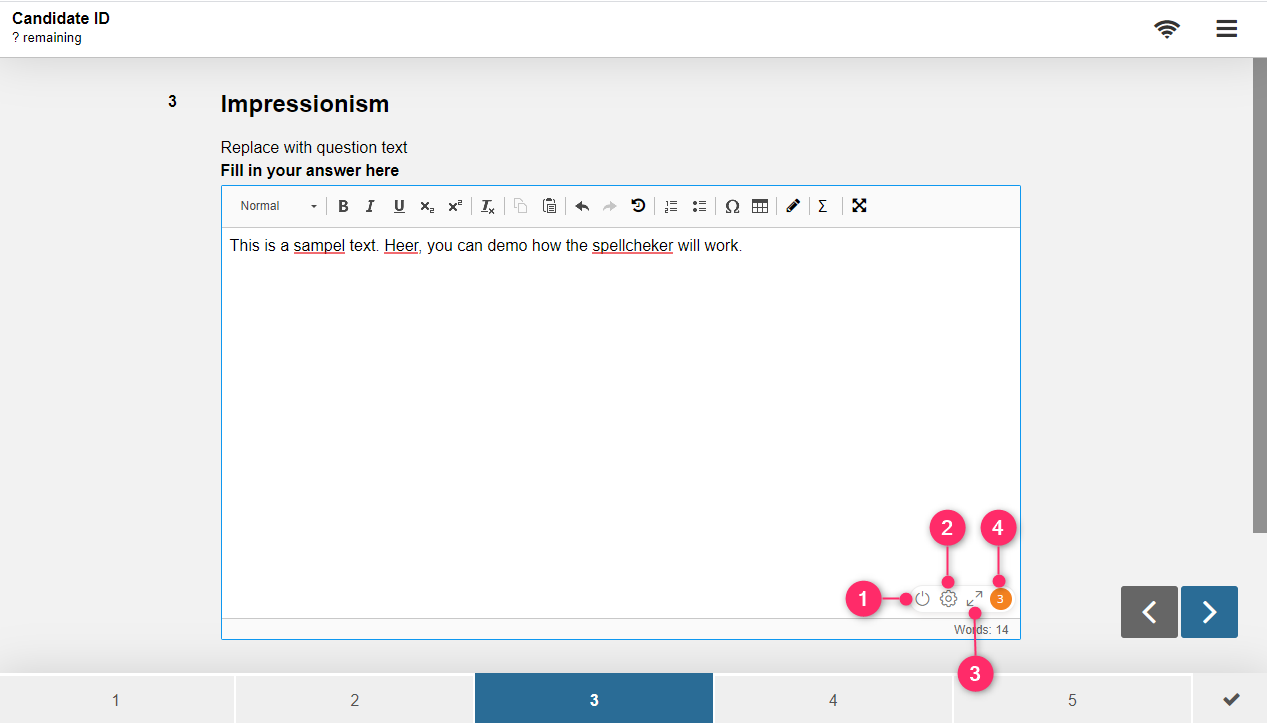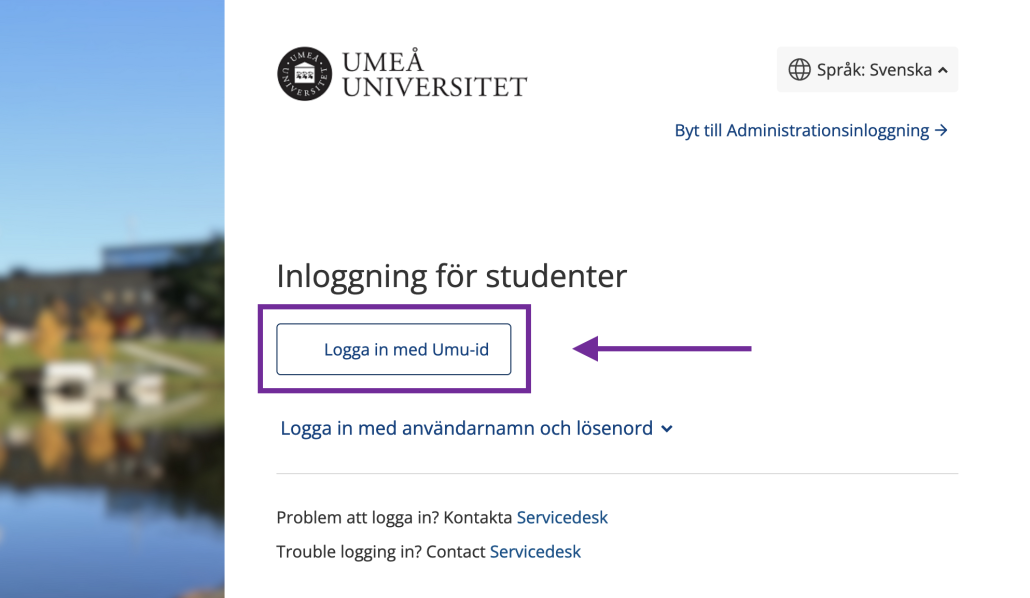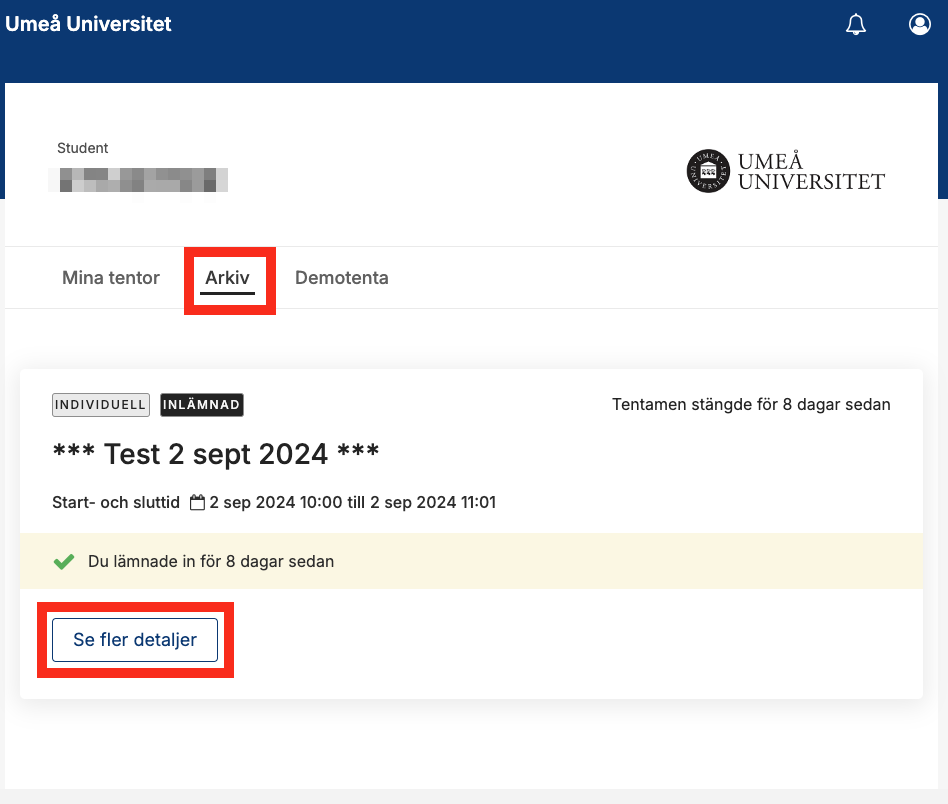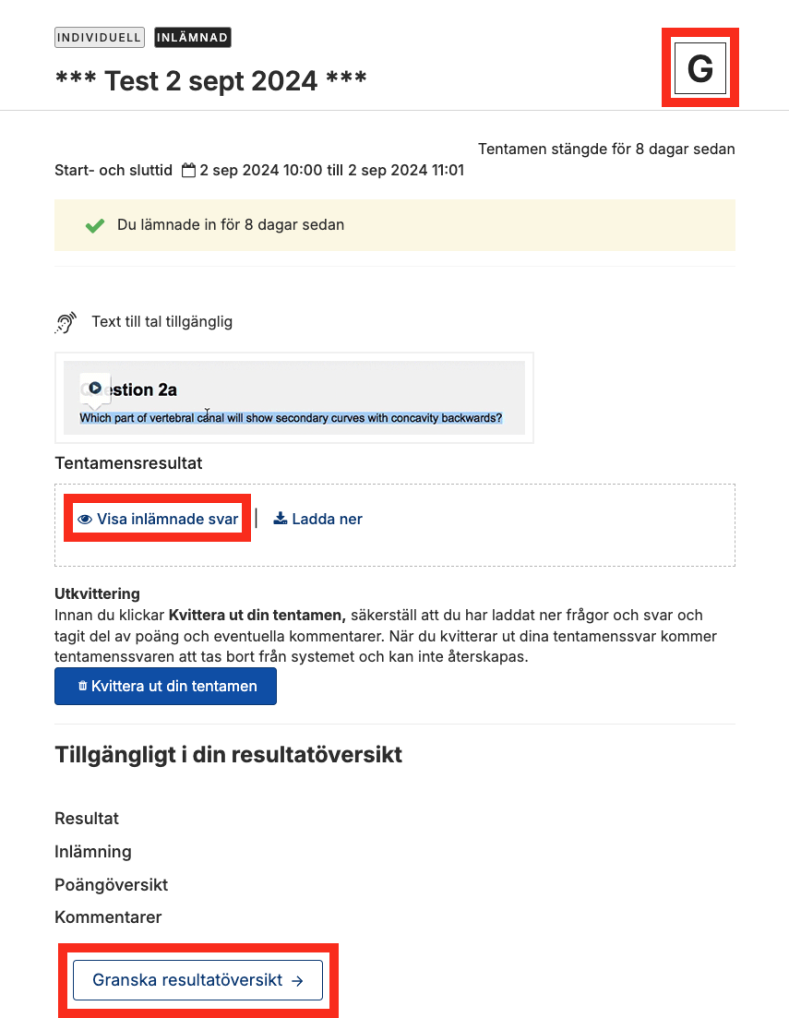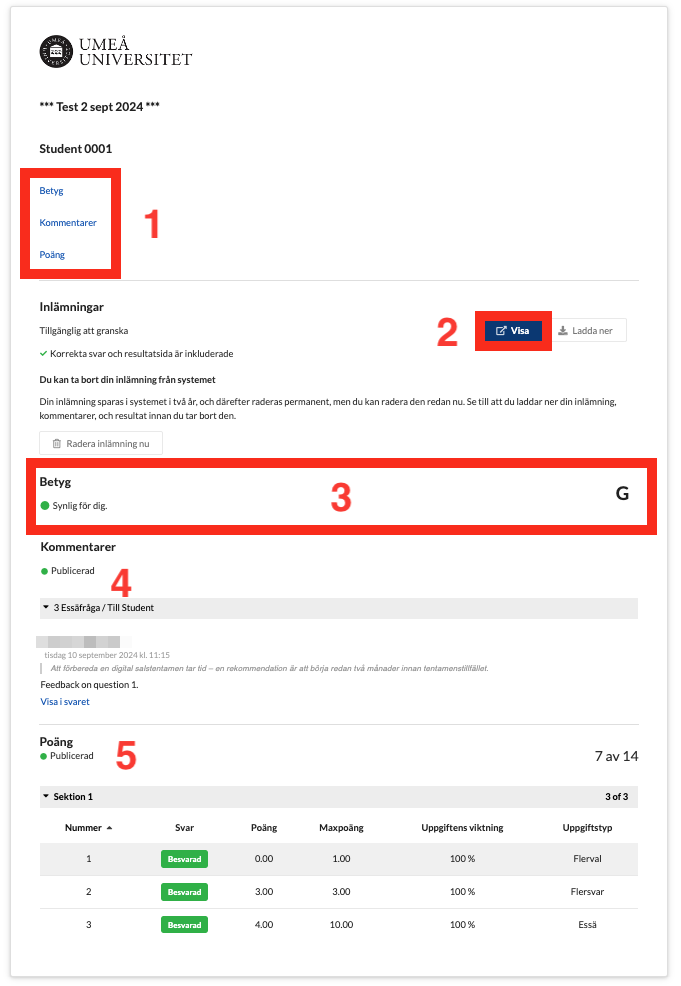Umu-print färgutskrift Mac
MacOS 13, 14 och 15
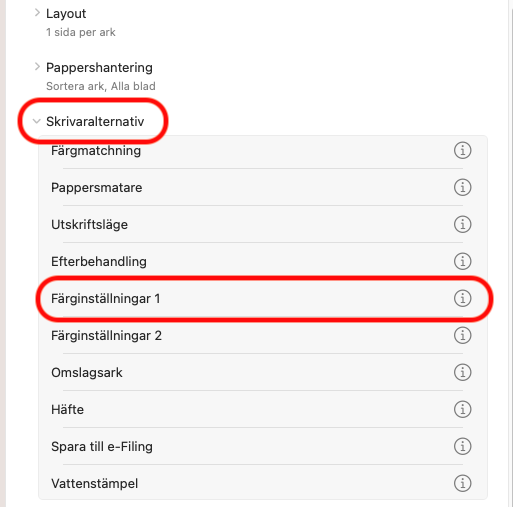
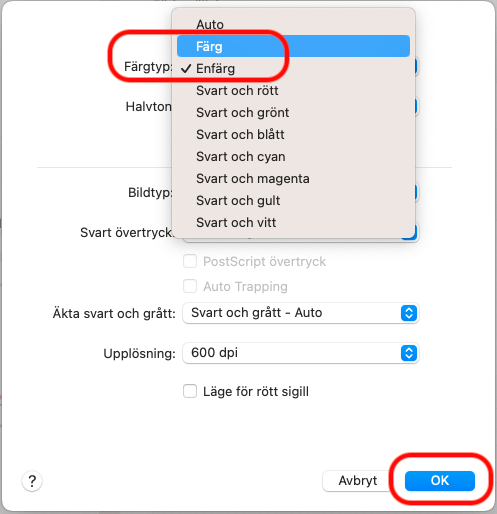
MacOS 12 och äldre
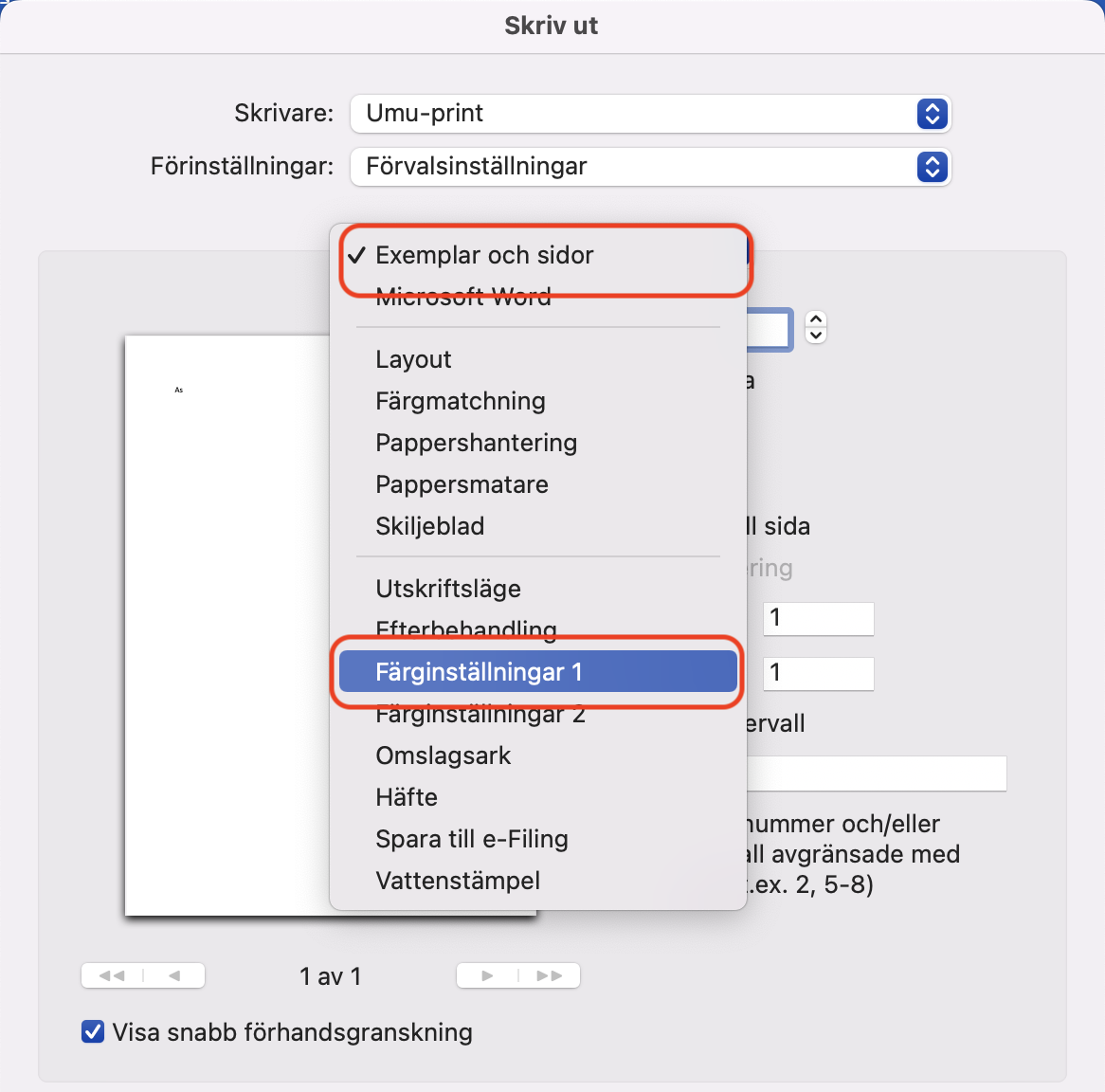
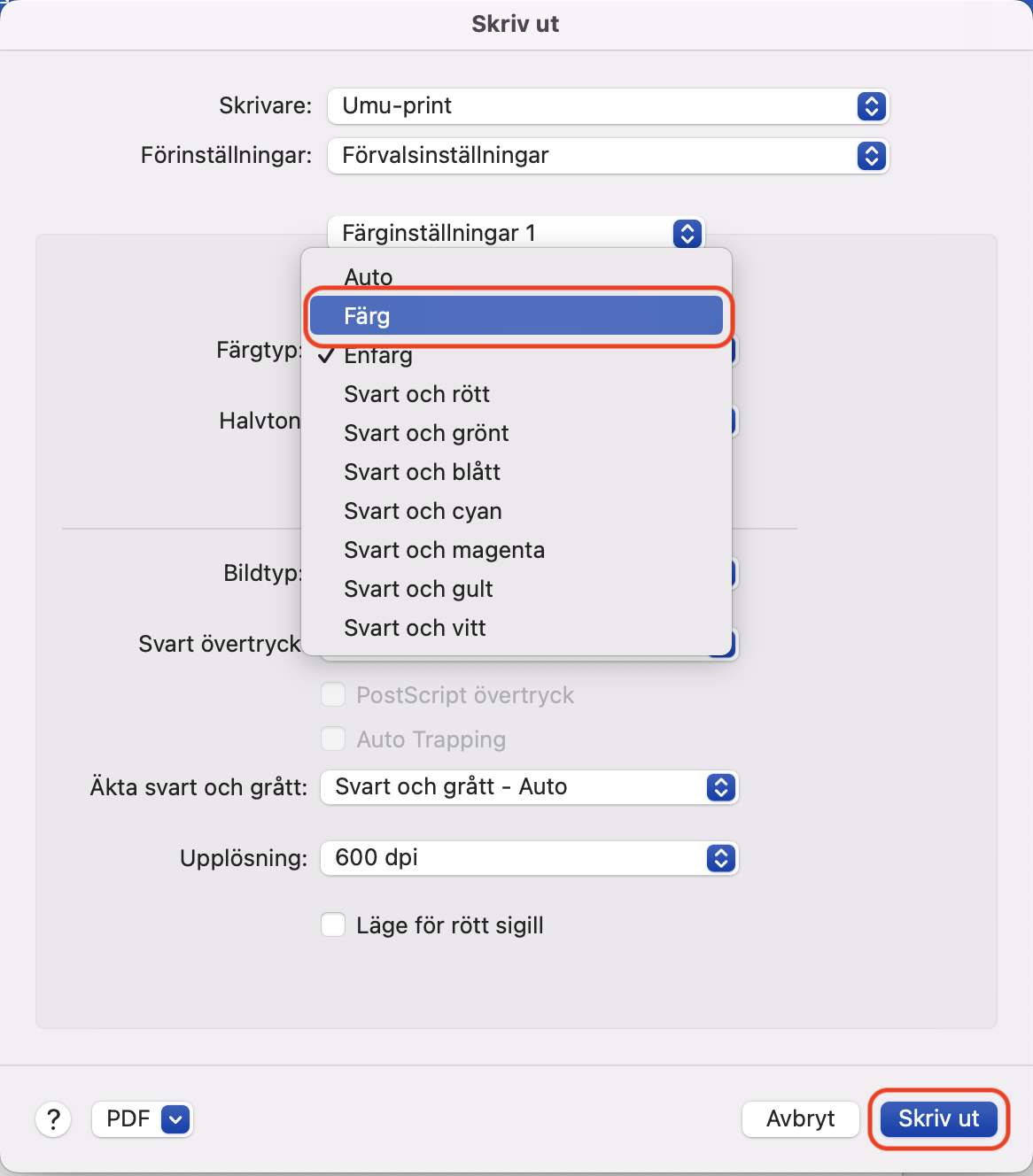
Spara utskriftsinställningar som en utskriftsförinställning eller anpassad förinställning
- Öppna ett dokument på datorn och välj sedan Arkiv > Skriv ut.
- Välj de skrivarinställningar du vill spara som en förinställning.
- Klicka på popupmenyn Förinställningar och välj Spara aktuella inställningar som förinställning.

- Spara en utskrifts- eller anpassad förinställning så här:
- Namn på förinställning: Skriv in ett namn på förinställningen.
- Tillgänglig för: Om du vill skapa en förinställning för en särskild skrivare klickar du på skrivarens namn eller klickar på Alla skrivare om du vill att förinställningen ska vara tillgänglig för alla skrivare.
- Typ: Klicka på Anpassad förinställning om du vill spara inställningarna som en anpassad förinställning som använder de ändrade inställningarna som sparats i förinställningen men lämnar alla andra inställningar orörda. Klicka på Utskriftsförinställning om du vill spara inställningarna som en allmän utskriftsförinställning. När den används förbigår den alla utskriftsinställningar och ersätter dem med utskriftsinställningarna som gällde när förinställningen sparades.
Välj Redigera förinställningslista från popupmenyn Förinställningar om du vill visa en lista med förinställningar eller radera dem. Du kan också välja att automatiskt låta de valda förinställningarna återgå till de förvalda utskriftsinställningarna efter en utskrift.