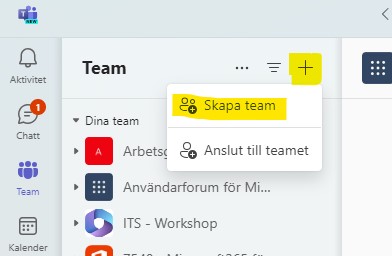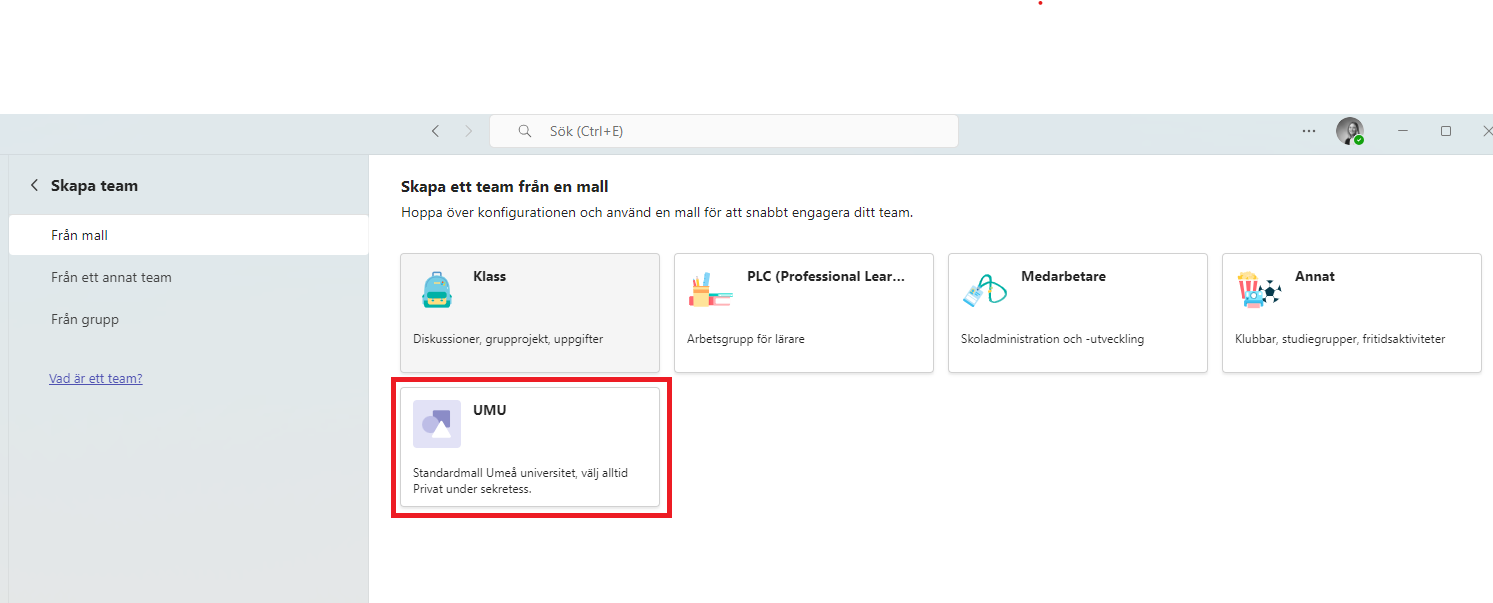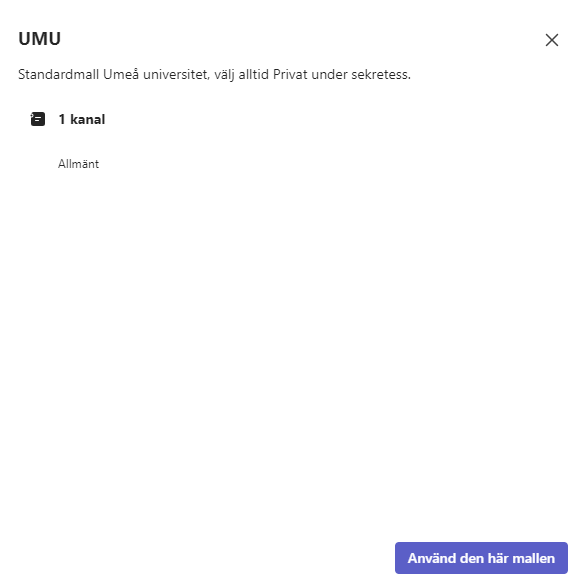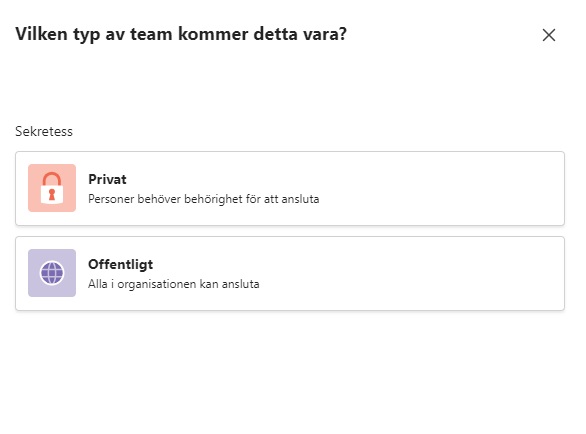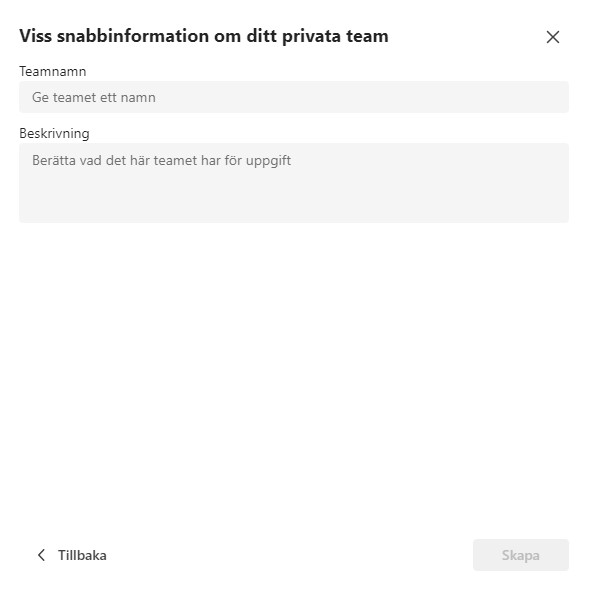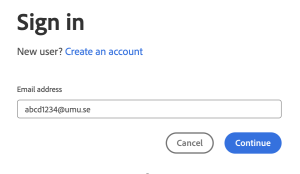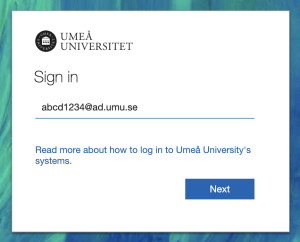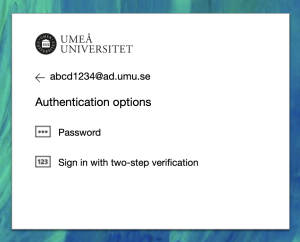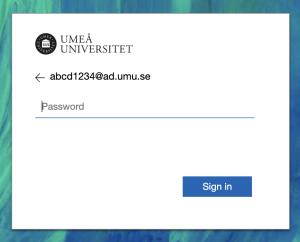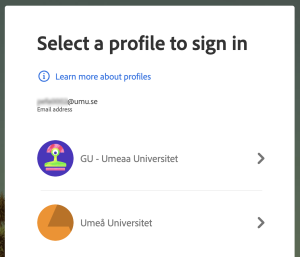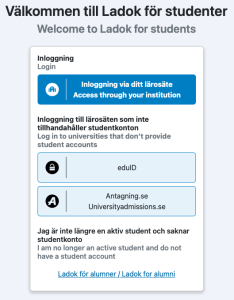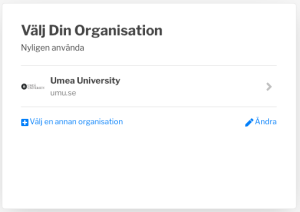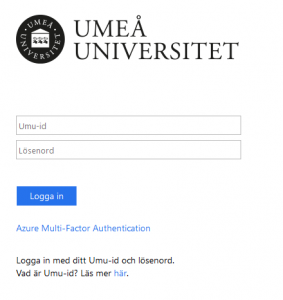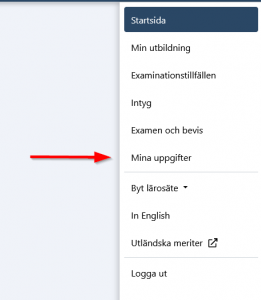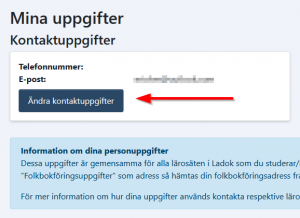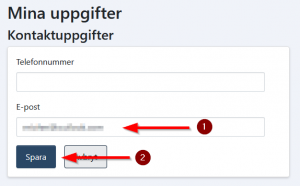För att kunna logga in mot Adobe Creative Cloud, så måste du ha tillgång till en licens. Licensen är antingen personlig eller så är den installerad på en delad dator, vilket oftast är en dator i en datorsal. Licensen medför en kostnad och den köps in av respektive institution eller enhet.
Under en övergångsperiod, december 2024 till och med januari 2025, så kommer Umeå Universitets gamla VIP-licenser ersättas av ETLA-licenser. Under denna övergångsperiod finns båda licenserna tillgängliga vid inloggning.
Adobe Creative Cloud-programvaran kräver att du loggar in med ditt UmU-id.
1. När du får upp ett meddelande om att logga in, skriv in ”umu.se” och klicka på Continue.
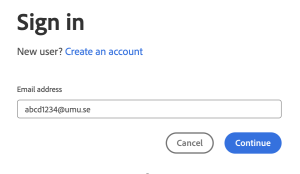
2. Logga in med ditt Umu-id@ad.umu.se och klicka på ”Next”.
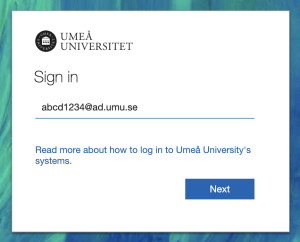
3. Klicka på ”Password”
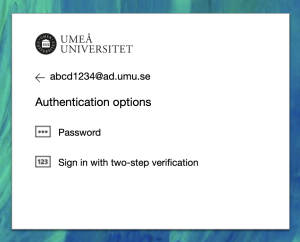
4. Skriv in ditt lösenord och klicka på ”Sign in”.
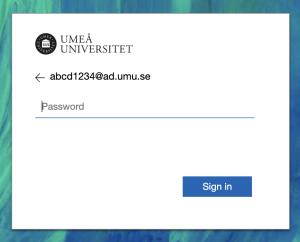
5. Välj profilen ”GU- Umeaa Universitet” (ETLA). Om du behöver komma åt filer som du tidigare lagrat i Adobes molntjänst, då väljer du ”Umeå Universitet” (VIP).
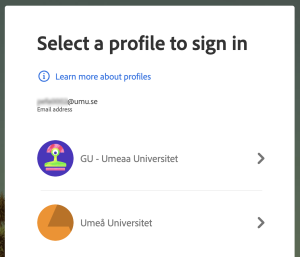
6. Du är nu inloggad,
- Om ovan inte fungerar ta kontakt med den som är licensansvarig på din institution/enhet eller skapa ett ärende i Servicedesk via https://www.umu.se/servicedesk/