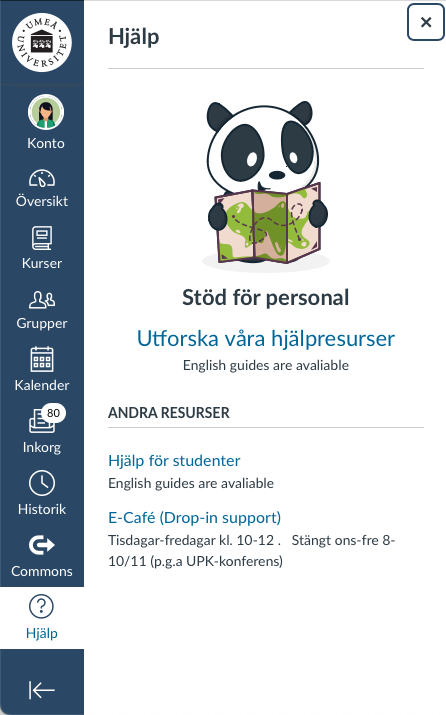Användarstöd Zoom
Zoomguiderna har flyttat till en öppen sida i Canvas.
Zoomguiderna har flyttat till en öppen sida i Canvas.
Whiteboard är idag tillgängligt för alla studenter och anställda. Externa kan i dagsläget inte delta i en Whiteboard.
Ja, det kan ni! Öppna den Whiteboard du vill samarbeta inom. Klicka på Dela ikon i höger hörn. Välj sedan Dela länk > kopiera och skicka till den du vill dela med.
Observera. Användare kan för närvarande endast samarbeta med andra inom deras organisation. Vi kommer att lägga till alternativ för att samarbeta med gäster utanför din organisation i framtiden.
Ja, det går att exportera resultatet till en PNG eller SVG. Du kan även välja att publicera i ett team, skicka till en OneNote eller i ett epostmeddelande.
Det finns flera versioner av Whiteboard att använda. Du hittar mer information i manualen Skaffa/ladda ner Whiteboard
Alla dina Whiteboards sparas automatiskt i din Whiteboard Portal. Gå till Microsoft 365-portalen och välj Whiteboard.
Ja, mallar finns tillgängliga i Whiteboard. Mallar gör det enklare för dig och andra att arbeta tillsammans i Whiteboard. Du kan öppna mallar genom att trycka eller klicka på knappen Mallar i panelen för att skapa nya. Då visas mallgalleriet, där du kan bläddra och välja en mall.
Följande kategorier är tillgängliga med mer som kommer att läggas till allt eftersom:
Ja, Whiteboard är kompatibel med touch (finger), datamus och tangentbord.
Ja, du kan infoga bilder på din Whiteboard. Klicka på ikonen skapa och sedan bilder. Du kan tyvärr inte kopiera eller klistra in bilder i Whiteboard du måste spara ned bild på din dator och sedan ladda upp.
Nej, du kan däremot skapa reaktioner och dra och släppa dem på dina fästisar eller text rutor. Klicka på ikon för att skapa och välj reaktioner. Där kan du välja ibland hjärta, tummen upp eller ned med mera. Dra och släpp dem på lämplig plats för att reagera på text eller fästis.
Ja, det kan du – ytan är oändlig. Med musen – scrolla uppåt och nedåt. Med fingrarna – dra ihop eller utåt med två fingrar.
Ja, genom att gå till anslagstavlan och sedan trycka på de tre prickarna för den Whiteboard som du vill byta namnet på.
Ja. Gå till din Whiteboard portal, klicka på de tre prickarna för den Whiteboard du vill radera och sedan välja ta bort.
Digitala pennanteckningar är tillgängliga för alla, oavsett om du använder musen eller pennan. Pennverktygsfältet innehåller 15 pennfärger, 15 överstrykningspennor, pennpilar och olika tjocklekar.
Funktioner:
Den tidigare linjalen är borttagen. I Whiteboard kan du lägga till raka linjer med hjälp av figurer i galleriet för att skapa. Du kan även hålla in skift-tangenten medan du gör pennanteckningar.
Gör något av följande:
Ja, Whiteboard har utformats både för inlärning på distans och i klassrummet. I klassrummet kan elever lämna lektionen med en digital version av whiteboardtavlan så att de kan fokusera på att lyssna och lära sig i stället för att kopiera innehåll från whiteboardtavlan under lektionen. Lärare kan hålla mer interaktiva lektioner med en delad whiteboard där eleverna kan lägga till innehåll eller reagera på innehåll som har lagts till av andra. Whiteboard är ett fantastiskt verktyg för grupprojekt. Alla projektmedlemmar kan engagera sig och lärare får möjlighet att observera och ge feedback.
Ja, om du väljer presentationsläge (skrivskyddat läge) för Whiteboard i Teams-möten kan mötesorganisatören välja hur det ska vara möjligt att interagera med tavlan. Om du väljer skrivskyddat läge får alla andra mötesdeltagare se whiteboardtavlan men utan att kunna redigera. När som helst under mötet kan mötesorganisatören byta mellan skrivskyddat läge eller att tillåta samarbete från andra från inställningsmenyn.
Ja, Whiteboard är integrerat i Teams men går även bra att använda i andra digitala mötesverktyg som exempelvis Zoom.
Kom igång med Whiteboard
Om man i Outlook för Mac inte hittar några mail när jag söker i sökfältet kan man bygga om indexeringen i Spotlight. Det är kopplingen Outlook och Spotlight, MacOS inbyggda sökfunktion, som inte fungerar.
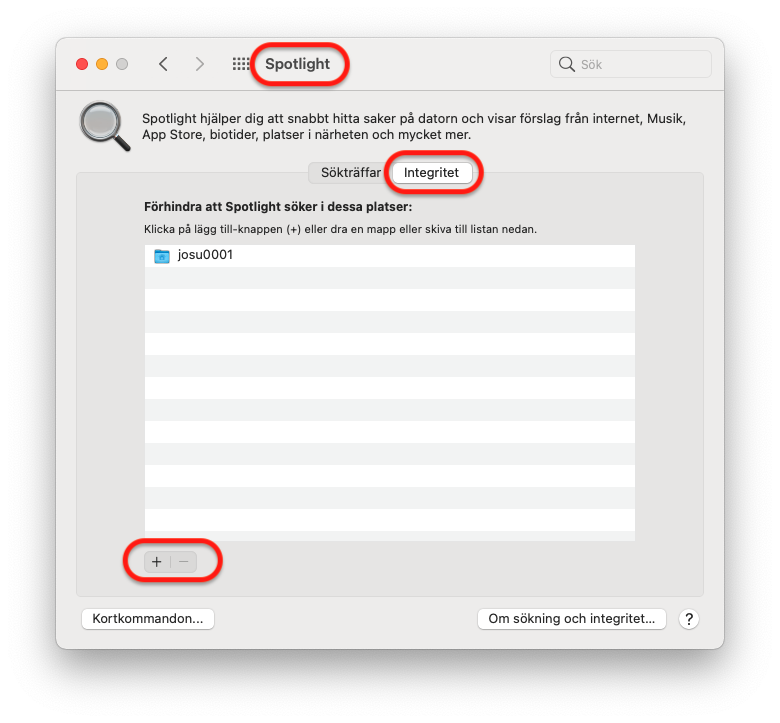
Om du behöver ändra eller avboka en av dina bokningar kan du hitta all dina bokningar på sidan Mina bokningar.
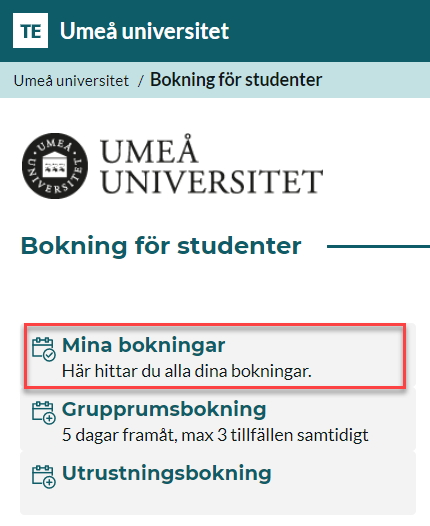
Leta reda på den bokning du vill ändra/avboka och klicka på den.
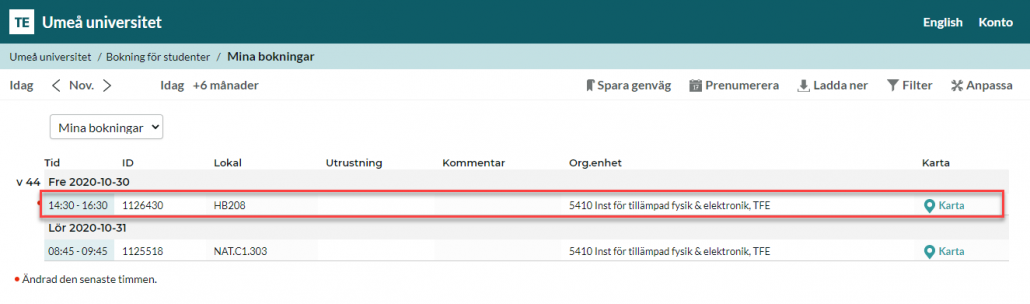
En ruta dyker upp med information om bokningen. Välj Ändra/Avboka.
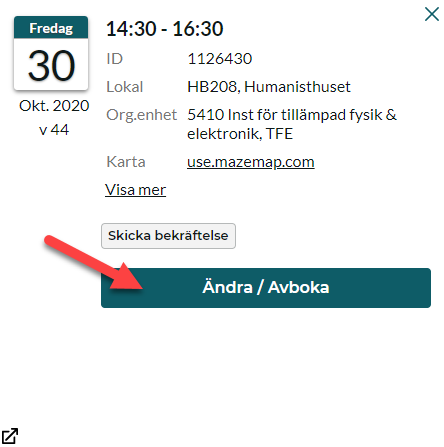
Du kan nu justera datum och tid för bokningen. Välj Spara för att bekräfta ändringen. Vill du avboka väljer du Avboka. Du uppmanas att bekräfta avbokningen genom att välja Avboka igen.
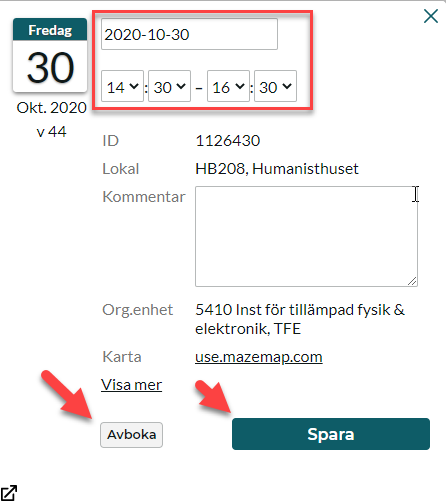
För att kunna logga in och boka måste du ha ett Umu-ID samt vara registrerad på någon kurs vid Umeå universitet.
Logga in via https://cloud.timeedit.net/umu/web/ och välj Bokning för studenter.
Du kan även boka grupprum via Mazemap.
Det finns två olika metoder för att få in bokningar från TimeEdit till din kalenderapplikation: prenumeration och import. Att prenumerera på ett schema innebär att bokningarna i din kalender uppdateras när de uppdateras i TimeEdit, men det innebär även att passerade bokningar tas bort. Om du istället importerar ett statiskt schema får du inte längre uppdateringar men bokningarna blir en del av din kalender och tas inte bort.
Det kan vara tidskrävande att bjuda in medlemmar en och en till ett team i Teams. Här finns två tips på sätt att erbjuda medlemmarna att själva ansluta till teamet. Observera att dessa alternativ endast fungerar för användare med Umu-konton.
Alla team har en kod som kan användas för att ansluta till teamet. Om medlemmar ansluter till teamet via denna kod så ansluts de per automatik och det krävs inget godkännande av dig som ägare/administratör. Observera att det endast är UmU konton som kan ansluta med en kod och att alla som har tillgång till koden kan ansluta till teamet utan ditt godkännande.
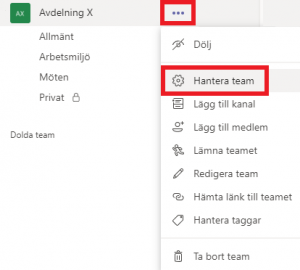
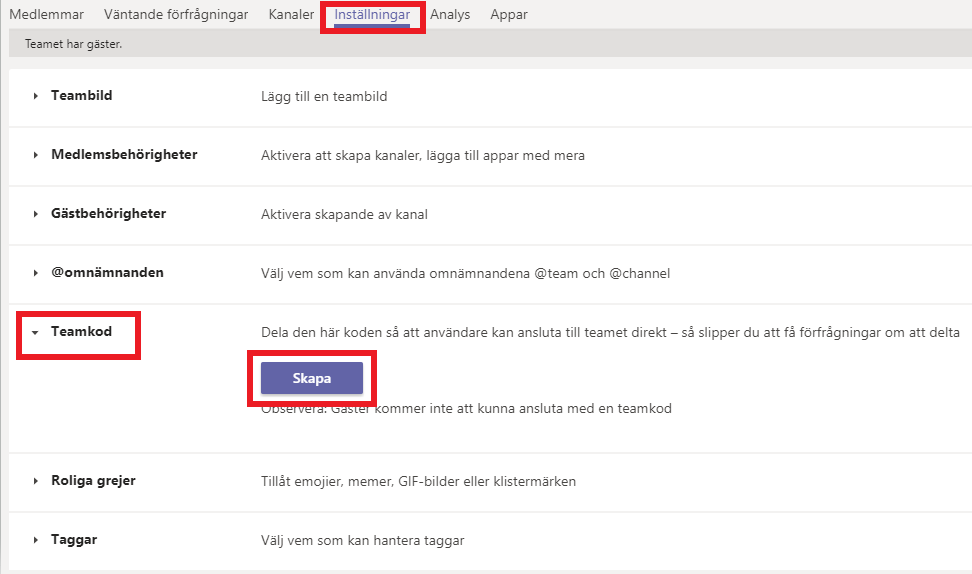
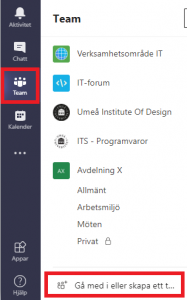
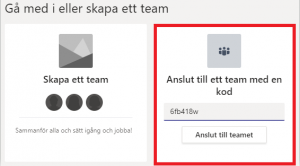
Det går också att bjuda in medlemmarna genom att skicka en länk till teamet. Då måste du som ägare acceptera eller avslå när personer begär att ansluta.
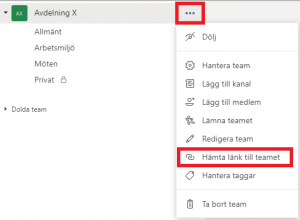
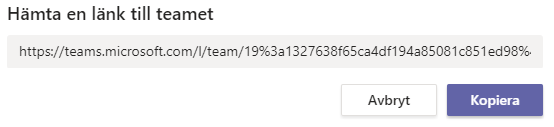
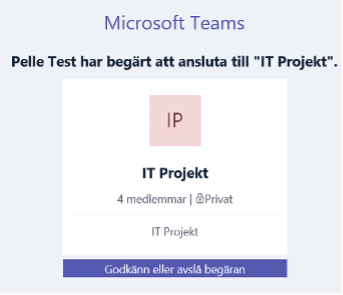
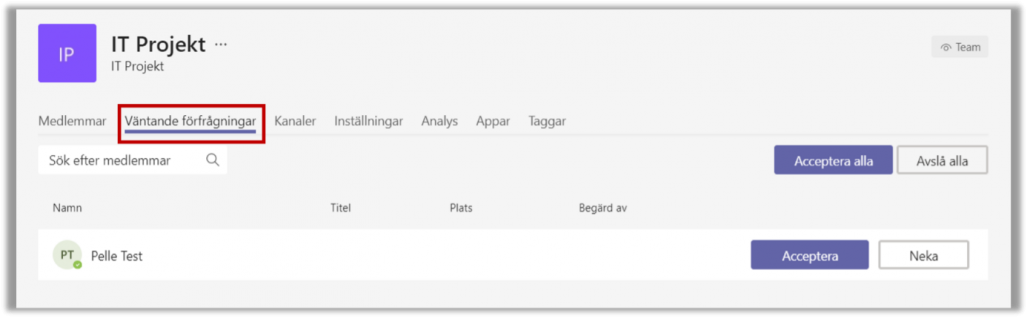
Användarstöd för personal om lärplattformen Canvas återfinns här:
Användarstöd för studenter på svenska och engelska om lärplattformen Canvas återfinns här:
Du når även användarstöd för personal och studenter om Canvas direkt inifrån den inbyggda hjälpmenyn.
Gå till www.canvas.umu.se och logga in med ditt UmU-ID.