Ändra standardmetod för inloggning (MFA)
/i Anställd, Multifaktorautentisering (MFA), SvenskaOm du vill kan du byta din standardinloggningsmetod efter att du aktiverat multifaktorautentisering. Denna manual visar både hur du kan byta standardmetod i din dator och hur du kan byta metod i Authenticator-appen.
Ändra metod i appen
- Klicka in dig på appen Microsoft Authenticator.
- Klicka på rutan med Umeå universitet och ditt Umu-id.

- Klicka på Aktivera telefoninloggning.

- Klicka Fortsätt.

- Du behöver sedan logga in med ditt Umu-id.
- Klart! Nu kommer du logga in på system som kräver MFA genom att verifiera den tvåsiffriga kod som visas på datorskärmen i din app på din mobila enhet.
Ändra metod i datorn
- Gå till sidan Microsoft Safety info
- Välj fliken Säkerhetsinformation.
- Klicka Ändra bredvid Standardinloggningmetod.
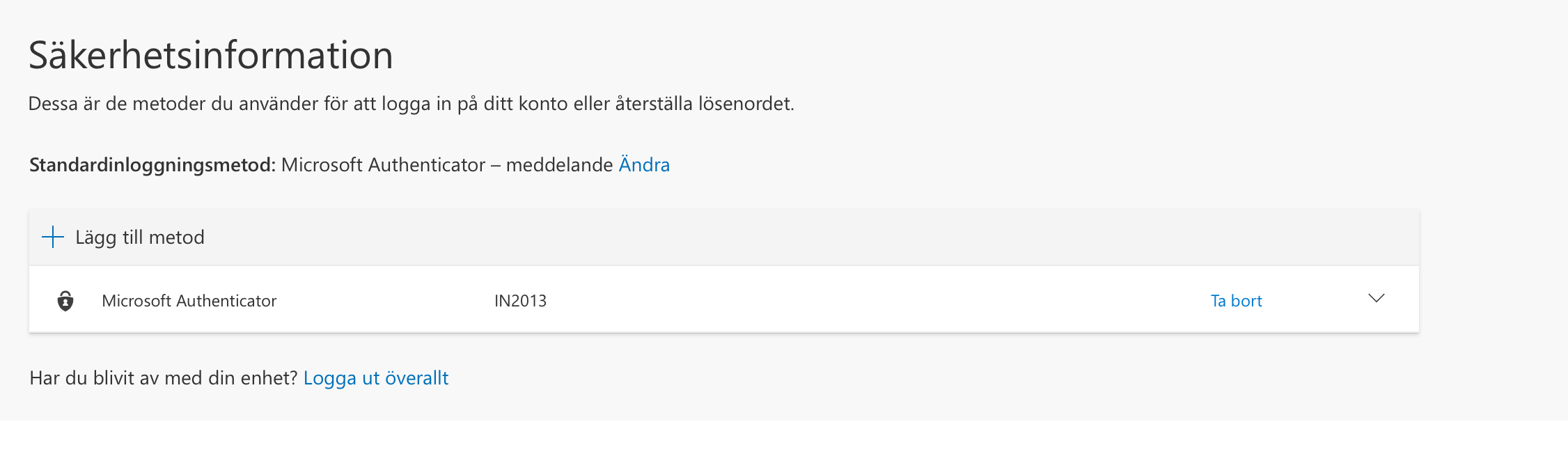
- Välj mellan att använda kod från din Authenticator-app eller att få en notifiering från appen.
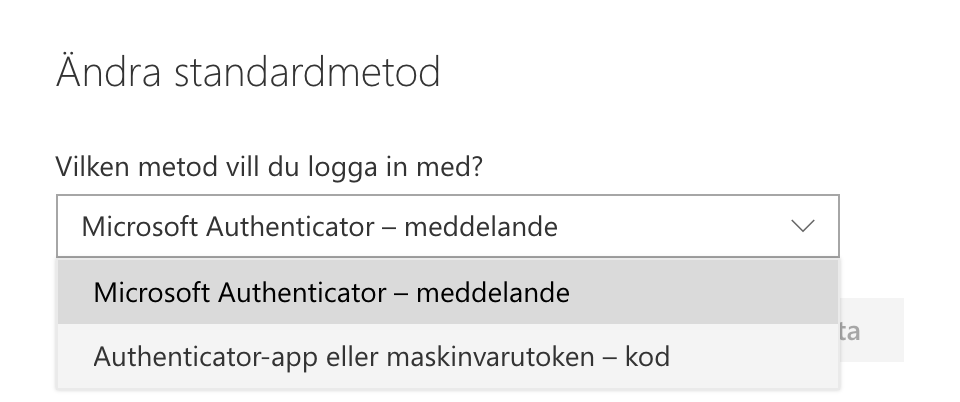
- Klicka sedan Bekräfta.
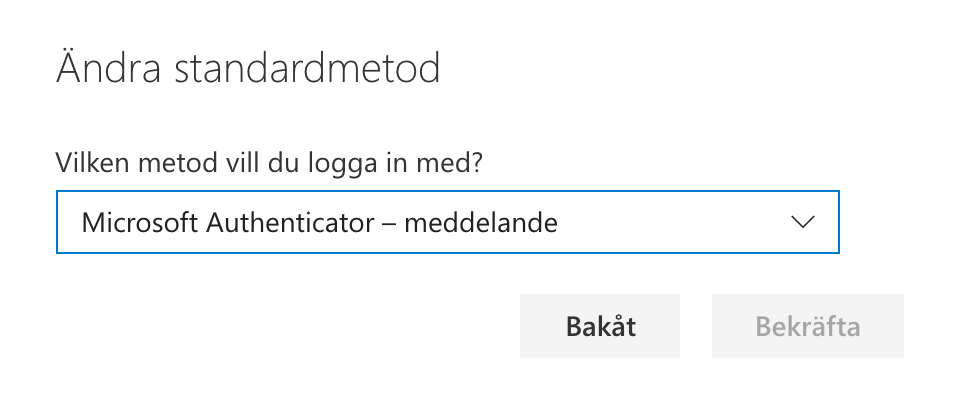
Datainsamlingsplattform (startsida)
/i Anställd, Datainsamlingsplattform, SvenskaFör att din datainsamling ska ge det resultat du vill ha och för att datan ska förvaras på ett säkert sätt är det viktigt att du arbetar enligt Datainsamlingsplattforms (DIP:s) arbetsprocess.
Ta bort 2:a i program- eller kurslänk
/i Anställd, Redaktörsstöd umu.se, SvenskaEn utbildning får en 2:a i url:en när en utbildning av olika anledningar gjorts om så pass mycket att det blir ett helt nytt program och den gamla fortfarande har tillfällen som är aktuella i de läsår som visas på webben. Detta sker automatiskt när utbildningarna importeras från Selma till Episerver.
Läs här varför det ibland visas en 2:a i url:en och vad du bör tänka på innan du tar bort 2:an i url:en och vad som påverkas.
Gör så här
- Gå till sidan som du ska ändra url:en på.
- Klicka på ikonen Alla egenskaper så att du ser alternativen ovanför innehållet på sidan.
- Klicka i fältet Namn i URL och ta bort siffran 2 sist i url:en
- När du är klar klickar du på Publicera.

Kontaktperson för program och kurs
/i Anställd, Redaktörsstöd umu.se, SvenskaUppgifter om Programmet ges av/ Programme is given by och Kontaktpersoner för programmet är/ Contact persons for the programme are på program- och kurssidor på utbildningswebben för presumtiva studenter hämtas från Selma och redigeras där. Här ser du från vilka fält i Selma uppgifterna hämtas från:
Kontaktperson för programmet/kursen
Visar vem som är kontaktperson för programmet/kursen, uppgiften visas tillsammans med kontaktformuläret längre ner på program- och kurssidan. Redigeras i Selma under Kurstillfälle, flik ”6. Kontakt”>Adress > Lägg till kontakt:
- Program/kurs tillfälle -> Kontakt -> Kontakt -> Namn
- Program/kurs tillfälle -> Kontakt -> Kontakt -> E-post
Programmet/kursen ges av
Visar vilken institution eller enhet som ger programmet/kursen. Redigeras i Selma under Kurstillfälle, flik ”6. Kontakt” > Adress:
- Program/kurs-tillfälle -> Kontakt -> Adress -> Enhetens namn
- Program/kurs-tillfälle -> Kontakt -> Adress -> Webbsida
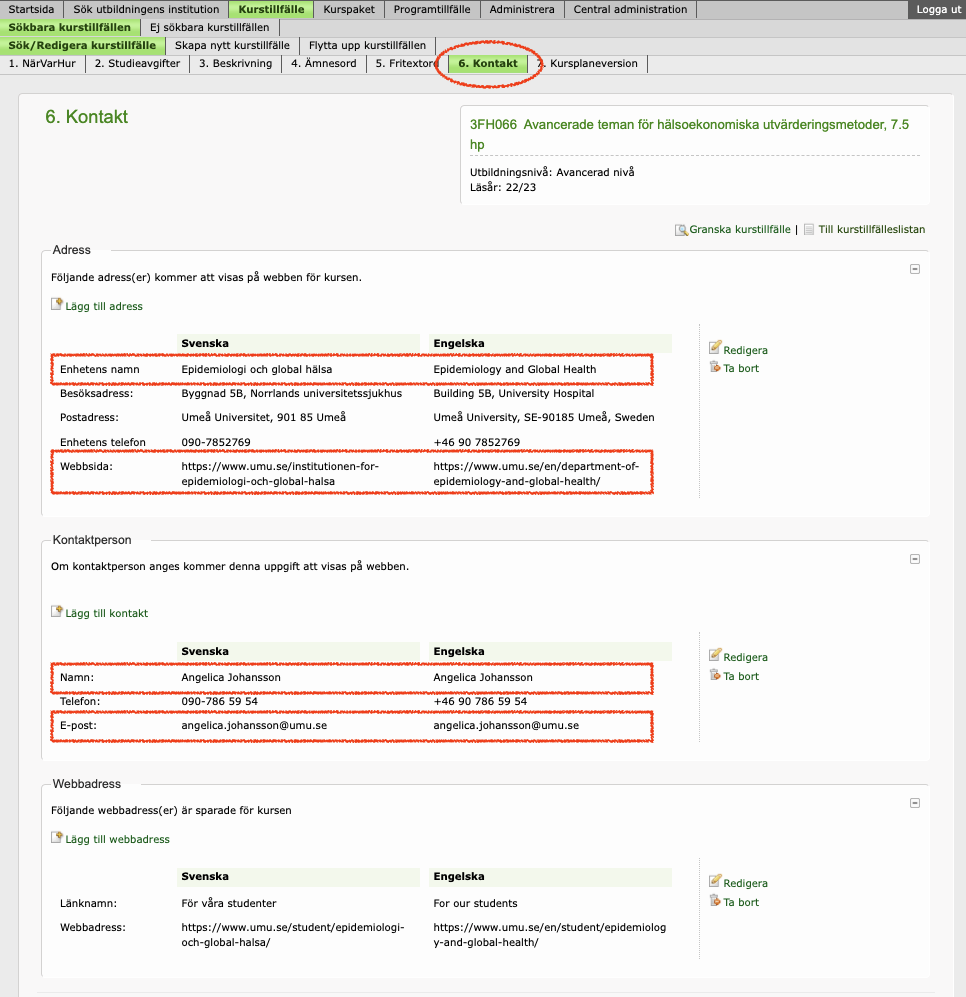
Logga in med multifaktorautentisering (MFA) mot Microsoft 365
/i Anställd, Multifaktorautentisering (MFA), Student, SvenskaMultifaktorautentisering (MFA) är en tjänst som ger dig ett utökat skydd vid inloggning. Tjänsten innebär att när du loggar in i vissa tjänster vid universitet kommer du att använda appen Microsoft Authenticator på din telefon/surfplatta eller med hjälp av en dosa, utöver ditt Umu-id och lösenord. I denna guide beskriver vi hur du loggar in med multifaktorautentisering mot Microsoft 365 vid Umeå universitet med hjälp av en mobil enhet eller en dosa.
Logga in med appen Microsoft Authenticator
- När du loggar in på system inom Microsoft 365 – ange först ditt Umu-id och lösenord.
- Välj Logga in med Microsoft Authenticator om det finns fler alternativ.
- Du får nu upp en ruta i din webbläsare som visar en kod.
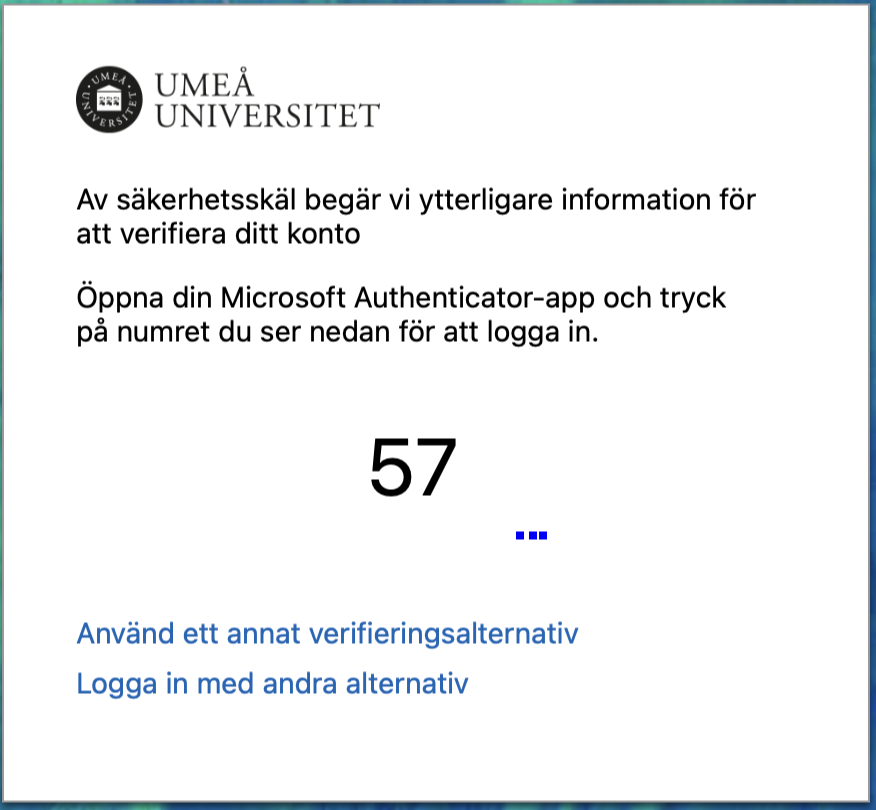
- Öppna appen Microsoft Authenticator i din telefon.
- Du ska nu skriva in koden som visas på datorn i din telefon.
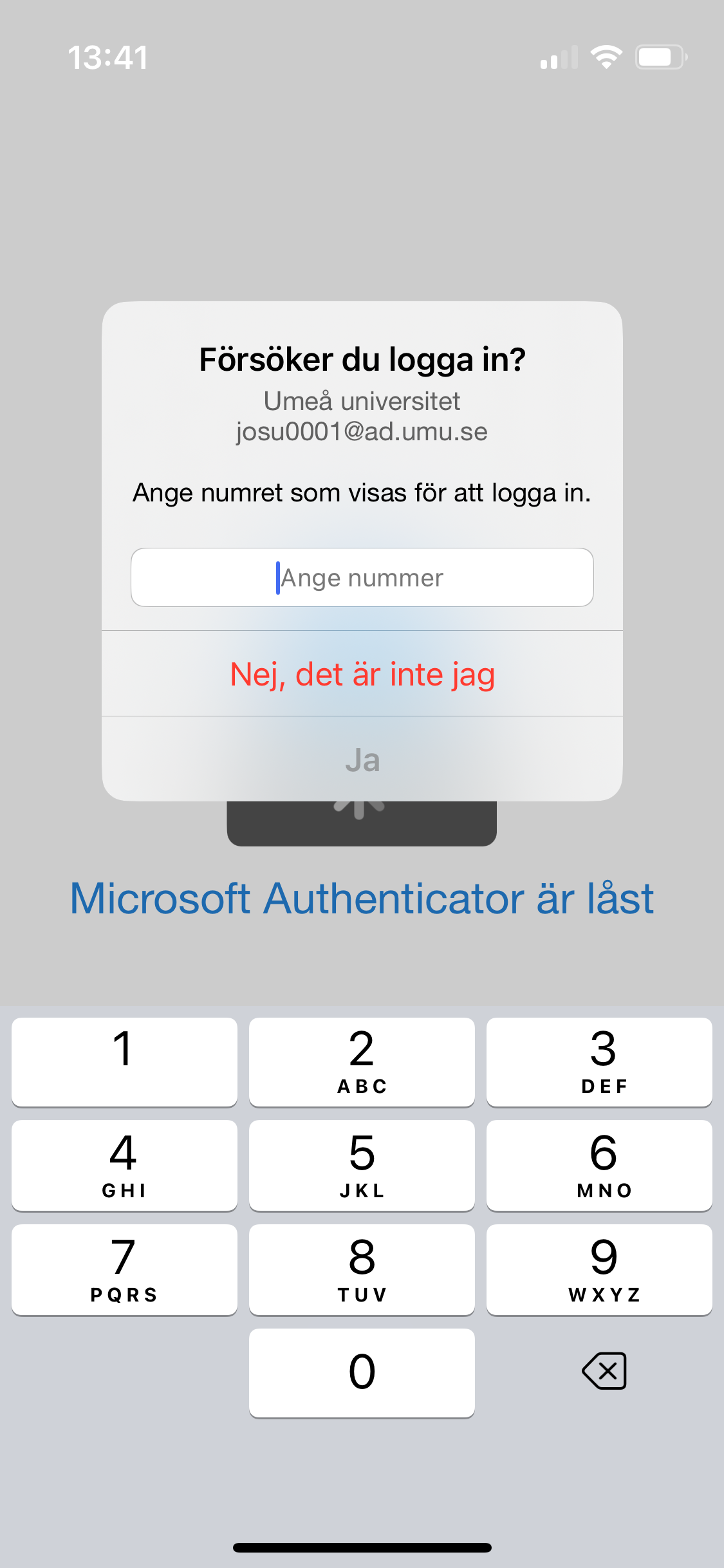
- Klicka sedan på Ja. Du är nu inloggad.
Logga in genom att använda dosa
- När du loggar in i system som kräver multifaktorautentisering – ange först ditt Umu-id och lösenord.
- Klicka Nästa.
- Du får nu upp en ruta i din webbläsare som uppmanar dig att godkänna begäran om inloggning.
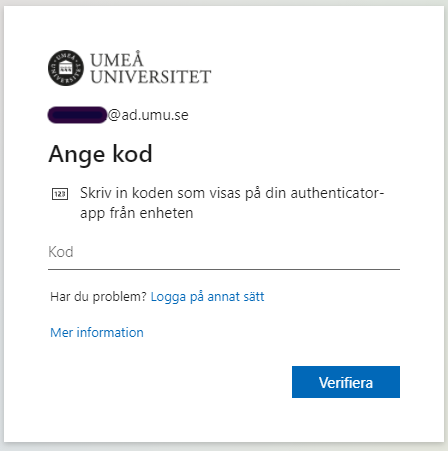
- Starta dosan.
- Dosan visar en 6-siffrig kod. Fyll i koden i fältet Kod på datorskärmen.
- Klicka på Verifiera. Nu är du inloggad!
Kan du inte se siffrorna som visas under inloggning-rutan?
Ser det ut så här när du försöker logga in med din telefon på någon av apparna inom Microsoft 365?
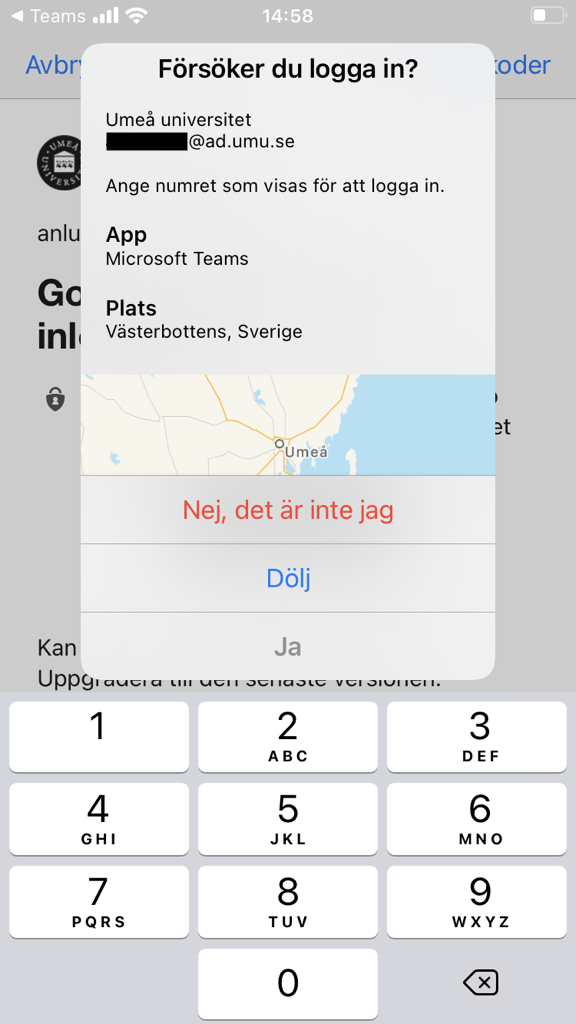
- Klicka på Dölj.
- Klicka sedan på Ange en säkerhetskod…
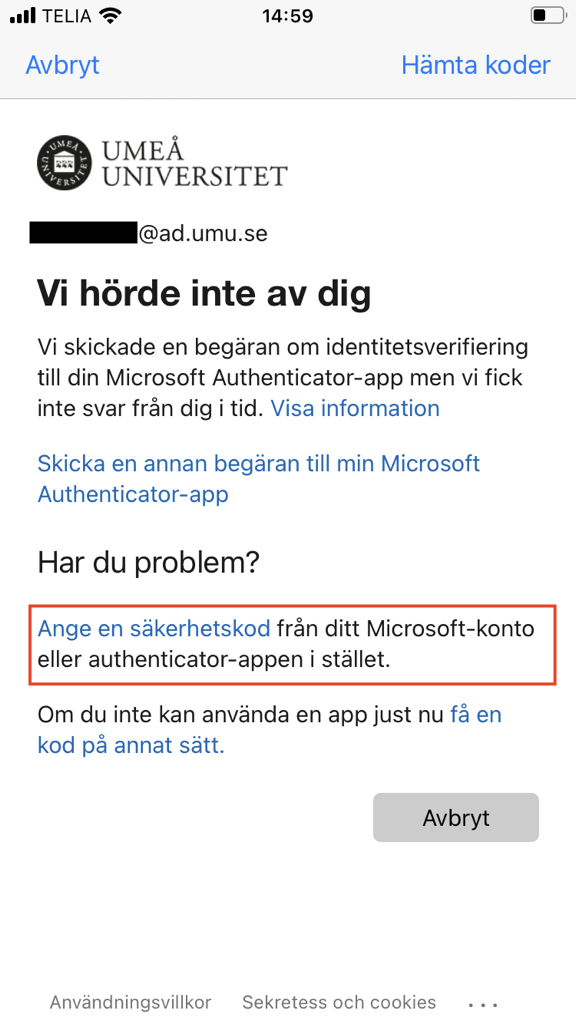
- Nu ser du siffrorna.
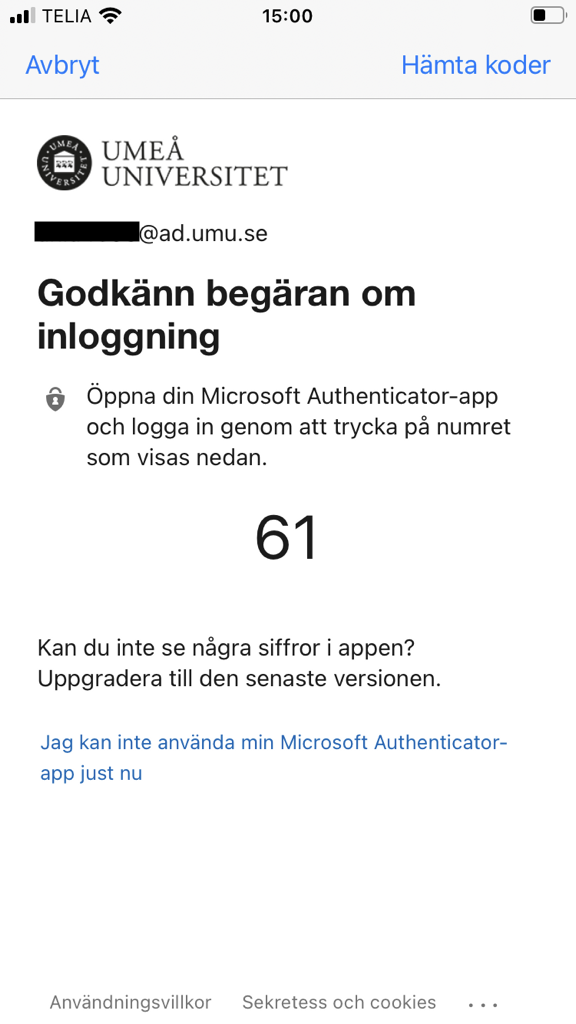
- Gå tillbaka till appen där du försöker logga in och skriv in siffrorna.
Undanta *märkt kurs eller kurspaket från radering i Episerver
/i Anställd, Redaktörsstöd umu.se, SvenskaNär en kurs eller ett kurspaket är nedlagt, ersatt av ett nytt med annan kurskod eller fått en ny kursplan ska den gamla sidan plockas bort från Episerver. Här beskrivs ingående om stjärn-märkta kurser, kurspaket och program.
Men, om en kurs eller ett kurspaket är vilande och kommer att erbjudas igen inom de närmaste terminerna är det möjligt att göra ett undantag från radering. Detta avgör ansvarig fakultet eller institution hur man vill hantera. Om en stjärn-märkt kurs undantas är det viktigt att det tydligt framgår när den planeras att ges nästa gång.
Gör så här för att undanta kurs/kurspaket:
- Öppna kursen/kurspaketet i Episerver
- Redigera sammanfattningen med uppgifter om när utbildningen planeras att ges nästa gång
- Bocka i rutan Undanta från radering (se bild)
- Publicera sidan
Kursen/kurspaketet är nu undantaget från automatisk avpublicering i Episerver.

Radera *märkt program i Episerver
/i Anställd, Redaktörsstöd umu.se, SvenskaNär ett program är nedlagt, ersatt av ett nytt med annan programkod eller fått en ny utbildningsplan ska den gamla sidan plockas bort från Episerver. Här finns information om *märkta kurser, kurspaket och program.
Så här raderar du ett *märkt program:
1. Leta reda på programmet i strukturen.
2. Markera programmet.
3. Klicka på de tre strecken och välj alternativet Flytta till papperskorg/Move to Trash.
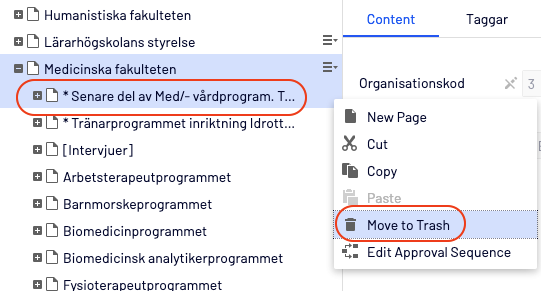
4. Du behöver även kasta bort eventuellt mappar och innehåll i mediafliken – exempelvis bilder, intervjupuffar, textblock, vanliga frågor som är relaterat till det specifika programmet.
Skulle du sakna något senare, finns allt innehåll på umu.se finns arkiverat i webbarkivet.
Anpassa Objektlistan i TimeEdit Core
/i Anställd, Svenska, TE Core, TimeEditDu kan ställa in vilken information som visas i Objektlistan i TE Core. Inställningen görs för varje Objekttyp.
Lista forskningsinnehåll – forskningsprojekt och forskargrupper
/i Redaktörsstöd umu.se, SvenskaDet finns några olika block du kan använda för att lista forskningsprojekt och forskargrupper på en sida på umu.se.
Gemensam listning – forskningslistning
Med blocket Forskningslistning får du en lista som både inkluderar forskningsprojekt och forskargrupper. Det är bra att använda om du vill ge besökaren en bild av den forskning som pågår inom en viss verksamhet eller ett område, där uppdelningen av projekt och grupp inte tillför något.
Du kan som vanligt filtrera innehållet i blocket med hjälp av taggar:
- Organisation (till exempel en institution)
- Personal
- Nyckelord
- Forskningsområde
- Externa finansiärer
- Forskargrupp
- Skapa ett nytt block av typen Forskningslistning.
- Fyll i en rubrik
- Fyll i hur många objekt du vill listan ska innehålla (om du anger 0 kommer alla objekt med)
- Ange hur den ska filtreras
- Ange vilka filter som ska definiera innehållet i listan. (Obs! Ju fler filterfält du använder desto färre träffar kommer du få.)
Lista enbart forskningsprojekt
Om du vill ha en lista med enbart forskningsprojekt använder du blocket Lista forskningsprojekt.
- Skapa ett block av typen Lista forskningsprojekt.
- Ange vilka filter som ska definiera innehållet i listan. (Ju fler filterfält du använder desto färre träffar kommer du att få.)
- Välj antal projekt i listan (om du anger 0 kommer alla objekt med i listan).
- Ange en eventuell rubrik för listan.
- Ange vilka typer av projekt du vill att listan ska innehålla (du kan välja flera).
- Publicera blocket och dra in det på sidan där listan ska vara.
Lista enbart forskargrupper
Använd det generella listblocket, se manual.
