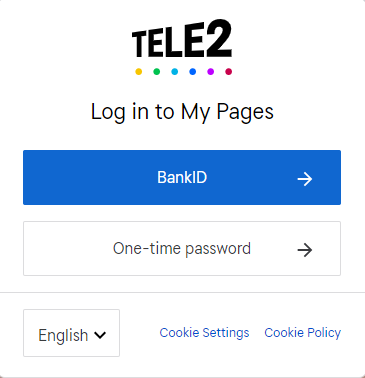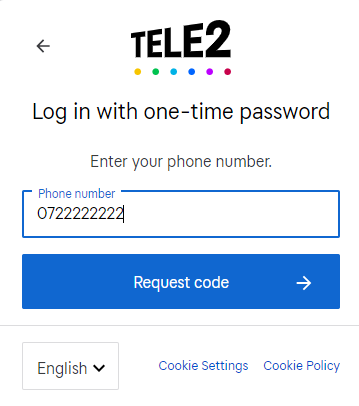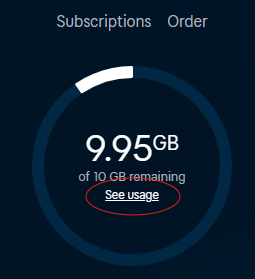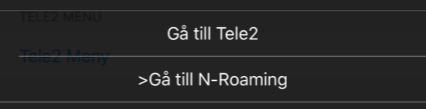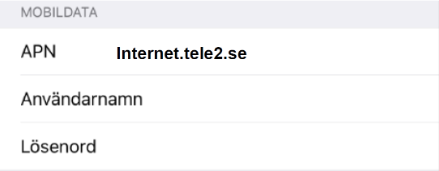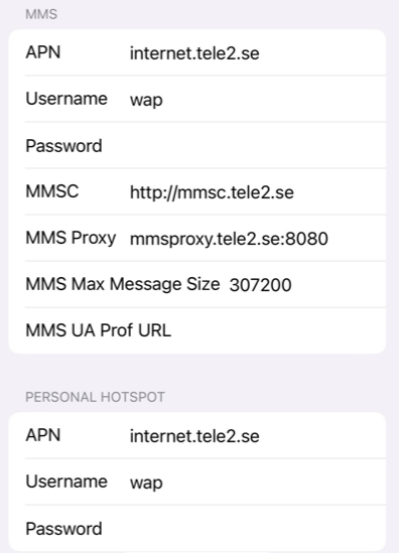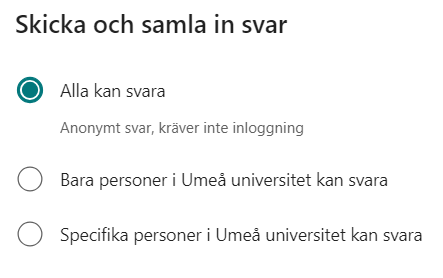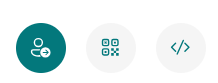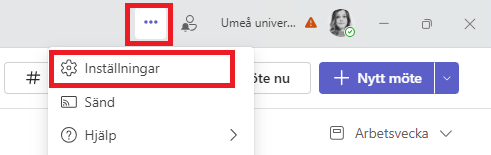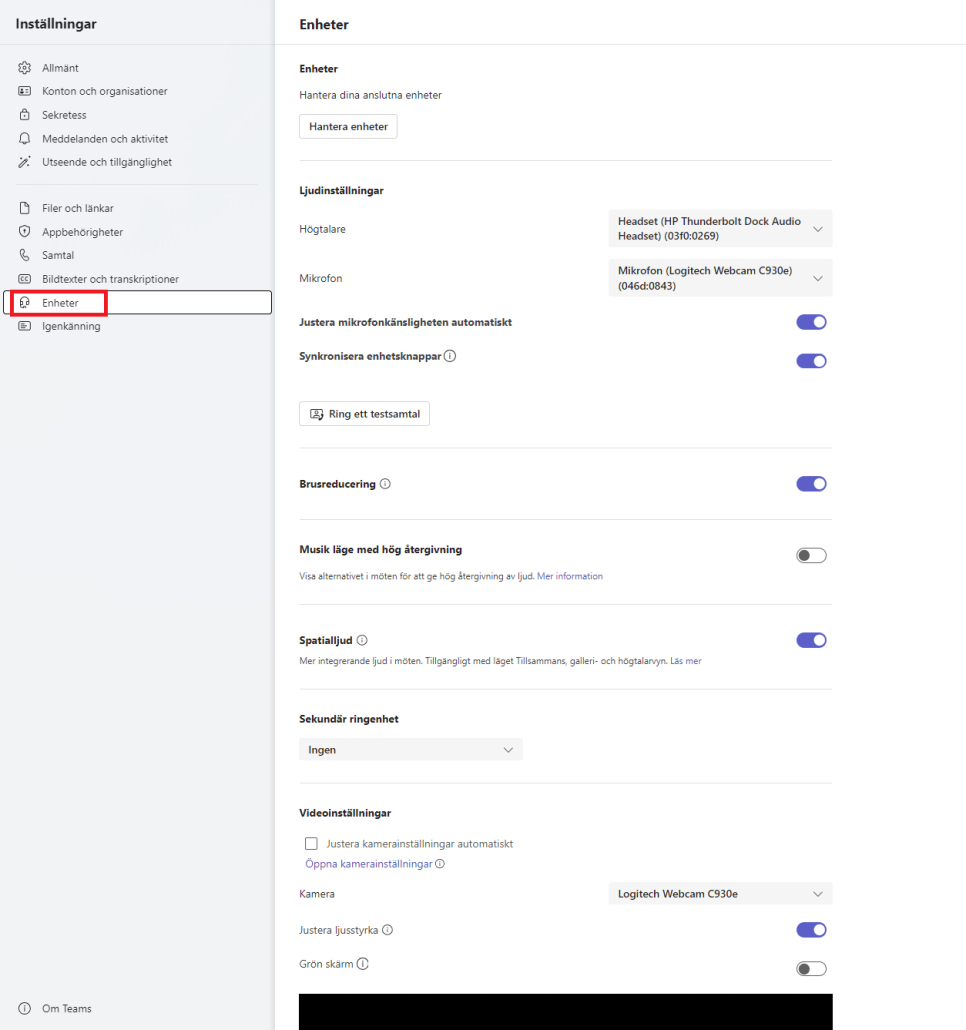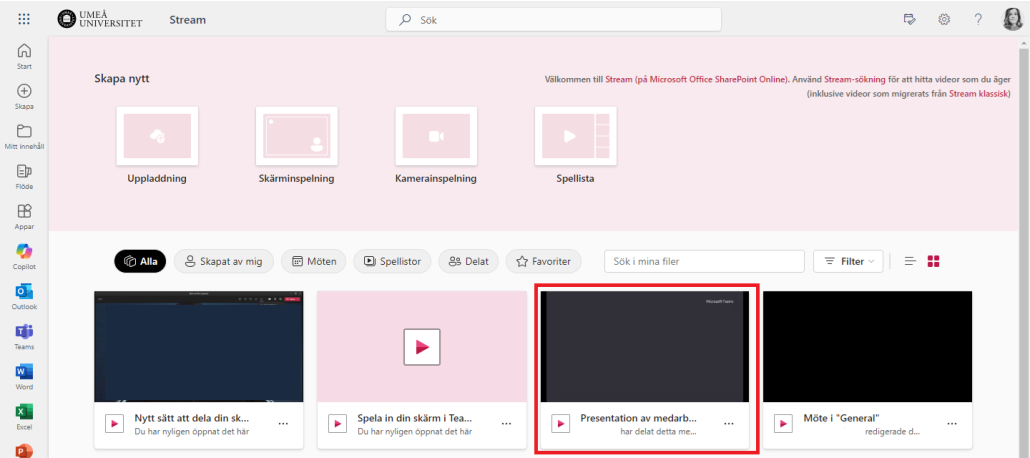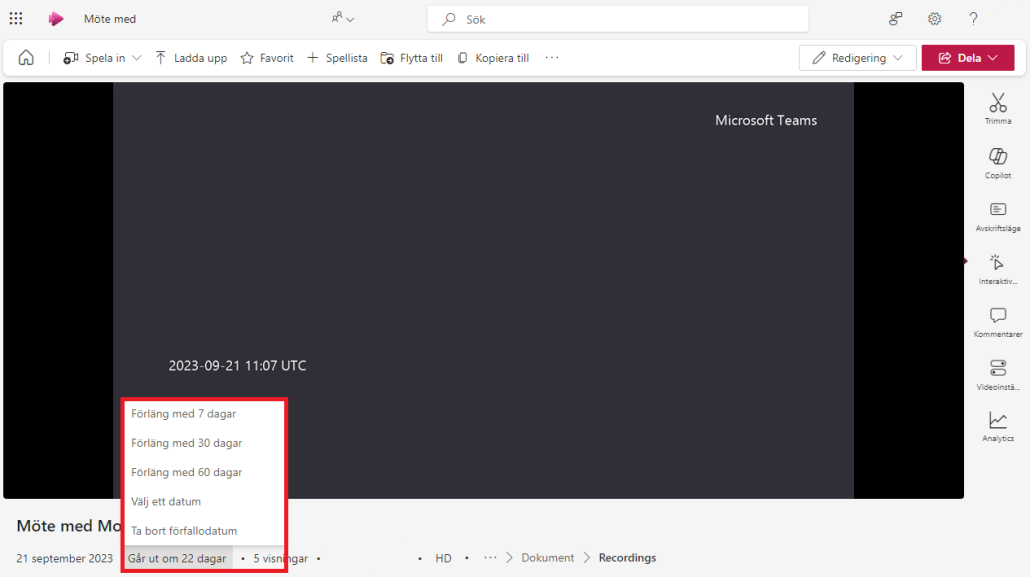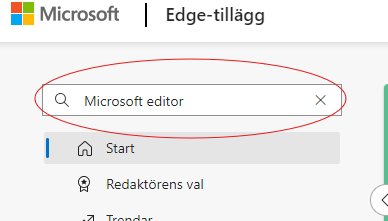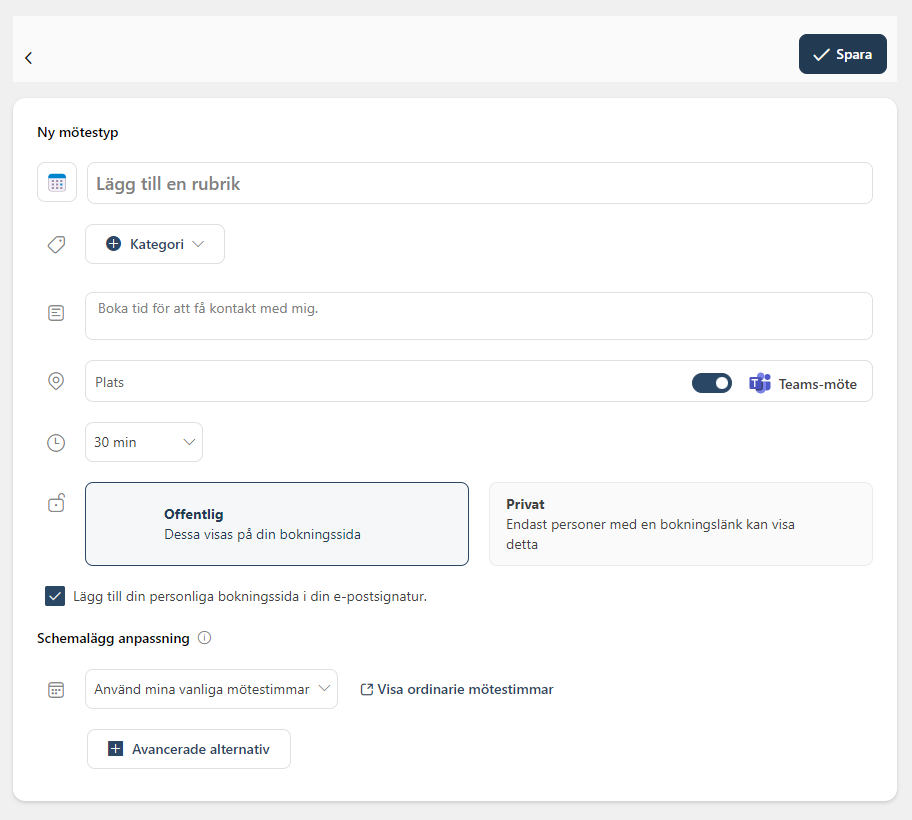Account for an external person who is foreign
Creating an account for an external person means that the person will receive a Umu-id and thereby gain access to the university’s systems for a limited time. The head of the department or unit needs to approve the account, ensuring that the assignment and management of permissions are handled correctly. If the person needs to be affiliated, the directory manager can do so after the Umu-id has been created.
The process can also be initiated by the person themselves using BankID, eIDAS or EduID, see the link to the instructions at the bottom of this page.
Create the Account
- Go to https://administrationsverktyg.umu.se/Gastkonton/.
- Click on Administrate and log in with your Umu-id.
- Then click on Create a guest account. If you are already logged in, you can directly click on Create a guest account.
- Enter the details of the persons you are applying for accounts for. Fill in the field User account for external person. Make sure to provide correct information from the person’s valid passport.
- When you are done, click on Create account.
The manager will receive an email notification that an application has been submitted.
Activation Details
When the head of the relevant department or unit has approved the account creation, the person in question needs to activate their account after verifying their identity. Depending on where the person is, this can be done in different ways.
Option 1: Using eIDAS
Individuals from certain European countries who do not have a Swedish personal number can use their home country’s e-identification via the eIDAS service to activate their account in the activation guide, https://administrationsverktyg.umu.se/KontoAktivering.
Option 2: Using eduID
For individuals who cannot use eIDAS there is another option where you use eduID after you have confirmed your account with help of Freja. Freja is an identity verification platform that works for over 160 countries. You download an app and with your biometric passport you can verify a digital identity remotely.
1. Download the Freja app, https://frejaeid.com/en/get-freja-eid.
2. Register your account using your biometric passport.
3. Create an eduID account, https://eduid.se
4. Verify your eduID using the Freja app on your phone by following the instructions.
5. Finally you should be able to activate your UMU-id using eduID here, https://administrationsverktyg.umu.se/KontoAktivering.
Option 3: Visit Servicedesk
People who are in Umeå can visit Servicedesk and show valid identification to receive an activation code. The person is then directed to activate their account using the activation code in the activation guide, https://administrationsverktyg.umu.se/KontoAktivering. Servicedesk is located in the Universum building next to Infocenter.
Option 4: Via a Three-Party Video Call
People who are not in Umeå can receive an activation code during a three-party video call held with a person from the department/unit (a trusted party) and a Servicedesk employee. Before the meeting, the person needs to send a copy of approved identification documents to Servicedesk (https://www.umu.se/en/servicedesk/contact-us/) which they will also show during the meeting.
During the meeting, the external person will receive an activation code and can proceed to activate the account using the code in the activation guide, https://administrationsverktyg.umu.se/KontoAktivering.
If such a call needs to be booked, contact the Servicedesk, https://www.umu.se/en/servicedesk/contact-us.
If you are looking for instructions on how individuals can initiate the application themselves using e-identification (BankID, Freja, eIDAS, and EduID), the link is here: https://manual.its.umu.se/en/apply-for-guest-account/.