Välkomstbrev FAQ
Här finns en övergripande guide för hur du skapar välkomstbrev i Episerver
Här finns en övergripande guide för hur du skapar välkomstbrev i Episerver
Sidtyperna Forskningsgrupp och Forskningsprojekt har stöd för att kunna sortera i vilken ordningsföljd de inlagda medlemmarna presenteras. Detta gör du genom att dra och släppa medlemmarna i vyn På sidan-redigering.
![]()
4. Scrolla ner till grupp- eller forskningsmedlemmar.
5. Ställ dig med muspekaren på den person du vill flytta upp eller ner i listan. Klicka och håll fast. Dra sedan personen till önskad plats i listan. Efter att du flyttat på en person kommer sidan hoppa upp, scrolla ner till medlemslistan igen och sortera om fler medlemmar om så behövs.

6. När du är klar måste du klicka på Spara ändringar som finns ovan- och nedanför listan.
Notera att du måste spara dina ändringar för att de ska finnas kvar. Du kan inte byta vy innan du gjort det.

7. För att dina ändringar ska visas utåt behöver du klicka på Publicera?
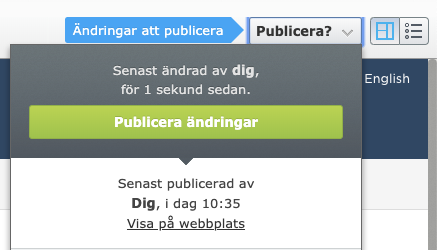
I navigeringsfönstret kan du lägga till små program som kallas för gadgets. Det finns flera olika gadgets att välja på. Framförallt en är väldigt bra att ha för att kunna se en sidas eller blocks olika versioner eller om den är i utkastläge med mera. Denna gadget heter Versioner.
1. Klicka på kugghjulet och välj Lägg till gadget.

2. I fönstret Gadgetar visas en lista med alla valbara små program.
3. Scrolla tills du ser den som heter Versioner. Välj den genom att klicka på den.
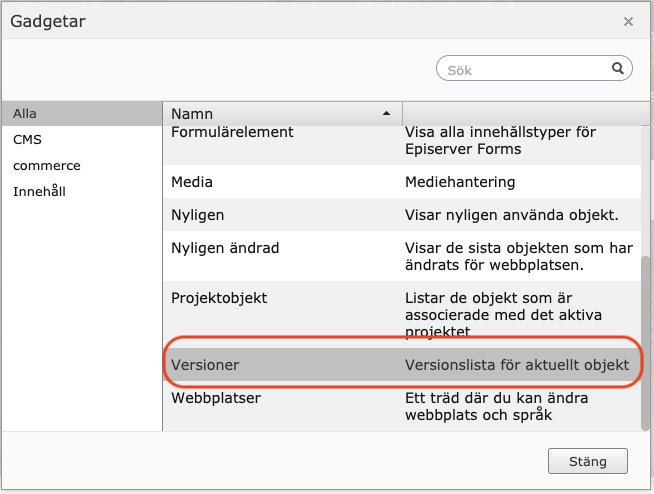
4. Versioner hittar du sedan längst ner i navigeringsfönstret.
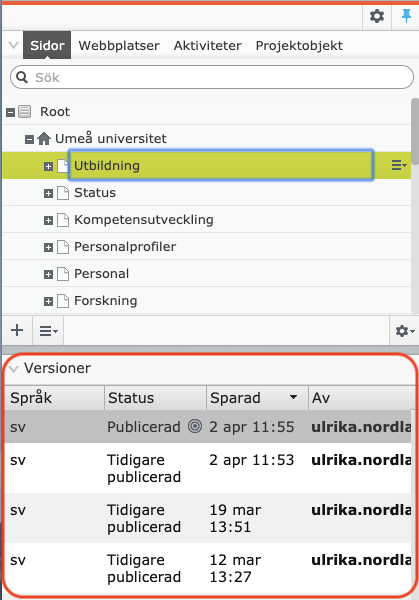
Sen anmälan behöver stängas i både NyA-webben och i Episerver. När tillfället även är stängt i Episerver nås presumtiva studenter av samma information om att det inte längre går att göra en sen anmälan – på både Antagning.se och umu.se.
Om tillfället endast stängts i NyA visas fortfarande tillfället med texten ”Gör en sen anmälan” på umu.se men, på Antagning.se går kurstillfället inte att nå eftersom det är stängt i NyA. För presumtiva studenter verkar det som att det går att göra en sen anmälan på umu.se, men på Antagning.se är tillfället stängt.
Läs om vad som gäller kring sena anmälningar och efterantagning på Medarbetarwebben.
Obs! Sedan 2023-02-22 hanterar du sen anmälan i Episerver för alla institutionens kurstillfällen på en och samma sida. Programkurstillfällen inkluderas inte i denna hantering.
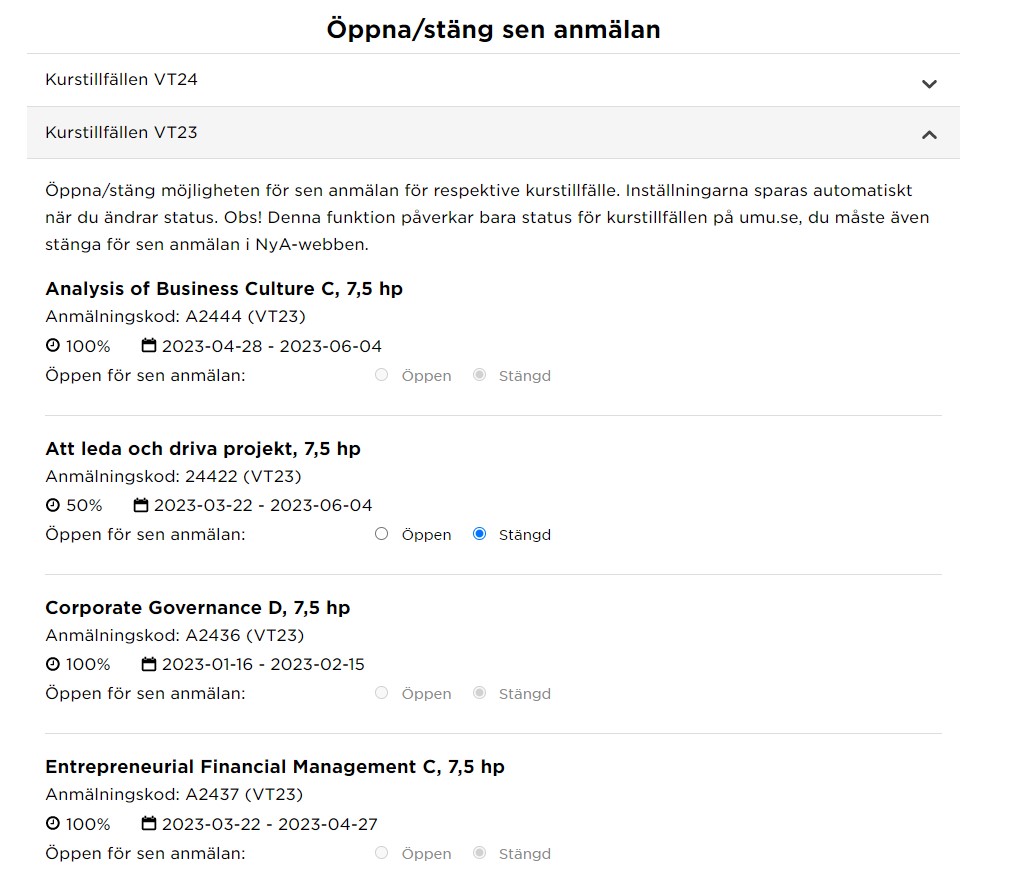
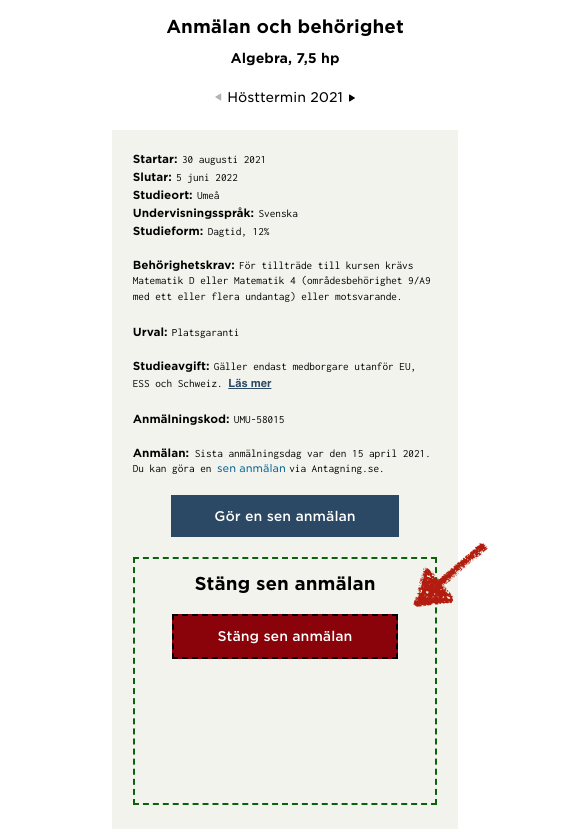
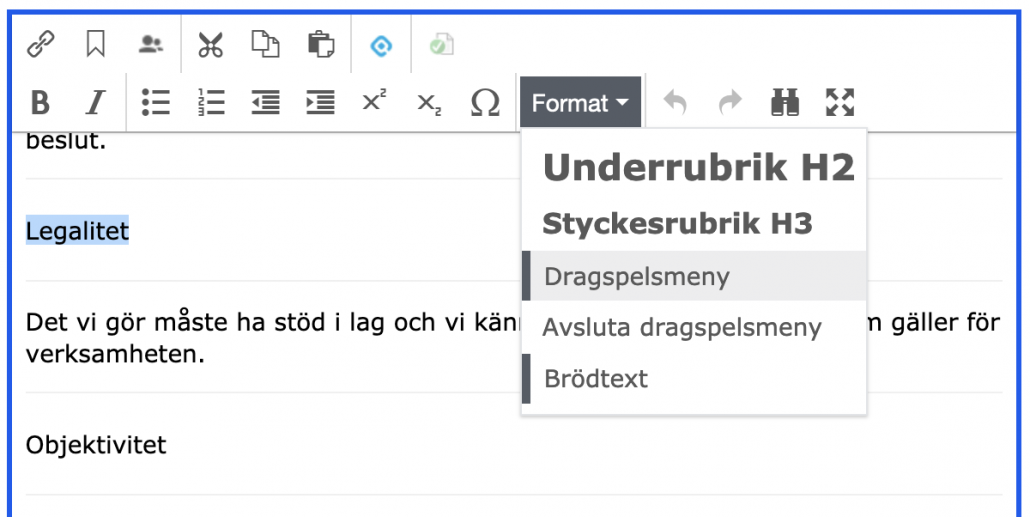
Det är enbart webbredaktörer som kan ta bort kalenderevenemang i Episerver.

När du ska publicera ändringar på din personliga sida behöver du scrolla tillbaka längst upp på din sidan så att du ser knappen Publicera profil. Det är denna knapp som publicerar dina ändringar.
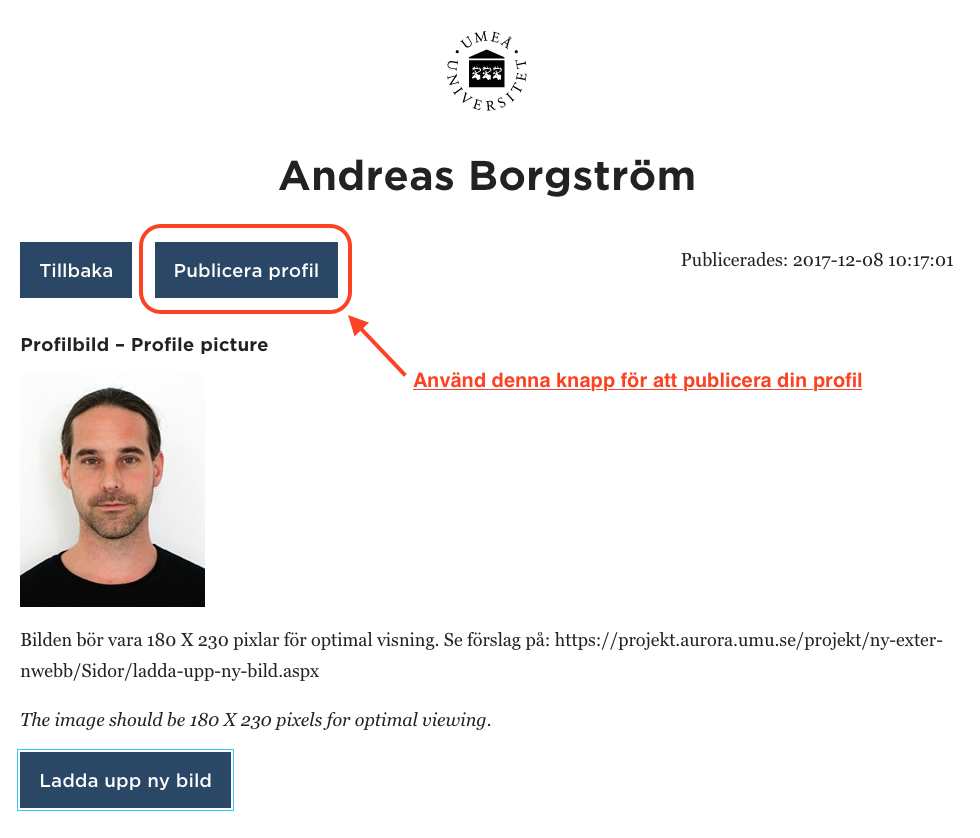
När du har kommit en bit längre ner på sidan ser du inte längre knappen Publicera profil utan istället Ändringar att publicera samt en knapp som säger Publicera? Använd inte den – dina ändringar publiceras inte då. Denna publiceringsfunktion används av webbredaktörer med behörighet till hela Umu:s Episerver, vid publicering av andra typer av sidor.
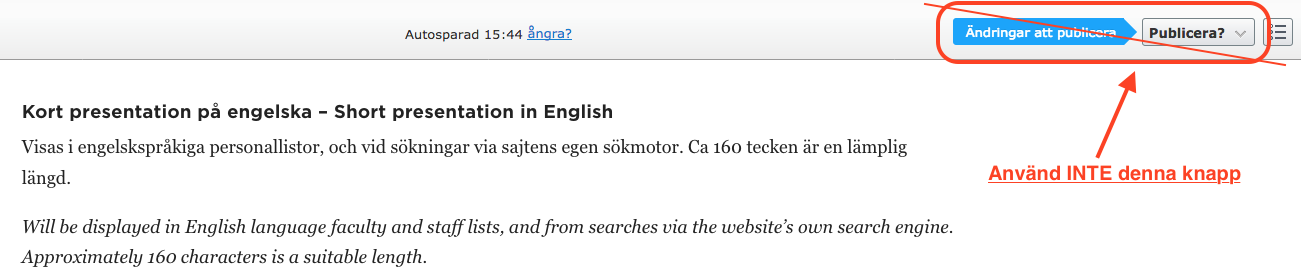

Om dina ändringar inte blir synliga utåt när du besöker din personliga sida på webben: klicka på Redigera profil följt av Publicera profil.
Du kan även lägga till en länk till en högupplöst pressbild i Mediabanken.
Den nya bilden ska vara beskuren jpg, jpeg, gif, png.

Bredd: 180 pixlar
Höjd: 230 pixlar
De format som fungerar är jpg, jpeg, gif och png. Filändelserna måste vara skrivna med gemener. Versaler i filändelsen gör att bilden inte går att ladda upp.
Filnamnet kan inte innehålla å, ä eller ö.
1. Din bild är beskuren och klar enligt måtten ovan. Din bild måste finnas på din dator.
2. Surfa till din personliga sida och sedan logga in i sidhuvudet via Logga in > Redigera
3. Klicka på knappen Redigera profil under din profilbild.
4. Klicka sedan på Ladda upp ny bild.
5. Se till att du kan se utforskaren eller skrivbordet, stället på din dator där du har bilden, samtidigt som du kan se rutan där du ska släppa din bild.
6. Dra bilden och släpp den inom den streckade rutan där det står Släpp bild som du vill ladda upp här.
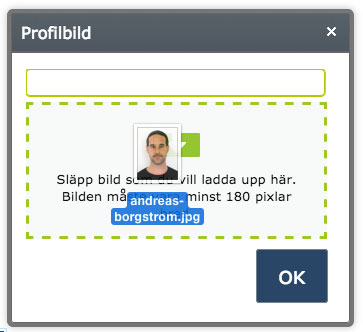
7. När du är färdig klickar du på OK och sedan Publicera profil.
Om du klickar på lilla krysset i uppladdningsfönstret försvinner den nu senast uppladdade bilden. Istället visas den bild som fanns där innan.
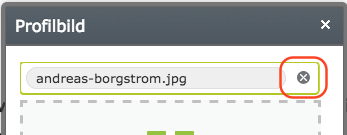

Navigeringsblocket visar automatiskt upp underliggande sidor med rubrik och pufftext i så kallade navigeringspuffar. Samma sak som menyn gör alltså, men på själva sidan.
Blocket används på ”transportsidor” där syftet med sidan enbart är att slussa besökaren längre ner i informationsstrukturen.

Navigeringspuffblocket ger dig möjlighet att lyfta innehåll utan att ange en bild. Navigeringspuffar används för att länka till informationssidor. Puffar med bild används för att lyfta fram och locka till läsning av redaktionellt material, som ofta innehåller bilder.
Blocket behöver innehålla 2-4 navigeringspuffar för att kunna publiceras.
*Färgschema:
Alternativen grön, guld, rosa och mörkblå är profilfärger som används på umu.se
Alternativen som är märkta med ”Curiosum” används endast på curiosum.umu.se
