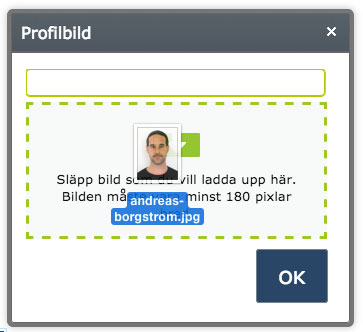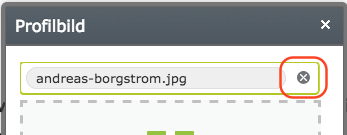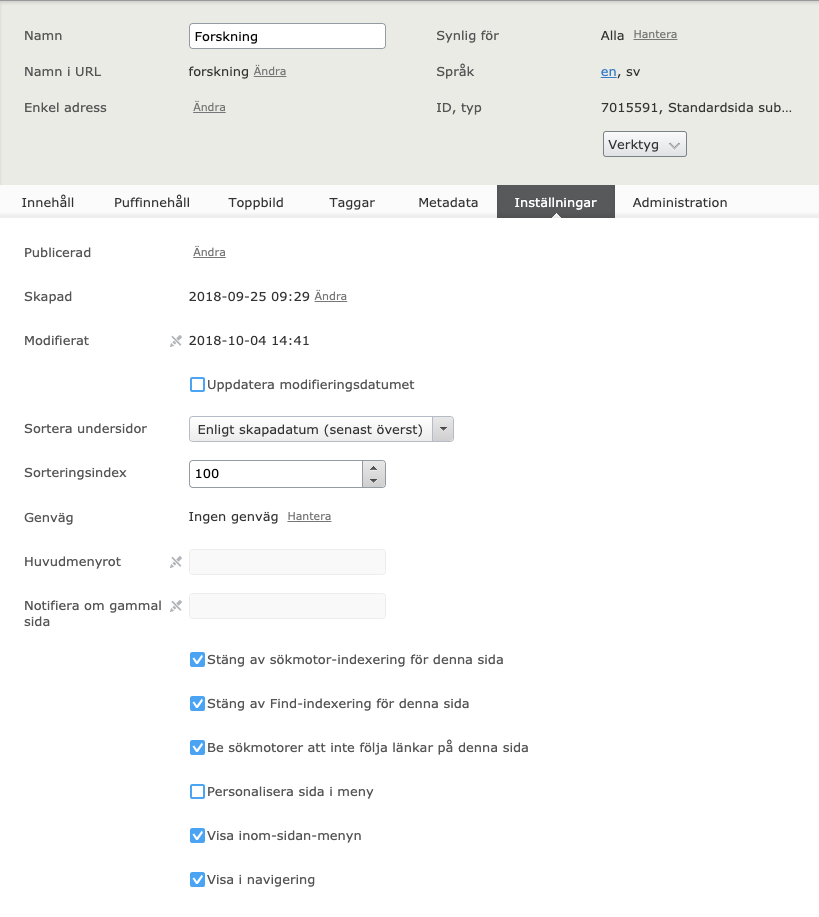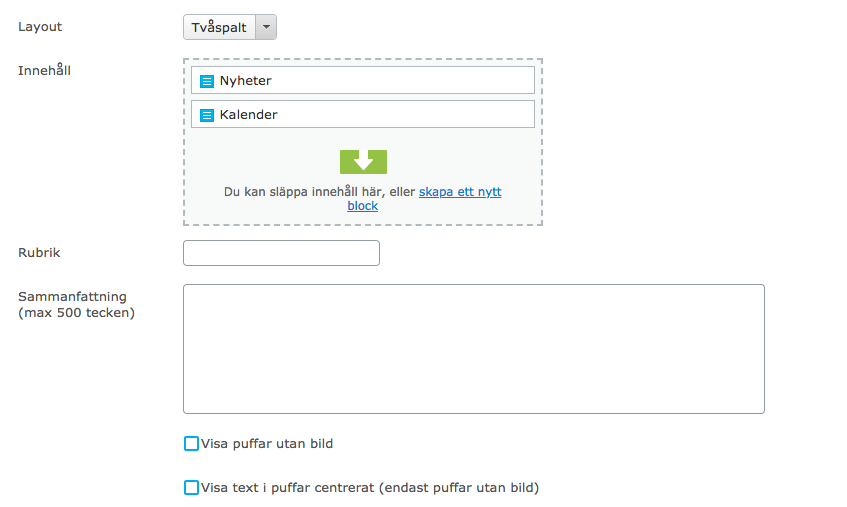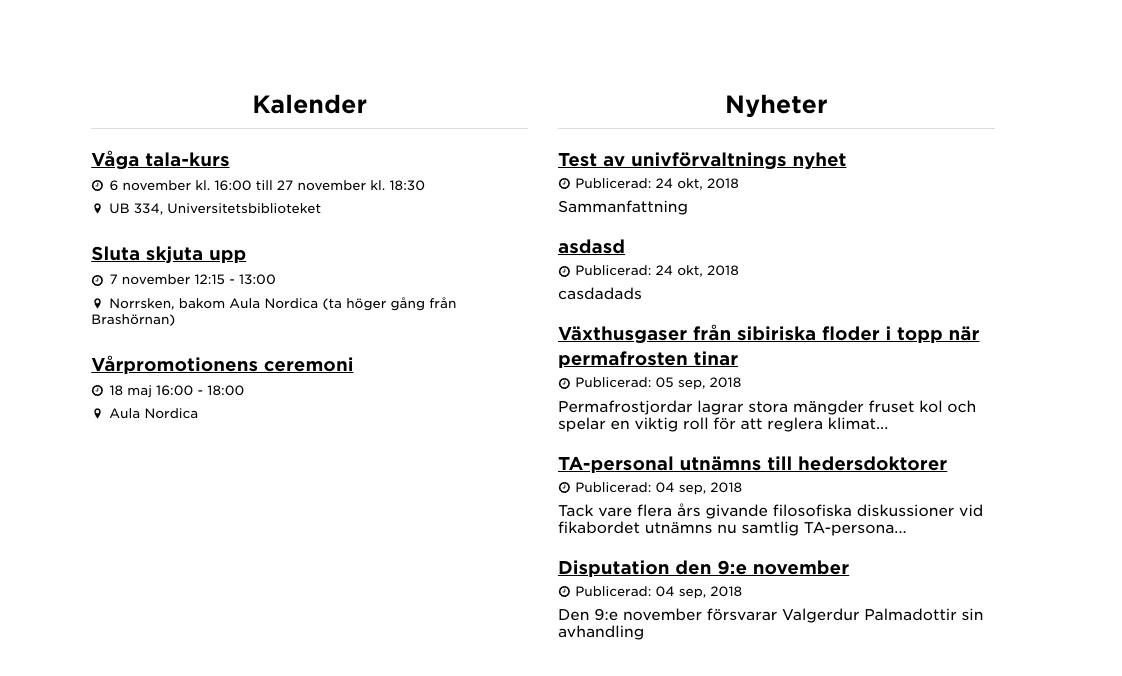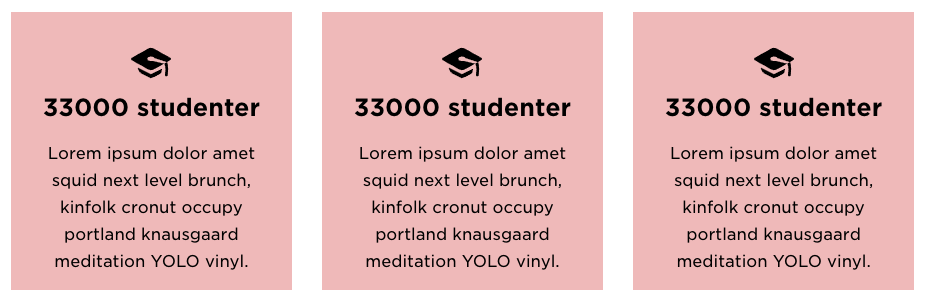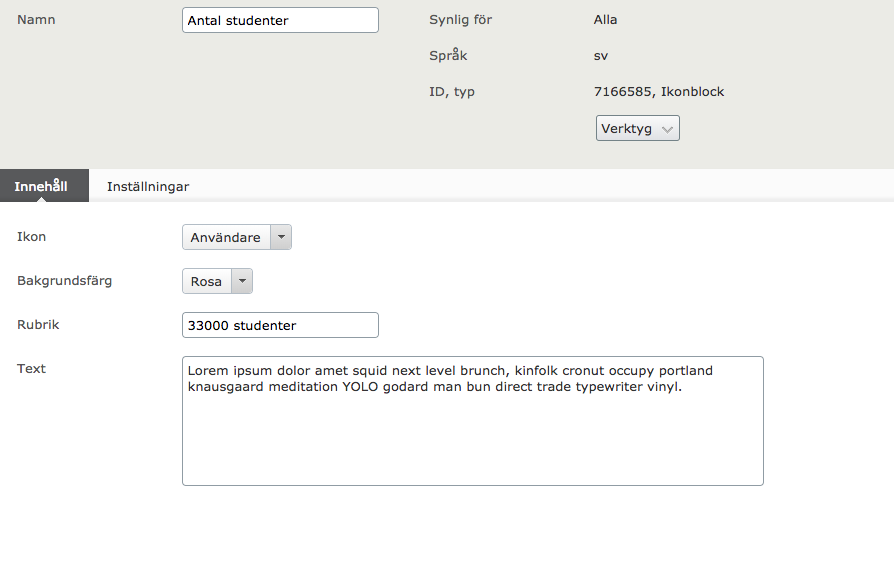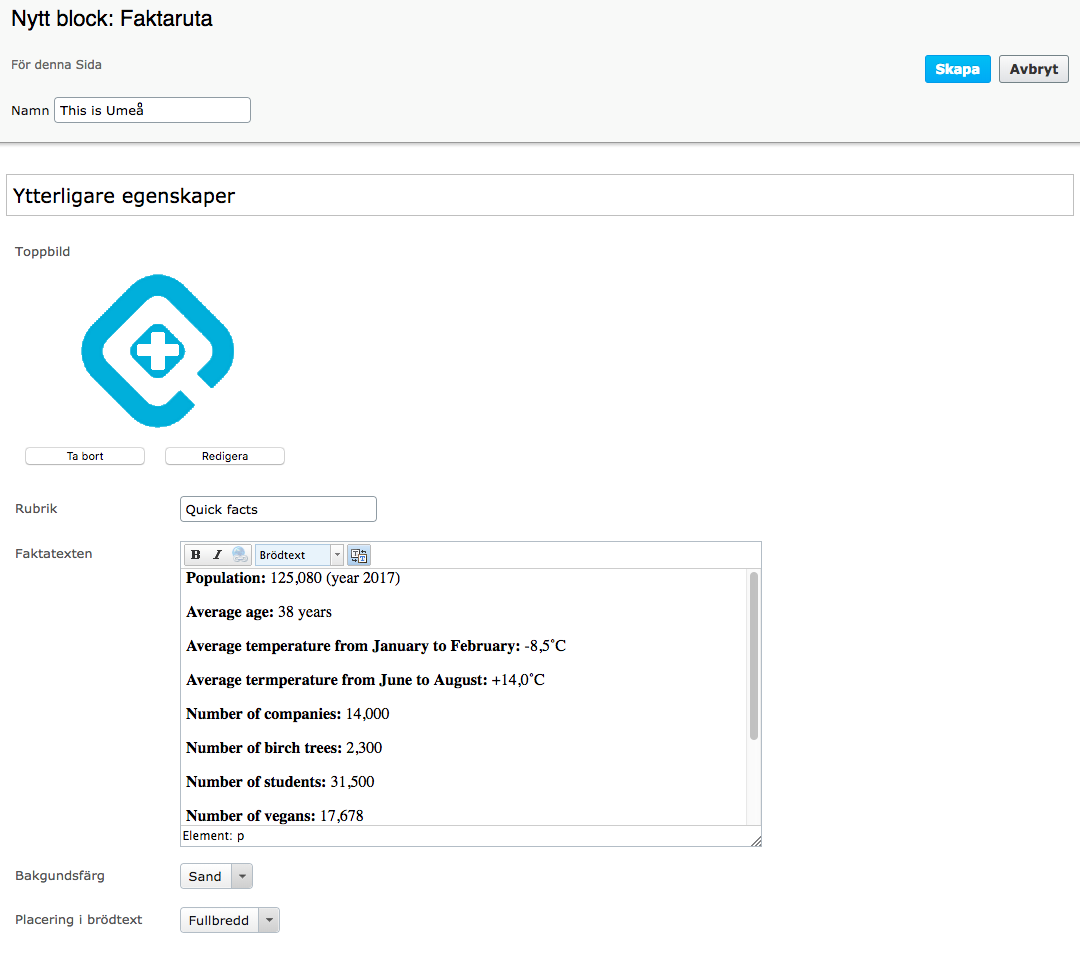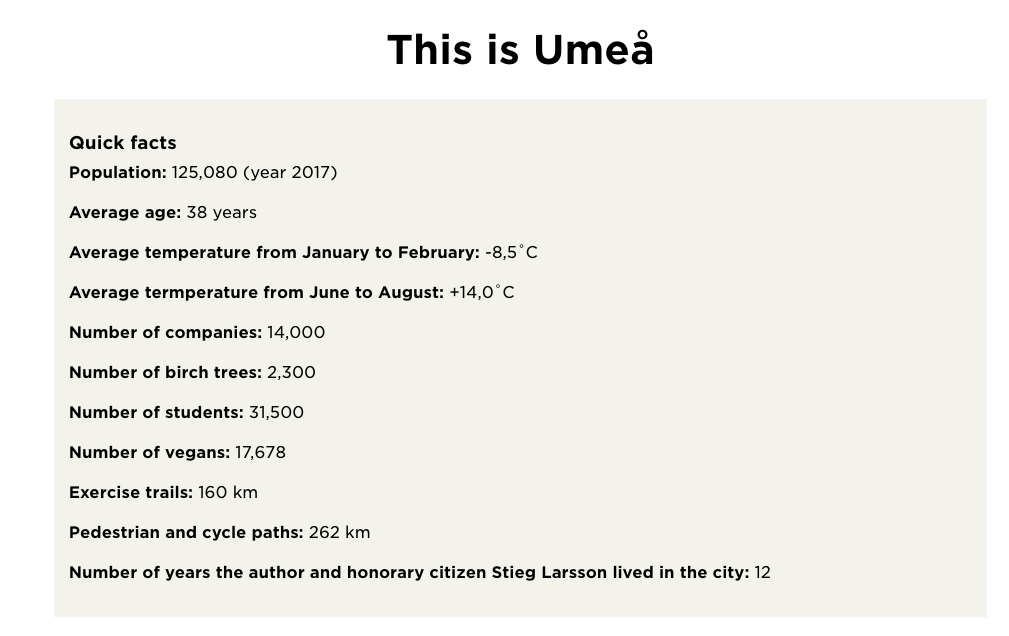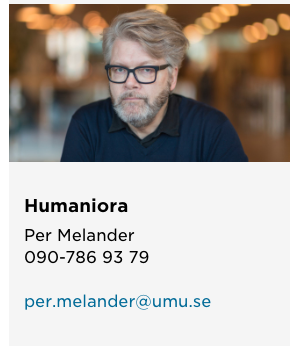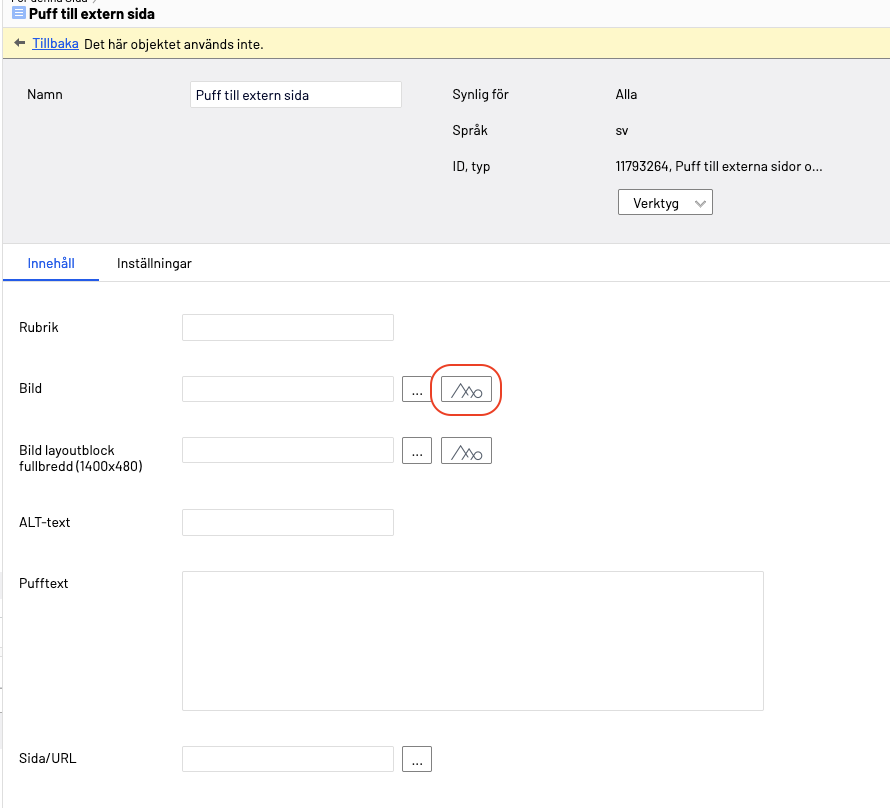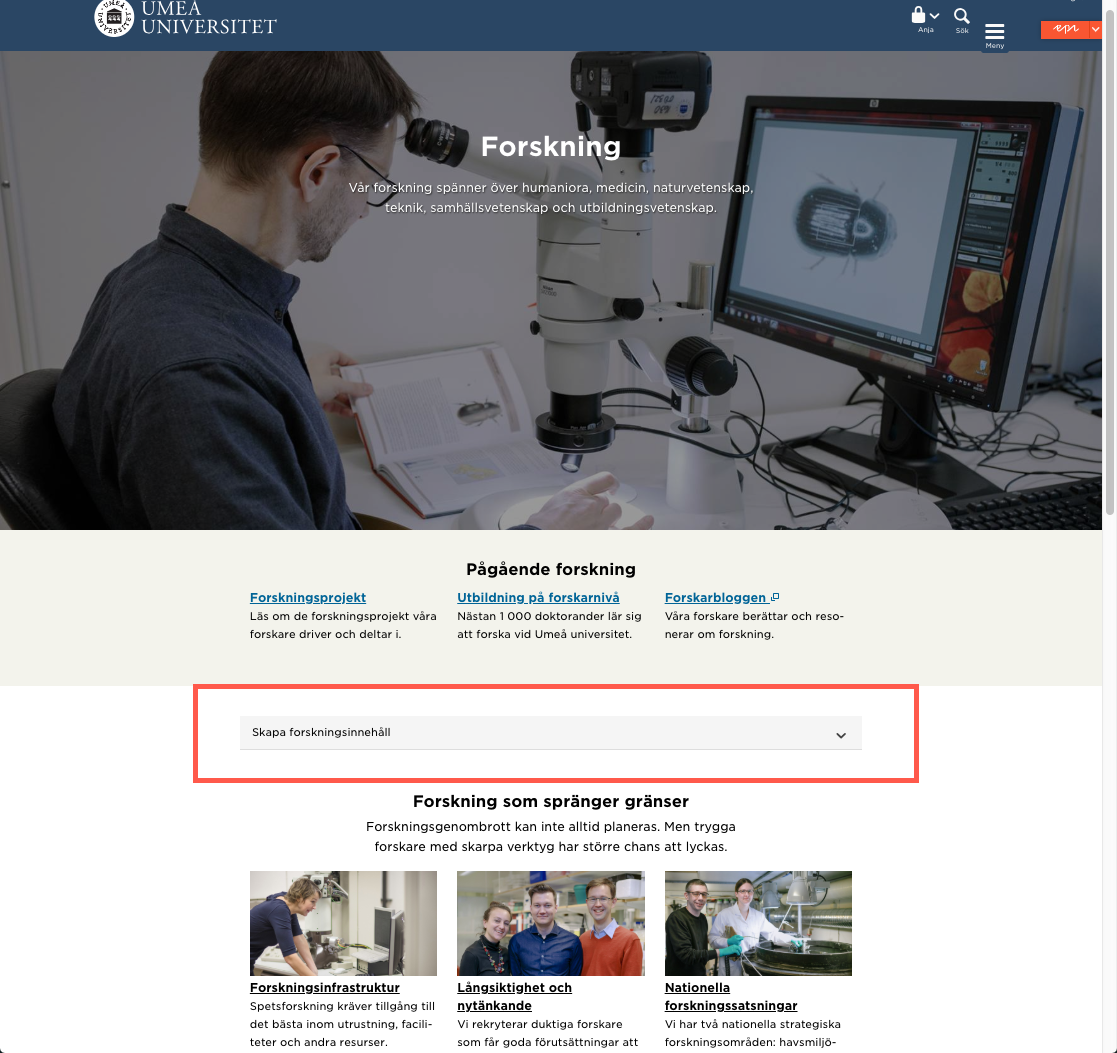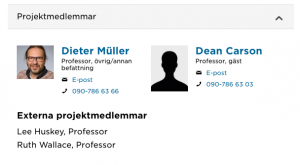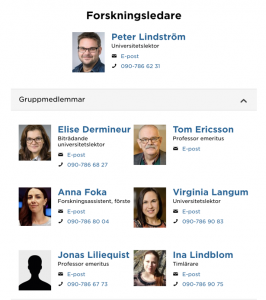Publicera din personliga sida
När du ska publicera ändringar på din personliga sida behöver du scrolla tillbaka längst upp på din sidan så att du ser knappen Publicera profil. Det är denna knapp som publicerar dina ändringar.
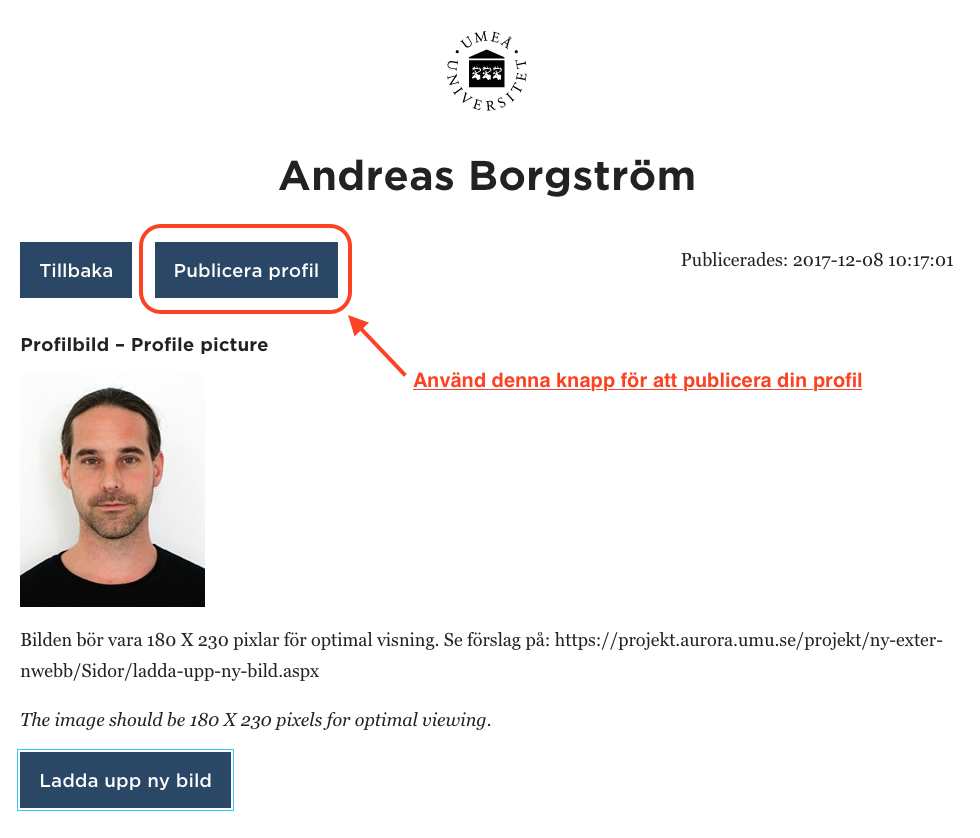
Din profilsida blir inte publicerad när du…
När du har kommit en bit längre ner på sidan ser du inte längre knappen Publicera profil utan istället Ändringar att publicera samt en knapp som säger Publicera? Använd inte den – dina ändringar publiceras inte då. Denna publiceringsfunktion används av webbredaktörer med behörighet till hela Umu:s Episerver, vid publicering av andra typer av sidor.
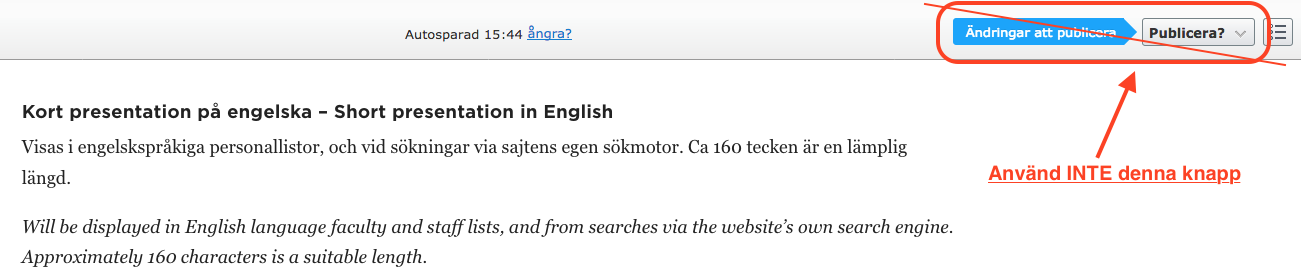
Om jag har råkat klicka på Publicera? istället för Publicera profil
Om dina ändringar inte blir synliga utåt när du besöker din personliga sida på webben: klicka på Redigera profil följt av Publicera profil.