Vanliga frågor om Microsoft Authenticator
Vanliga frågor och svar gällande Microsoft Authenticator
Vanliga frågor och svar gällande Microsoft Authenticator
Information om hur du hittar ditt Välkomstbrev.
Denna manual beskriver hur du tar skärmbilder på Windows och macOS.
Den här instruktionen visar hur du kan slå på Microsoft editor i webbläsaren Edge. För att ha tillgång till tillägget måste du ha en A5-licens i Microsoft 365, det har alla anställda och studenter samt anknutna som har köpt till det.

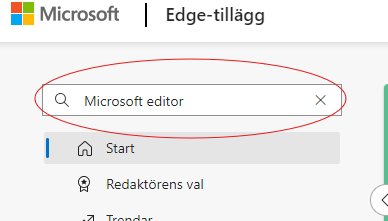

Här är Umeå universitets hjälp för att komma igång med EndNote Online.
Vad är EndNote Online?
EndNote Online är ett referenshanteringsprogram som hjälper dig i det vetenskapliga skrivandet när du ska referera till annan forskning enligt en specifik referensstil.
I Endnote Online samlar och organiserar du dina referenser i ditt eget webbaserade bibliotek. Programmet hjälper dig sedan att skapa både referenser och referenslista i Word.
När du är student eller anställd vid Umeå universitet får du tillgång till ett större antal referensstilar om du skapar ett konto enligt denna manual.
Du kan spara upp till 50 000 referenser i Endnote Online-biblioteket.
Skapa en användare
Du skapar själv en användare i EndNote Online. Den är inte kopplad till ditt Umu-id.
Om allt gått rätt till har du nu en bekräftad användare i EndNote Online vilket innebär att du har fler referensstilar att välja mellan jämfört med en icke-bekräftad användare (någon som inte tillhör UMU).
Installera EndNote Online i Word
För att lägga in referenser och skapa referenslista i Word behöver du ladda ner insticksprogrammet
Cite While You Write (CWYW). OBS! Tillåt popupfönster!
Stänga av alla Microsoft Office program innan nedladdning.
När insticksprogrammet har installerats kommer du se en ny flik i Word som heter EndNote.
För att koppla ihop ditt Endnote Online-konto med ditt Worddokument:
Nu är ditt EndNote-bibliotek kopplat till Word.
Bibliotekets söktjänst
Cochrane
Använd denna möjlighet för att importera referenser när direktimporten inte fungerar:
DiVA
EBSCOhost (Academic Search Premier, CINAHL, PsycINFO...)
Använd denna möjlighet för att importera referenser när direktimporten inte fungerar:
Nya gränssnittet
Använd denna möjlighet för att importera referenser när direktimporten inte fungerar:
Google Scholar
Innan du importerar en referens:
När du sparat importval kommer en länk till RefMan visas under de referenser som du får
upp i din träfflista.
Importera från Google Scholar
Använd denna möjlighet för att importera referenser när direktimporten inte fungerar:
Libris
Logga in i ditt EndNote Online-bibliotek.
Gör en sökning i Libris http://libris.kb.se i en ny flik i din webbläsare
Markera de referenser som du vill exportera.
Klicka på Skapa referenser.
Välj Format: .RIS och klicka på Spara som fil.
Öppna filen.
En dialogruta öppnas där du skriver in e-postadress och lösenord till ditt EndNote Online-konto.
En dialogruta meddelar att referenserna har exporterats. Klicka på OK.
I EndNote Online klickar du på My References i menyraden.
Under All My References ligger [Unfiled] där du hittar dina importerade referenser.
Använd denna möjlighet för att importera referenser när direktimporten inte fungerar:
Proquest, (IBSS, Sports Medicine & Education Index...)
Använd denna möjlighet för att importera referenser när direktimporten inte fungerar:
PubMed
Använd denna möjlighet för att importera referenser när direktimporten inte fungerar:
SciFinder
Scopus
Använd denna möjlighet för att importera referenser när direktimporten inte fungerar:
Web of Science
Skapa referenser manuellt
När du inte kan importera referensen till EndNote Online kan du själv lägga in den i ditt bibliotek.
Vilken information du behöver lägga in bestäms av referensstilen du använder.
Exempel på hur du fyller i olika uppgifter om referensen
Author
Författarnamn fylls i enligt följande:
Efternamn, Förnamn
Exempel: Anderson, Margareta
Sätt punkt efter initialer.
Exempel: Lee, S.Y.D.
Vid flera författare måste varje författare skrivas på en ny rad. Ta med alla författare.
Exempel: Alexander, George Carl
Smith, Alfred, Jr
I de fall där författaren är en organisation, företag eller myndighet skrivs ett kommatecken
efter namnet:
Exempel: Socialstyrelsen,
Om din referens är en antologi så skrivs kapitelförfattarna i fältet Author. Redaktörerna skrivs in i fältet Editor.
Year
År skrivs ut med fyra siffror. Lägg till in press eller submitted om det förekommer.
Title
Skriv hela titeln och avsluta utan punkt eller annat skiljetecken. Undertitlar avskiljs med kolon.
Exempel: Privatization of British Rail: An Economic Analysis Journal
Skriv in fullständigt tidskriftsnamn eller dess förkortning.
Exempel: International Journal of Eating Disorders
Int J Eat Disord
Om din referens är en antologi så skrivs bokens titel i fältet Book Title och kapitlets titel i fältet Title.
Pages
Antal sidor kan antigen skrivas in fullständigt eller förkortat.
Exempel: 1442-1449
1442-9
Sök via EndNote Online
Skapa grupper
Lägg in referenser i en grupp
Alla referenser ligger i All My References även efter att du lagt referensen i en grupp.
Ändra eller ta bort grupp
Ta bort dubbletter
För att kontrollera och ta bort eventuella dubbletter:
Ta inte bort referenser som du börjat använda i ett Worddokument.
Spara bilagor
Du har möjlighet att spara bilagor i Endnote Online. Vill du koppla en pdf till en referens i ditt bibliotek kan du göra det på följande sätt:
Du har tillgång till ett lagringsutrymme på 2 GB.
Dela grupp
Det är möjligt att dela grupper med andra personer som har ett EndNote Online-konto. Det är bra om ni till exempel har ett grupparbete och ska samla in referenser. Då kan en skapa gruppen och bjuda in övriga.
Nu har du delat gruppen. De/n som du delat gruppen med kan se gruppen under rubriken Groups Shares by Others. Du ser en siluett av två personer vid gruppen du delat.
Delad grupp med dig
När du är på sidan My References ser du under rubriken Groups Shares by Others vilka grupper som andra delat med dig.
För att kunna använda referenserna från gruppen i Word behöver du aktivt bocka i
rutan Use for Cite While You Write i EndNote Online:
Om referenserna inte direkt dyker upp när du söker efter dem i Worddokumentet. Stäng ner Word samt logga ut från EndNote Online. Starta sedan Word igen.
Sluta dela grupp
Sluta dela hela gruppen:
Vill du endast ta bort en eller flera som du delar med, men fortsätta dela med några andra:
Välj referensstil
För att lägga till en referensstil:
När du lagt till referensstilen ligger den kvar i rullgardinslistan. Du kan byta referensstil genom att klicka på rullgardinsmenyn Style och klicka på den referensstil som du vill använda.
Infoga referenser
När du lägger in en referens i din text skapas per automatik en referenslista i slutet av Worddokumentet där referenserna lägger sig i rätt ordning.
Ta bort referens
Om du behöver ta bort en referens måste du göra så här:
Ändra eller uppdatera en referens
Om du behöver ändra i en referens måste du använda funktionen Edit Citation(s).
I fliken Reference kan du se hur referensen ser ut. Vill du ändra informationen kan du söka upp
referensen i ditt Endnote Online-bibliotek och göra ändringarna där.
Vill du sedan uppdatera referensen i ditt Worddokument gör du så här:
Bryt kopplingen mellan Worddokumentet och EndNote
Om du ska skicka dokumentet till någon, till exempel din handledare, är det viktigt att du först tar bort kopplingen mellan EndNote Online och Worddokumentet.
Gör så här för att ta bort kopplingen:
Skapa en referenslista utan koppling till EndNote
Du kan skapa en referenslista utan insticksprogram till Word. Då måste du själv placera in dina referenser i den löpande texten.
Gör så här:
Hur byter jag lösenord?
Under Options i menyraden i Endnote Online finns möjlighet att byta lösenord och/eller mejladress.
Du kan även ändra namn och annan användarinformation.
Kostar EndNote Online?
EndNote Online är gratis.
Genom att skapa ett konto enligt vår beskrivning som bekräftar att du tillhör Umeå universitet så får du tillgång till fler referensstilar. Du behöver bekräfta att du fortsatt tillhör Umeå universitet inom 366 dagar. Annars blir du en vanlig användare i EndNote Online och har du endast tillgång till 20 stilar.
Om du fortsatt är student eller anställd vi Umeå universitet, logga in via Web of Science och bekräfta.
Anställda kan få tillgång till betalversionen av EndNote. Kontakta IT-ansvarig/licensansvarig på din institution eller kontakta ITS för mer information.
Hur laddar jag ner Word till min dator?
För att EndNote Online ska fungera i Word behöver du ladda ner Word på din dator. Som student eller anställd vid Umeå universitet har du tillgång till Microsoft 365 där Word ingår.
Varför ser jag inte EndNote i Word?
För att se EndNote i Word behöver du ladda ner ett tillägg. Läs Installera EndNote Online i Word.
För att felsöka i Word:
Varför står det EndNote 21 i Word?
EndNote 21 är den senaste betalversionen av EndNote. När man laddar ner Word-tillägget kan det blir så. Du kan enkelt byta till EndNote Online.
Varför ser jag inte referenser andra delat med mig i Word?
Läs Delad grupp med dig under rubriken Samarbeta i EndNote Online för att se hur du ska göra.
Diskussionsforum för EndNote användare
Boka handledning
I denna manual går vi igenom var du hittar versionshistorik av dina dokument i OneDrive, Teams och SharePoint. Versionshistoriken kan spara upp till 500 versioner av ett dokument, och en ny version skapas varje gång du gör en ändring i dokumentet. Nedan beskrivs hur du gör och vart du hittar funktionen.
Öppna en fil som du har sparad i Microsoft 365. Det kan vara ett Word-dokument, PowerPoint eller Excel.
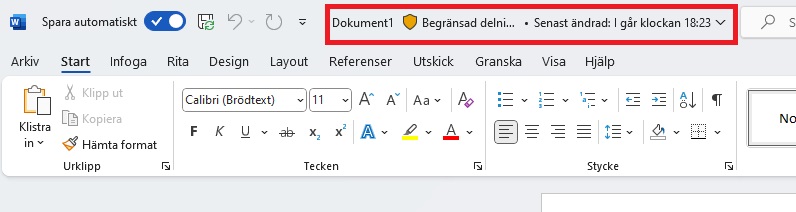
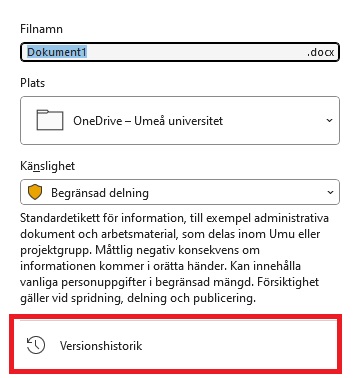
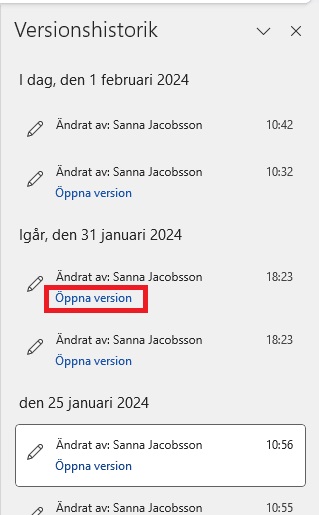

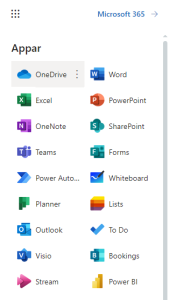
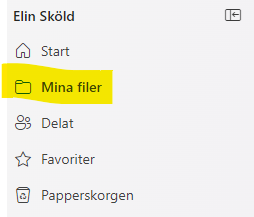
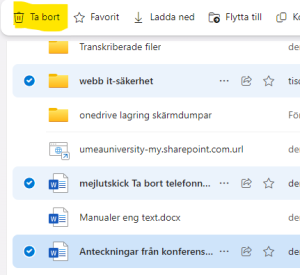
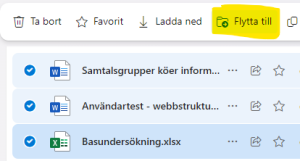
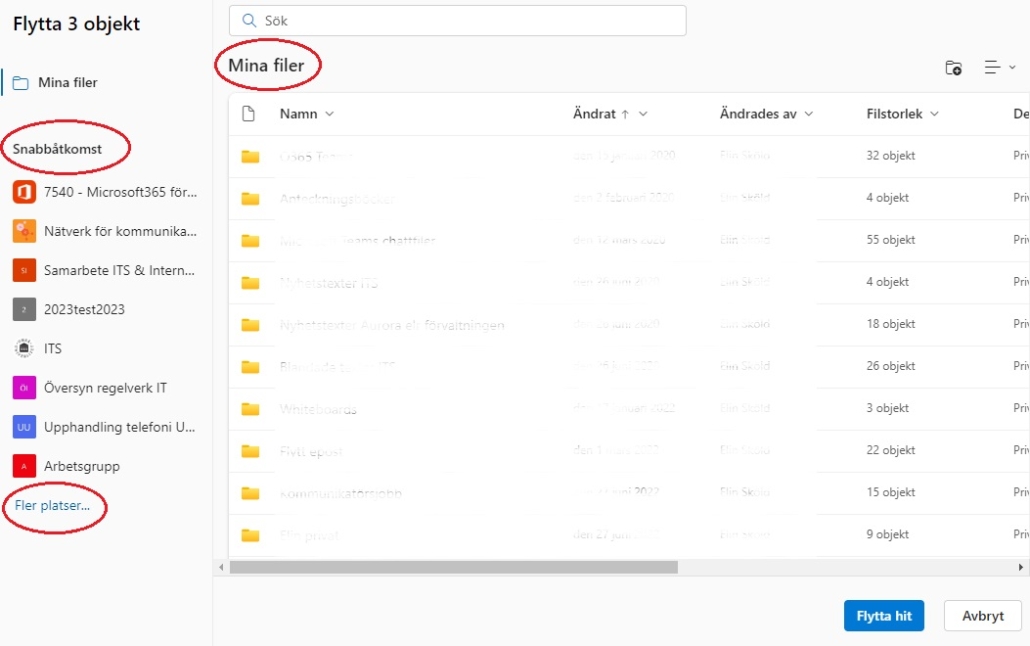
Om du skulle överskrida gränsen för hur mycket du kan lagra i OneDrive hamnar du i visningsläge för dina dokument, och din OneDrive kommer att skrivskyddas vilket innebär att du inte kan ladda upp, redigera eller synkronisera dina filer i OneDrive, enbart visa dem. För att åtgärda detta behöver du rensa i din OneDrive och ta bort filer så att du underskrider gränsen för hur mycket du får lagra.
Umu-kortet är ditt personliga kort och innehåller flera olika funktioner som du som student och anställd behöver.
OBS! SPSS 29.0.2, som innehåller fixen, finns nu på Programvaruservern
SPSS 29.0.0 och 29.0.1 behöver en fix för att kunna fungera med MacOS 14 (Sonoma)
Om man får upp en fönster ”Server Login: Local Computer” behövs denna fix.
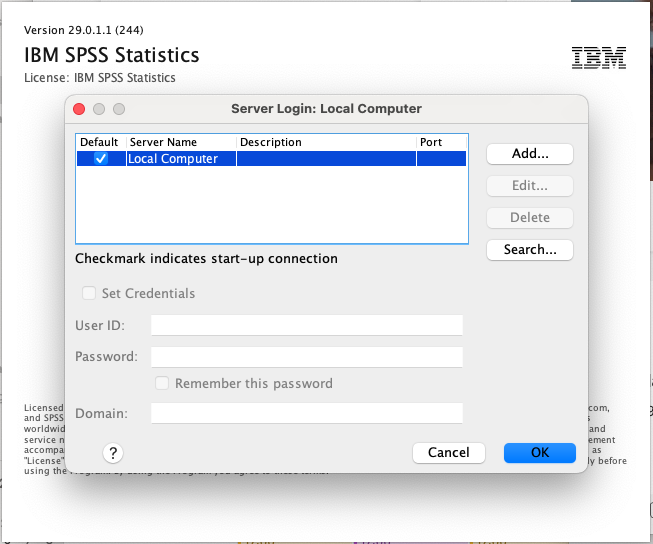
Denna interim fix kan appliceras på SPSS Statistics 29.0.0.0, 29.0.1.0 and 29.0.1.1
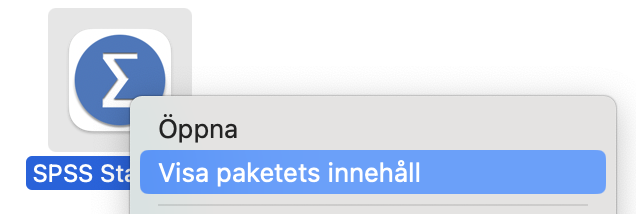
Högerklicka på programmet SPSS Statistics och välj Visa paketet innehåll
Byt ut filen libplatdep.dylib under Contents/lib
