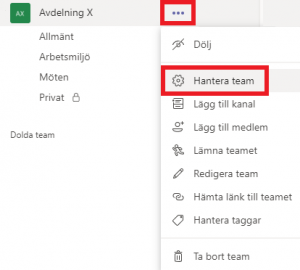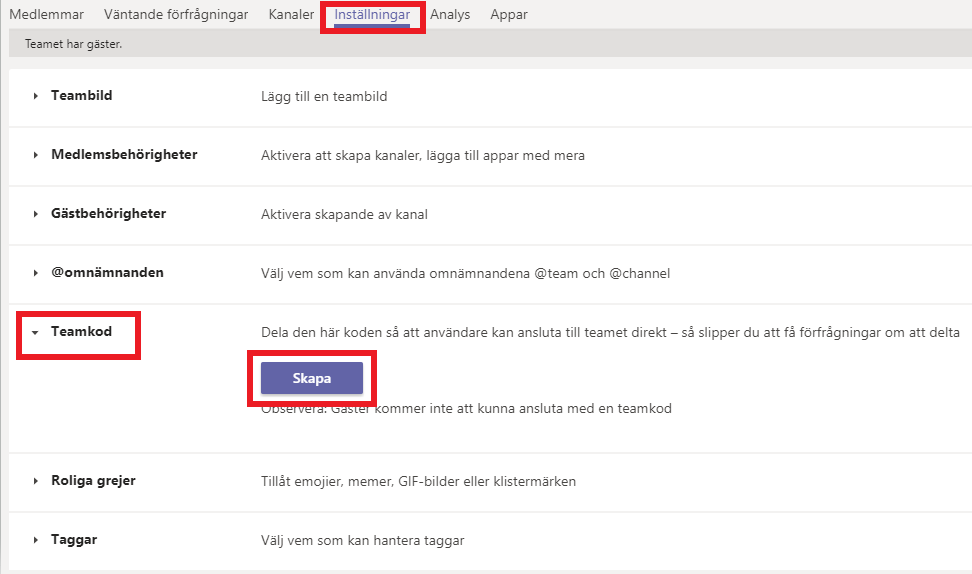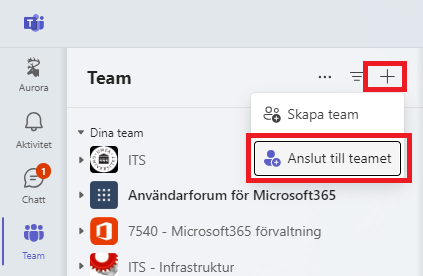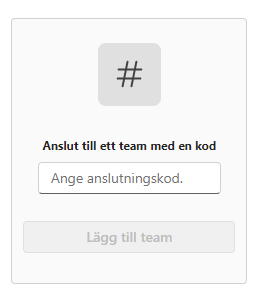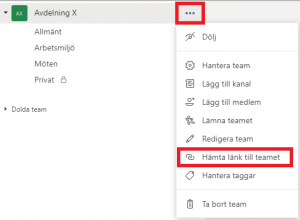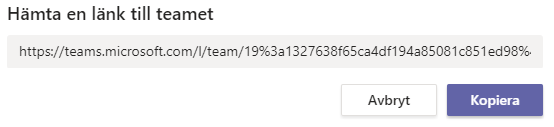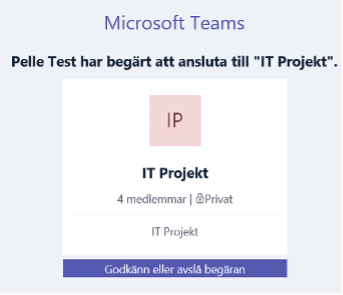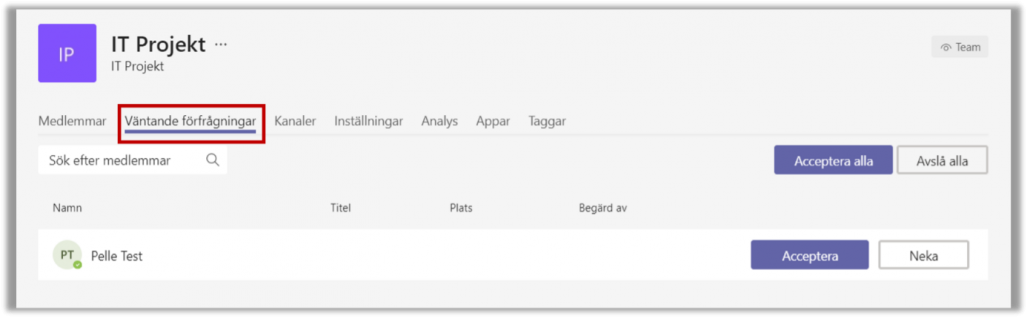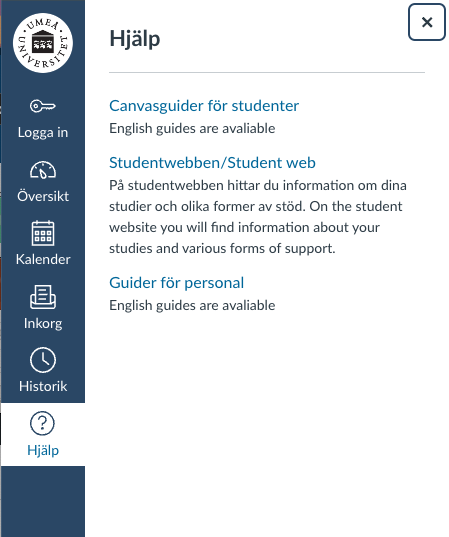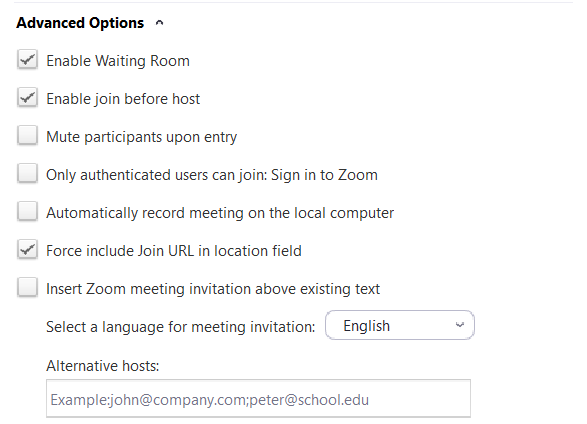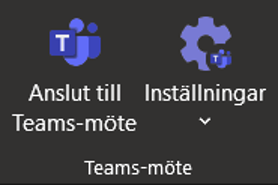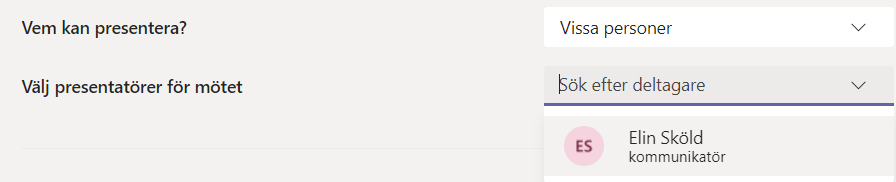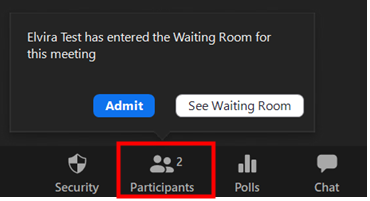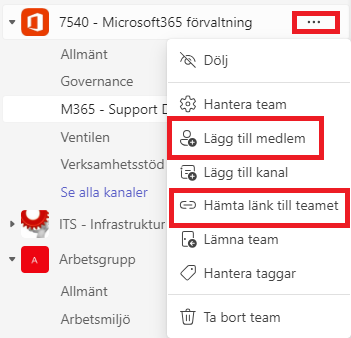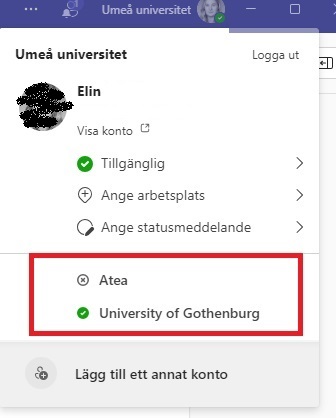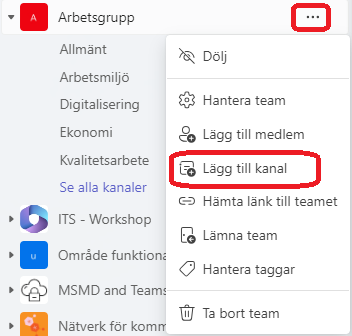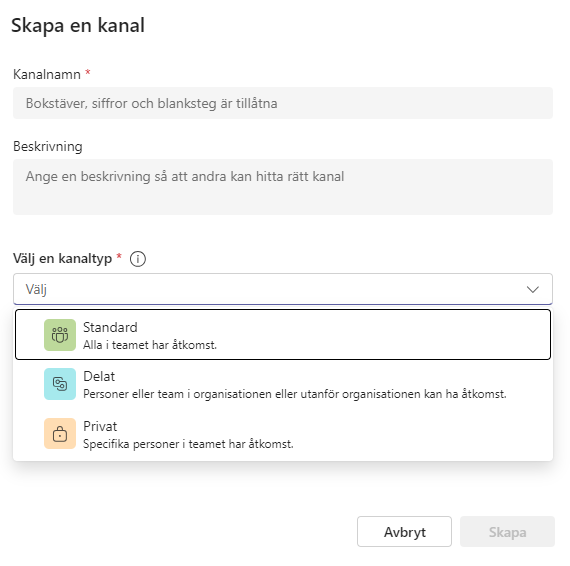Instruktioner digitala disputationer
Instruktionen gäller för lokalerna Triple Helix och Aula Biologica.
Förberedelser inför den digitala disputationen
Utse en moderator
Se till att det finns en person på plats under disputationen som kan moderera och administrera mötet i det verktyg som du väljer. Moderatorn är ett stöd för dig för att allt ska fungera smidigt och att disputationen ska kunna genomföras med färre störningsmoment. Moderatorn kan exempelvis moderera chatten, stänga av mikrofon och kamera för deltagare eller avhysa störande deltagare.
Besluta vilket verktyg som ska användas
I Triple Helix och Aula Biologica finns två digitala verktyg lämpade för en digital disputation: Zoom och Teams. I listan nedan hittar du en översikt av de olika verktygen.
Funktionalitet i Zoom och Teams
|
Zoom |
Teams |
|
| Ha ett ljud- och videosamtal |
x |
x |
|
| Chatta |
x |
x |
|
| Visa presentation/dela datorskärm |
x |
x |
|
| Dela filer under mötet |
x |
x |
|
| Hantera deltagare under pågående möte |
x |
x |
|
| Aktivera mötesdeltagare |
x |
x |
|
| Spela in mötet |
x |
x |
|
| Styra insläpp till mötet |
x |
x |
|
| Max antal medverkande i mötet |
500 |
10000 |
|
| Max antal man kan se i bild samtidigt |
49 |
49 |
|
| Anslutning |
|
|
|
| Ringa in till mötet via telefon |
x |
x |
|
Boka in din disputation i två verktyg
När du har valt verktyg är det dags att boka din disputation. Rekommendationen är att du bokar en primär och en sekundär disputationen – så att det finns en backup om något oförutsett sker. För Teams och Zoom gäller att du bokar själv direkt i verktyget.
Skapa ditt digitala möte och hantera inställningar
När du använder Zoom och Teams finns en funktion för att ha ett digitalt väntrum. Det digitala väntrummet är bra att använda för att kunna säkerställa tekniska förutsättningar men också för att kunna hålla koll på deltagarna. Som värd kan du manuellt tillåta deltagare att ansluta en i taget via väntrummet till mötet eller släppa in alla samtidigt.
I väntrummet kan du lägga till ett personligt meddelande som deltagarna får när de ansluter sig. Detta kan exempelvis handla om information om mötets upplägg.
Skapa ditt digitala möte i Zoom
Boka möte i Zoom, Manual
En rekommendation för ditt möte i Zoom är att du väljer ett väntrum (Waiting room) istället för lösenord till mötet. Utöver detta kan du också välja att låta deltagare ansluta innan dig – för att kunna testa sin teknik i väntrummet. Inställningen hittar du under Advanced options.
Du kan också välja om du vill att deltagarnas mikrofoner ska vara avstängda när de ansluter till mötet. Detta alternativ minimerar störningar exempelvis om någon ansluter sent.
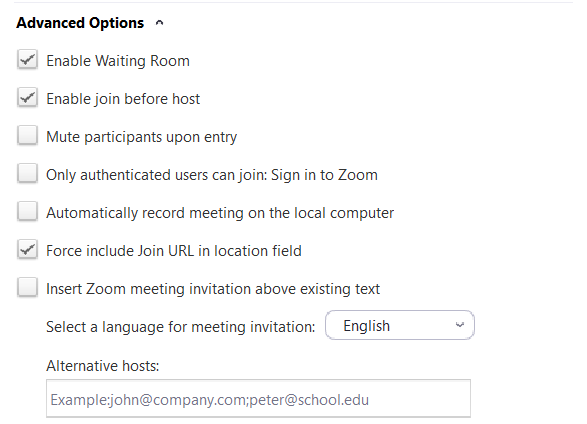
Skapa ditt digitala möte i Teams
Boka möte i Teams, Microsoft
Zoom för digitala möten
När du skapar en bokning i Teams via Outlook kan du ändra dina mötesalternativ genom att klicka på kugghjulet. Inställningarna går bra att ändra i efterhand, exempelvis strax innan din disputation.
Ändra mötesinställningar i efterhand
- Gå till din bokning i Outlook och dubbelklicka på den så att du får upp detaljer om mötet.
- Under länken för att ansluta till mötet hittar du alternativet ”Mötesalternativ”. Klicka där.
I din vy har du olika alternativ:
- Vilka som kan gå förbi i väntrummet/lobbyn. Här finns olika alternativ.
- Låt alltid uppringare gå förbi lobbyn, detta alternativ bör du lämna som Nej.
- Meddela när en uppringare ansluter eller lämnar mötet – Om du har du valt nej på alternativet ovan så påverkas inte detta.
- Vem kan presentera? Ett tips är att tillåta minst en ytterligare moderator utöver dig själv. Detta gör du genom att bjuda in personer i mötesbokningen och sedan välja dess namn i listan. Här finns fyra alternativ:
- Alla
- Personer i min organisation
- Vissa personer
- Bara jag.
- Du kan sedan välja om deltagarna får aktivera sin mikrofon och kamera, om chatten ska vara aktiverad och om deltagarna får använda sig av reaktioner som exempelvis att räcka upp handen.
- Observera, om du väljer Nej på om du vill tillåta mikrofon och kamera så kommer deltagarna själva inte att kunna aktivera dessa under mötets gång. Du kan däremot aktivera dem åt deltagarna alternativt ändra denna inställning i efterhand.

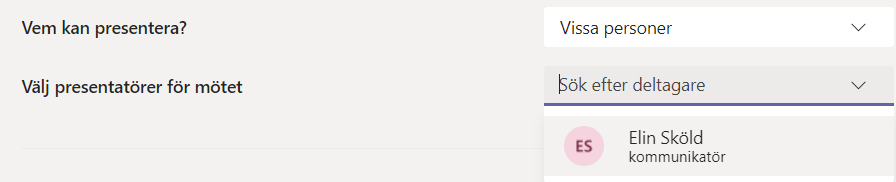
Informera om disputationen och dela möteslänkarna
Där du publicerar information om disputationen ska du även publicera möteslänkarna. Detta då offentliga disputationer ska vara öppna för allmänheten. Du måste även informera om vilken möteslänk som är primär och vilken som är sekundär.
Tips till dina åhörare i samband med inbjudan
För att skapa goda förutsättningar för din digitala disputation kan det vara bra att skicka tips till dina deltagare när du publicerar inbjudan till en digital disputation. Exempelvis:
- Be dem ladda ned programvaran som krävs inför disputationen.
- Be dem ansluta till disputationen 10–15 minuter innan utsatt tid så att de hinner kontrollera sin internetanslutning och tekniska utrustning
- Be deltagarna stänga av sin mikrofon när de ansluter till mötet för att minska risken för omedvetna störningar. Mikrofonen går att aktivera under disputationens gång om de vill ställa frågor eller interagera på annat sätt.
- Uppmuntra gärna deltagarna till att aktivera sin video om bandbredden tillåter.
Gör en koll av din bokade lokal
Några dagar innan disputationen är det bra om du besöker din bokade lokal för att gå igenom rummet och tekniken. Detta för att säkerställa att all utrustning fungerar och finns på plats.
Förberedelser innan den digitala disputationen startar
Besök din bokade lokal en timme innan mötet för att säkerställa att all utrustning fungerar och finns på plats. Använd en fast internetanslutning det vill säga nätverkskabel.
Universitetsservice skickar alltid en servicemedarbetare som är på plats för att hjälpa till med tekniken vid uppstart av disputationen.
Starta den digitala disputationen ungefär 15 minuter innan utsatt tid så att deltagarna har möjlighet att kontrollera sin egen tekniska utrustning i väntrummet.
Under den digitala disputationen
Väntrum
Här hittar du instruktioner för hur du hanterar väntrum när du väl är i mötet. Du kan alltid gå tillbaka och ändra inställningarna.
Väntrum i Zoom
När någon anslutit till ditt väntrum och vill ansluta till mötet visas en ruta i nedre delen av skärmen. Här kan du välja att visa väntrummet eller släppa in deltagaren. Att visa väntrummet kan vara aktuellt om det är många som vill ansluta samtidigt. Du når väntrummet via ikonen med deltagare.
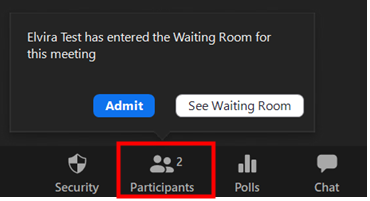
Väntrum i Teams
När någon ansluter till ditt väntrum får du upp en ruta på mitten av skärmen som informerar om vem som vill ansluta. Du kan välja att godkänna det direkt alternativt gå till deltagarlistan högst upp. Detta kan vara aktuellt om det är många som vill ansluta samtidigt.

Hantera deltagare
I samtliga verktyg finns möjligheten att hantera deltagare. Det innebär att du kan slå av både mikrofon och video för åhörare som har dessa påslagna (exempelvis om de stör disputationen). Du kan också kasta ut deltagare från mötet om behovet skulle finnas.
Beroende på ditt upplägg så kan du som administratör eller din moderator behöva hålla koll på chatten. Chatten kan användas för att exempelvis svara på frågor under disputationen. I både Zoom och Teams finns även möjligheten för deltagare att räcka upp handen eller bidra med reaktioner.
Har du frågor eller funderingar?
Kontakta Servicedesk eller Infocenter så hjälper vi dig med de digitala lösningarna.