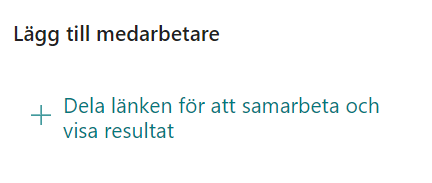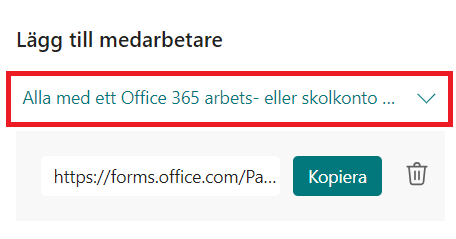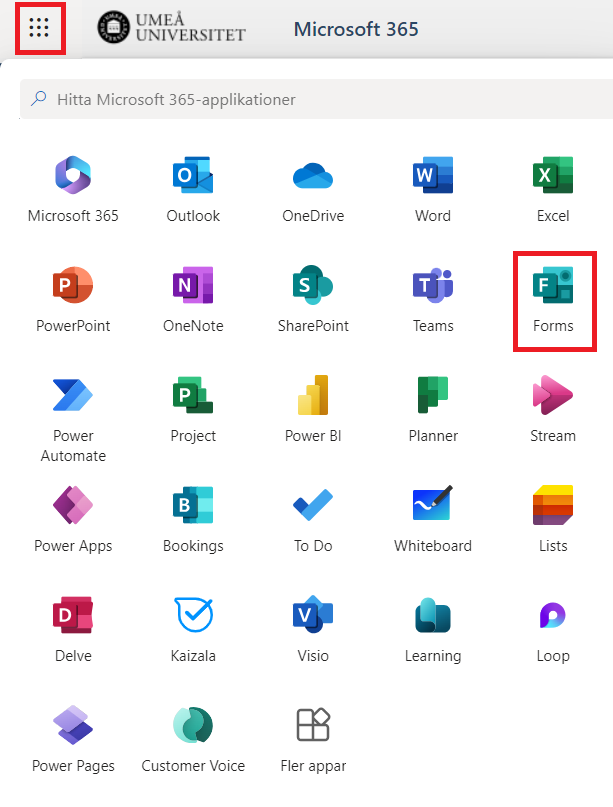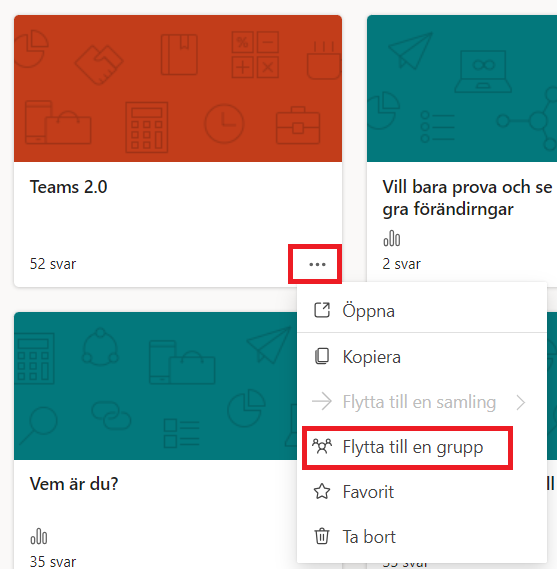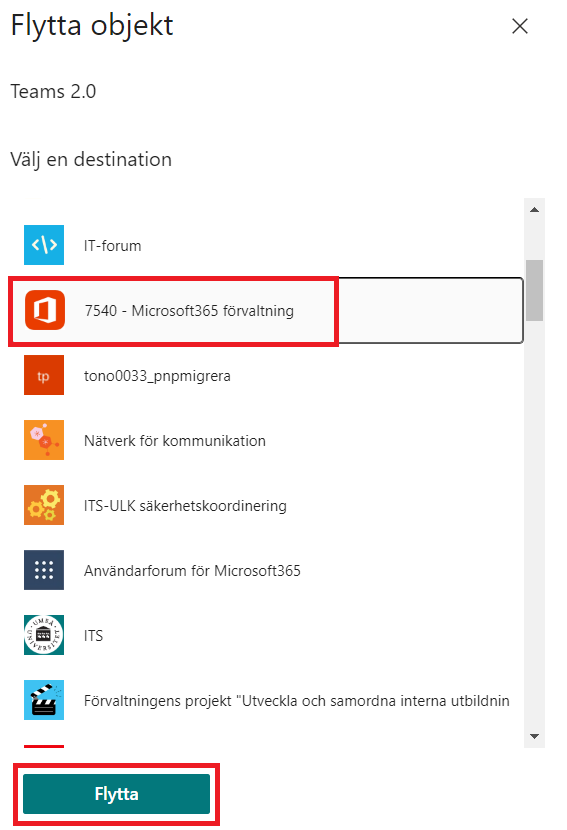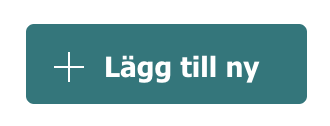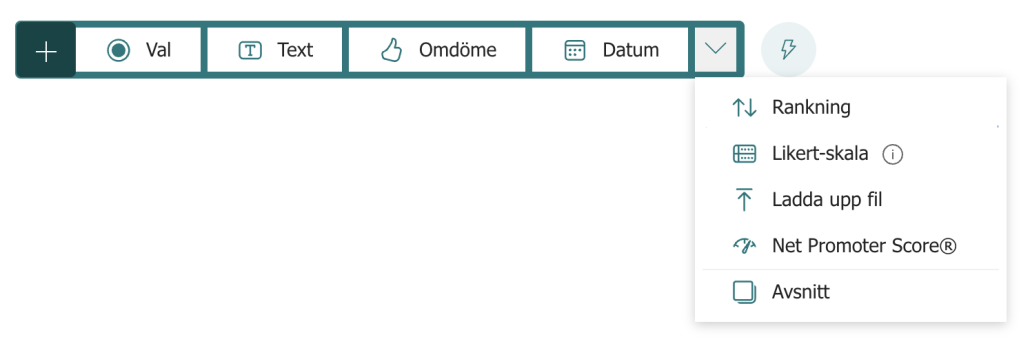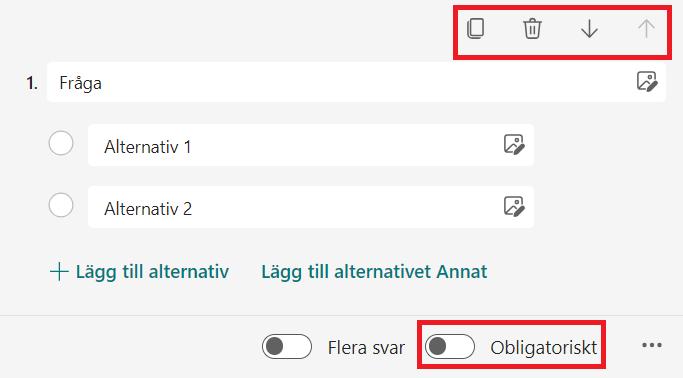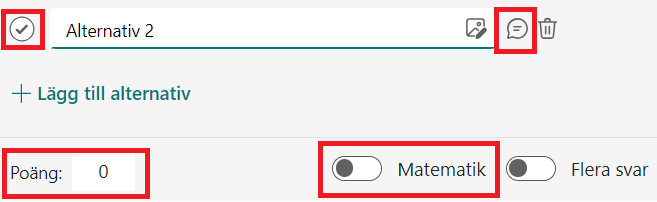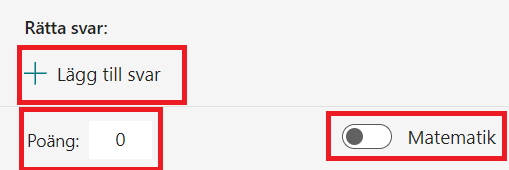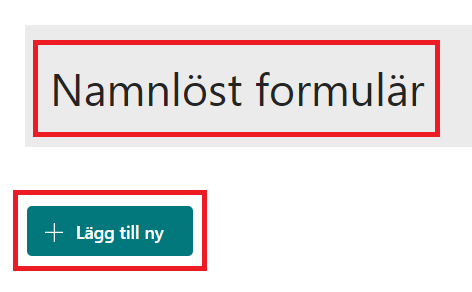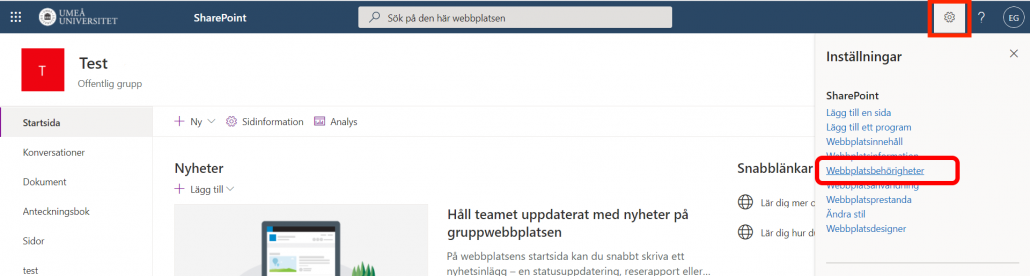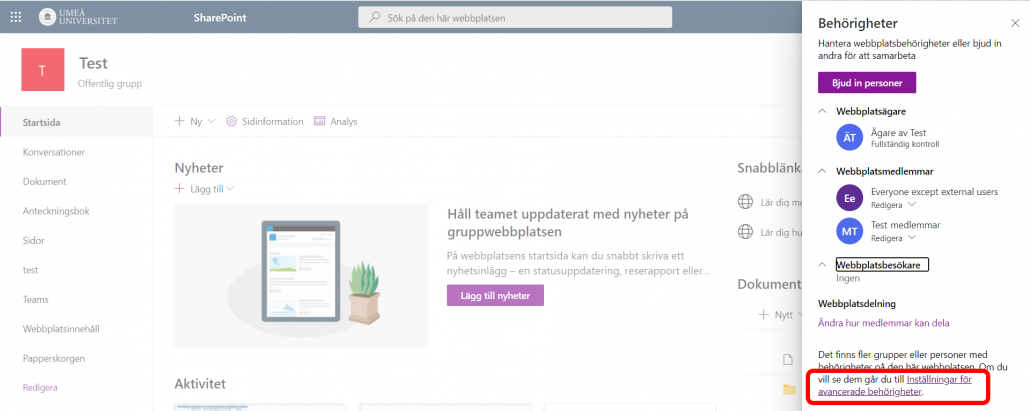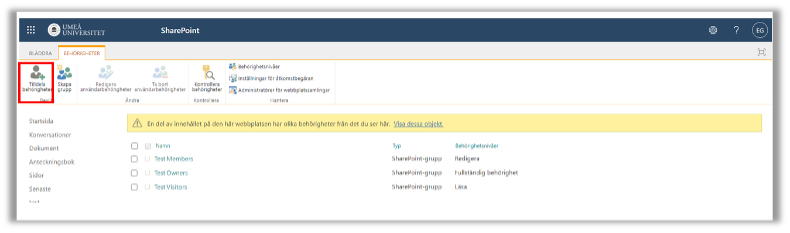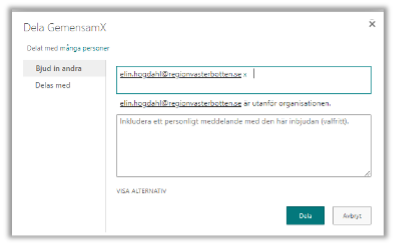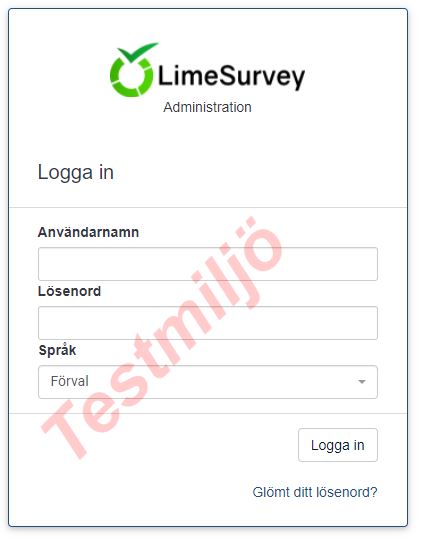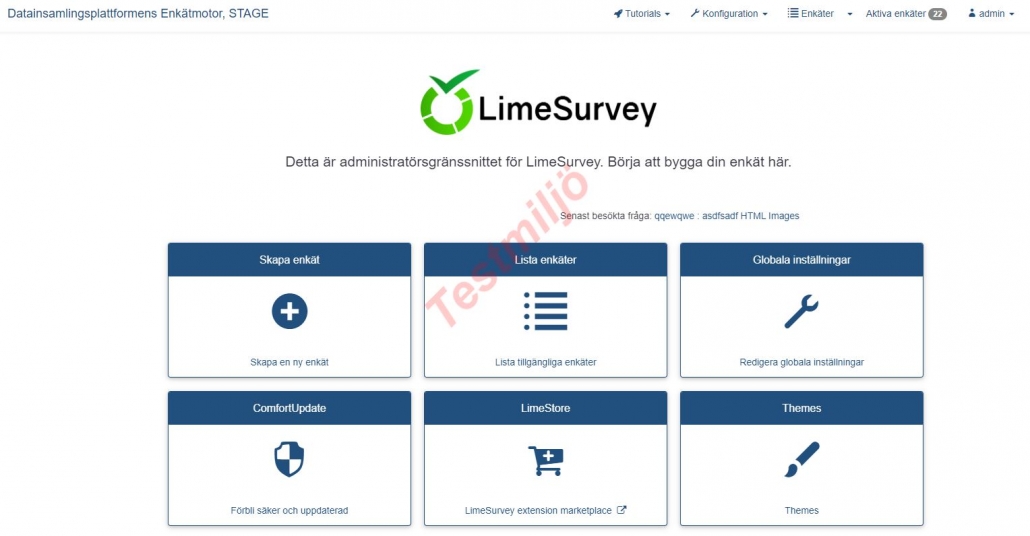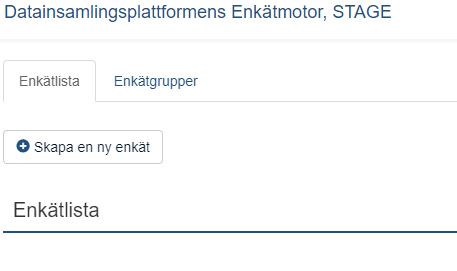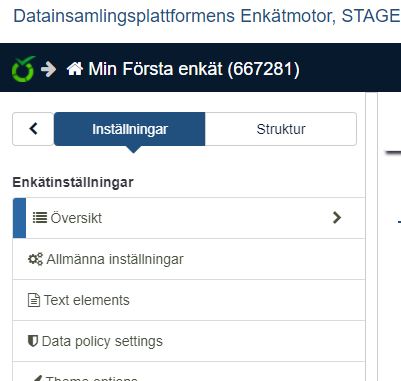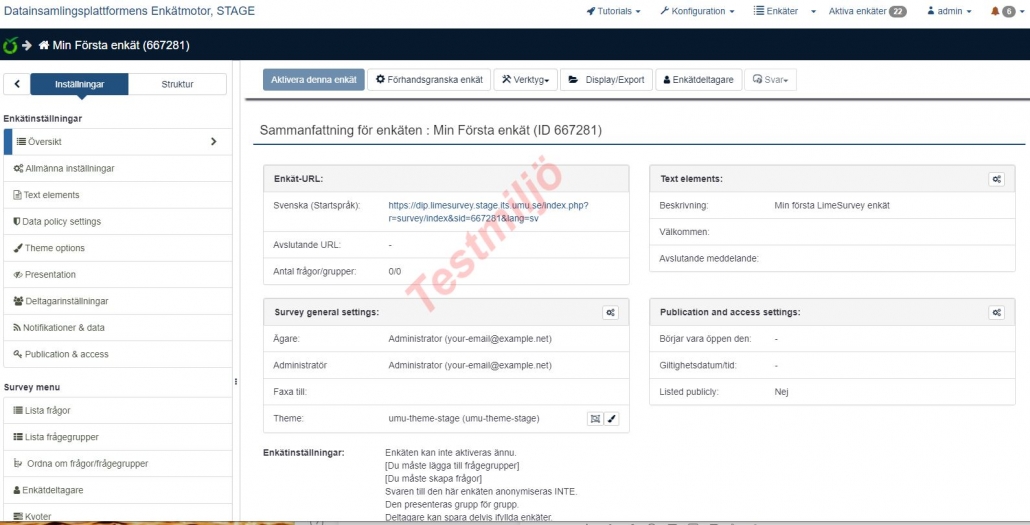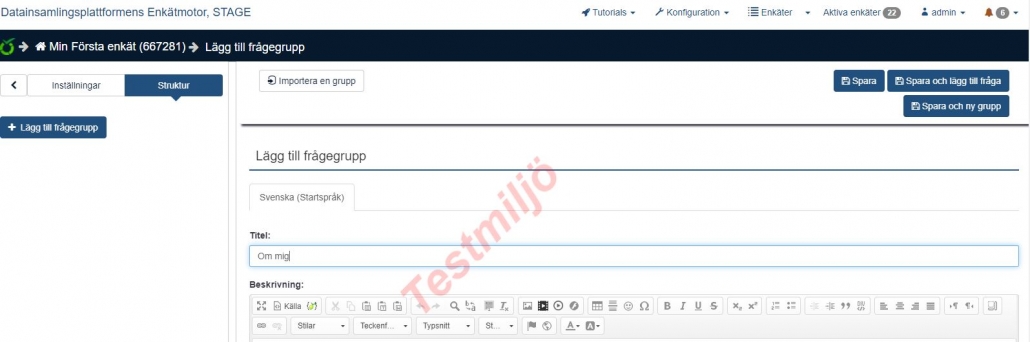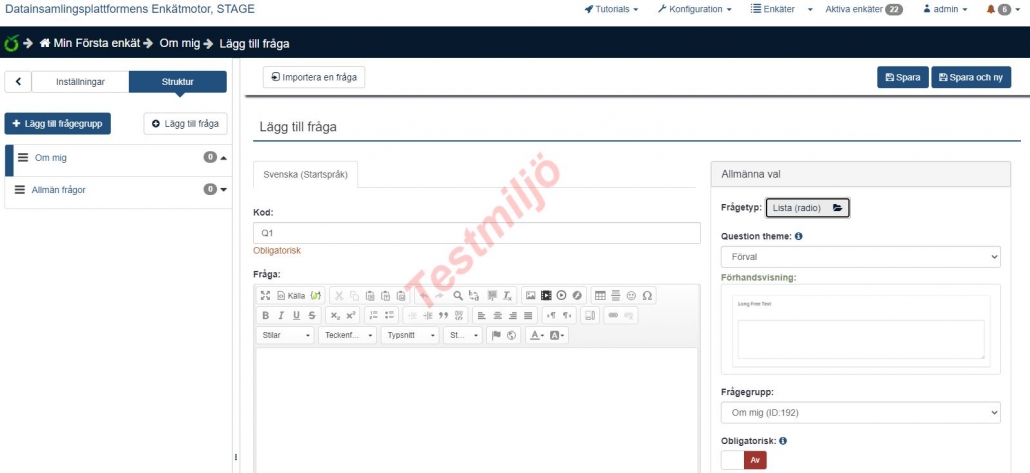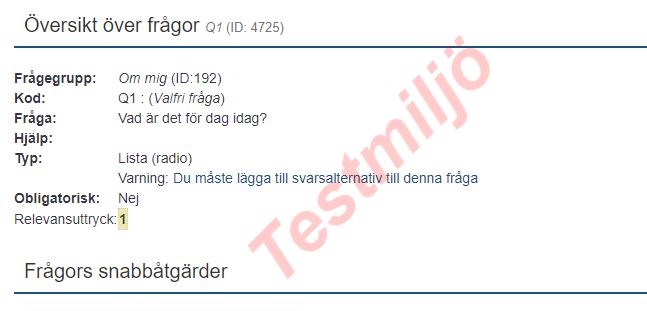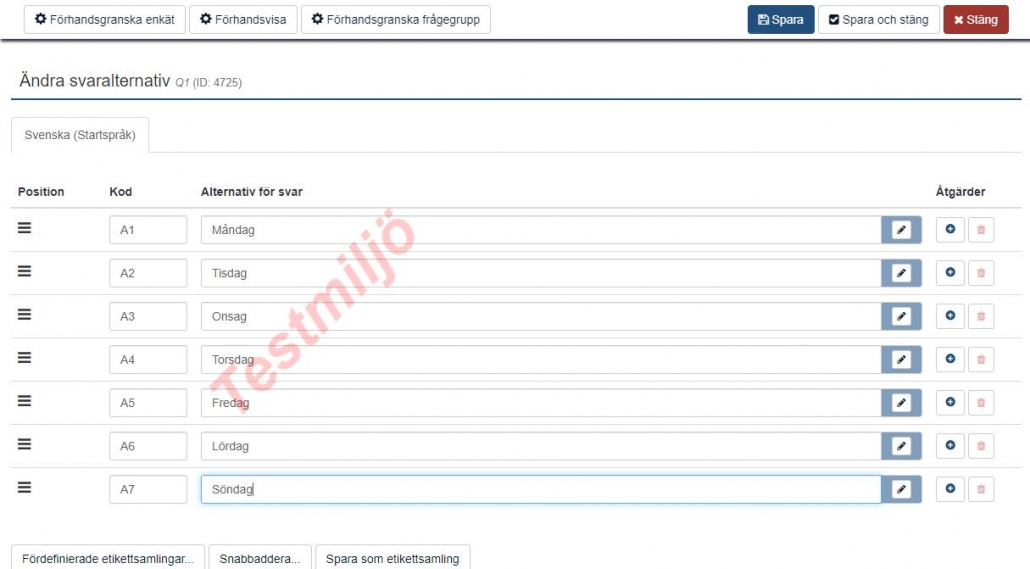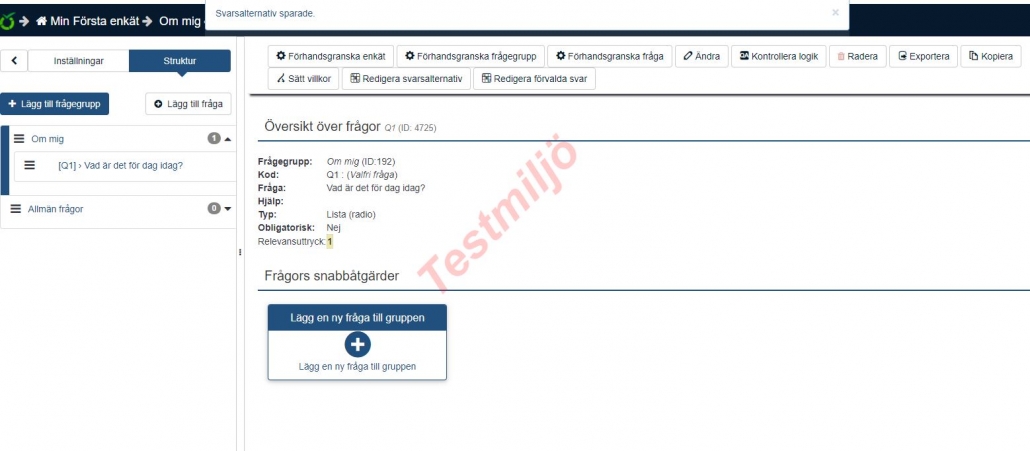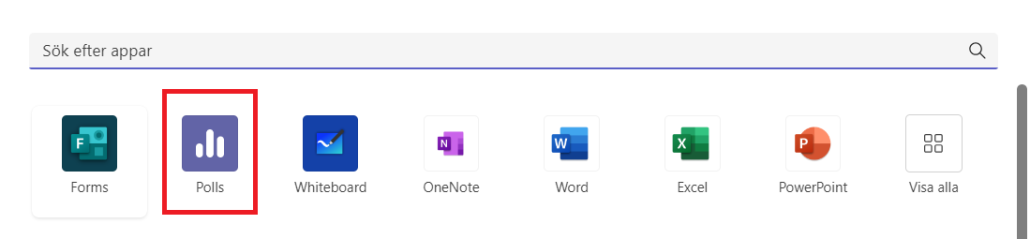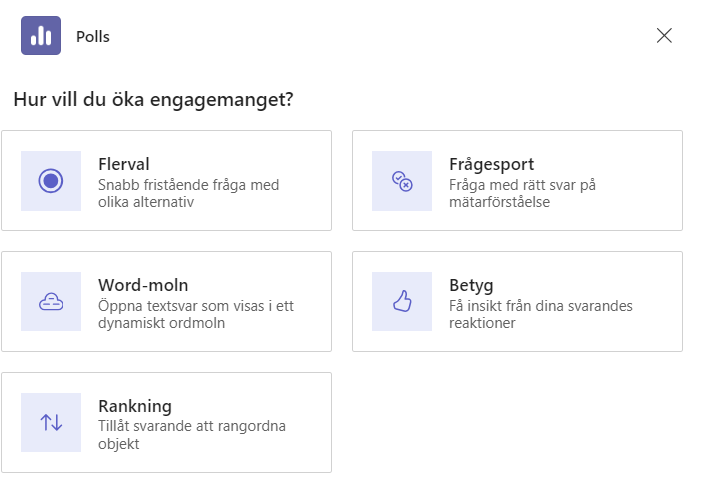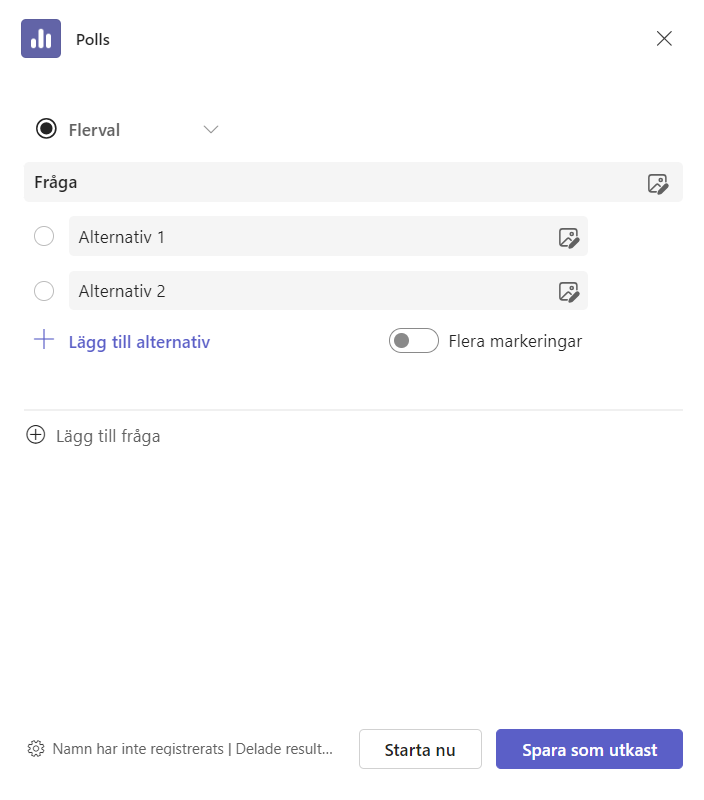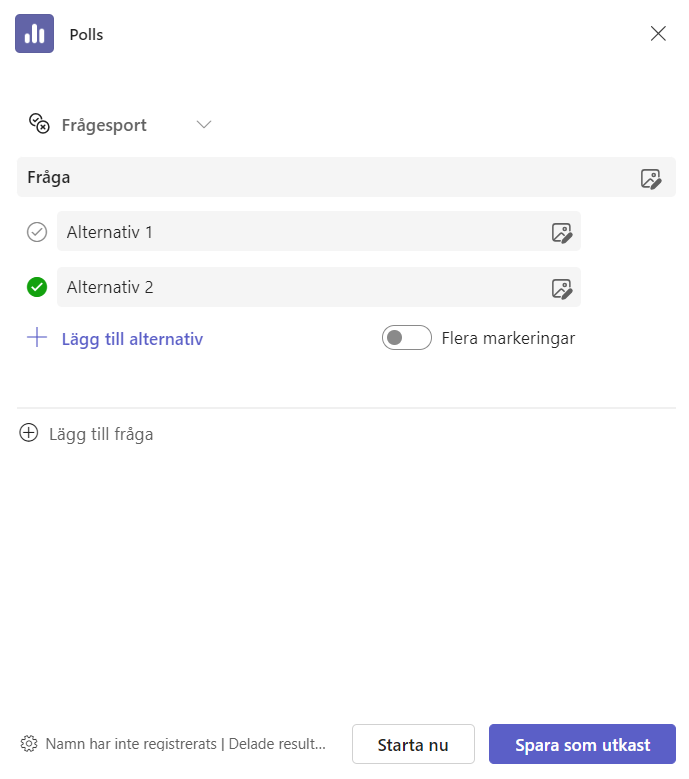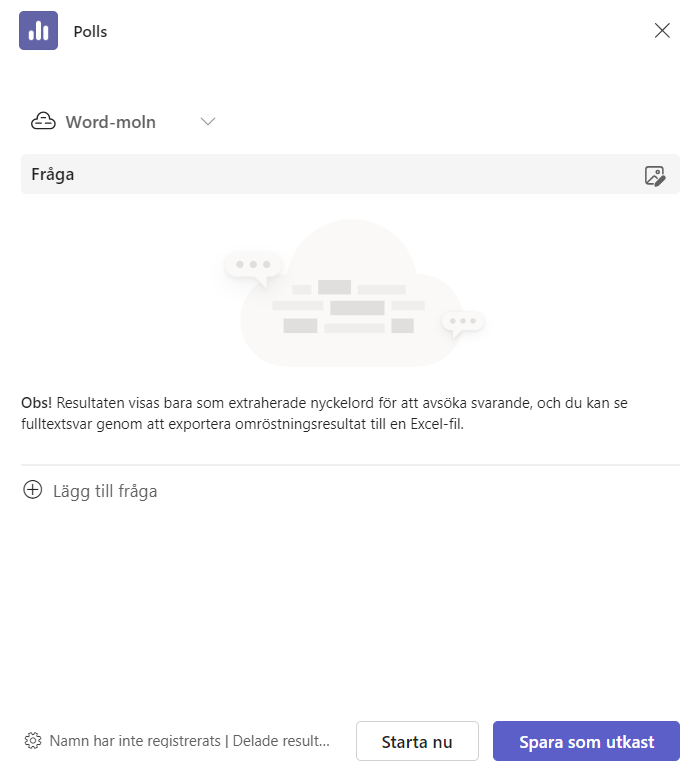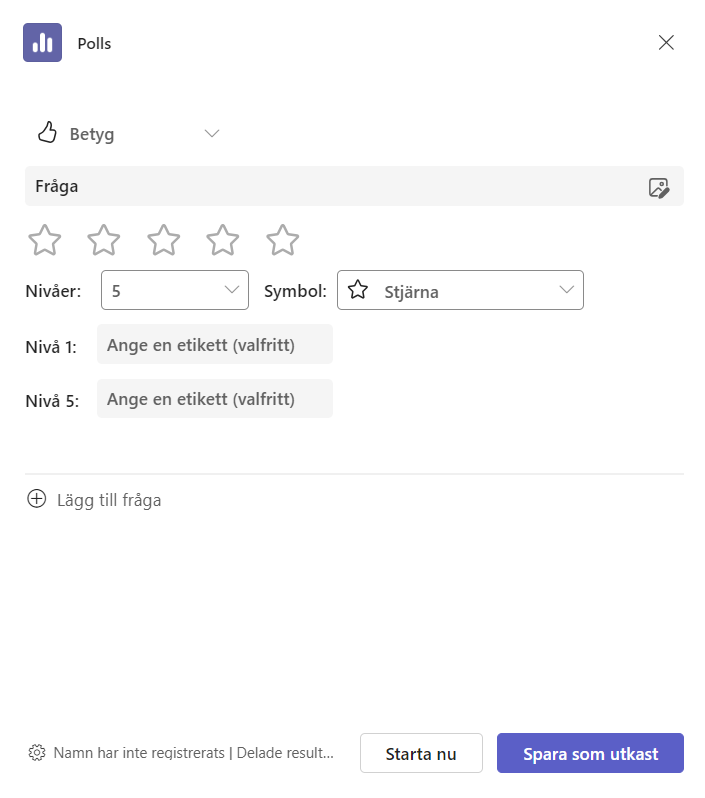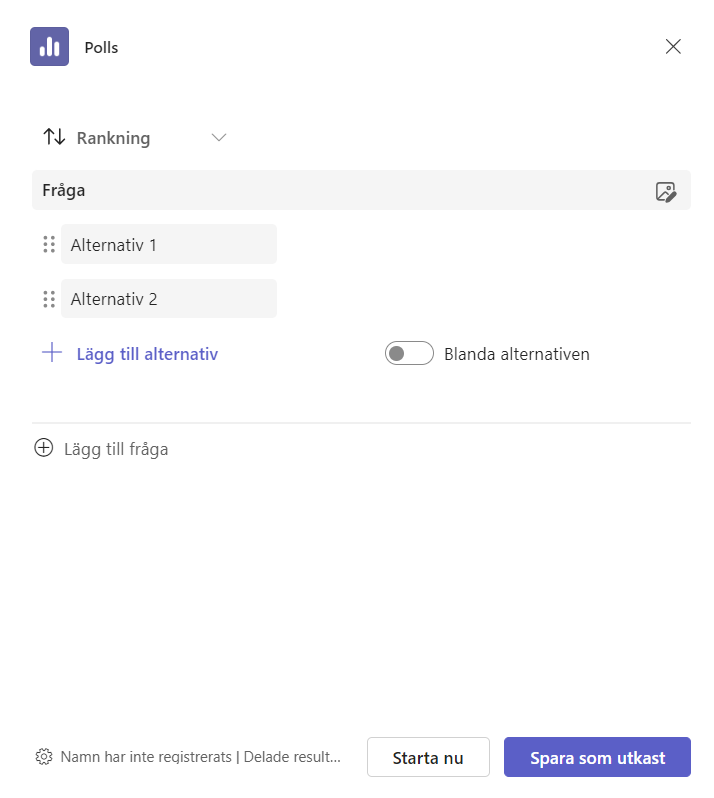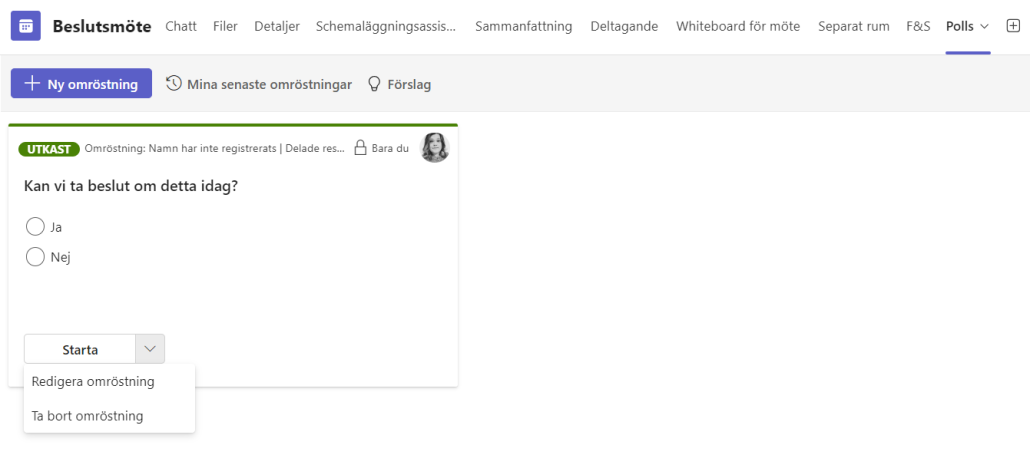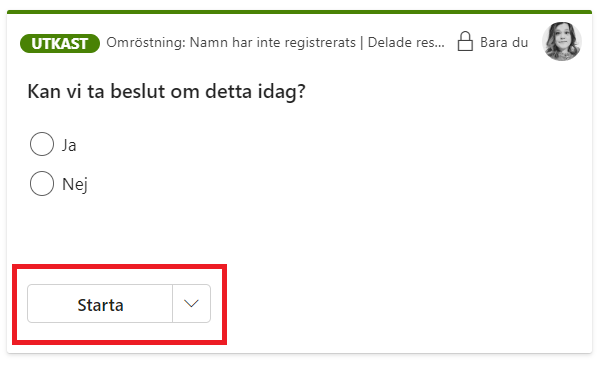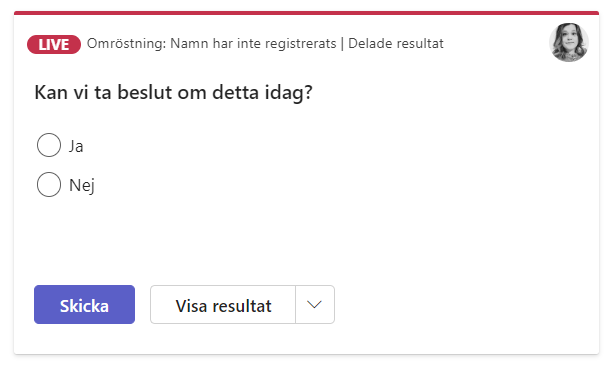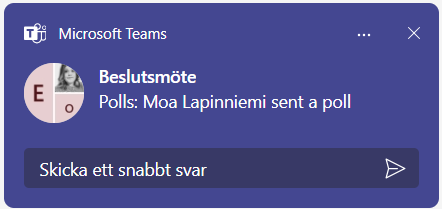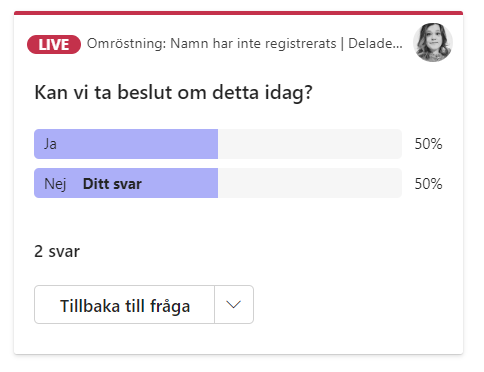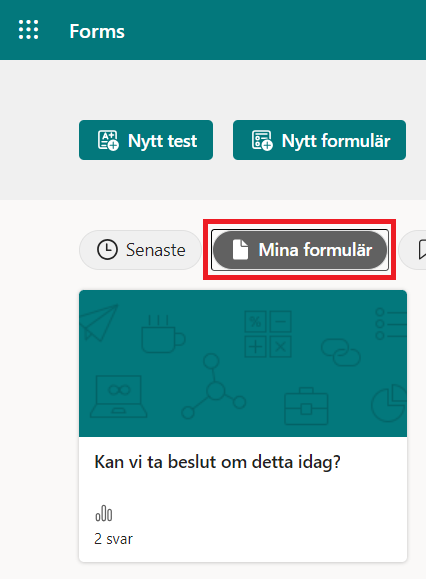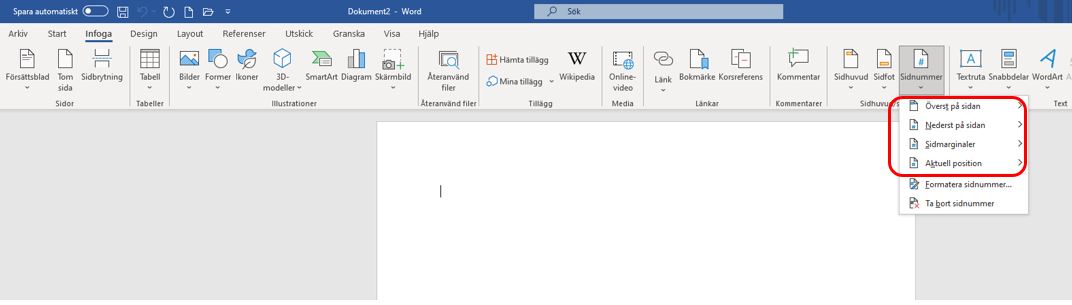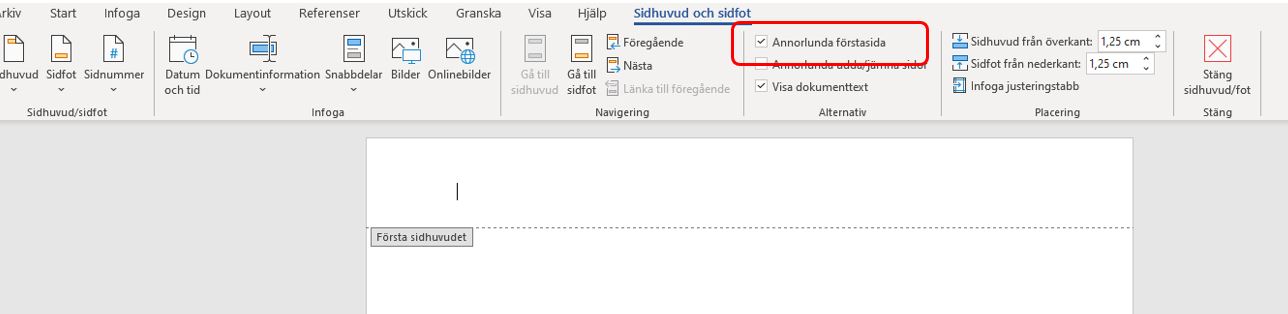Hur hittar jag Microsoft Forms?
Antingen går du till Microsoft 365-portalen, www.m365.umu.se,och letar upp Forms under din appar eller så går du direkt till Forms via forms.microsoft.com. Oavsett vilken väg du väljer loggar du in med ditt umuid@ad.umu.se
Vad är skillnaden mellan formulär, frågeformulär och polls?
- Formulär är den traditionella enkäten som ofta används för undersökningar och utvärderingar.
- Test är uppbyggt på samma sätt som formulär men tillåter dig att sätta rätt svar på frågorna samt poäng vilket möjliggör genomförande av test/prov.
- Polls är korta omröstningar i ett möte eller i en chatt/kanal med enskilda frågor. Se våra manualer för detta:
Vad är ett gruppformulär?
Ett gruppformulär är ett formulär som skapas inom en befintlig grupp (team) och hanteras på samma sätt som om det var din egen forms portal. Detta möjliggör enkel redigering och arbete inom en grupp och delar ägarskapet på era gemensamma formulär.
Vad är förhandsgranska?
Syftet med förhandsgranska är att se hur ditt formulär/test ser ut om du skulle besvara på frågorna. Du kan alltså simulera att en person ska göra enkäten genom att klicka i svar och på så sätt kan du enkelt kontrollera frågornas ordning, förgreningar och alternativ.
Vad är förgrening och hur kan jag använda det?
Förgrening innebär att du skapar ett efterkommande beroende av föregående svar. Om du skulle förgrena fråga 1 i ditt formulär till fråga 3 innebär det att deltagarna som besvarat fråga 1 flyttas till fråga 3. Fråga 2 hoppas över.
Du kan förgrena alla frågor, avsnitt och alternativ. Du måste välja frågetypen val för att kunna använda förgreningar.
Vad är ett avsnitt?
Avsnitt används för att gruppera dina frågor i olika kategorier eller teman som exempelvis arbetsmiljö, jämställdhet, säkerhet. Det är väldigt bra ifall du ska skapa ett större formulär.
Vilka frågor kan jag använda mig av i forms formulär/test?
Det finns 8 olika frågetyper:
- Val används för att ge olika alternativ som svar på en fråga. Den ger dig möjlighet att skriva ja och nej fråga men även upp till över 100 alternativ.
- Text är en frågetyp som tillåter deltagare att svara på frågan med fri text.
- Omdöme är en frågetyp som tillåter deltagare att gradera ett påstående. Du väljer graderingsnivå mellan 1-10.
- Datum låter dig att på ett enkelt sätt ställa en fråga relaterat till datum. En integrerad meny finns i frågan där deltagarna kan ange datum på ett enkelt sätt.
- Ranking används för att ge deltagarna möjligheten att värdera olika alternativ mot varandra och gradera dem i ordning genom att dra alternativ i kronologisk ordning. Beroende på hur många alternativ som finns med i frågan graderas alternativen mot varandra. Exempelvis: Har du 10 alternativ graderar du 1-10.
- Likert-skala används för att mäta attityder och åsikter om ett ämne.
- Ladda upp fil används för att tillåta personer att bifoga en fil i sitt svar på frågan. När du väljer denna fråga kommer det att skapas en mapp i din OneDrive där alla filer samlas. Tillåtna filtyper är: Word, Excel, PPT, PDF, Bild, Video. Ljud. Filuppladdning passar bra vid frågor som kräver mer från deltagarna än vad som går att göra i Forms. Exempelvis beskriva svar med bilder eller video eller längre texter.
- Net Promoter Score är ett index som sträcker sig från 0-10. Det används oftast som standard proxy hos organisationer för att mäta kundernas vilja att rekommendera en organisations produkter eller tjänster till andra. Net Promoter Score passar bra som mall för att ställa olika typer av bedömningsfrågor (liknar frågetypen omdöme).
Skapa frågor i formulär
Skapa frågor i ett test
Kan jag dela en fil i en fråga?
Nej, du kan bara dela en bild. Däremot kan du skapa en fråga där deltagarna kan dela fil, Ladda upp fil, se manualerna länkade ovan.
Kan jag dela mitt formulär med en kollega?
Ja. Du kan dela formulär eller frågeformulär för att arbeta med det tillsammans.
Kan jag använda flera språk på mitt formulär?
Ja, genom att använda dig av funktionen flerspråkig kan du applicera flera olika språk så att deltagarna kan välja vilket språk de vill läsa och svara formuläret på. Du måste dock översätta språket själv. För att göra detta gå till formulärets huvudmeny och klicka på tre prickar och sedan Flerspråkig.
Kan jag kopiera ett befintligt formulär?
Ja, du kan kopiera ett befintligt formulär. Du kan även dela ditt formulär som en mall (med dig själv och med andra). På så sätt kopierar du formuläret som en mall och kan arbeta vidare med en ny version. (OBS! Den befintliga versionen påverkas inte).
Kan jag ta bort ett befintligt formulär?
Ja, du kan ta bort ett befintligt formulär. Klicka på alla mina formulär och välj vilket formulär du vill ta bort genom att hålla muspekaren ovanför formulär och sedan klicka på tre prickar och ta bort.
Kan jag återskapa formulär?
Ja, du kan återskapa ett borttaget formulär. Se manual: Kopiera, ta bort och flytta formulär i Forms
Kan jag flytta formulär?
Ja, du kan flytta formulär till olika Team/sharepointytor. Se manual: Kopiera, ta bort och flytta formulär i Forms
Kan jag använda Forms utanför Umeå universitet?
Ja, du kan dela ditt formulär med vem du vill. För att detta ska vara möjligt måste du ställa in formuläret genom att gå till inställningar och välja Alla kan svara.
Kan jag byta färg på mitt formulär?
Ja, du kan ändra färg och tema på ditt formulär. Du kan också bifoga en bild för att designa ditt formulär.
Kan jag använda Forms vid en kursutvärdering?
Ja, Forms är ett perfekt verktyg för att skapa kursutvärderingar. Här är några fördelar med forms är att:
Kan jag ta bort en fråga i mitt formulär?
Ja, du kan ta bort en fråga genom att klicka på skräpkorgen som finns på varje fråga i höger hörn.
Kan jag kopiera en fråga?
Ja, du kan kopiera en fråga genom att klicka på ikonen för kopiera som finns bredvid papperskorgen. Denna funktion finns på varje fråga i höger hörn.
Kan jag skapa matematiska frågor?
Ja, Forms är väldigt smidigt för att skapa matematiska frågor.
- Skapa ett test och använd dig av frågetypen Val eller Text.
- Bocka i Matematik till höger om poängen
Kan jag avsluta/inaktivera mitt formulär?
Ja, det kan du göra på två olika sätt.
Du kan ställa in start- och slutdatum på ditt formulär genom att:
- Gå till formulärets huvudmeny.
- Klicka på de tre prickarna.
- Välj inställningar.
- Välj Alternativ för svar.
- Välj start- och slutdatum.
Du kan manuellt ta bort ett formulär genom att:
- Hålla muspekaren över det formulär du vill ta bort.
- Klicka på de tre prickarna i högra hörnet.
- Välja ta bort.