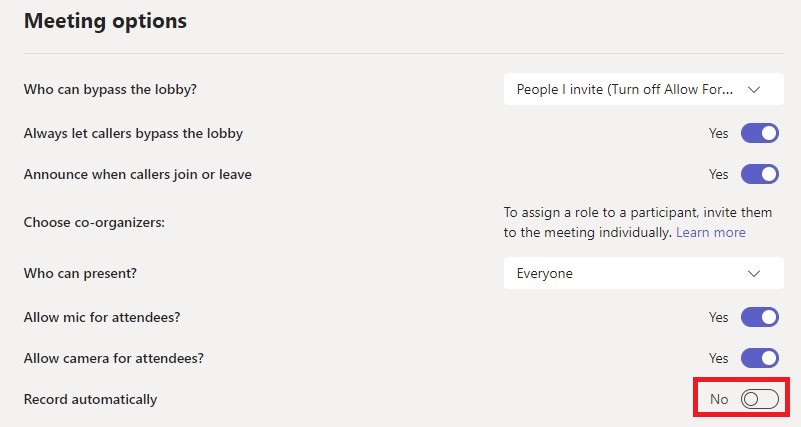Install eduroam on Windows
Manual that helps you to connect to eduroam on Windows.
Manual that helps you to connect to eduroam on Windows.
Here you can find information about the multifunction card at Umeå University, the Umu card.
If you’re experiencing issues that affect Microsoft Teams, clearing the cache on your device may help.
The chat is available to all employees of the university and to those affiliated with an A5 license.

This page provides information on how to use templates in the graphic design tool. This example uses the A4 sheet template, “A4-blad”.
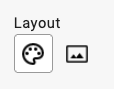
If you have chosen an image layout, the image settings will appear next. Find more details on selecting an image.
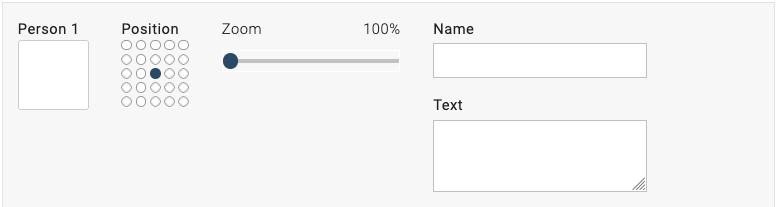
English subtitles can be enabled under CC in the bottom-right corner. Although the tool interface is Swedish in the film, the tool can be set to English under My user account.
When you have finalised a document by filling one of the document templates with content, you must save and close the document. This will take you to the properties view from which you can: continue to edit, preview, download, order print, share documents, among other things.
To print a document, you can choose to preview and print straight from the tab that pops up in your web browser. Or you can choose to download a PDF. There are three different types of PDFs to download that all have different characteristics:
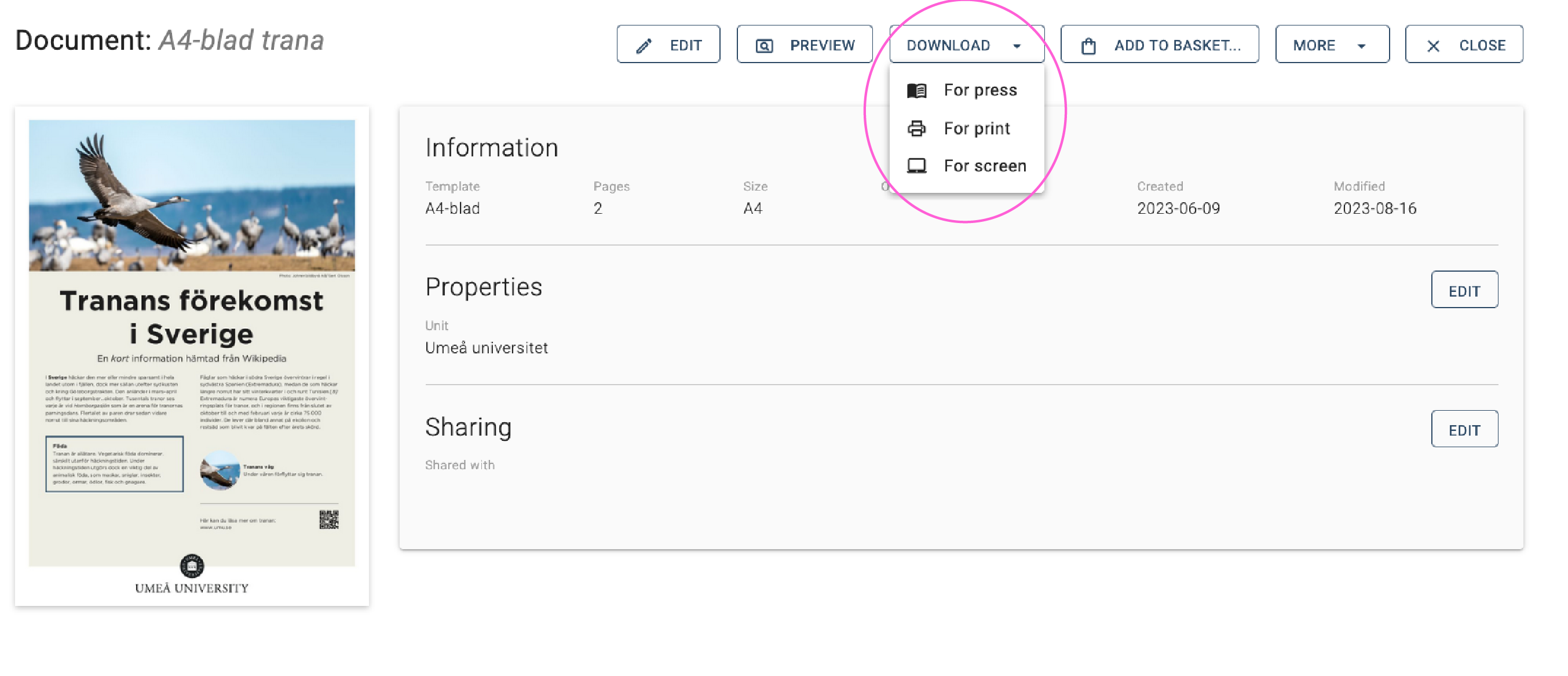
The graphic design tool has been developed to simplify for staff to produce products for print and press with the help of templates following Umeå University’s visual identity. This page provides an overview of the functionalities available in the tool.
You can choose to learn more by watching the video or by reading the text below.
English subtitles can be enabled under CC in the bottom-right corner. Although the tool interface is Swedish in the film, the tool can be set to English under My user account.
To use the graphic design tool, you need to log in using your Umu-id.
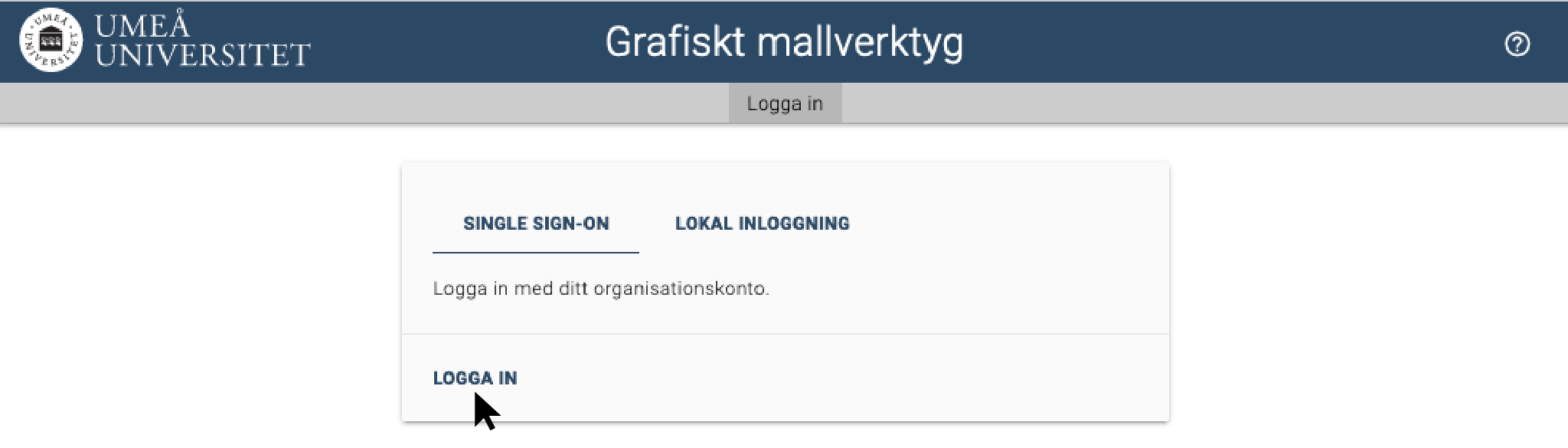
On the start page, you will find a search field where you can search among templates or documents. You can also see your recently edited documents and available document templates.
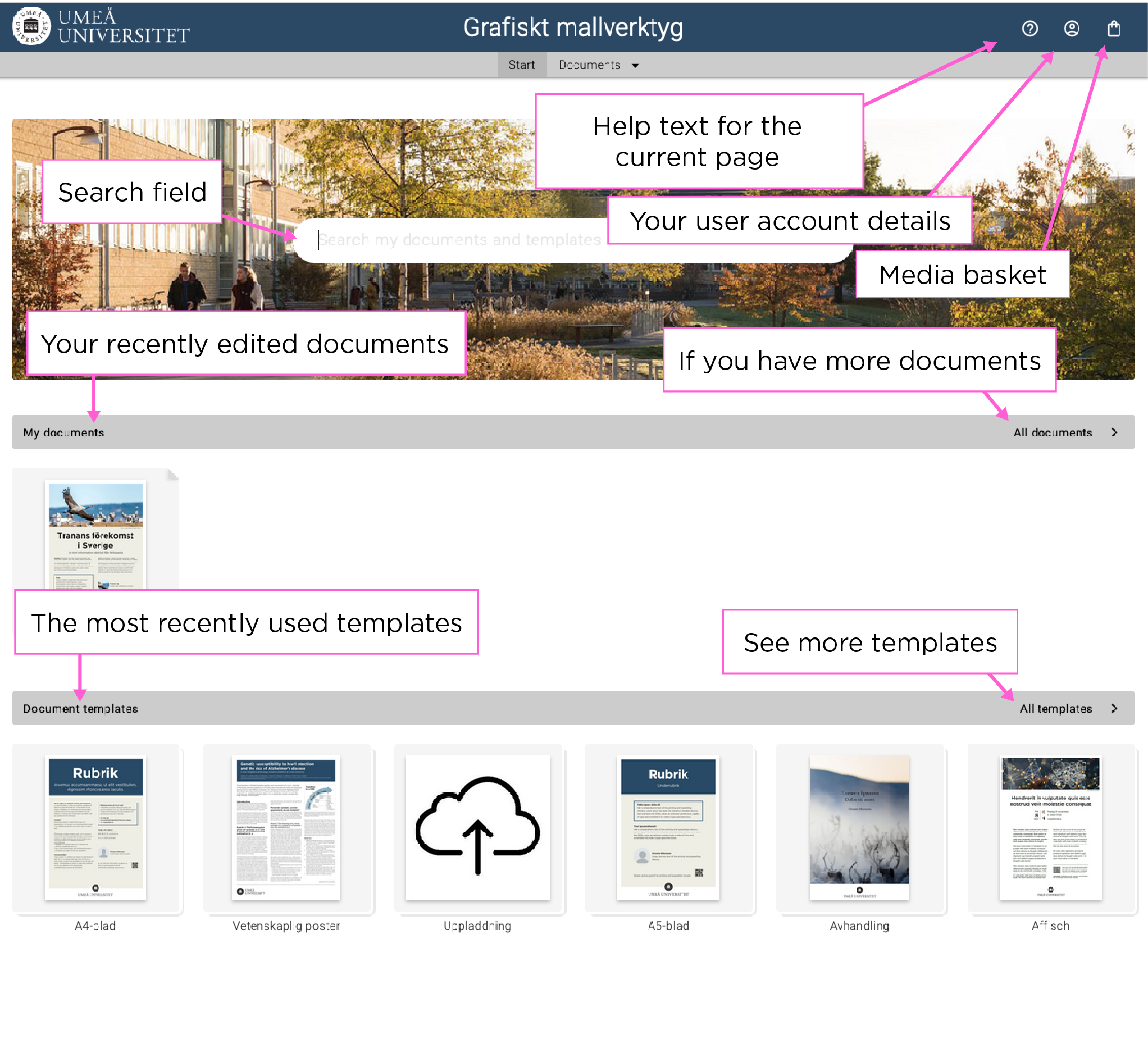
Under the icon “My user account” in the top-right corner, you can:
The checkout icon is your media basket, which contains all documents you have added. Press the icon to proceed with placing an order.
Settings may differ slightly between the different templates in the tool.
The form for the document template looks like this:
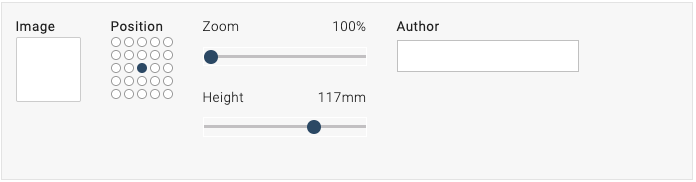

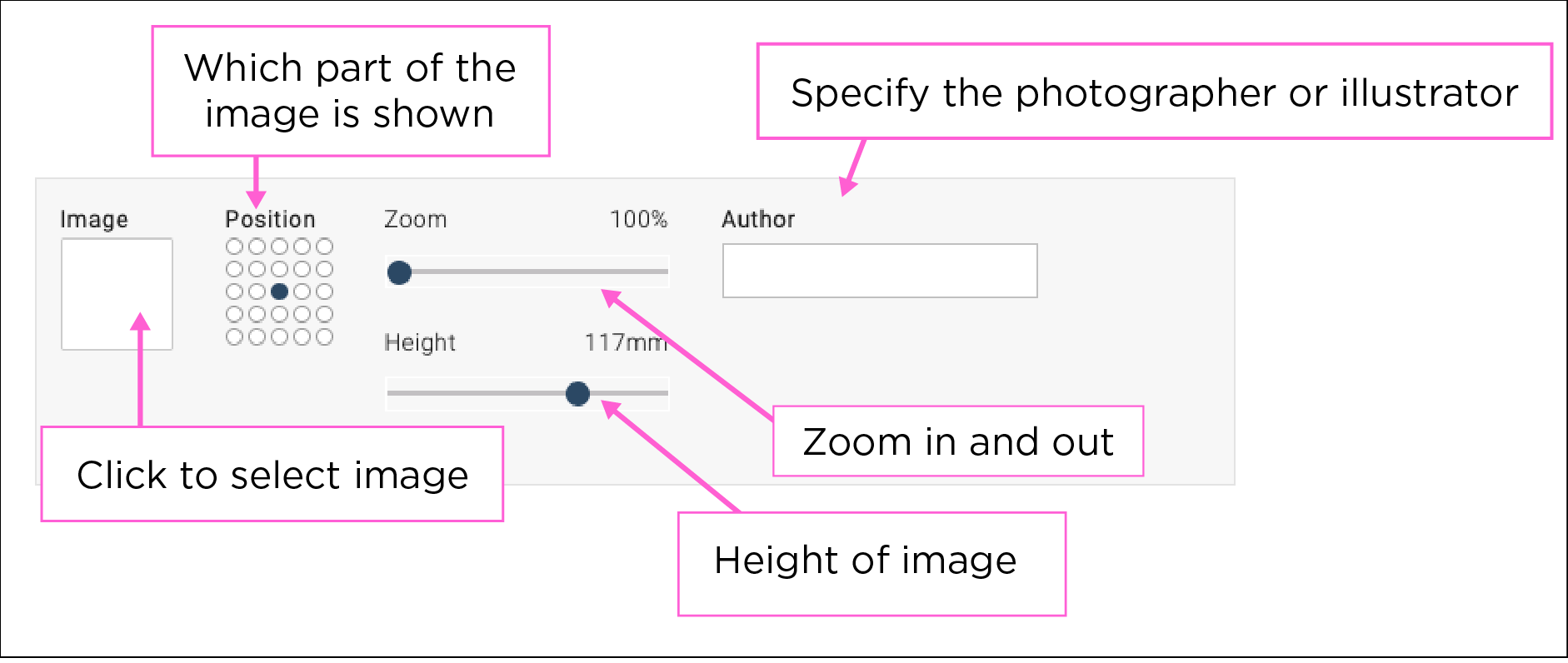
In this guide, we describe how to activate MFA for your Umu ID using your computer and mobile.
In this manual, we describe how to record digital meetings in Teams, and where to find the recording when the meeting is over. Please note that it is important that you notify the participants in the meeting beforehand so they can decide whether it is okay to be recorded.
Think before you record a meeting
Ideally, avoid recording meetings unless you absolutely have to. Rather, write memos to document the meeting. If you still want to record a meeting, you should:
Join a Teams meeting
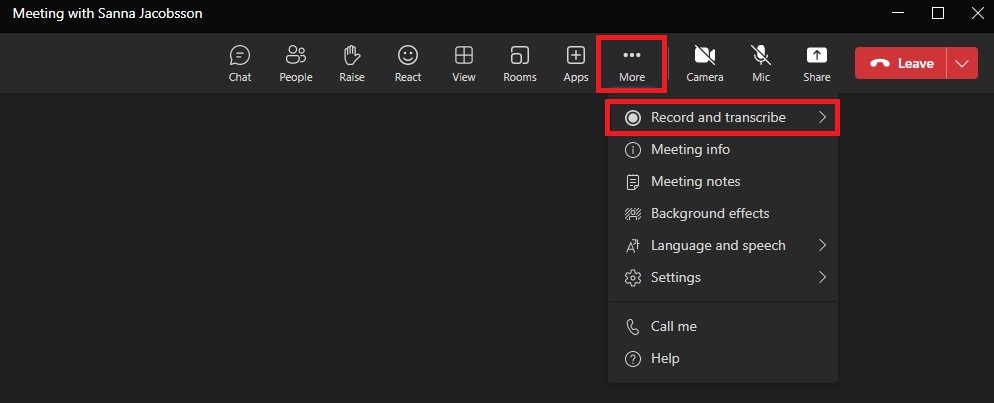
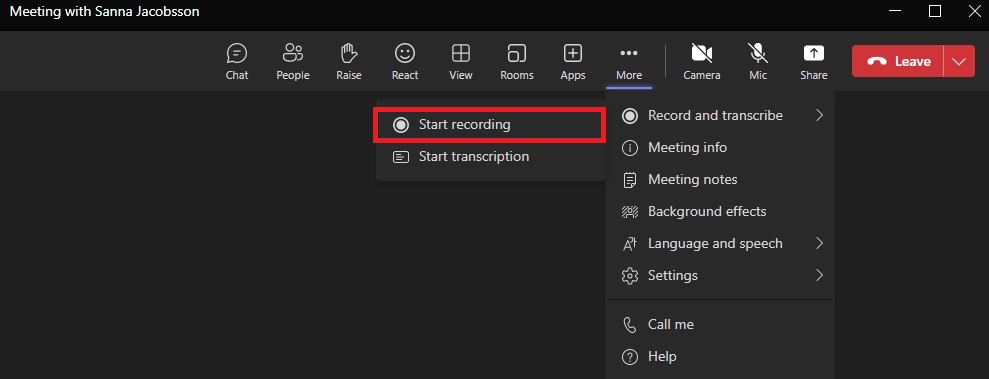
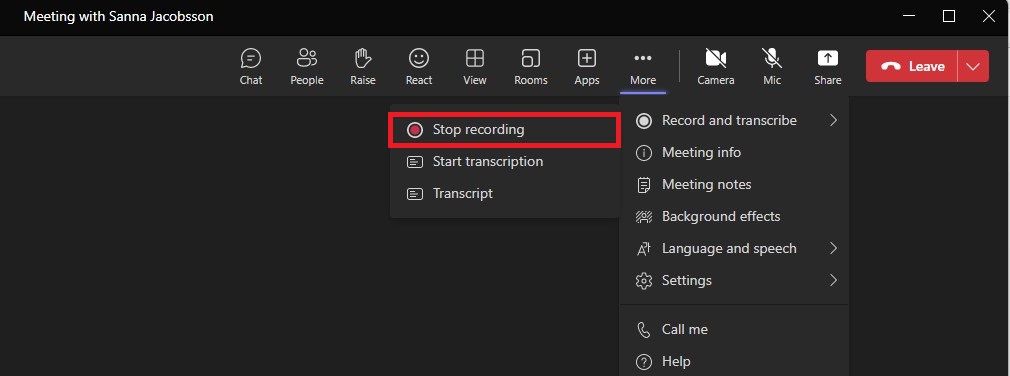
Automatic recording
Before the meeting begins, you can choose to have it recorded automatically. Go to Meeting Options, and then check Record automatically. If you choose to do this, it is important that the participants in the meeting agree before the meeting starts that it is okay to be recorded.