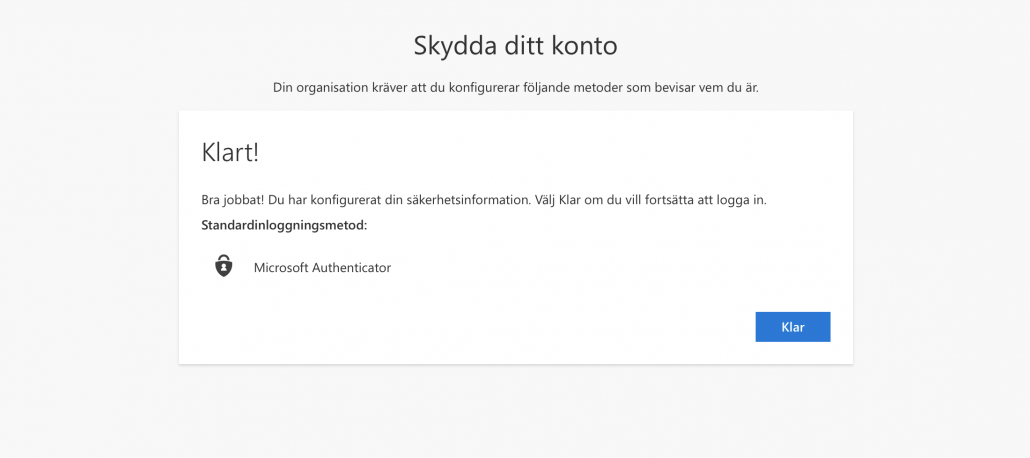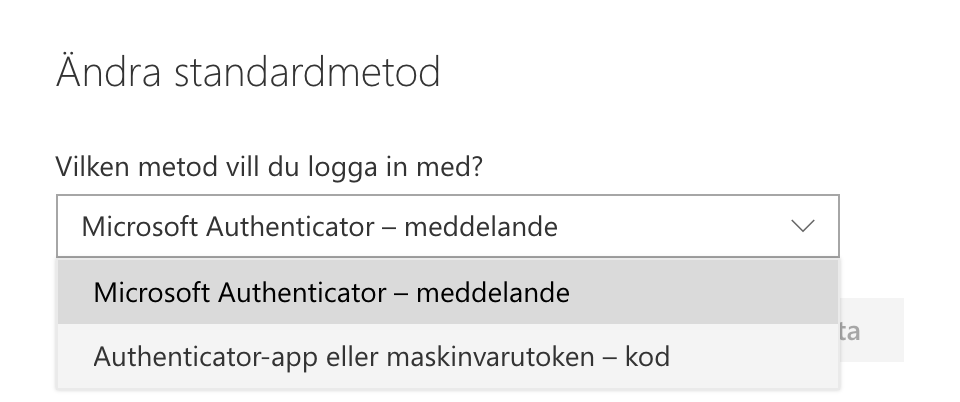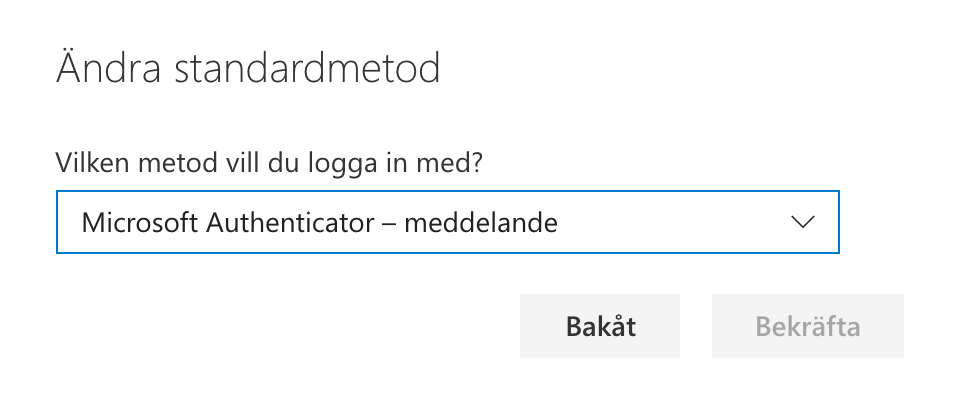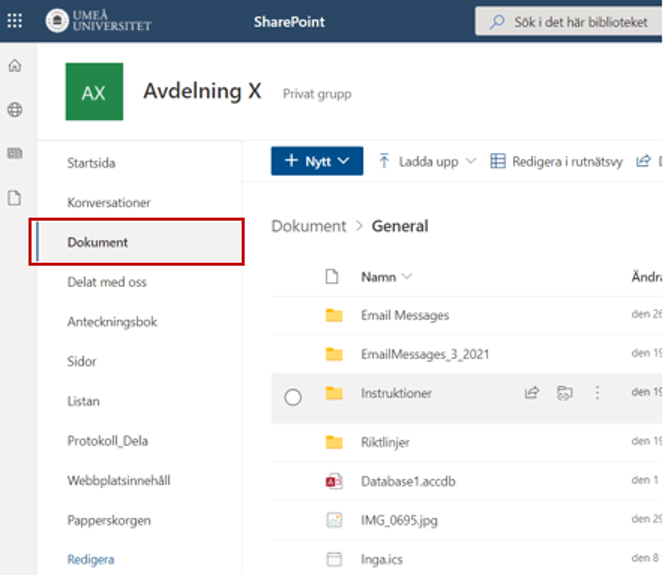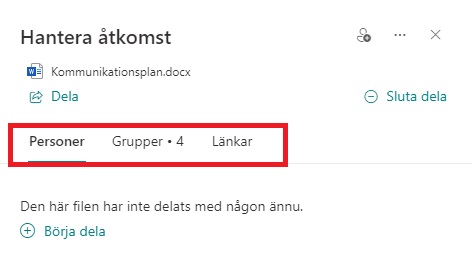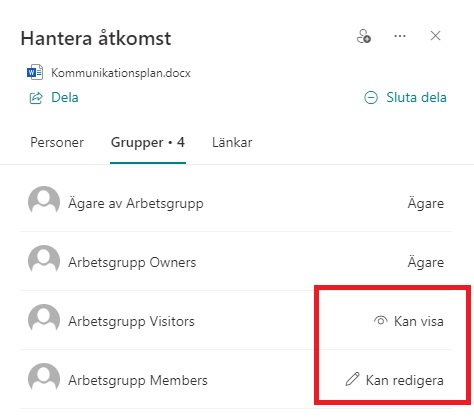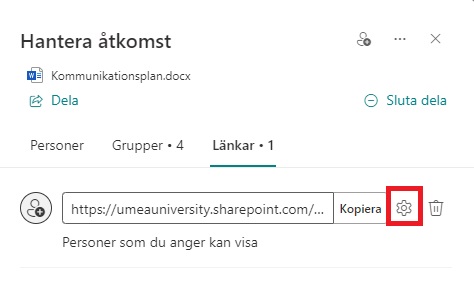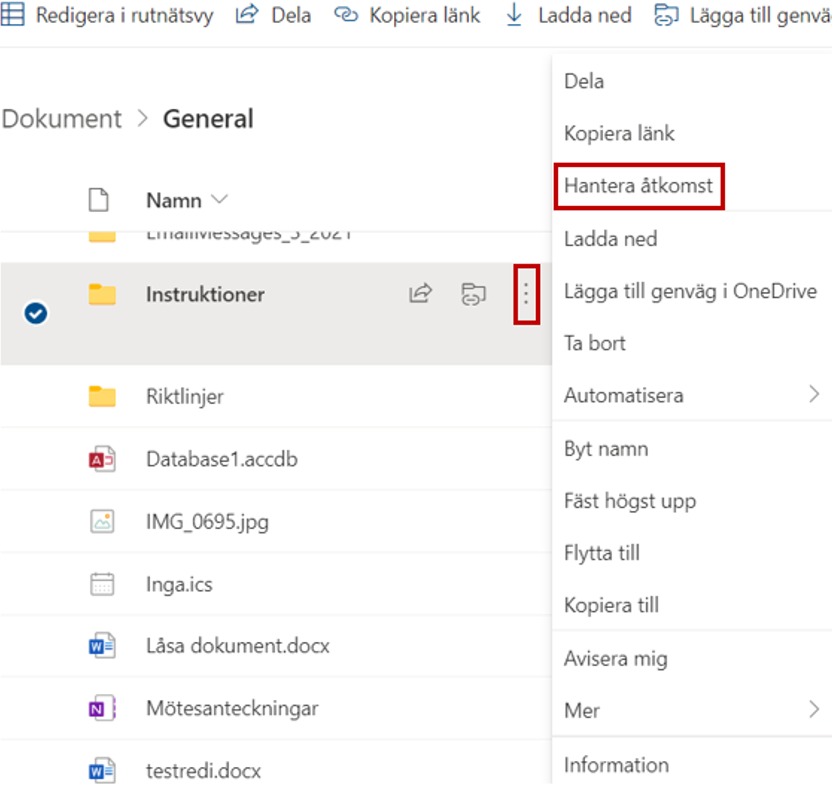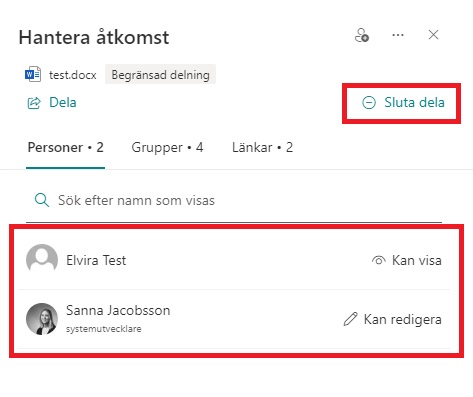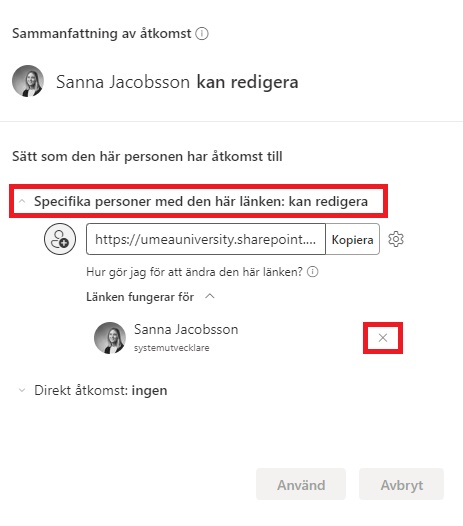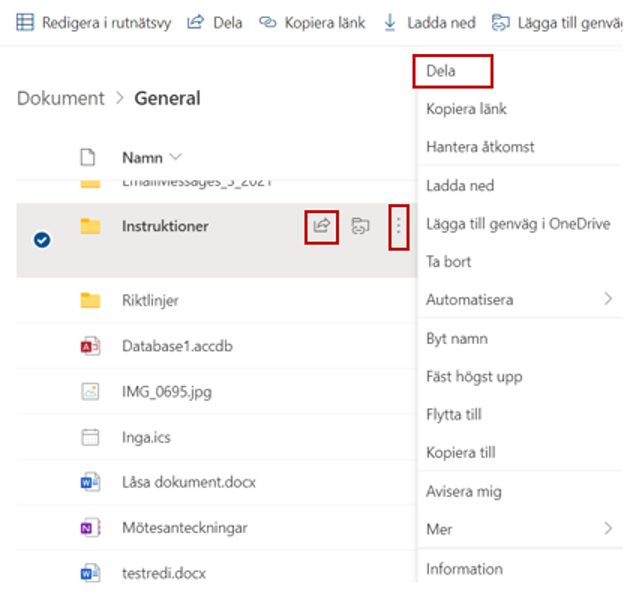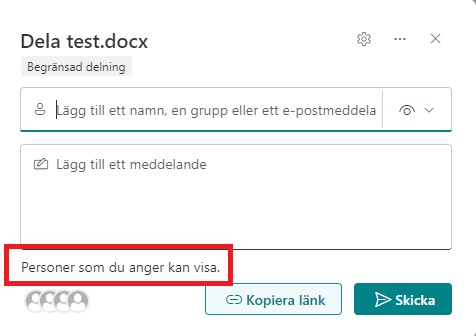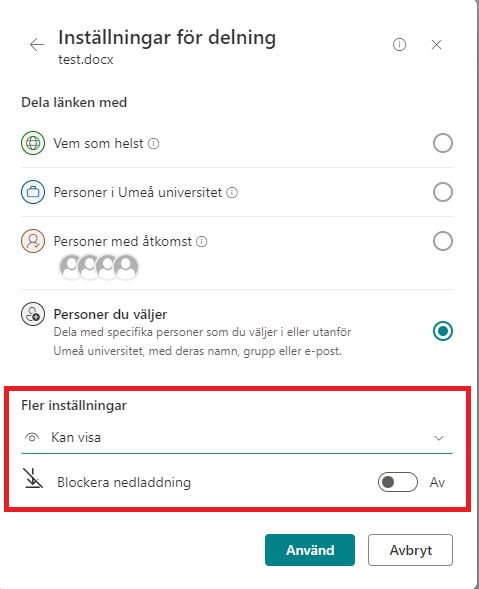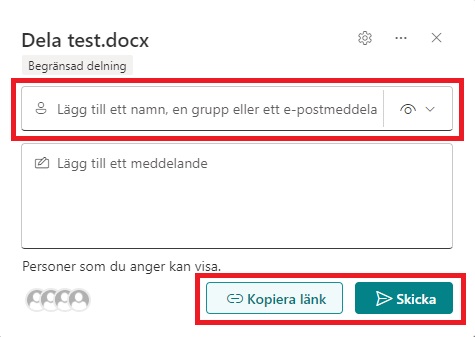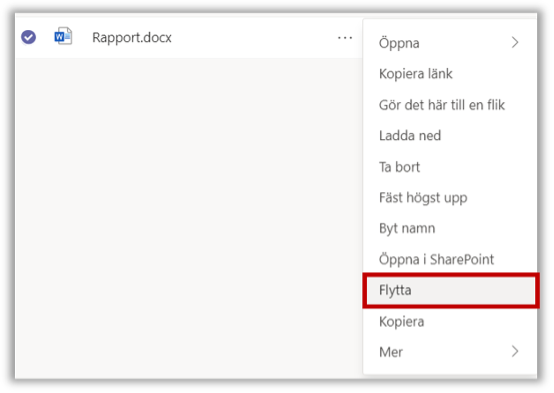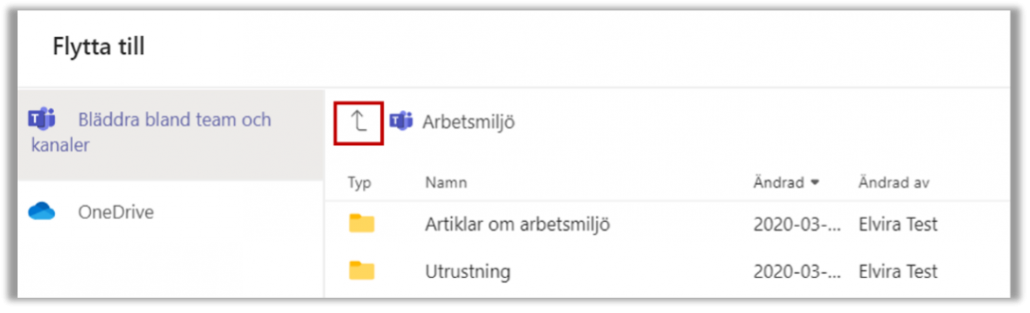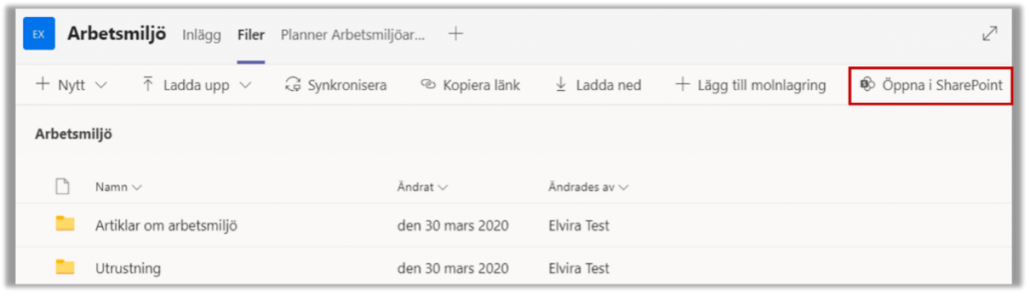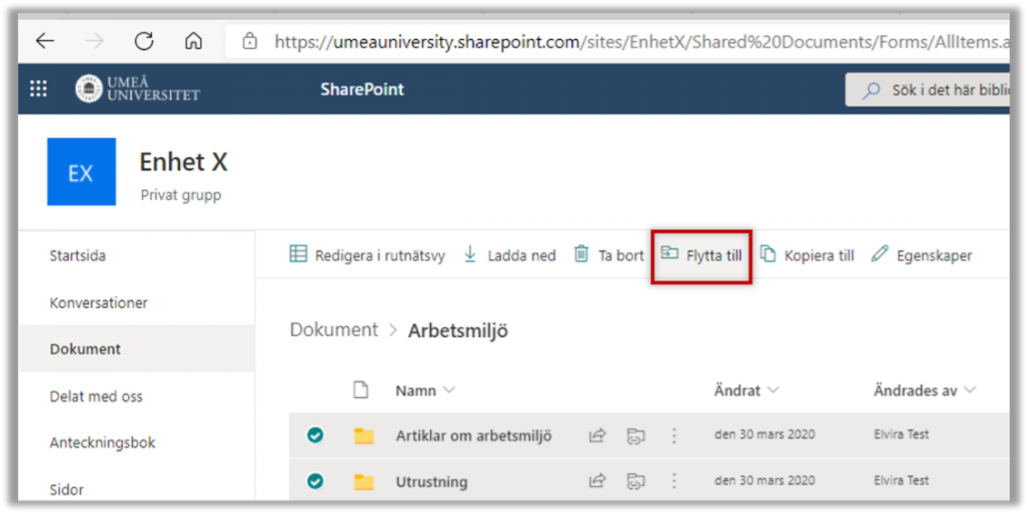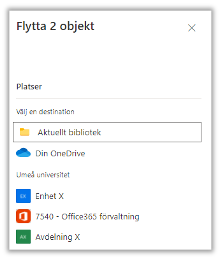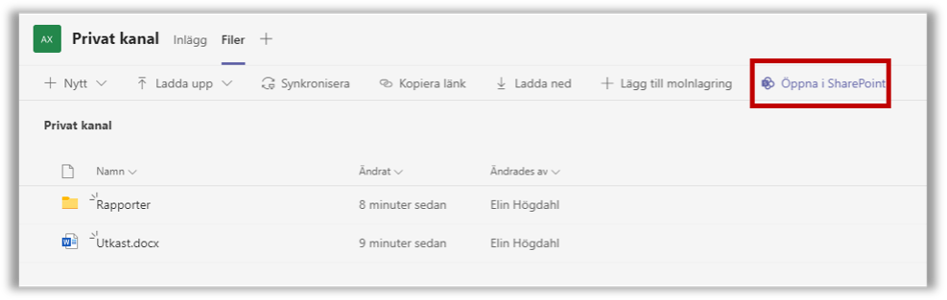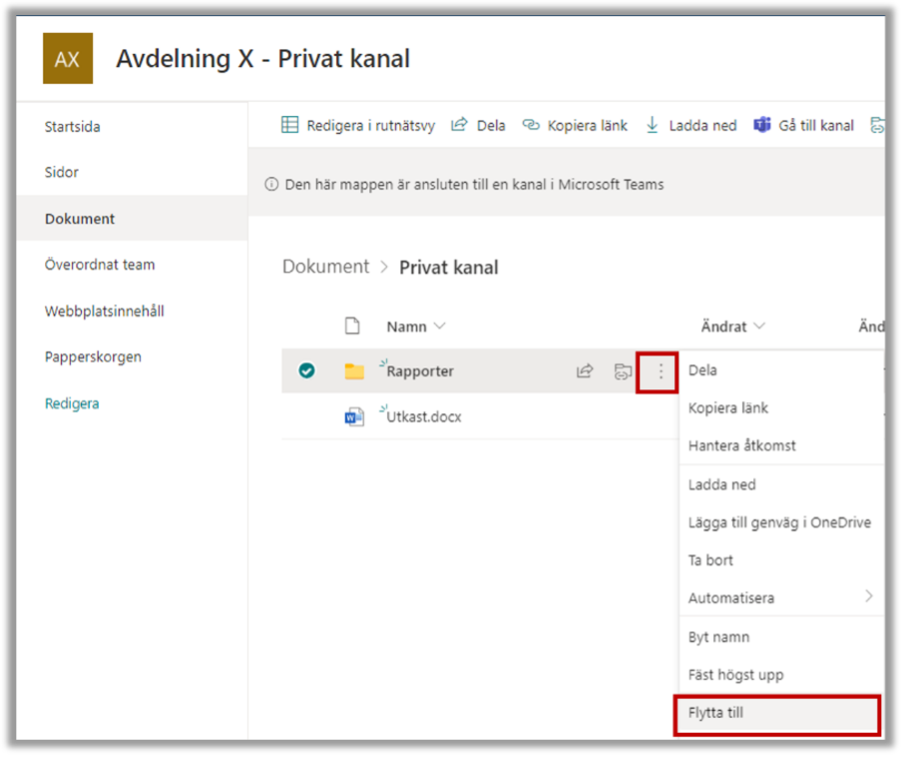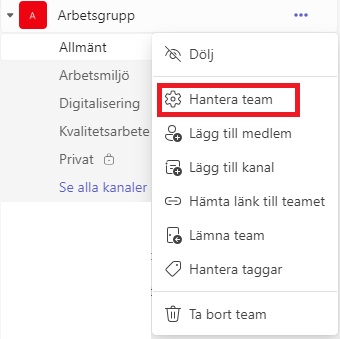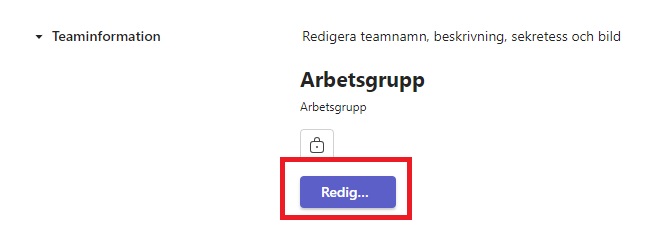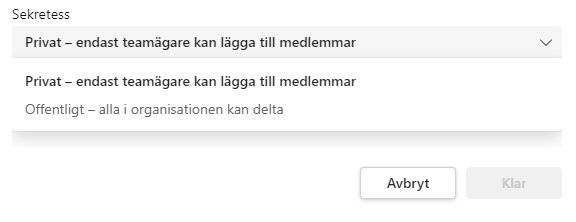Lägga till multifaktorautentisering på en extra enhet (MFA)
Denna guide beskriver hur du lägger till multifaktorautentisering på en extra mobil enhet (till exempel en surfplatta). Observera att du behöver ha tillgång till den enhet som har Microsoft Authenticator för att kunna lägga till multifaktorautentisering på en ny enhet.
- Gå till Microsoft Security Info.
- Gå till fliken Säkerhetsinformation.
- Klicka på Lägg till metod.
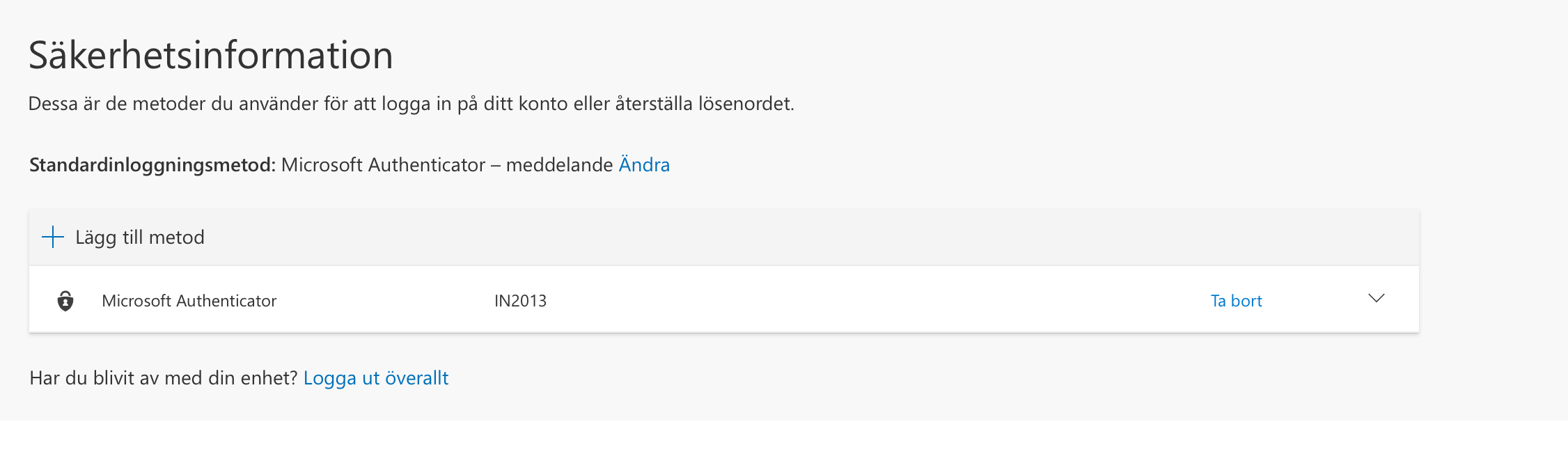
- Klicka Lägg till i rutan som öppnas.
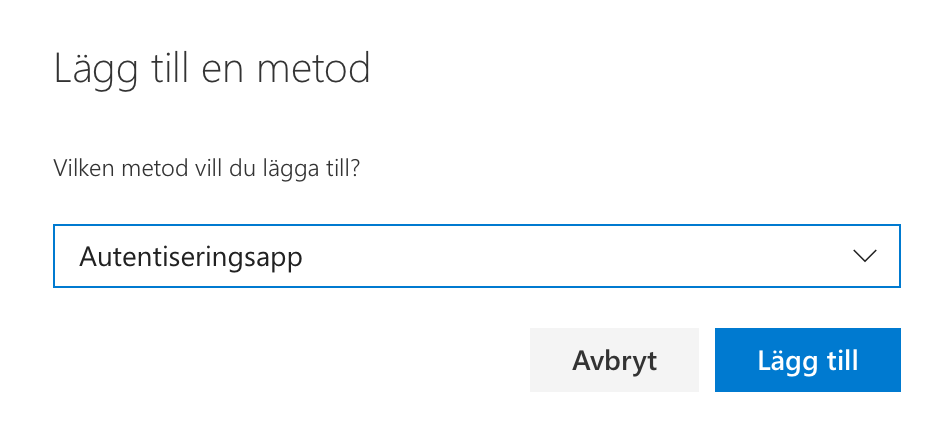
- Du får nu upp en skärm där du uppmanas att ladda ned appen Microsoft Authenticator.
- Klicka på Nästa.

- På nästa skärm klicka Nästa.
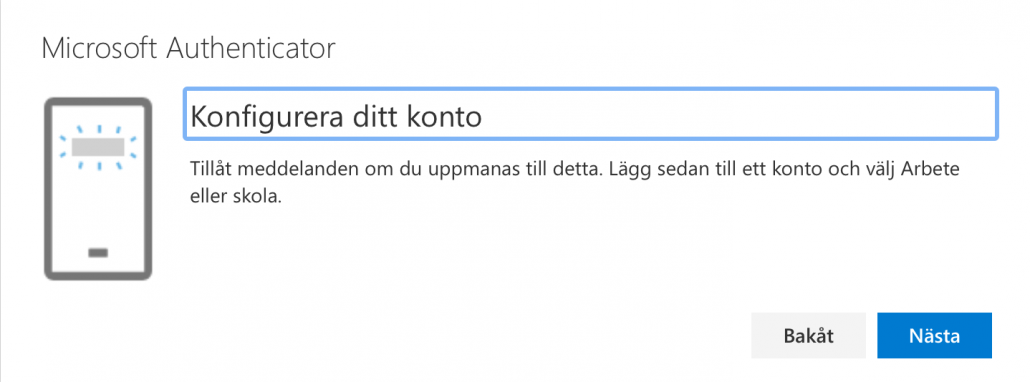
- Du får nu upp en skärm som uppmanar dig att scanna en QR-kod. Denna ska du strax scanna med din mobiltelefon eller platta.
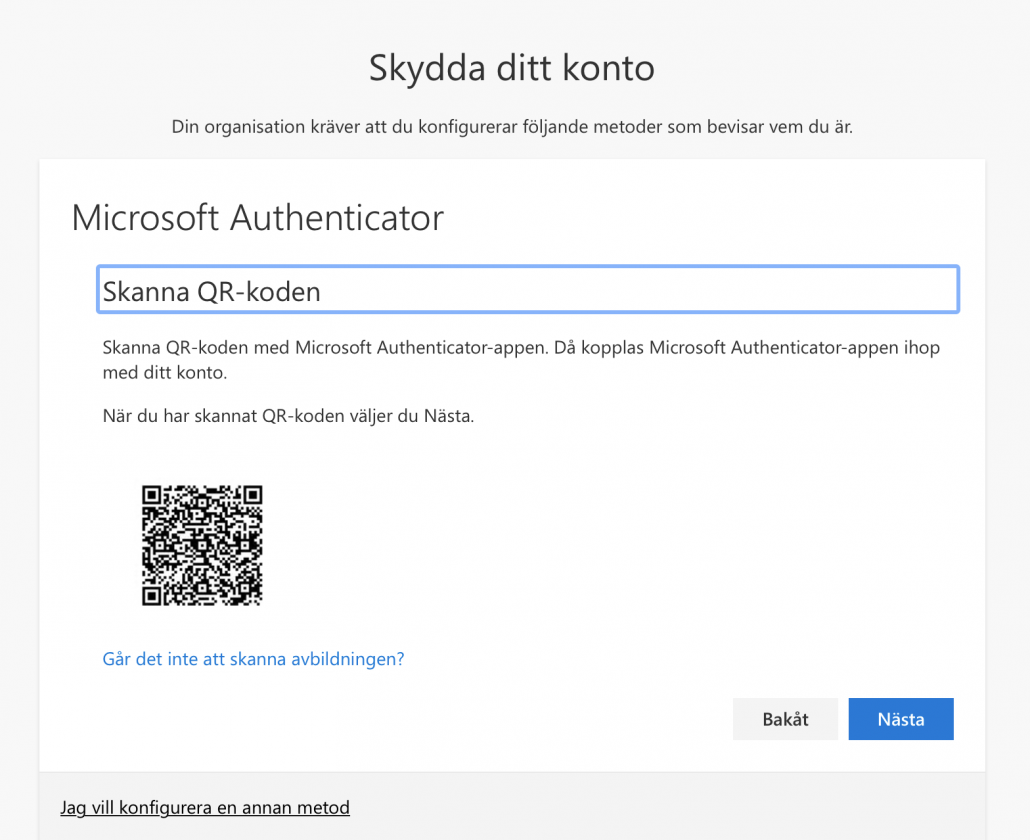
- Starta appen Microsoft Authenticator i din mobil eller surfplatta. Nästa steg kan se lite olika ut beroende på din mobiltelefon men processen är densamma.
- Klicka på plustecknet i det övre högra hörnet för att lägga till konto.
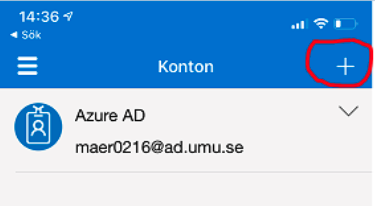
- Välj kontotypen Arbets- eller skolkonto.
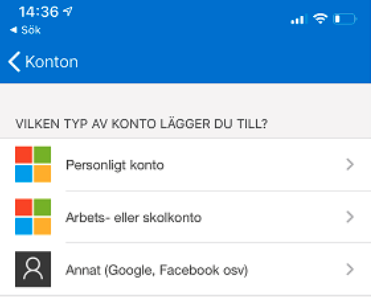
- I fönstret som kommer upp, välj Skanna QR-kod.
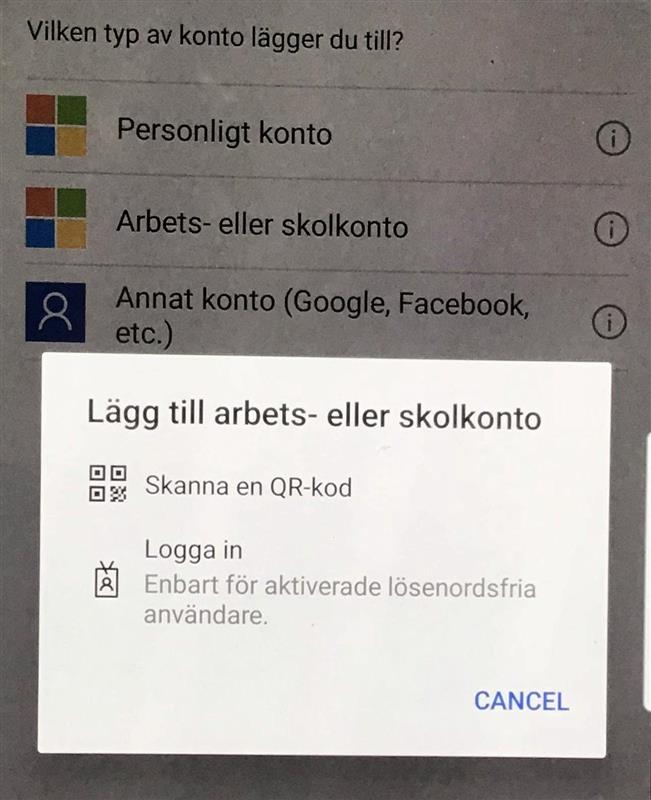
- Använd din mobiltelefon för att scanna QR-koden på datorskärmen.
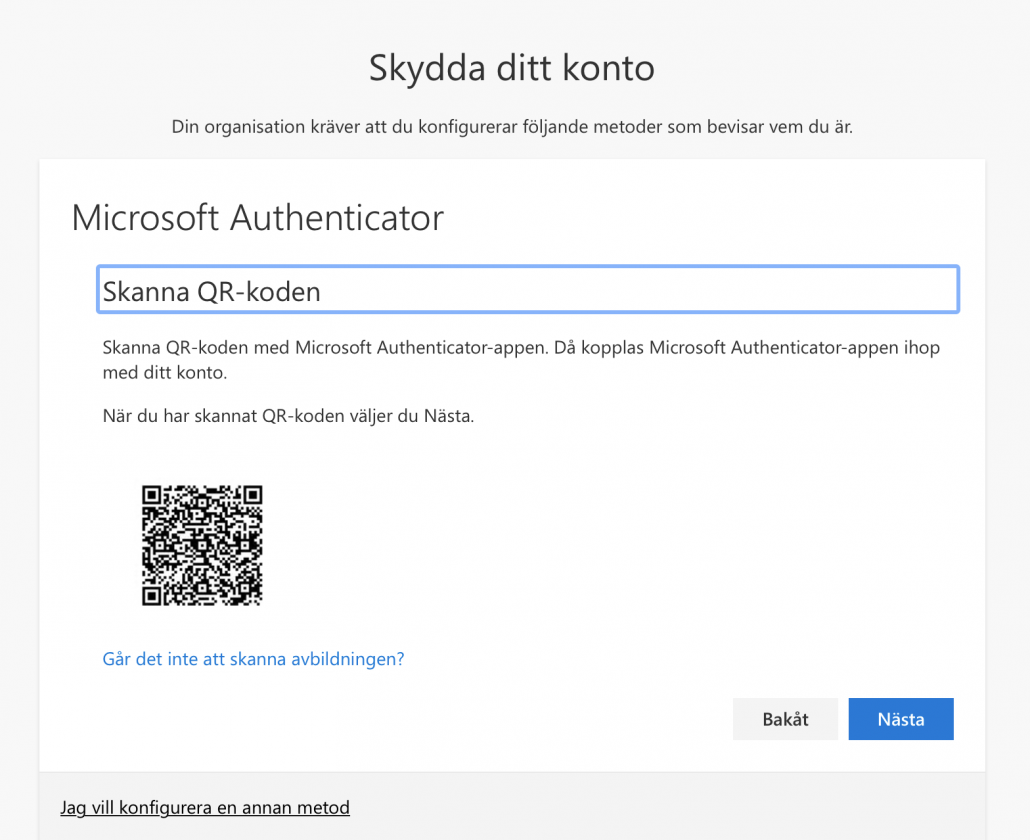
- Du får nu upp ett meddelande som visar att Microsoft Authenticator är kopplad till kontot. Klicka Nästa.
- Du får nu upp en skärm som uppmanar dig att testa tjänsten. Du kommer samtidigt att få en notifiering på din mobiltelefon/platta om att godkänna inloggningen. Välj Godkänn i din mobiltelefon/platta.

- Du får nu en bekräftelse på datorskärmen om att meddelandet har godkänts. Klicka Nästa.

- Du har nu lagt till multifaktorautentisering på ytterligare en enhet. Din förinställda standardinloggningsmetod är att logga in via en avisering från Microsoft Authenticator. Du kan ändra metod för standardinloggning genom att klicka på länken i högerkolumnen. Klicka Klar.