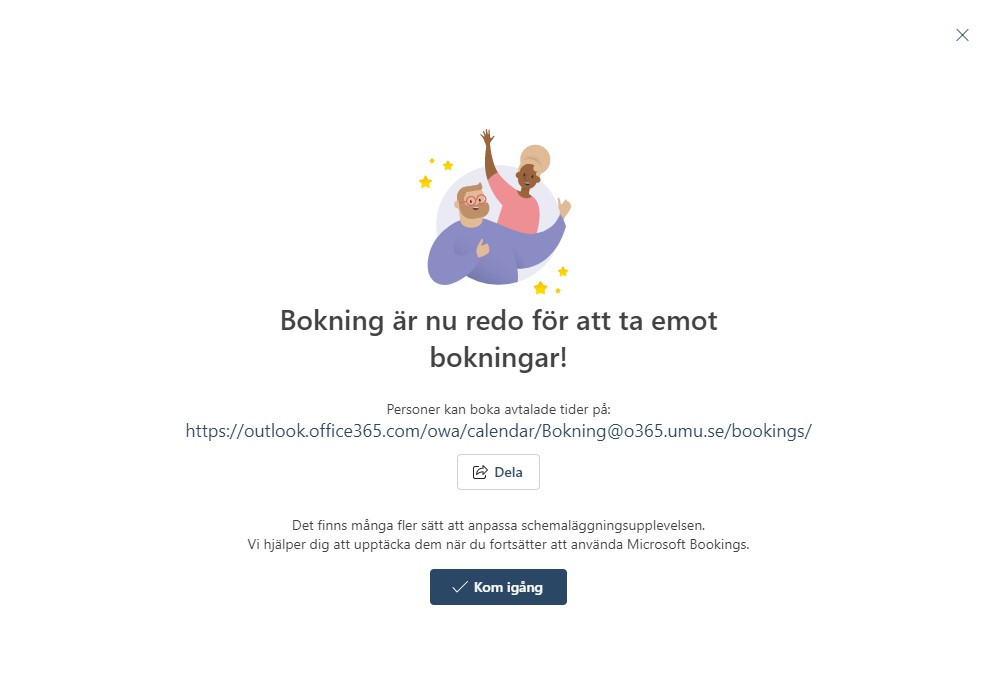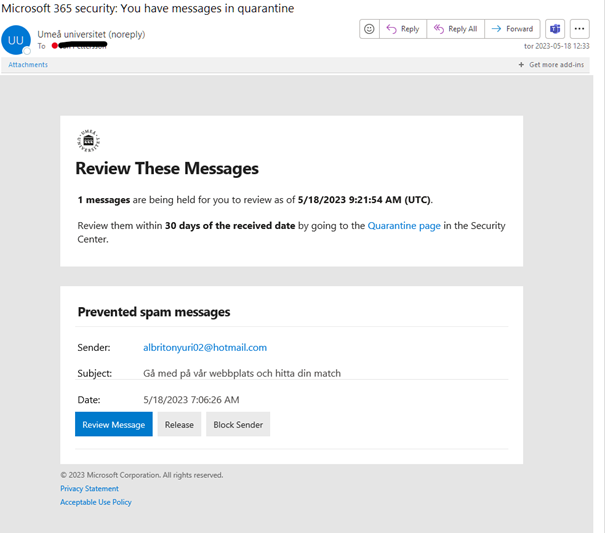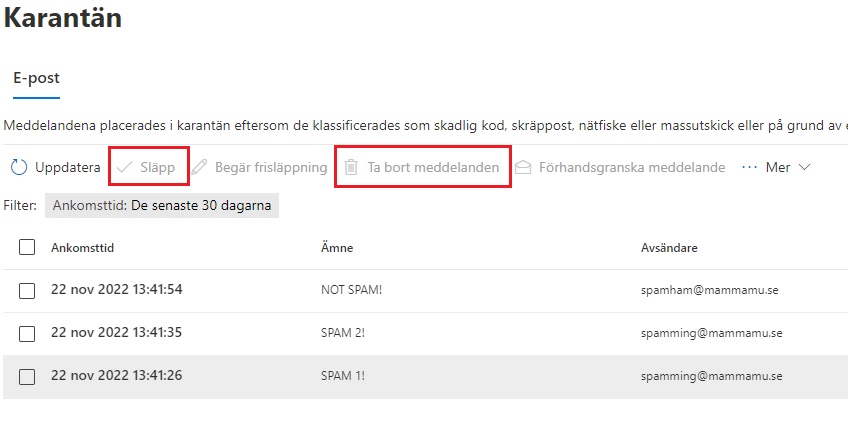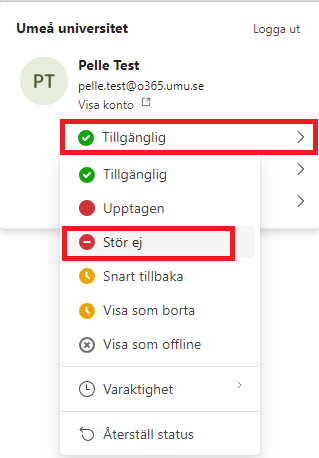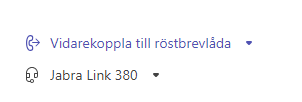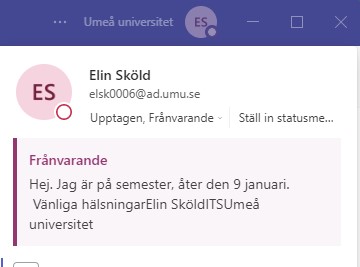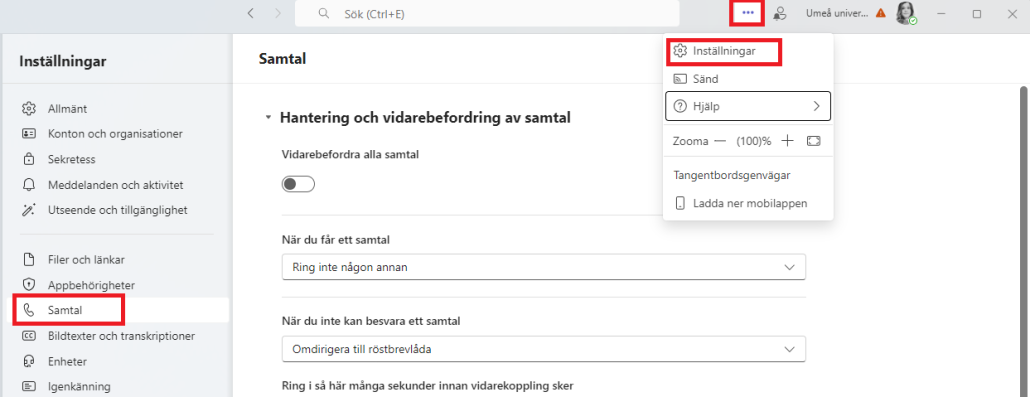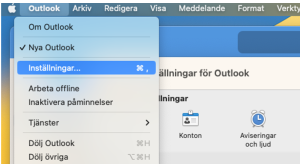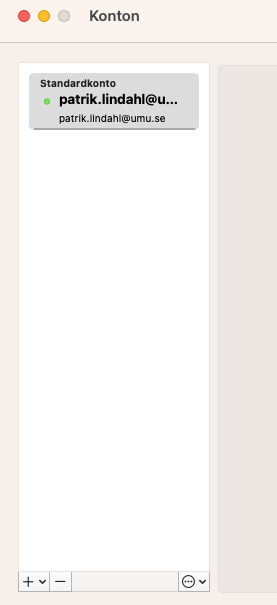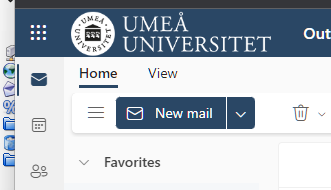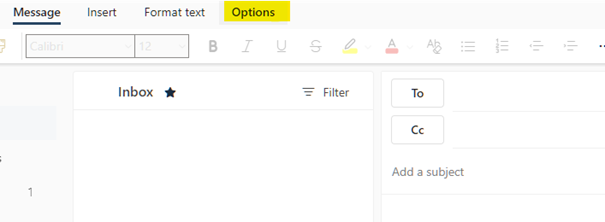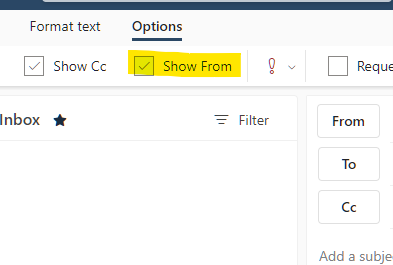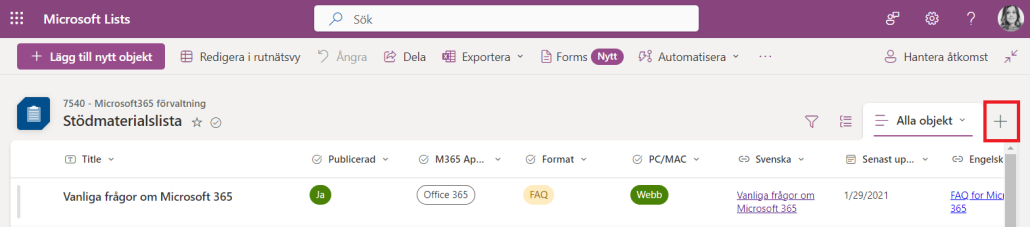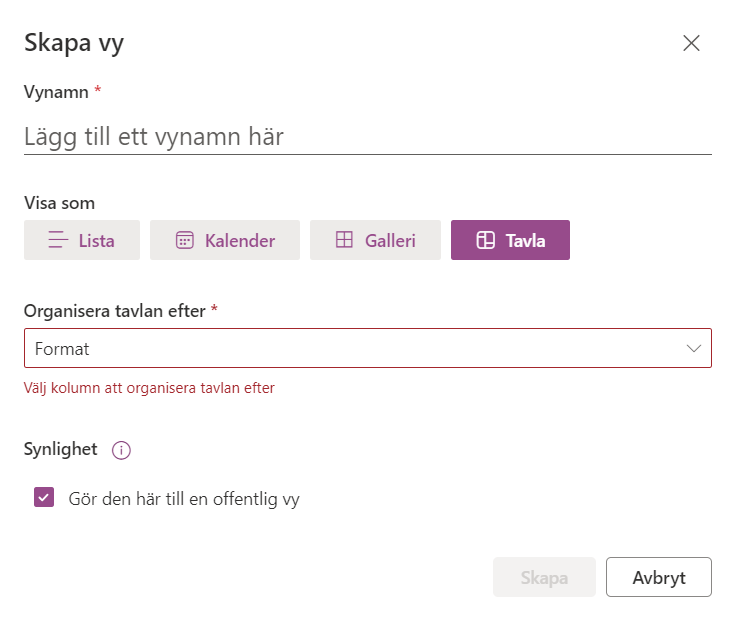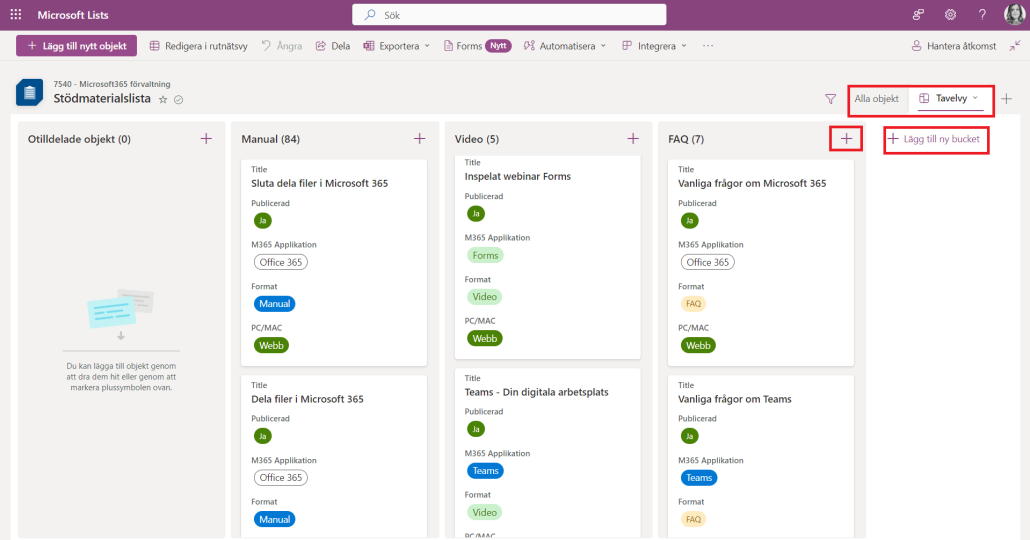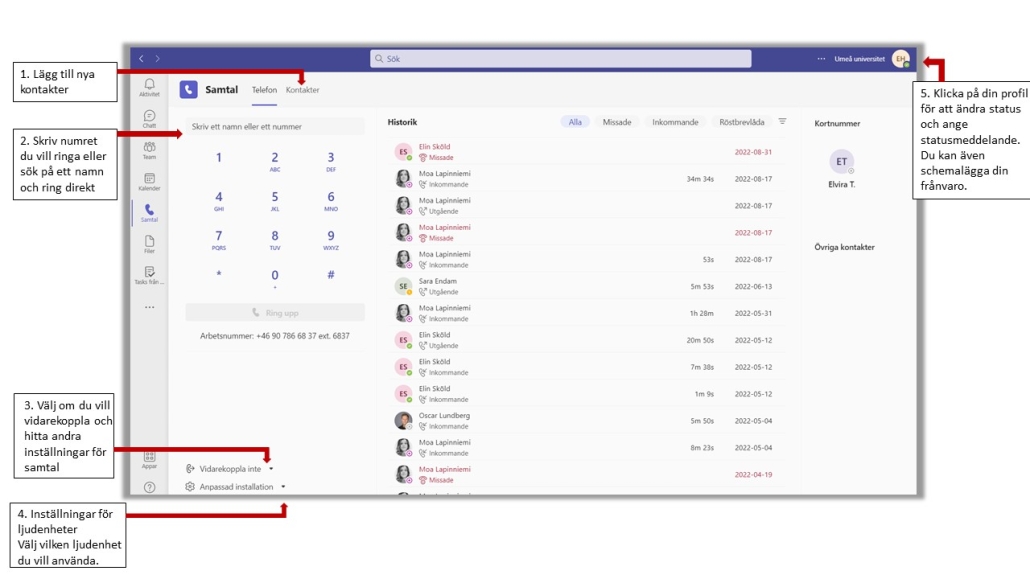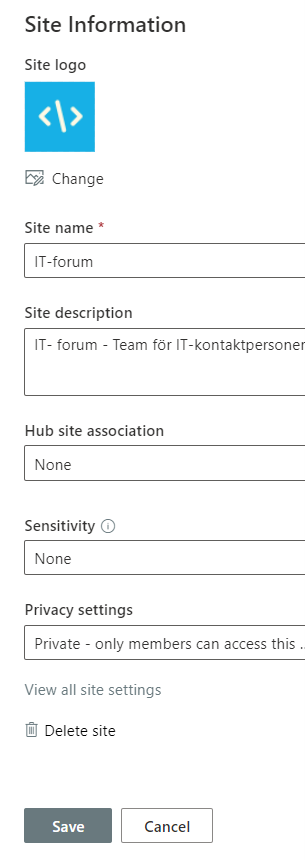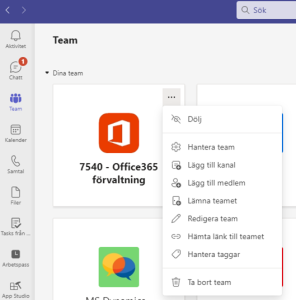Skapa en bokningssida i Bookings
Bookings är ett digitalt bokningsverktyg där du kan schemalägga olika typer av bokningsbara tider och möten – som personer sen kan boka in sig på. Det kan till exempel vara handledningstider, rådgivning, möten, eller andra tjänster. Här finns en beskrivning av hur du gör för att skapa din egen delade bokningssida. Vill du veta hur du kommer igång med Bookings med mig rekommenderar jag att du tittar på denna sida: Mer information om hur du kommer igång med mötestyper i Bookings med mig
- Gå till portalen på m365.umu.se
- Gå till våfflan uppe i vänstra hörnet och klicka sedan på Bookings.

- Nu är du på Bookings startsida.
- För att skapa en mötestyp i Bookings för mig klickar du på Skapa mötestypen. Mer information om hur du kommer igång med mötestyper i Bookings med mig
- För att skapa en ny delad bokningssida klickar du på Skapa bokningssida

- Välj om du vill skapa en ny bokningssida, eller om du vill klona från en befintlig kalender (bokningssida). För att skapa en ny väljer du Skapa från början.
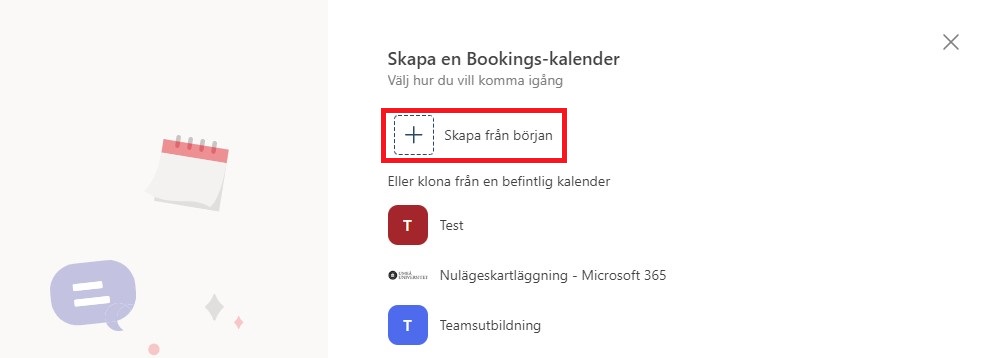
- Nu väljer du ett namn till din bokningssida, visningsnamnet kan ändras i efterhand, däremot ändras inte adressnamnet, så tänk på att om du ändrar namn på din bokningssida ändras enbart visningsnamnet. Du kan även lägga till en logotyp som kommer att synas på startsidan för bokningssidan. På ”verksamhetstyp” väljer du det som passar bäst in på din bokningstjänst.
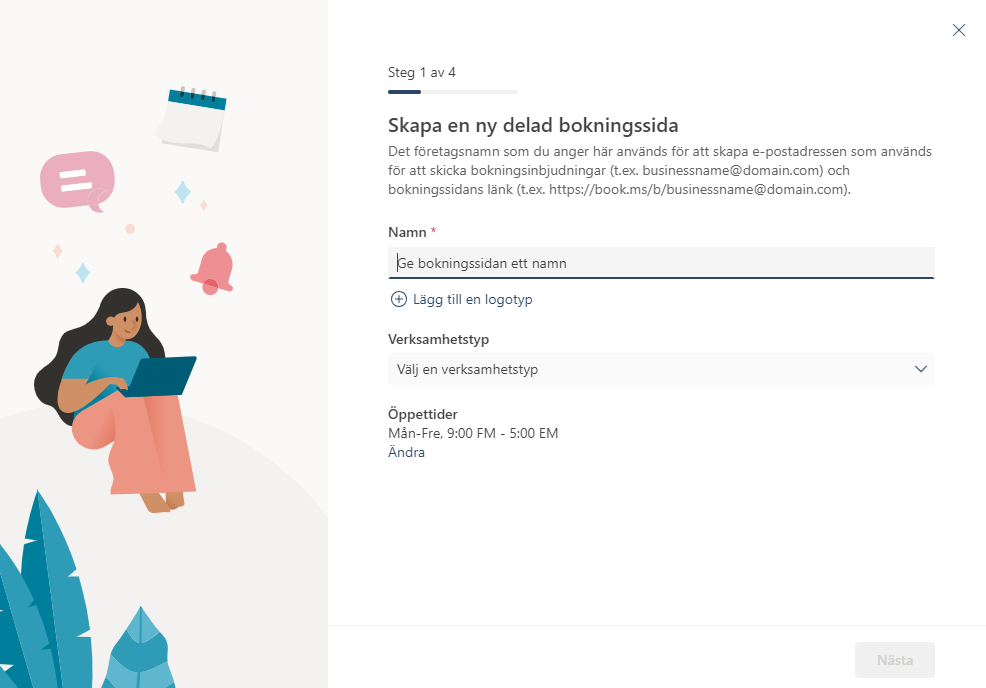
- Här kan du välja om du vill bjuda in annan personal till bokningssidan. I sökrutan söker du efter personer inom organisationen. Du kan i efterhand lägga till fler personer som ska få åtkomst till bokningssidan. Du som skapar bokningssidan är “Administratör” och kan hantera och redigera bokningssidan. De personer du bjuder in, blir automatiskt “gäster”, och har inte samma behörigheter. Detta kan ändras när bokningssidan är skapad. Du kan även sätta upp rum och resurser som personal, om du vill ha en bokningskalender för dessa.
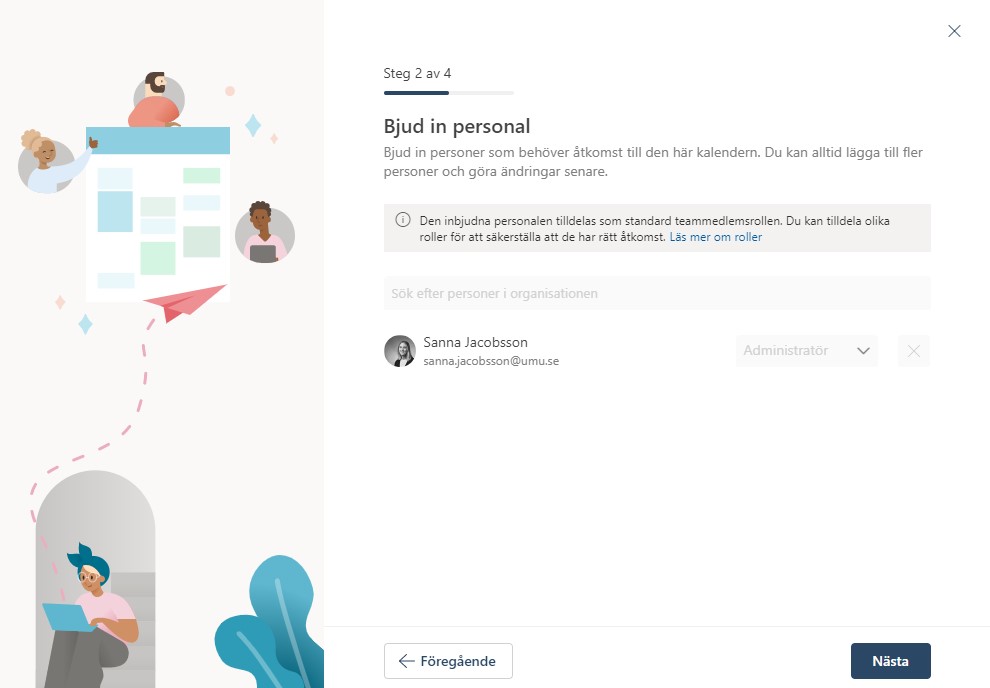
- Här kan du anpassa dina tider för din tjänst. Klicka på Ändra om du vill ändra de förinställda tiderna. Du kan även ändra och anpassa tiderna när bokningssidan är skapad. Klicka på Nästa för att fortsätta skapandet av bokningssidan.
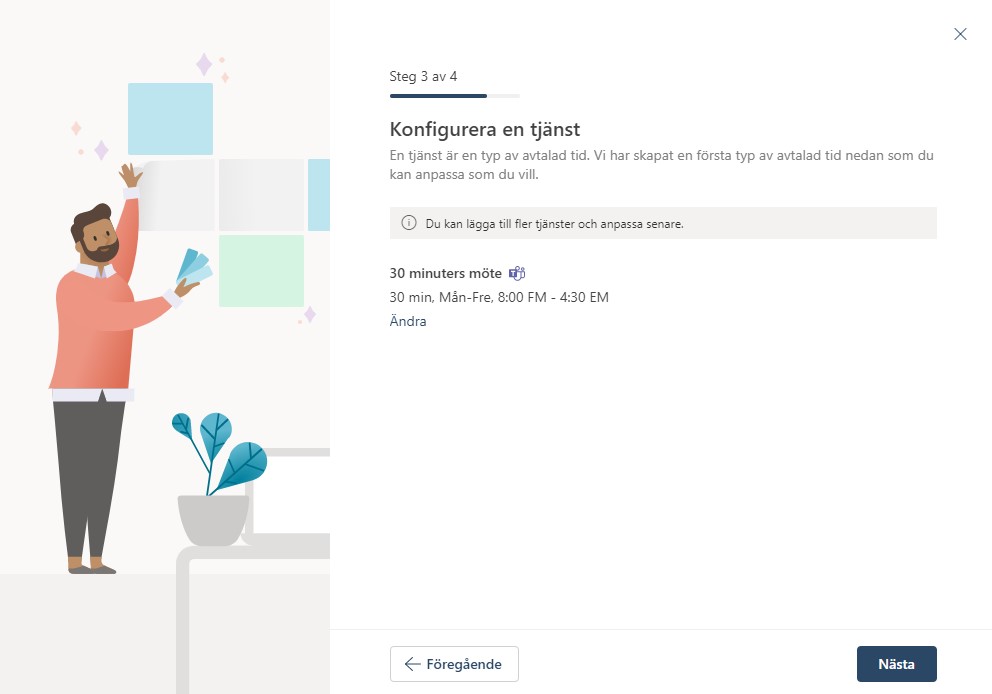
- Nu kan du välja vem som kan boka avtalade tider. När du valt vem som kan boka, klicka på Skapa kalender.
– Ingen självbetjäning: Detta innebär att enbart personal kan lägga in tider och boka i kalendern.
– Personer i organisationen: Detta innebär att man måste ha ett Umu-ID för att kunna boka tider i bokningskalendern.
– Alla: Detta innebär att vem som helst kan boka tider på bokningssidan, både personer inom Umeå Universitet, och externa.
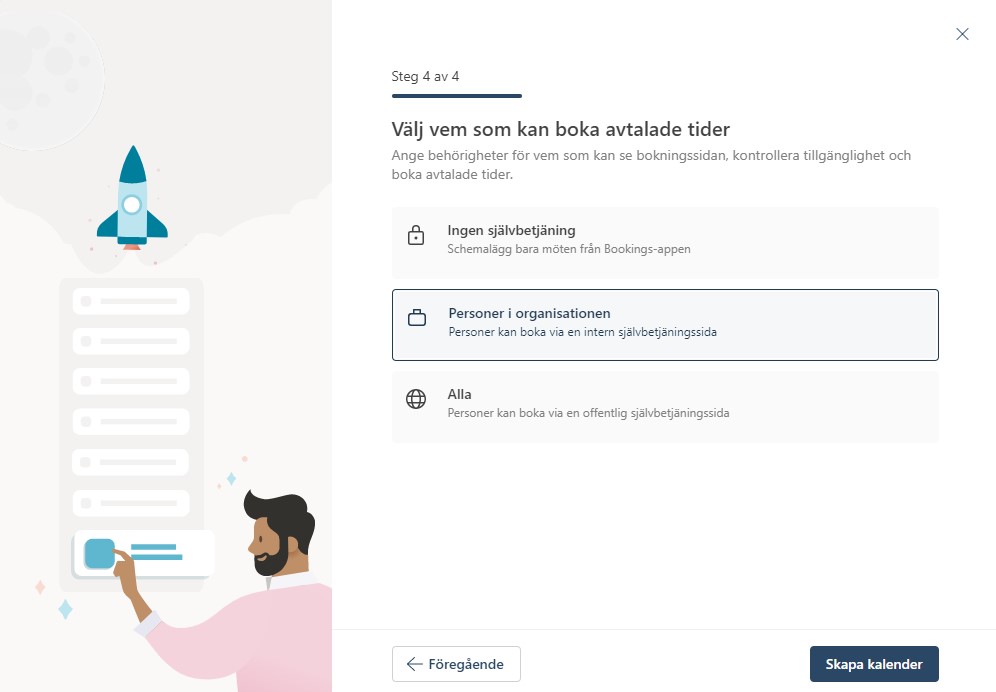
- Nu är din bokningssida skapad. Du kan dela länken direkt om du vill. Klicka på Kom igång för att redigera din bokningssida och anpassa schemaläggningen.