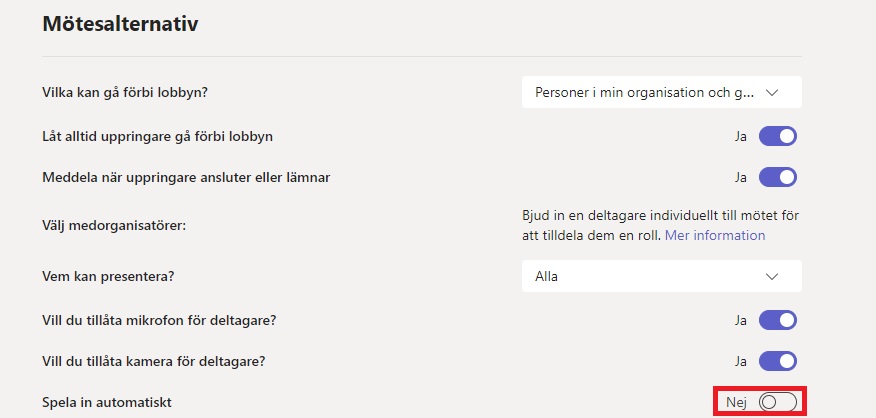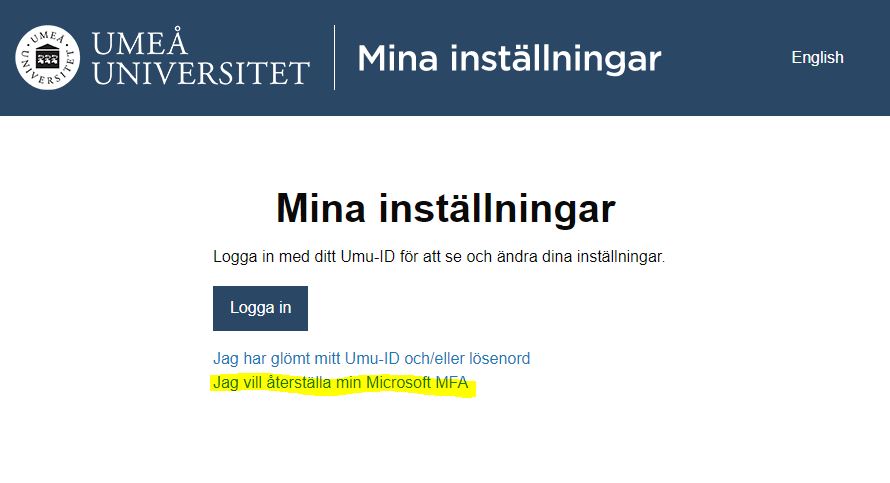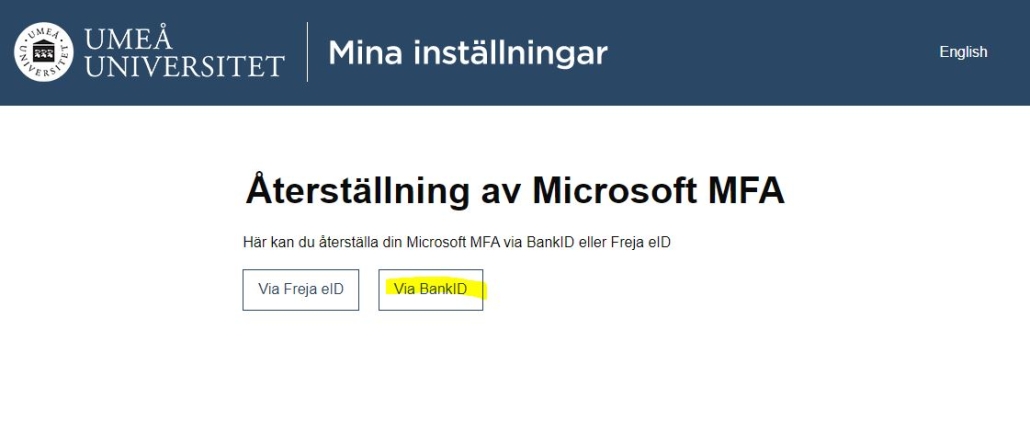Spela in möten i Teams
I denna manual beskriver vi hur du spelar in digitala möten i Teams, och vart du hittar inspelningen när mötet är över. Observera att det är viktigt att du meddelar deltagarna i mötet innan så de kan ta ställning till om det är okej att bli inspelade.
Tänk efter innan du spelar in ett möte
Undvik helst att spela in möten om du inte absolut måste. Skriv hellre minnesanteckningar för att dokumentera mötet. Om du ändå vill spela in ett möte ska du:
- Informera deltagarna i mötet innan så de kan ta ställning till om det är okej att bli inspelade.
- Säkerställa att informationen som spelas in inte innehåller känsliga uppgifter.
Anslut till ett teamsmöte
- När du har startat eller anslutit till ett teamsmöte klicka på Mer, och sedan Spela in och transkribera.

- Nu får du upp ytterligare en ruta, klicka på Starta inspelning när du är redo. Här kan du även välja att Starta avskrift, om du vill transkribera mötet.
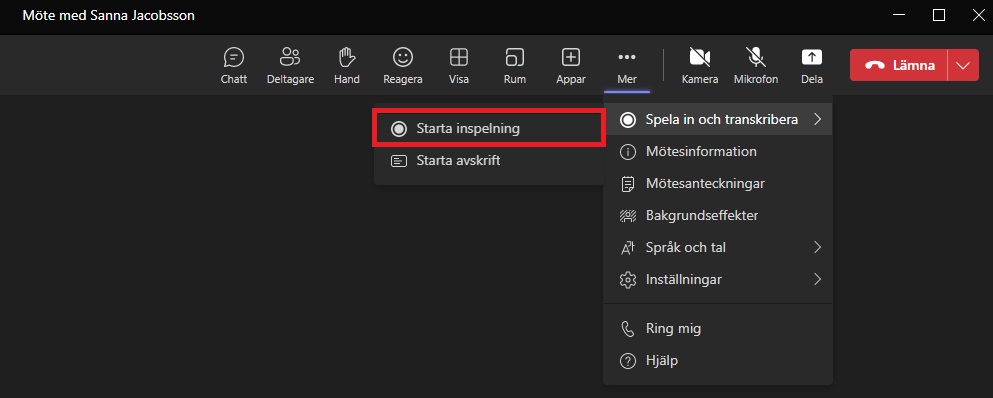
- När du vill avsluta inspelningen gör du på samma sätt som när du startade inspelningen. Du går till Mer och sedan Spela in och transkribera, därefter klickar du på Stoppa inspelning. Inspelningen stoppas även automatiskt när mötet avslutas.
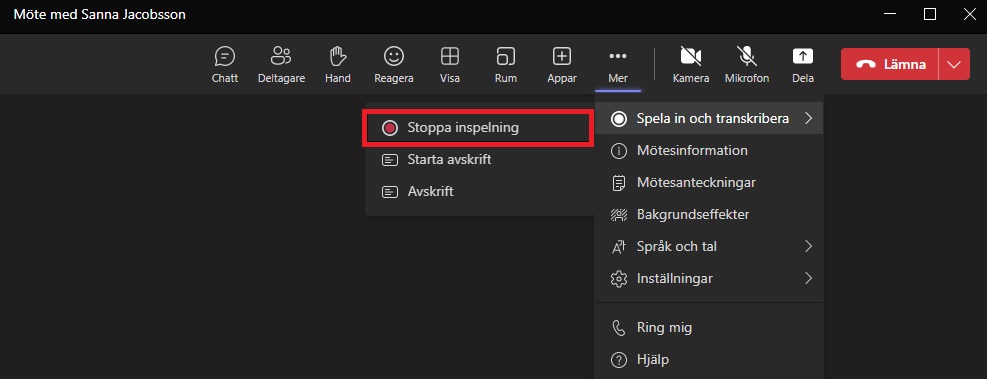
- Nu har du gjort en inspelning av ditt Teamsmöte. Det kan ta några minuter innan inspelningen är sparad. Inspelningen sparas automatiskt i möteschatten efter mötet är avslutat. Beroende på vilken typ av teamsmöte du spelade in sparas inspelningen på olika ställen:
– Kanalmöte: Inspelningen sparas i en mapp under ”Filer” i kanalens SharePoint, där alla medlemmar i teamet har tillgång till den.
– Vanligt möte: Inspelningen sparas i mappen ”Inspelningar” på OneDrive för den individ som startade inspelningen.
Inspelningen sparas enbart under begränsad tid, så om du ej vill att den ska försvinna kan du spara ner den i en annan mapp i din OneDrive.
Automatisk inspelning
Innan mötet börjar kan du välja att det ska spelas in automatiskt. Gå till Mötesaltenativ och bocka sedan i Spela in automatiskt. Om du väljer att göra detta är det viktigt att deltagarna i mötet godkänner redan innan mötet startar att det är okej att bli inspelade.