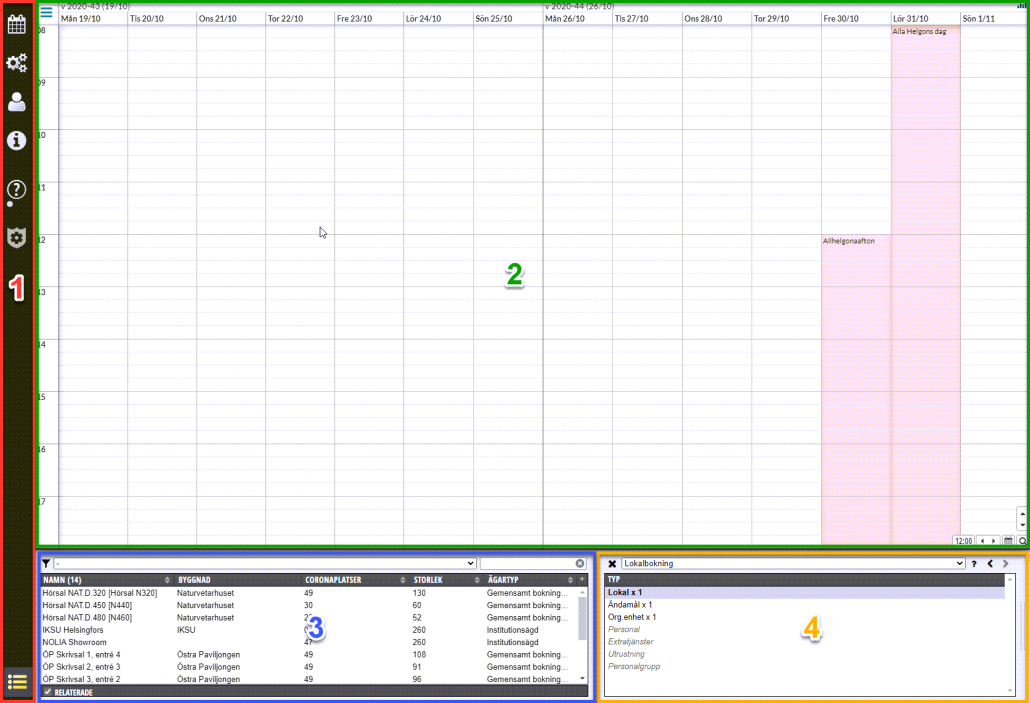Outlook sökfält hittar ej brev (Mac)
Om man i Outlook för Mac inte hittar några mail när jag söker i sökfältet kan man bygga om indexeringen i Spotlight. Det är kopplingen Outlook och Spotlight, MacOS inbyggda sökfunktion, som inte fungerar.
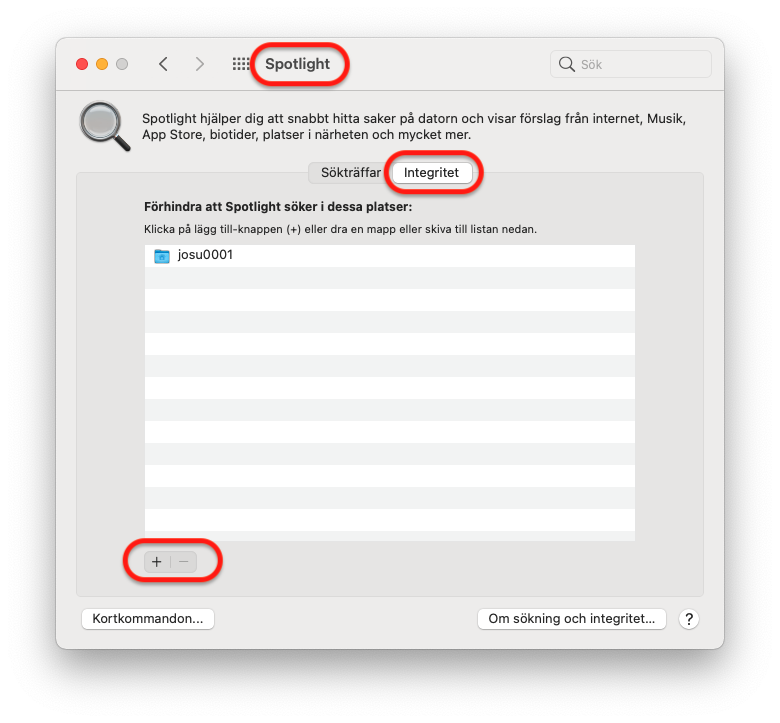
Om man i Outlook för Mac inte hittar några mail när jag söker i sökfältet kan man bygga om indexeringen i Spotlight. Det är kopplingen Outlook och Spotlight, MacOS inbyggda sökfunktion, som inte fungerar.
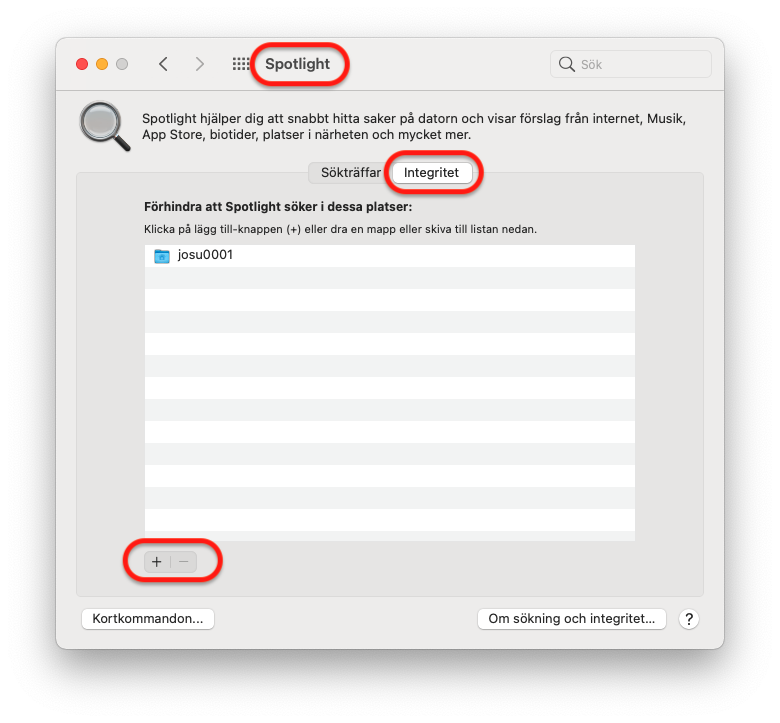
Du kan synkronisera mappar, filer och hela bibliotek från Microsoft 365 till din dator. Det innebär att du kan arbeta med samma filer som du har i Teams, SharePoint eller OneDrive. I denna manual visar vi hur du synkroniserar från din OneDrive, ett Team, en Teamkanal och ett delat SharePoint bibliotek. Vår rekommendation är att ni inte synkroniserar för många filer.
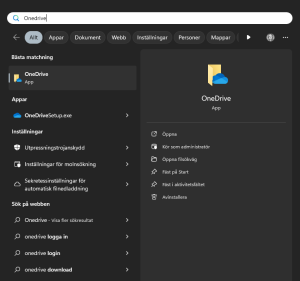
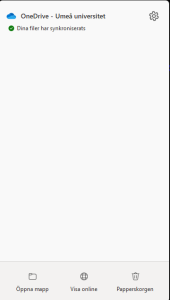
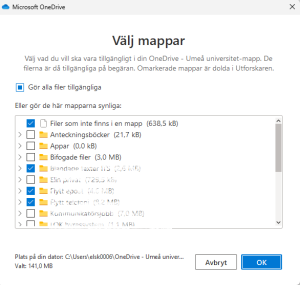
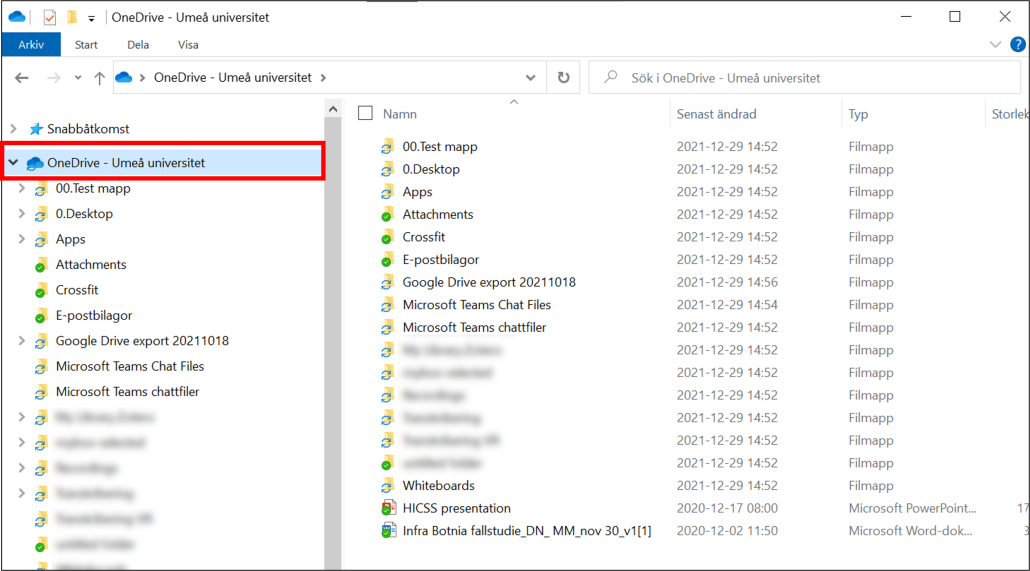



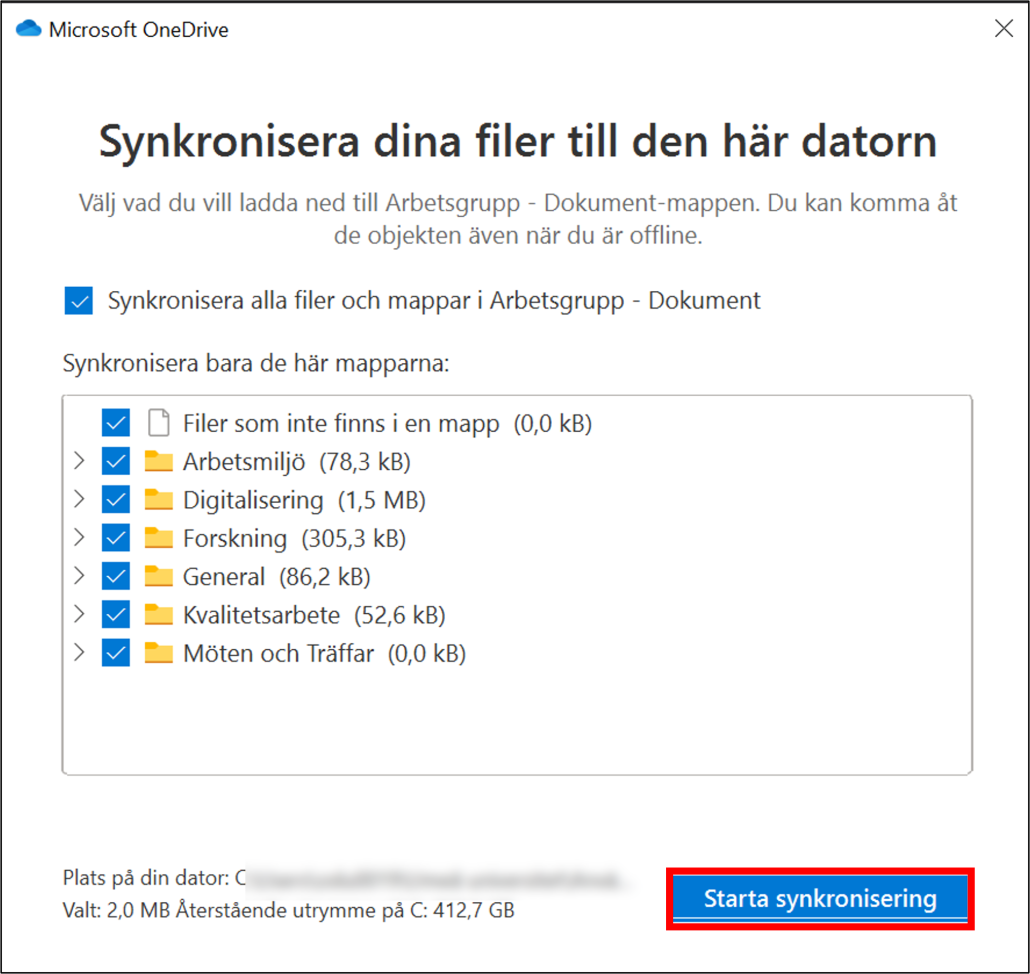
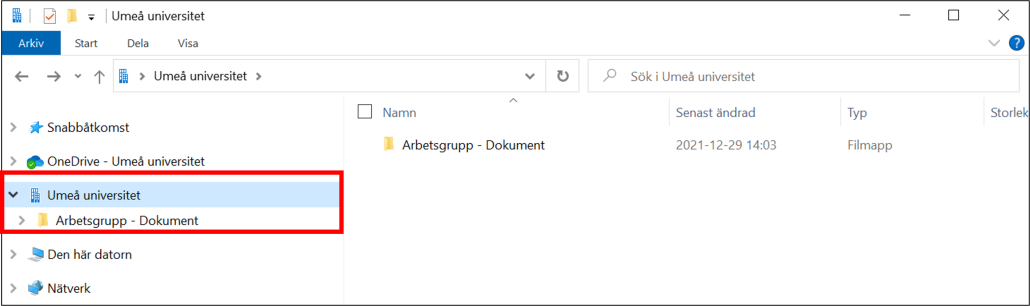
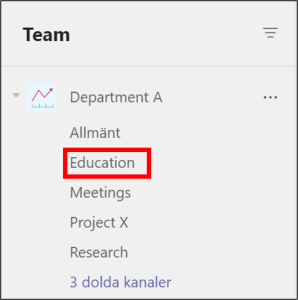

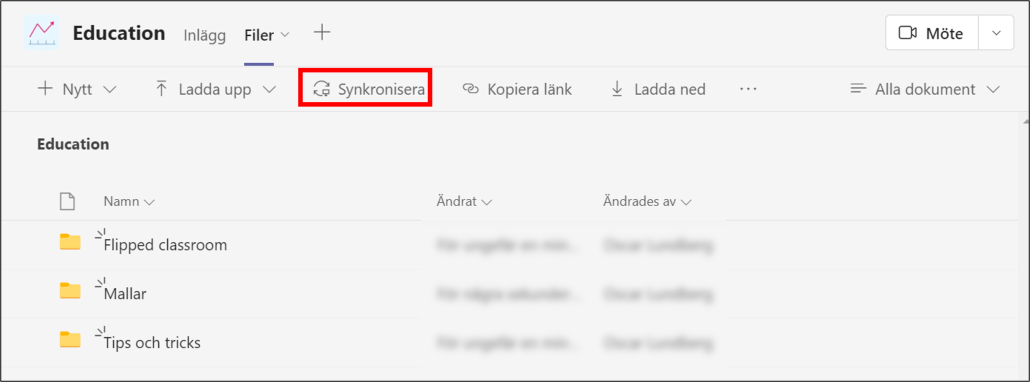
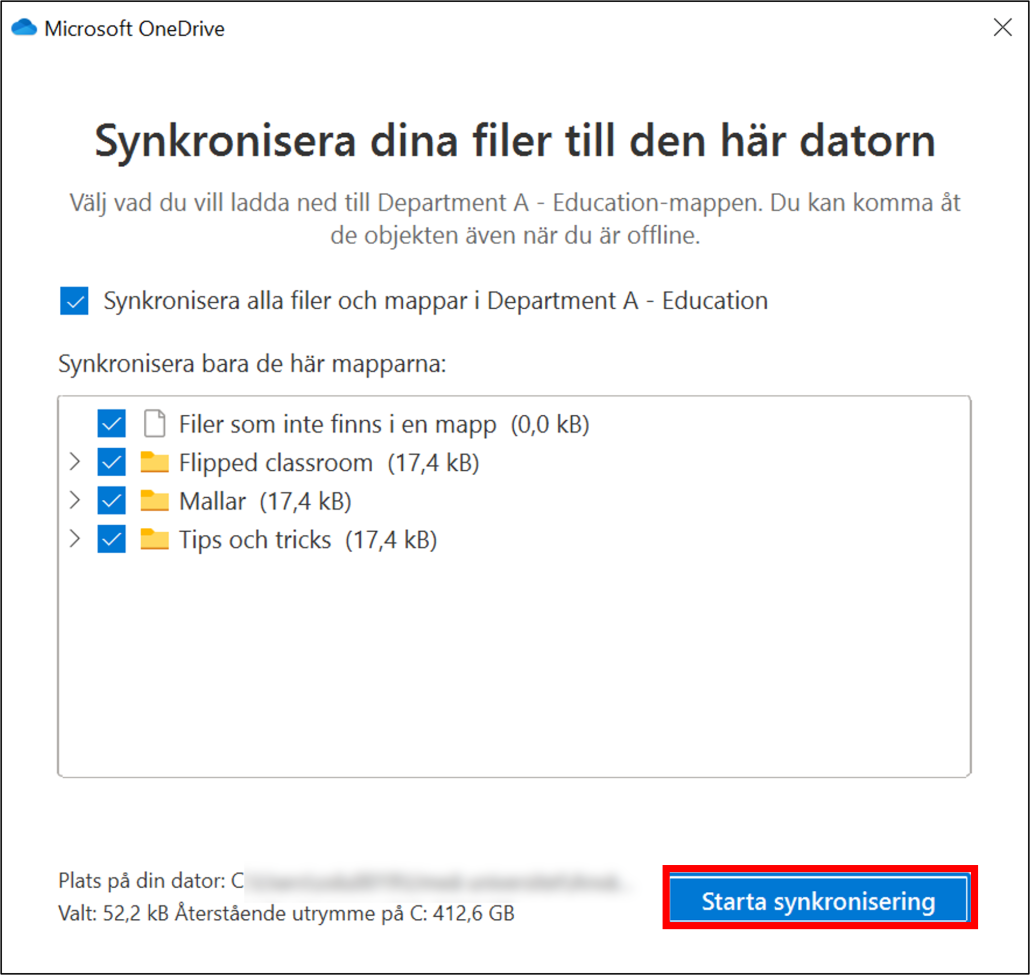
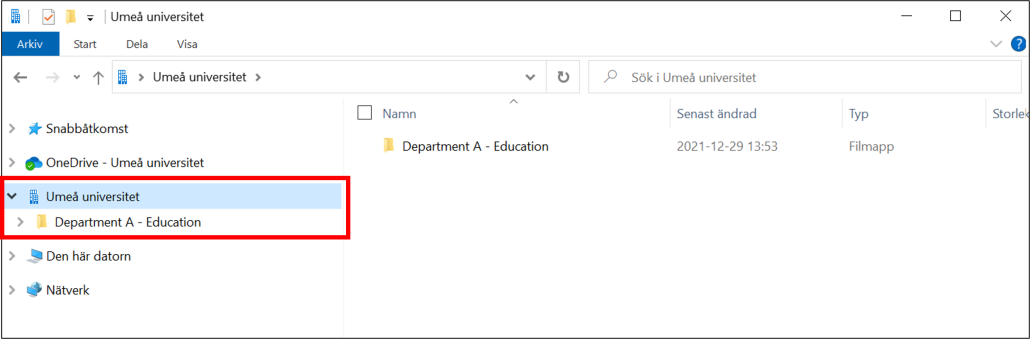
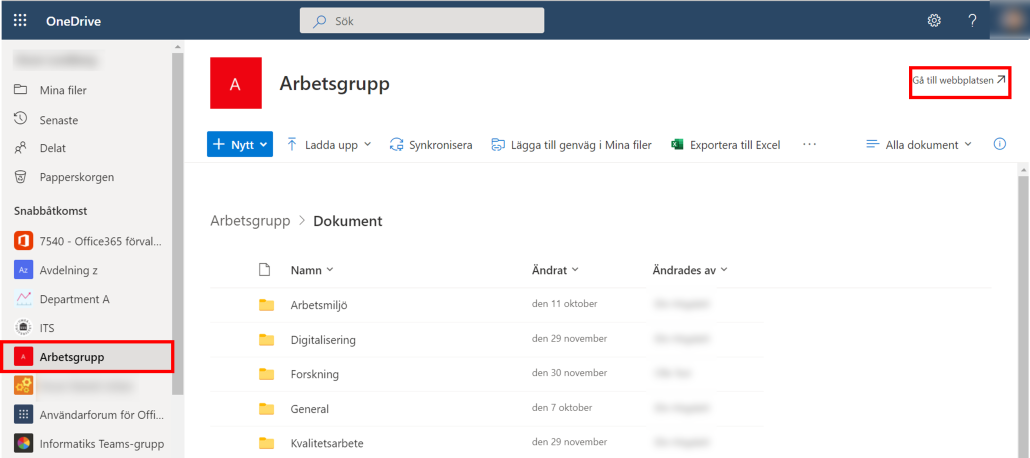
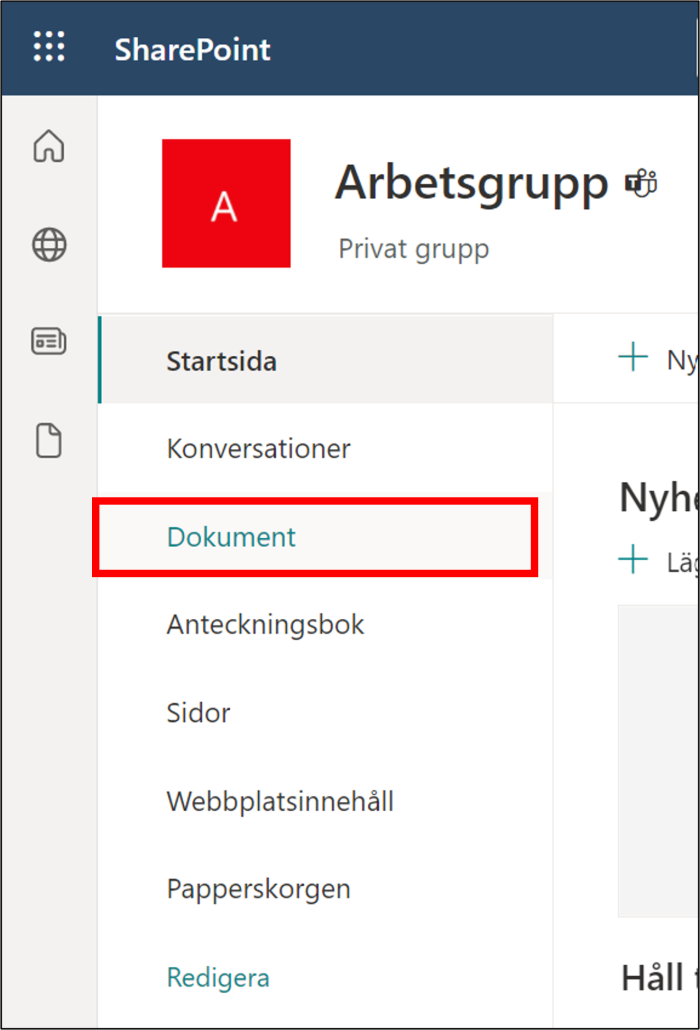

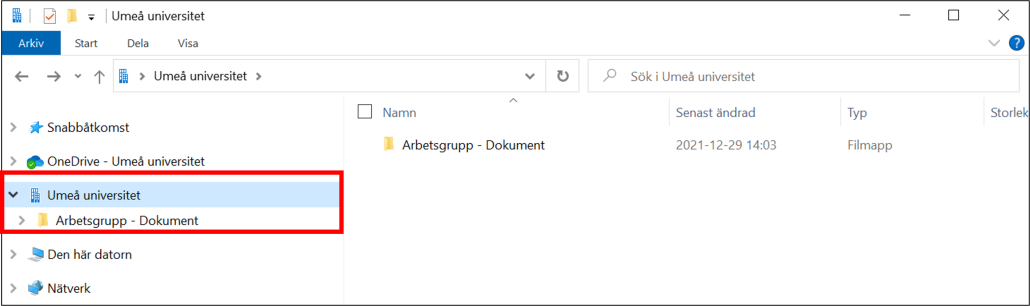
Med tjänsten eduSign kan du ladda upp och elektroniskt skriva under PDF-dokument och XML-dokument. Tjänsten tillhandahålls av SUNET och är tillgänglig för alla anställda vid universitetet som har ett Umu-id.
Nästa gång du loggar in i tjänsten kommer universitetet vara ifyllt.
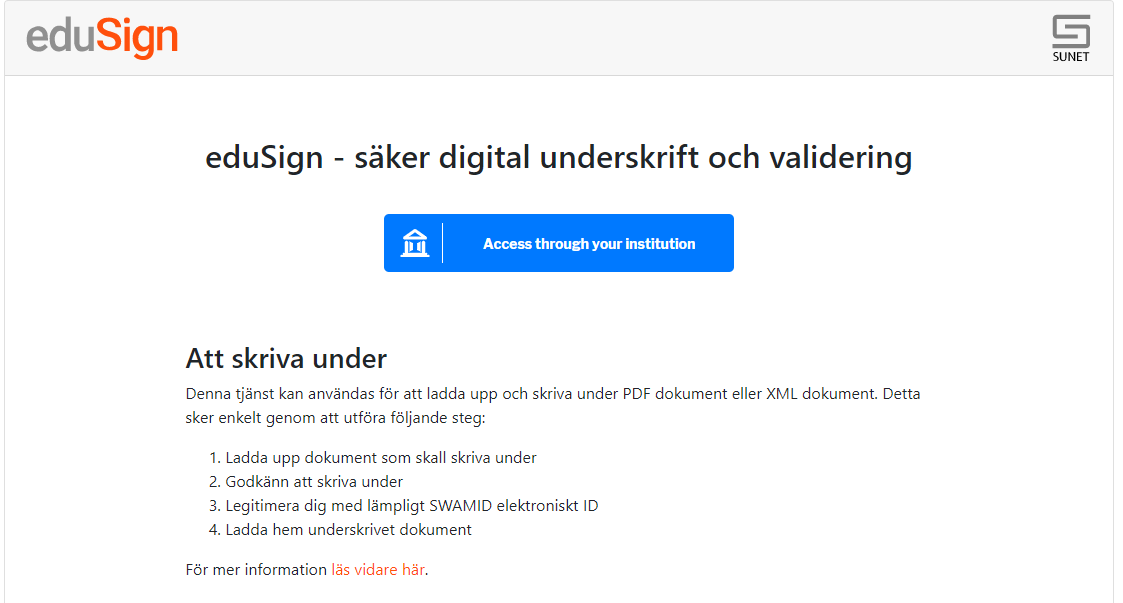
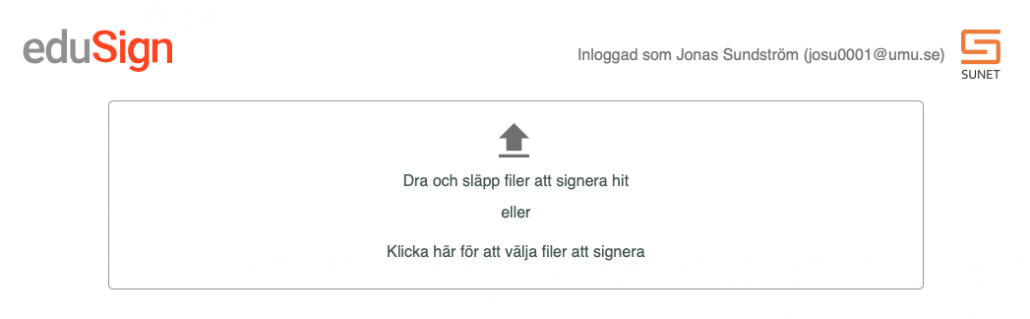
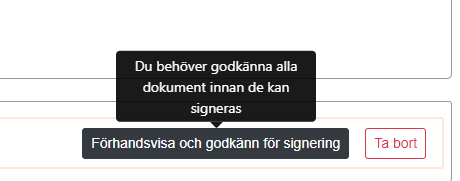
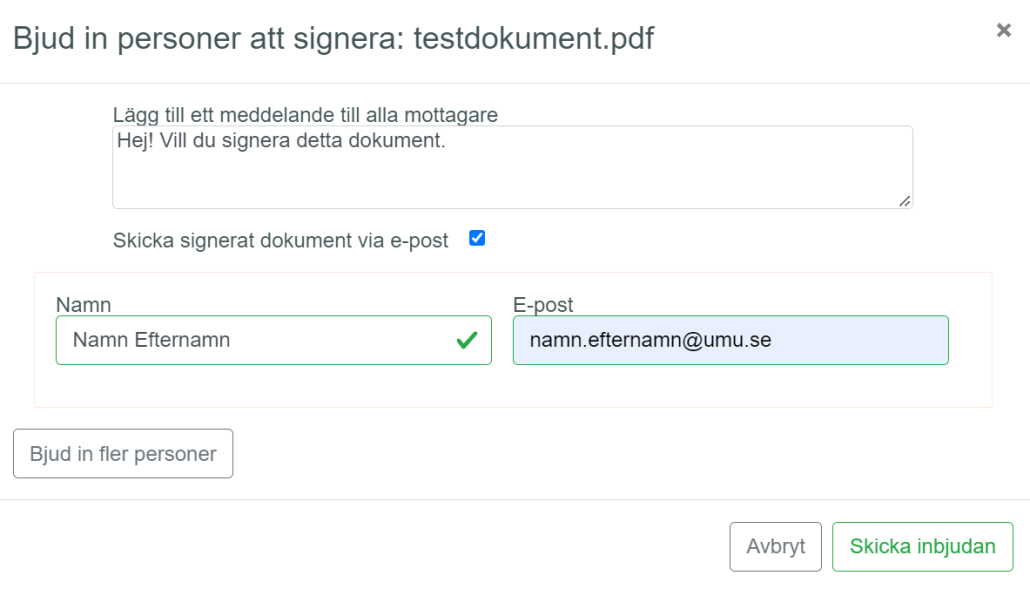
Flera personer kan skriva under samma dokument. Detta kan ske på primärt två olika sätt som beskrivs nedan.
Ett sätt att skriva under med fler underskrifter är att helt enkelt en person i taget signerar dokumentet i eduSign och sedan skickar dokumentet vidare (t.ex. via e-post) till nästa person som också signerar dokumentet i eduSign. Detta förfarande kan upprepas fram tills alla personer som bör signera dokumentet har gjort det.
Ett annat sätt att skriva under med flera underskrifter är att bjuda in flera personer att signera samma dokument.
Läs mer på Sunets användardokumentation för instruktioner.
Att skriva under med flera underskrifter
För att bekräfta att ett digitalt signerat dokument har en signatur som är äkta och att dokumentet inte har blivit ändrat efter signering använder du eduSigns valideringstjänst. Tjänsten är öppen och kräver ingen inloggning.
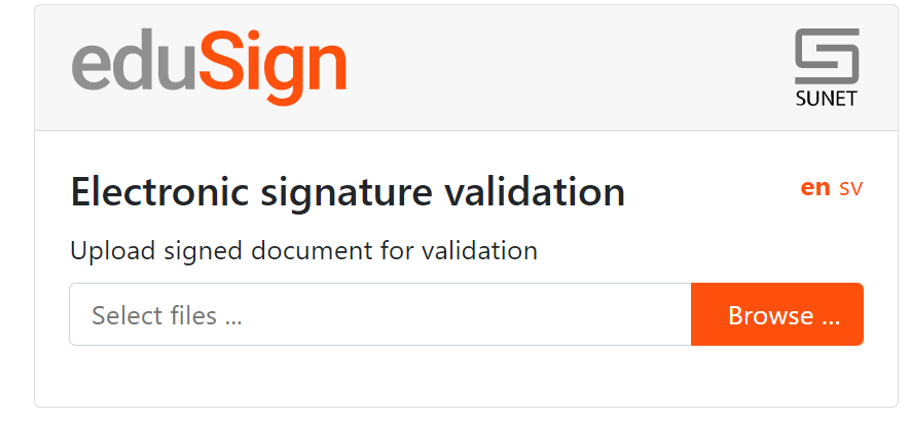
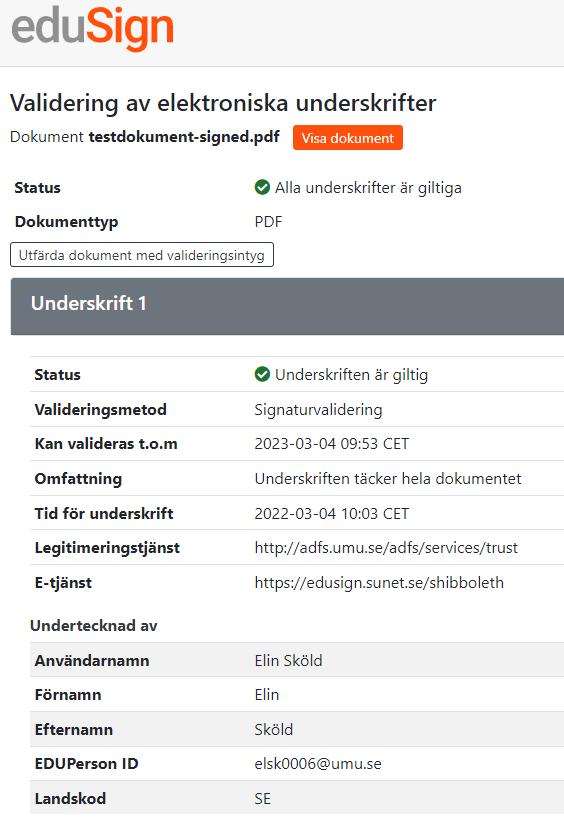
Genom ett valideringsintyg säkerställer du att man i framtiden kan kontrollera att din elektroniska underskrift var giltig när den skapades samt att dokumentets innehåll inte har förändrats efter att du undertecknade det.
När du öppnar ett dokument i Adobe Acrobat Reader så visar programmet ett meddelande att signaturen inte är verifierad och att signerarens identitet är okänd.
Detta beror på att dokument som är signerade med eduSign inte kan valideras med Adobe Acrobat Reader. För att validera dokumentet måste du använda eduSigns egen valideringstjänst. Se bilden ovan.
För att logga in i manual gå till https://manual.its.umu.se/wp-inloggning
Logga in med ditt användarnamn och lösenord, OBS ej ditt Umu-id.
Fundera på hur användaren kommer att söka efter ditt inlägg. Det ger dig en riktlinje för hur du ska utforma rubriken på ditt inlägg. Det är bra om det framgår vilken tjänst/system du skriver om, samt om det är för en speciell mobil eller operativsystem.
Exempel på tydliga beskrivande rubriker:
I början av instruktionen kan du skriva en kort ingress där du sammanfattar instruktionen och tar upp om det finns särskilda förutsättningar för din instruktion.
Exempel på en ingress:
I denna manual hittar du instruktioner för hur du installerar eduroam på din enhet.

Mellanrubriker kan underlätta för läsaren att navigera sig i texten och hitta det innehåll hen vill läsa. Använd rubriknivåerna som du hittar i text editorn under Stycke.
Tänk igenom vilka ord användaren kan tänkas söka efter för att hitta instruktionen. Försök få med viktiga nyckelord i instruktionen så att inlägget blir sökbart för användaren. Markera nyckelord i texten med fet stil – inte kursiv stil. Fet stil är lättare för läsaren att uppmärksamma än om du kursiverar text.
Exempel på markering av nyckelord med fet stil:
“3. Här ser du alla medlemmar, för att lägga till och ta bort medlemmar klicka på Ändra medlemmar.
4. Klicka på Lägg till för att söka efter en ny medlem, eller markera en medlem i listan och välj Ta bort, klicka sedan OK.”
![]()
Använd gärna punktlistor och numrerade listor för steg för steg-instruktioner. Det gör det lättare för läsaren att orientera sig i texten. Om det är en lång instruktion kan man även skriva ut hur många steg instruktionen innehåller redan i början så man vet vad man har att vänta sig, till exempel 1 (av 22).
I instruktionen kan du länka vidare till information som är nödvändig för att kunna fullfölja instruktionen. Skriv tydliga och beskrivande länktexter, och inte bara ”klicka här”.
Skriv inte:
Klicka här och ladda ner de bilder du vill använda.
Skriv hellre:
Gå till Mediabanken och ladda ner de bilder du vill använda.
I instruktioner är det bra att ha tydliga bilder som visar var i gränssnittet på tjänsten/systemet/appen man är. Använd gärna möjligheten att ringa in eller rita pilar på bilden för ytterligare tydlighet.
Tänk på dispositionen i inlägget och balansen mellan bild och text. Använd inte för många och stora bilder som gör att textinstruktionen döljs. Alla steg i en instruktion behöver inte en bild kopplad till sig, utan endast de där textinstruktionen inte är tillräckligt tydlig i sig.
Döp inte bilderna till något allmängiltigt utan namnet får gärna beskriva vad bilden föreställer, eller själva steget i instruktionen som bilden beskriver.
Skriv inte: Teams1
Skriv hellre: Inloggningsvy för Teams
För att lägga till en bild, kicka på Lägg till media och sedan Ladda upp filer, välj sedan fil. Du avgör själv hur stor bilden bör vara för bäst synlighet men generellt bör medium eller full storlek fungera.
Om bilden är i storlek medium bör du vänsterjustera bilden.
Fyll i alternativ text när du laddar upp bilden. Personer som använder skärmläsare kan då också ta del av vad bilden föreställer.
Om du uppdaterar en instruktion med nya bilder kom ihåg att gå in i Mediabiblioteket och radera de gamla bilderna.

Här måste du skriva du in ett datum för när du eller någon annan behöver titta igenom innehållet för att se om allt stämmer fortfarande. Väljer du inget datum kommer inlägget avpubliceras. Välj ett datum cirka sex månader framåt. Cirka 7 dagar innan uppföljningsdatumet skickar systemet ut ett meddelande om att det är dags att se över sidan. Om uppföljningsdatumet inte flyttas fram kommer sidan att avpubliceras och sparas som ett utkast. Tänk också på att INTE välja ett datum under lediga perioder som sommaren eller vid jul och nyår. Önskvärt är också att du väljer en en vardag. Ett tips är också att välja samma datum om du har både en svensk och engelsk version av manualen.
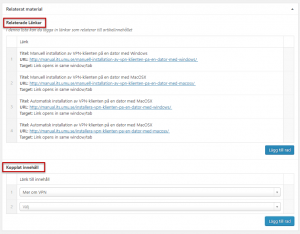
Finns det länkar som är bra för den som läser ditt inlägg? Det kan vara inlägg direkt till webbgränssnitt, information i ITS tjänstekatalog eller annat som är bra att ha.
Relaterade länkar kan även användas för att visa upp andra inlägg i Manual som är bra att ha i närheten.
Lägg gärna till dem under Relaterade länkar i ditt inlägg. Då visas de upp i högerspalt när inlägget är publicerat.
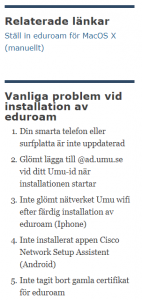 Att koppla innehåll är ett sätt att visa upp saker i inläggets högerspalt som inte är länkar utan innehåller korta instruktioner eller annan information.
Att koppla innehåll är ett sätt att visa upp saker i inläggets högerspalt som inte är länkar utan innehåller korta instruktioner eller annan information.
För att skapa kopplat innehåll behöver du först skapa Sidoinnehåll. Tänk dig Sidoinnehåll som ett slags miniartikel som du kan återanvända på flera typer av inlägg.
Vår kunskapsdatabas Manual innehåller över 200 olika instruktioner och guider. Det gör att det ibland är svårt att hitta och veta var man ska börja leta på. Då är förslaget att du skapar en FAQ med kortare frågor och svar.
I relaterade länkar lägger du in länkar till längre instruktioner och sånt som kan vara bra att ha.
Exempel på FAQ:er som finns idag är:
När du vill justera och ställa in dina inställningar för aviseringar i Microsoft Teams finns två alternativ; för hela applikationen och för vardera kanal.
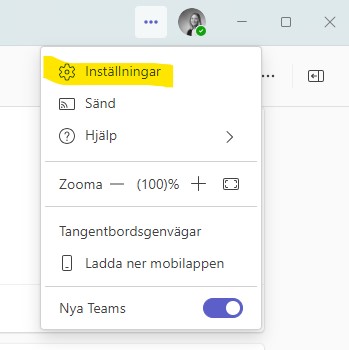
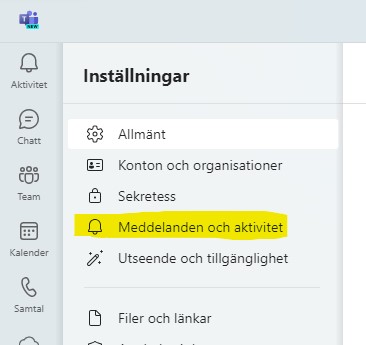
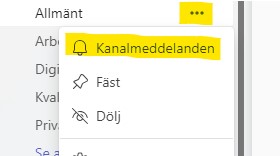
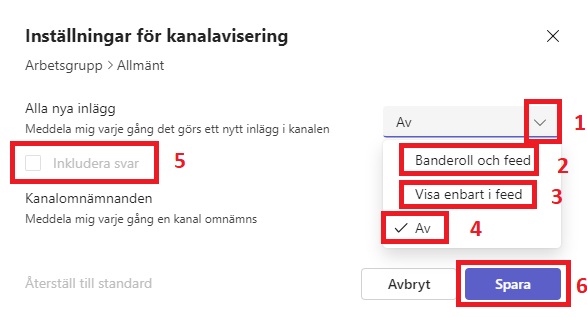
Banner = En lila ruta med liten beskrivning om vad som har skett
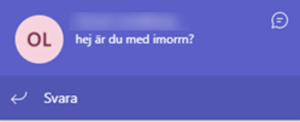
Feed = Röda nummer/ markering på Aktivitet och Team.
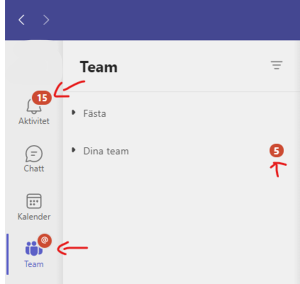
**Observera** att dessa inställningar är för enbart dig och per kanal och inte per team. Om du till exempel bara intresserad av det som händer i kanalen vissa kanaler i ditt Team aktivera aviseringar på dem och avaktivera de övriga.
Bokningar i TimeEdit ägs som regel av institutionen som bokaren tillhör. Som anställd kan du med dina egna bokningar avboka, ändra objekt och uppdatera textfält. Med din institutions bokningar kan du ändra objekt och uppdatera textfält. På bokningsidor kan du enbart ändra de bokningar som skapats på den aktuella sidan, men på sidan Mina bokningar hittar du alla de bokningar du själv gjort och kan ändra. Vill du redigera även bokningar som andra gjort använder du sidan Schema där du kan söka fram det mesta.
Du kan schemalägga en kurs via TE Viewer. För schemaposter med lokal använder du bokningssidan Kursbokning och för schemaposter utan lokal använder du sidan Kursbokning utan lokal.
Det finns två olika metoder för att få in bokningar från TimeEdit till din kalenderapplikation: prenumeration och import. Att prenumerera på ett schema innebär att bokningarna i din kalender uppdateras när de uppdateras i TimeEdit, men det innebär även att passerade bokningar tas bort. Om du istället importerar ett statiskt schema får du inte längre uppdateringar men bokningarna blir en del av din kalender och tas inte bort.
TE Cores gränssnitt är uppbyggt i fyra olika sektioner: