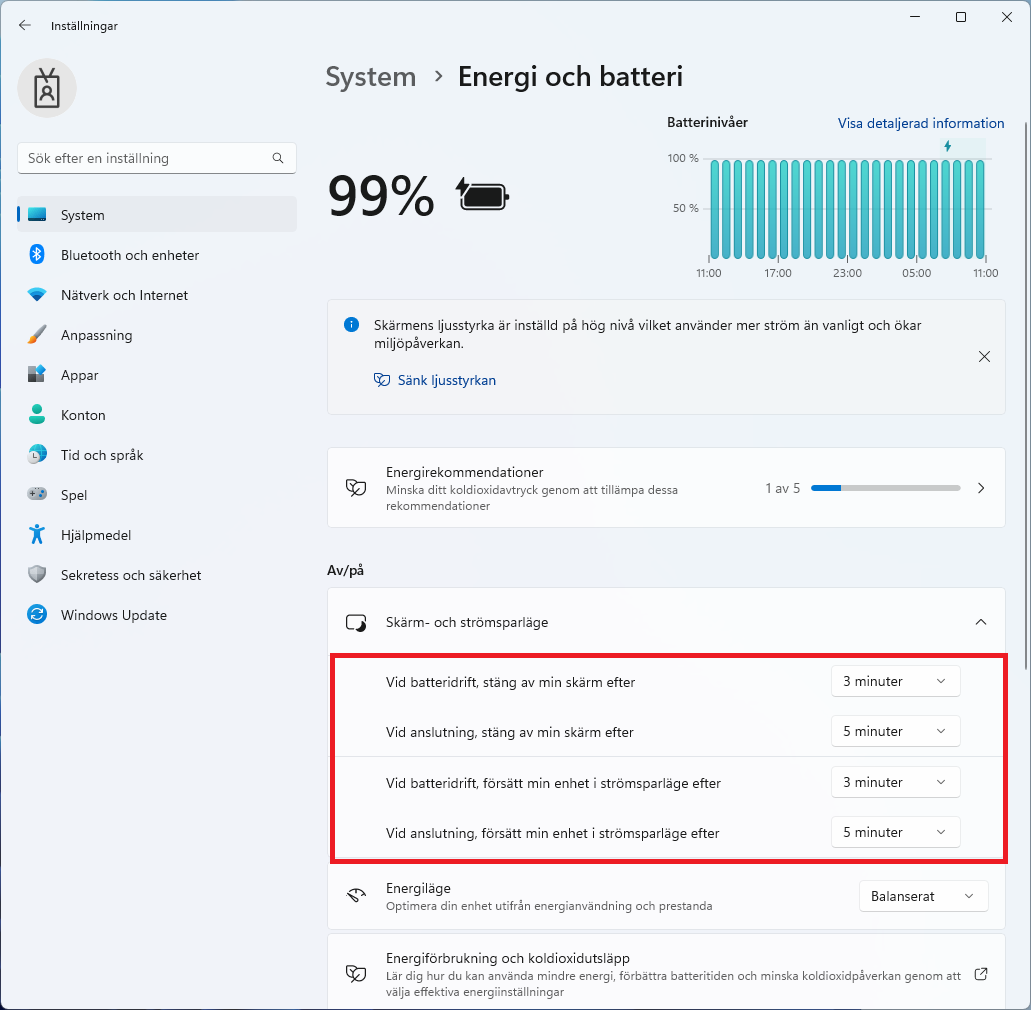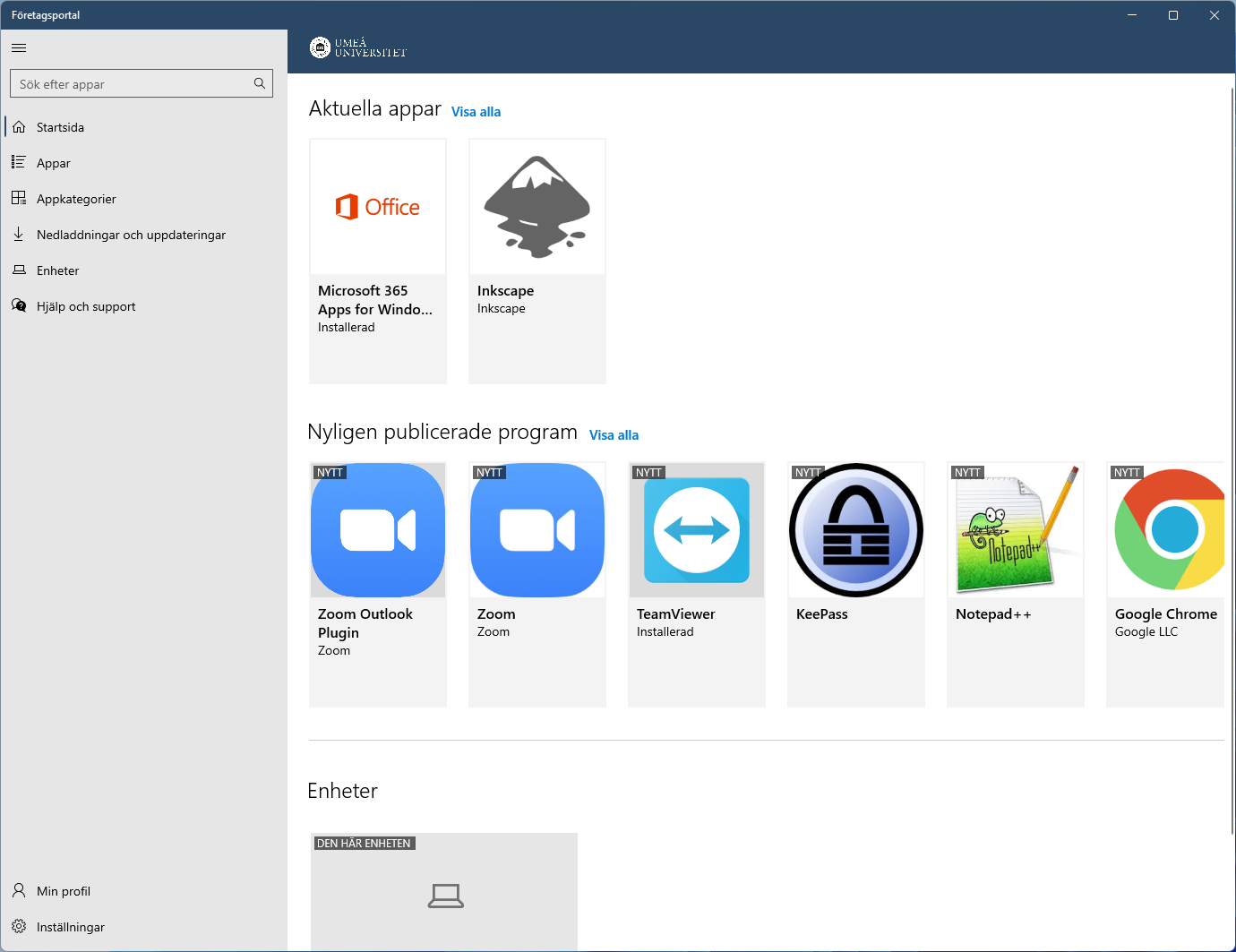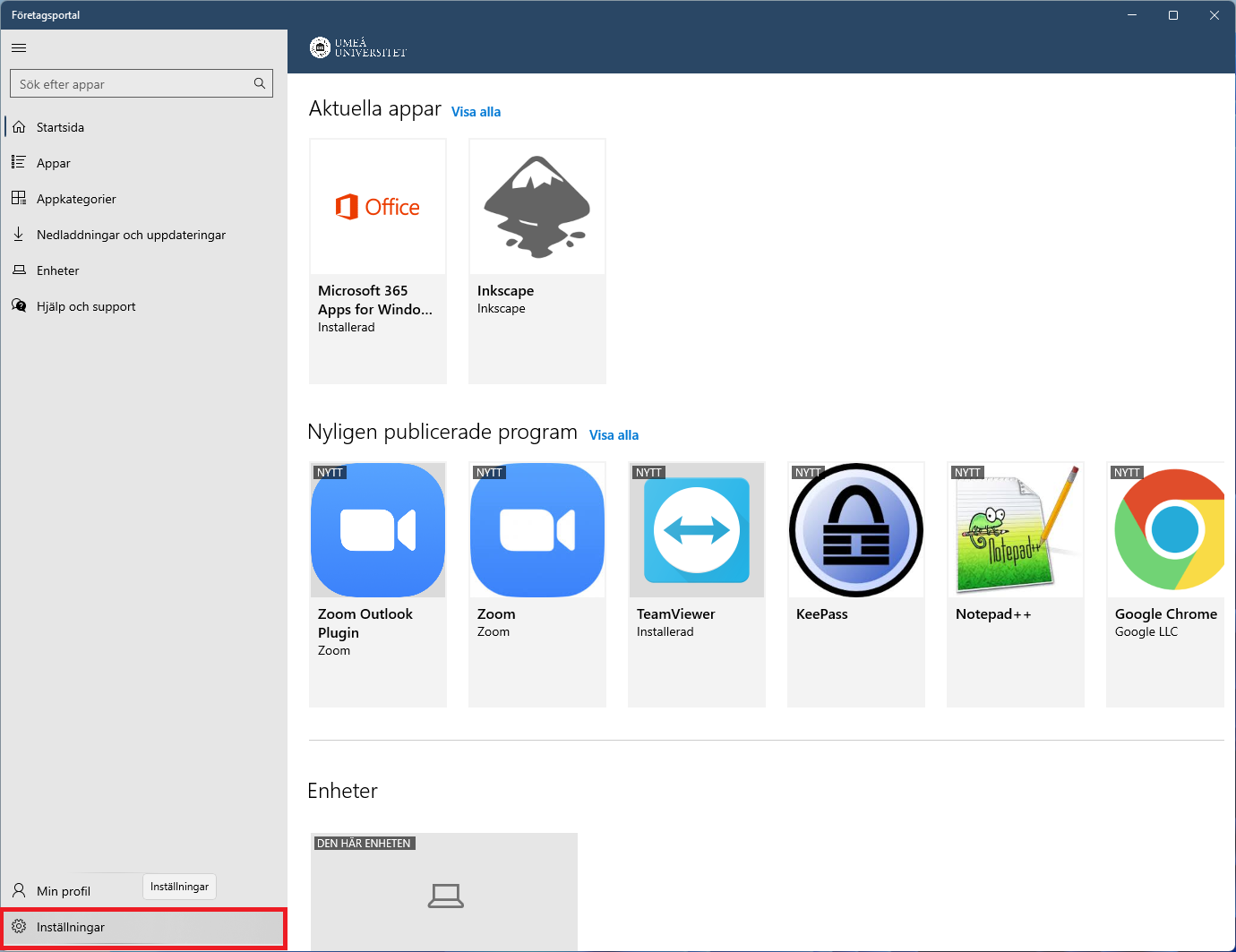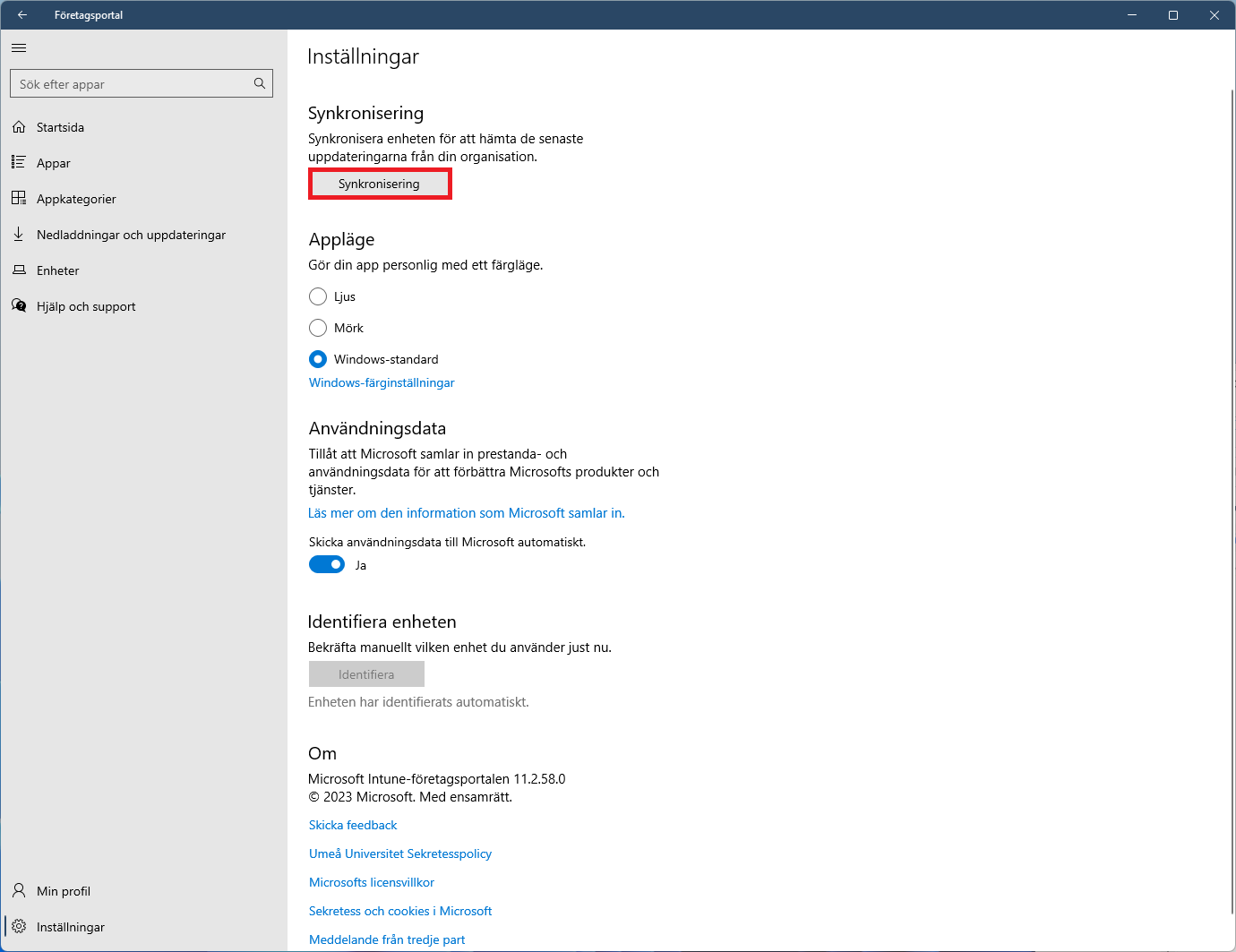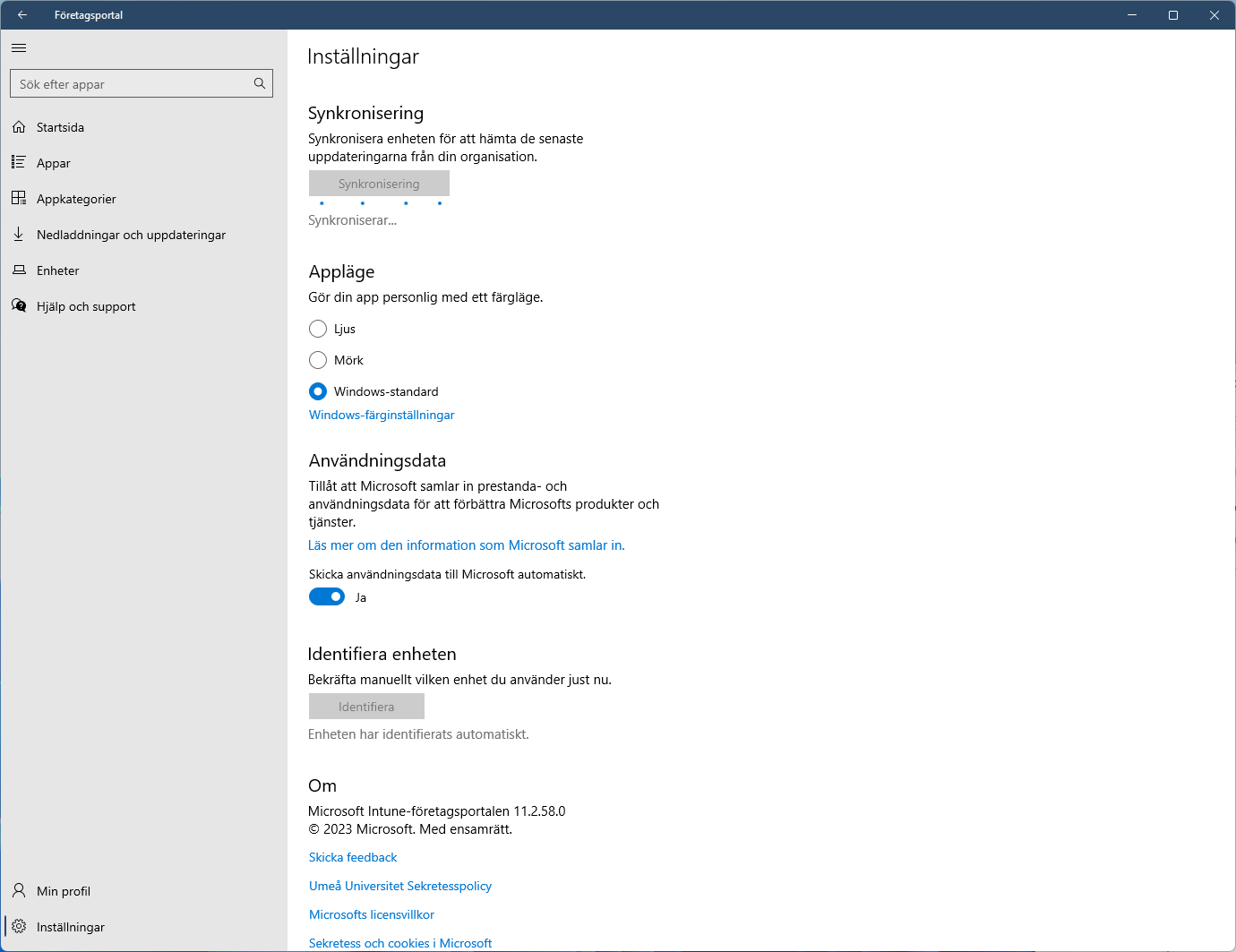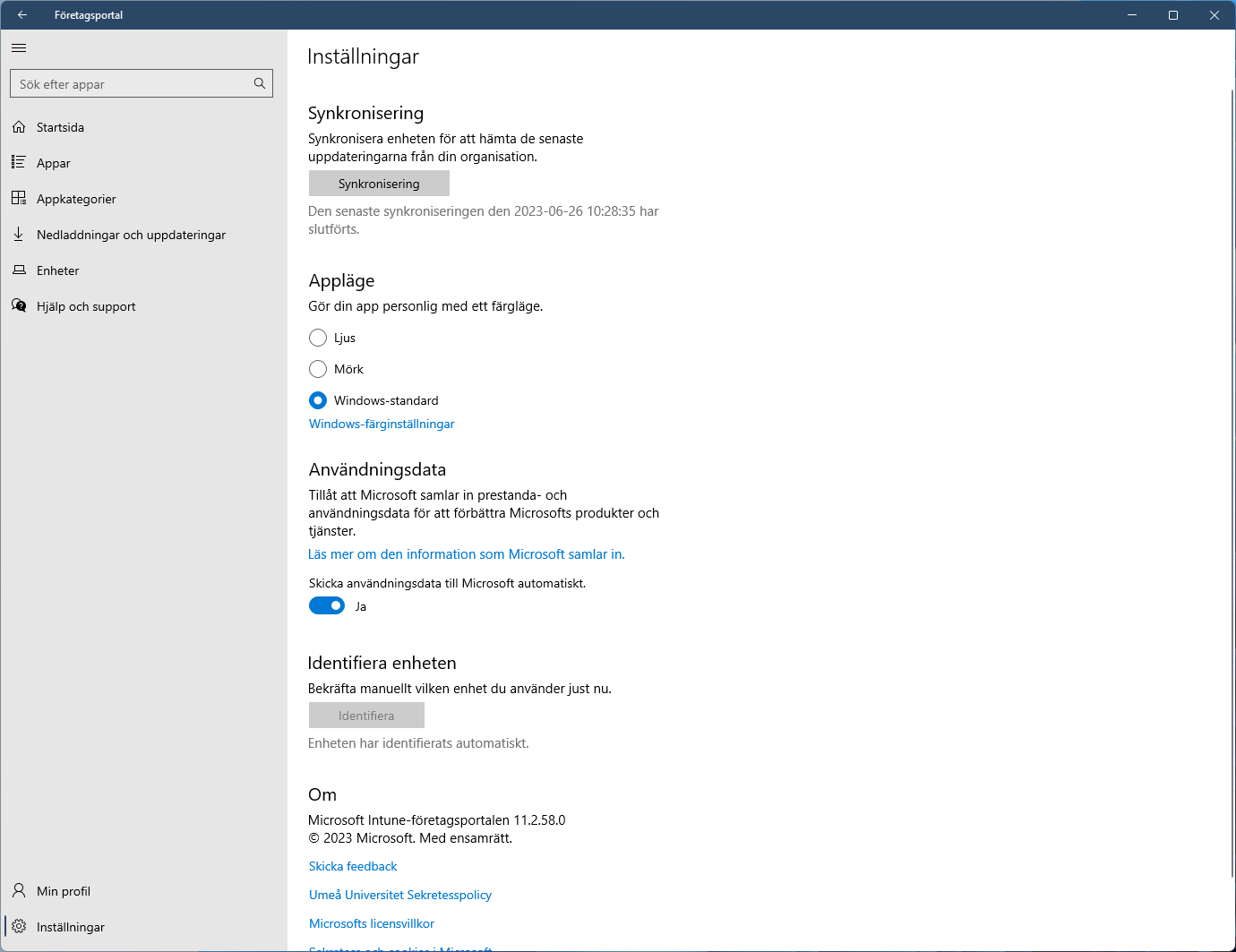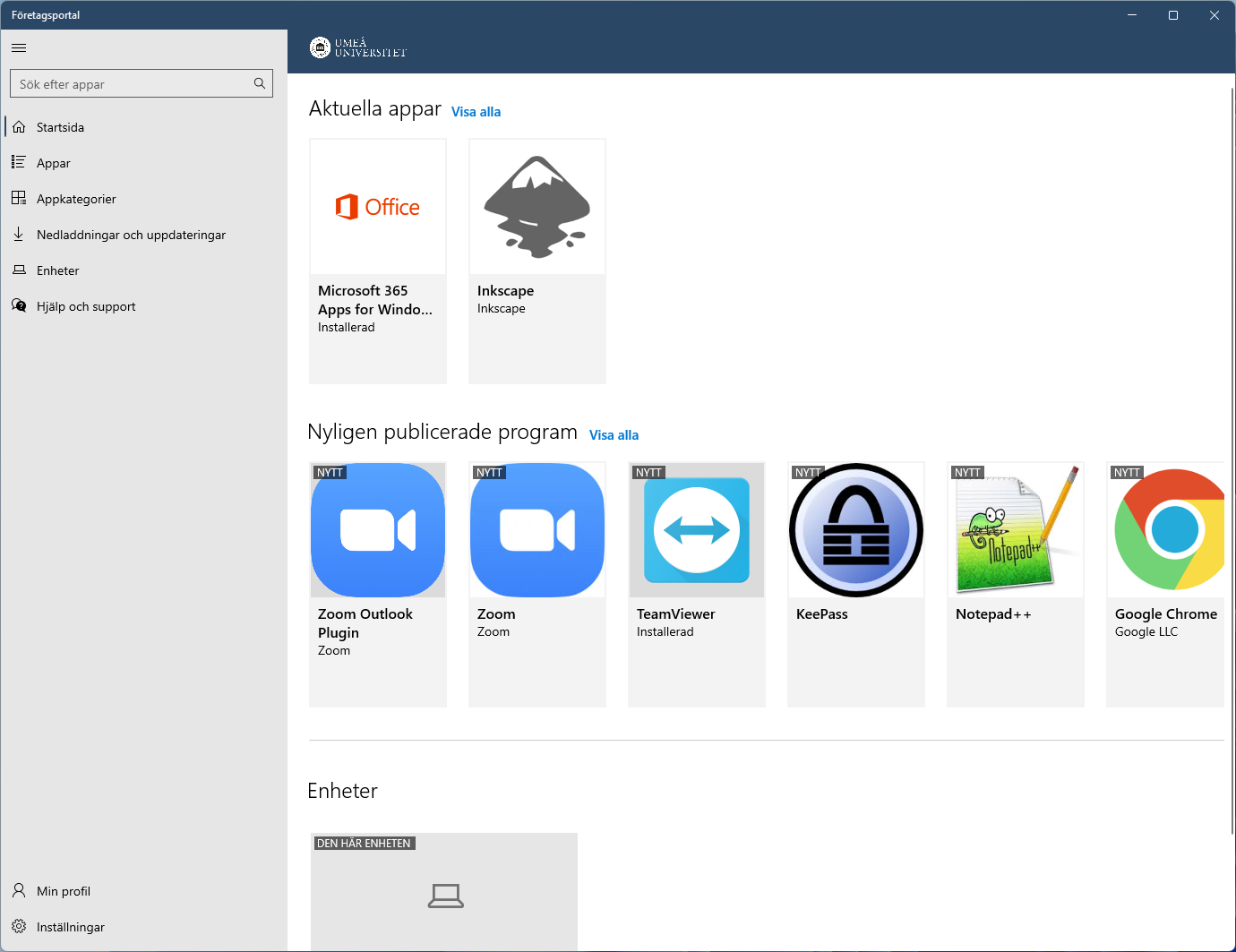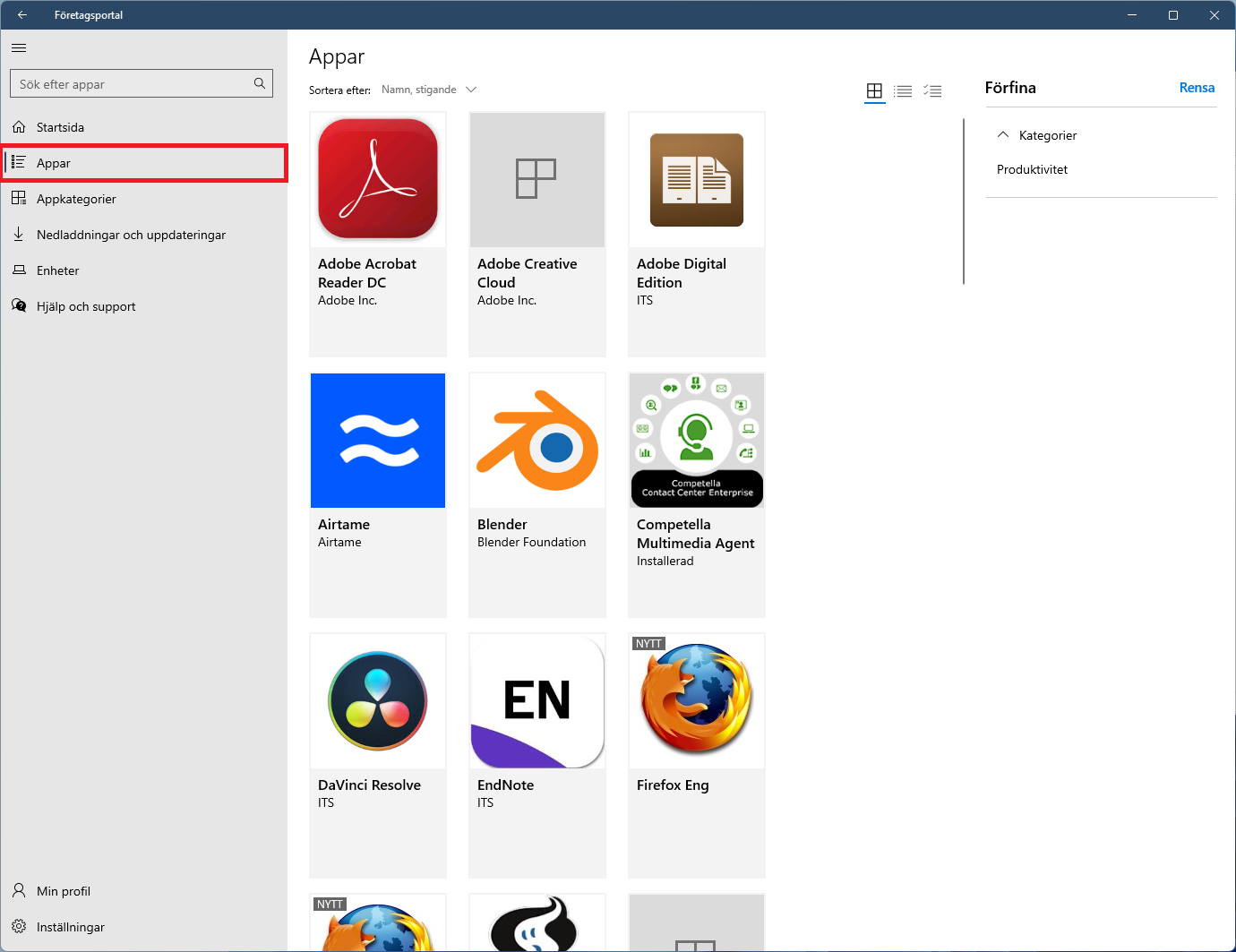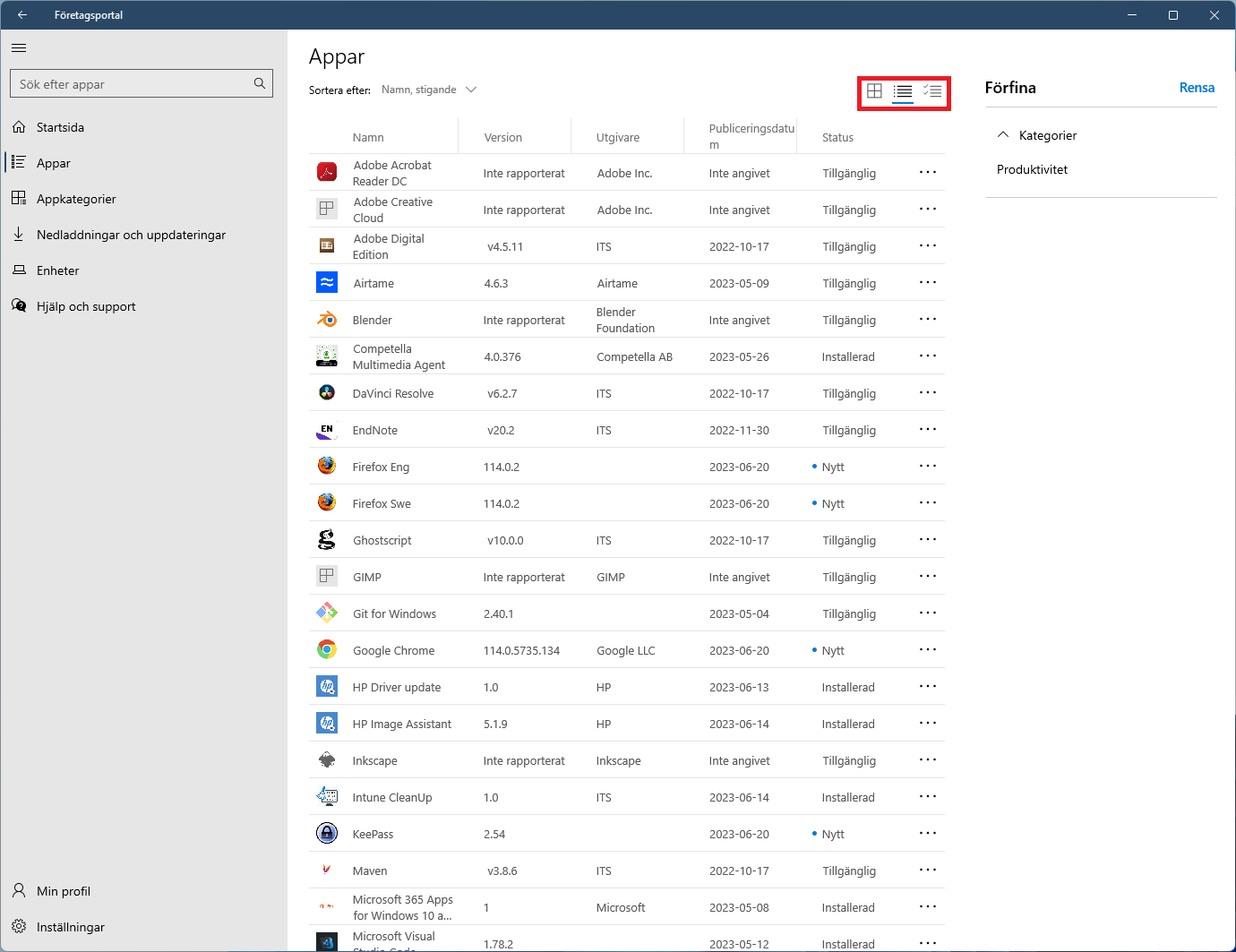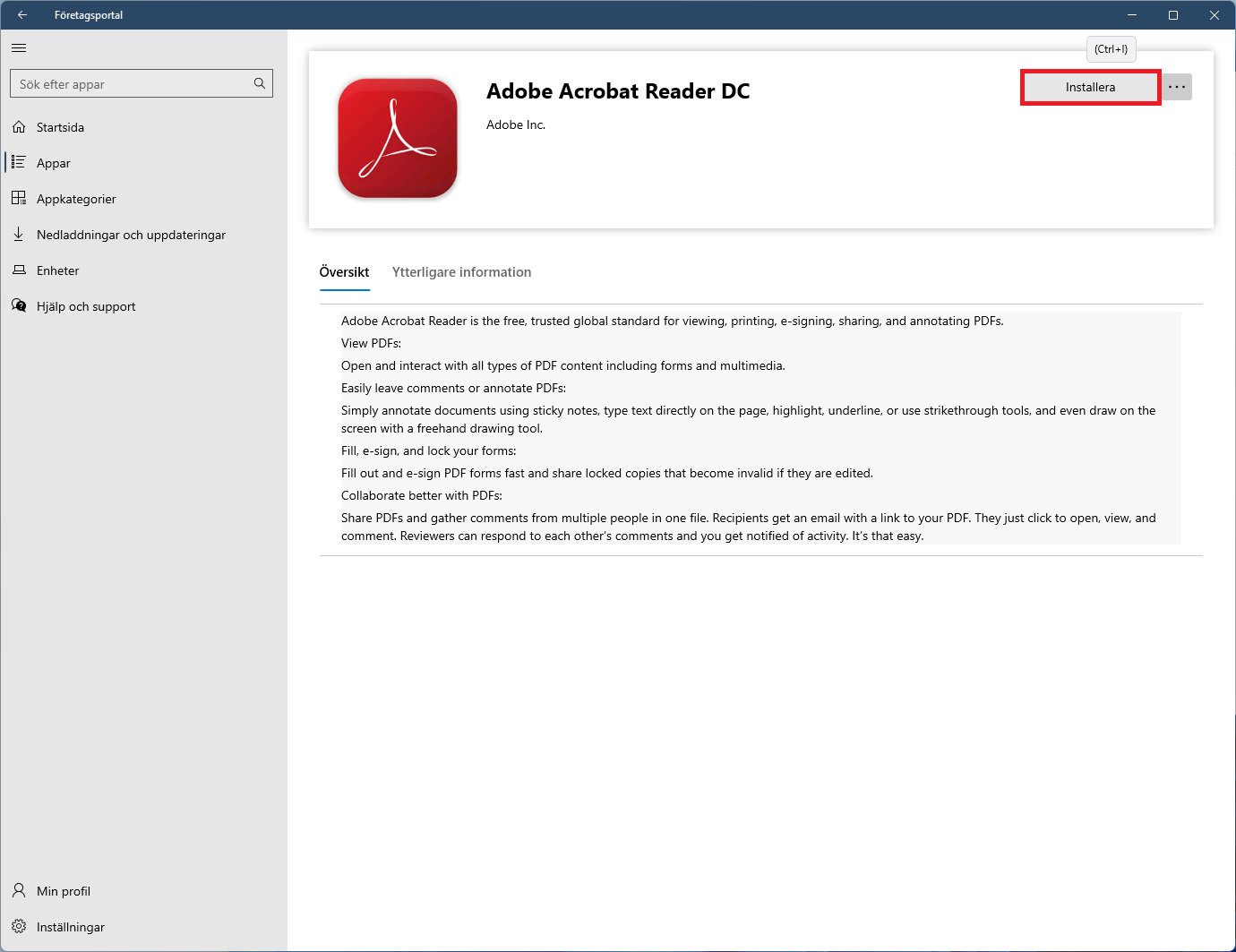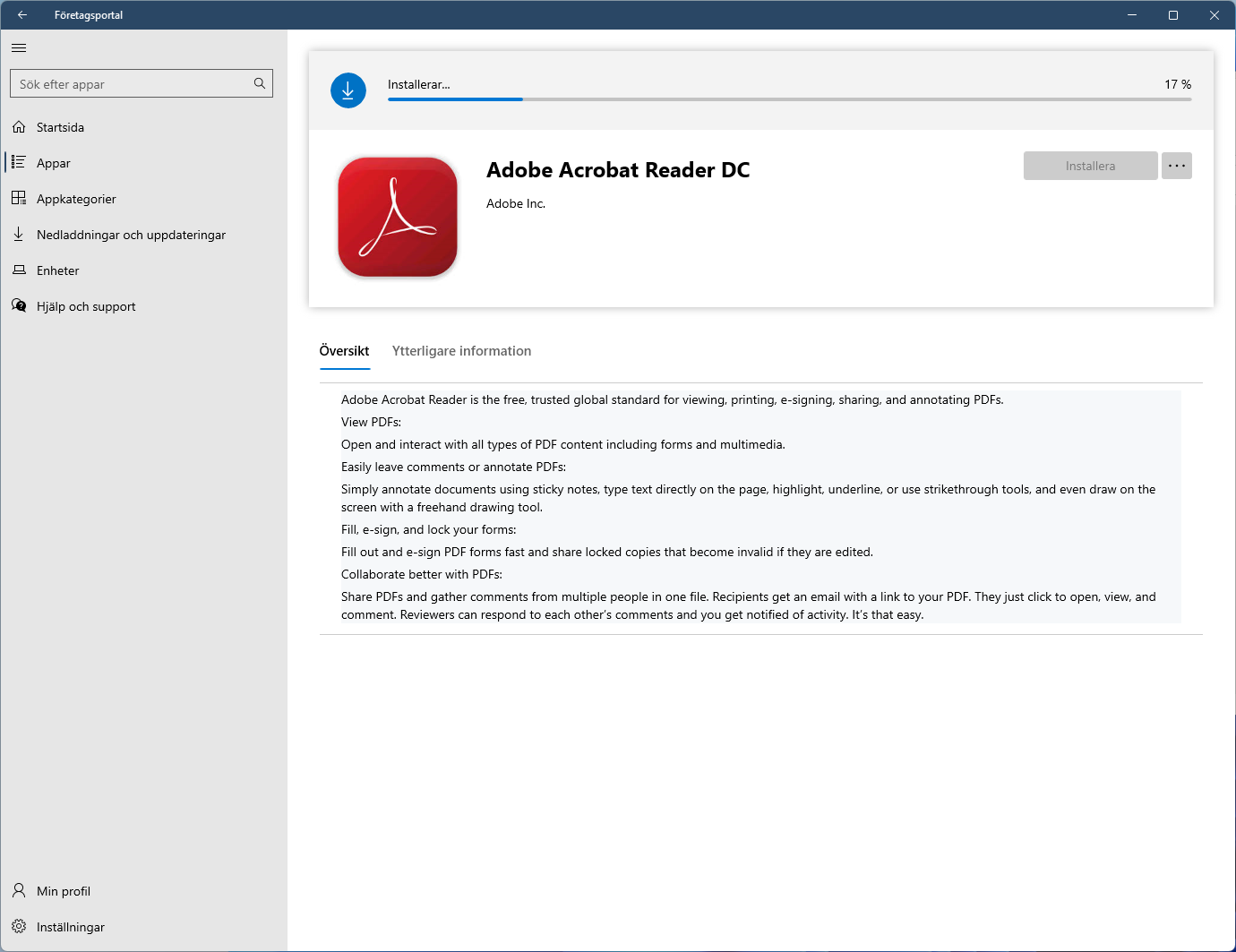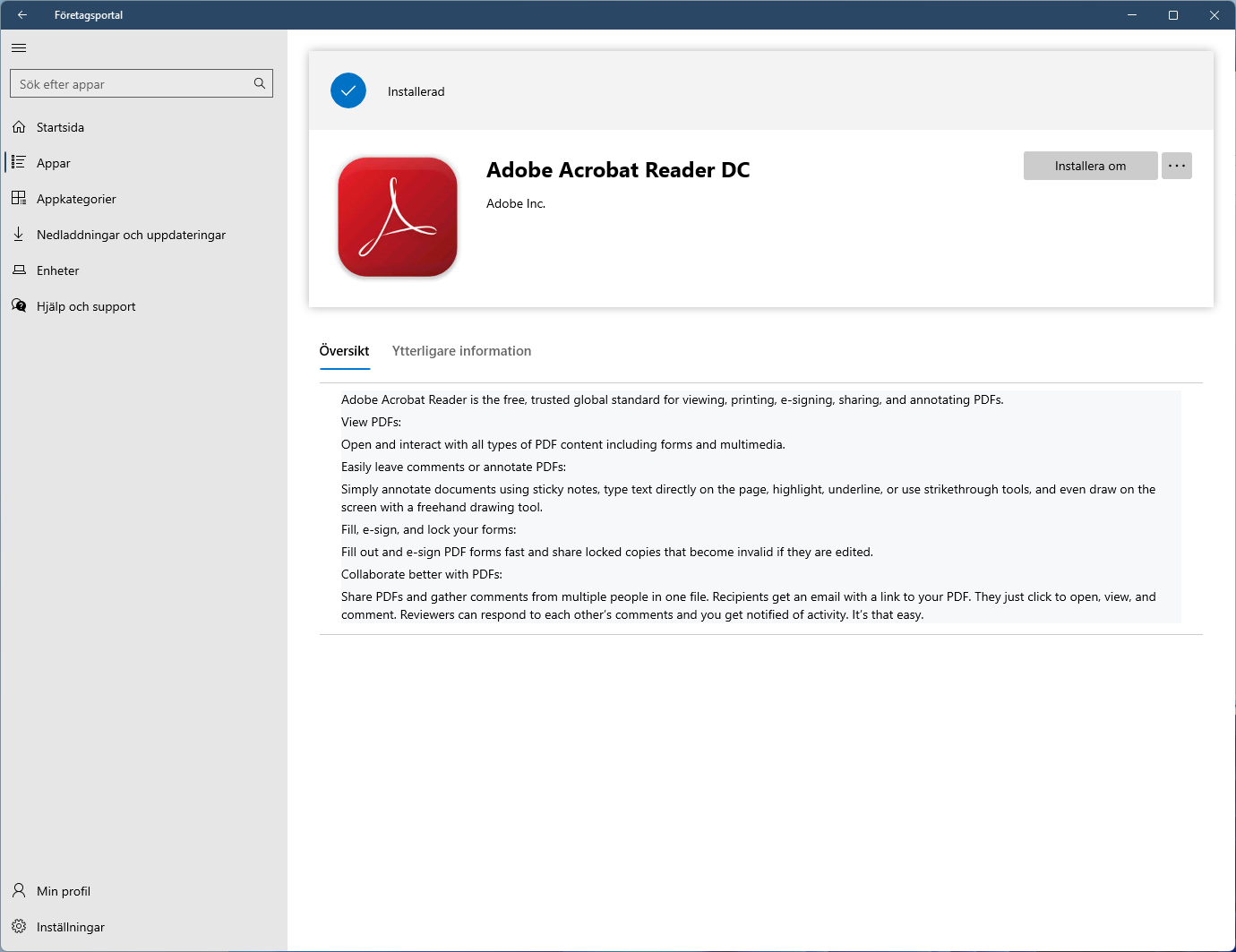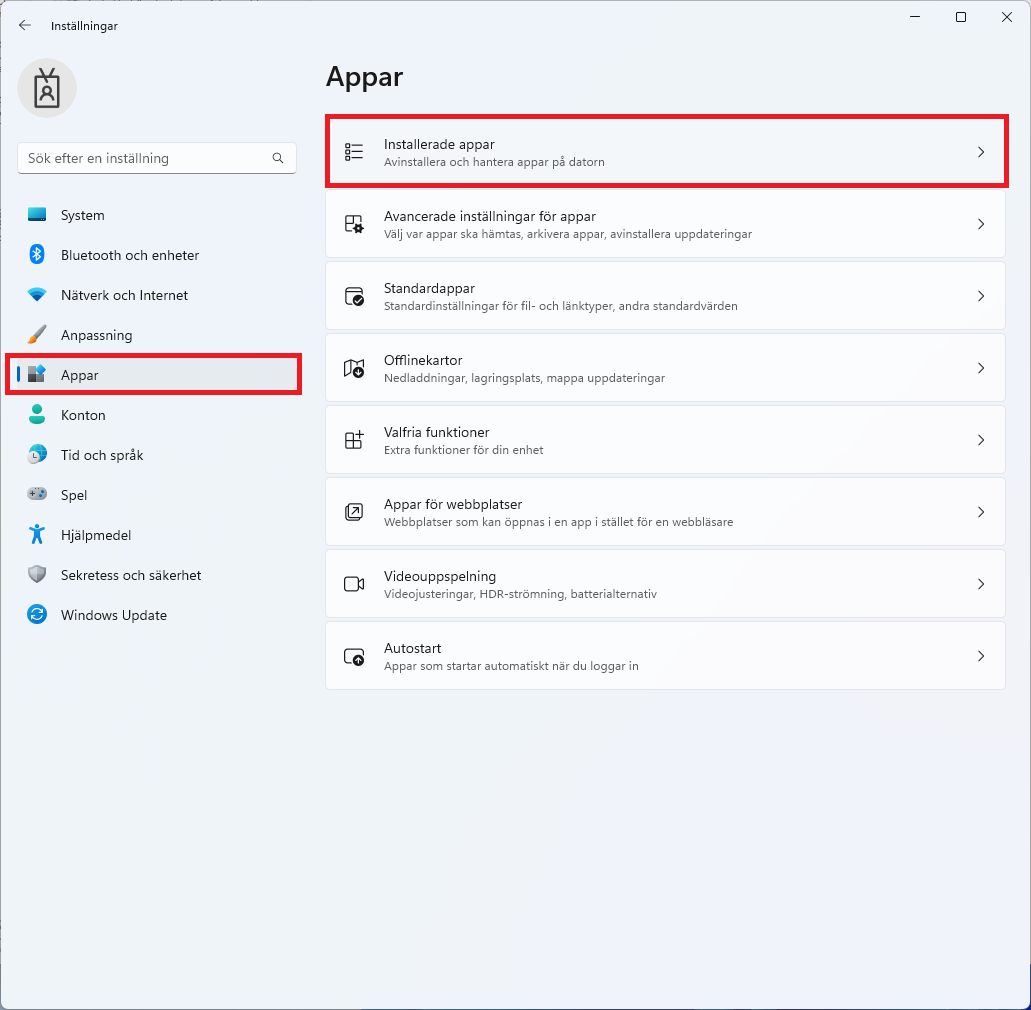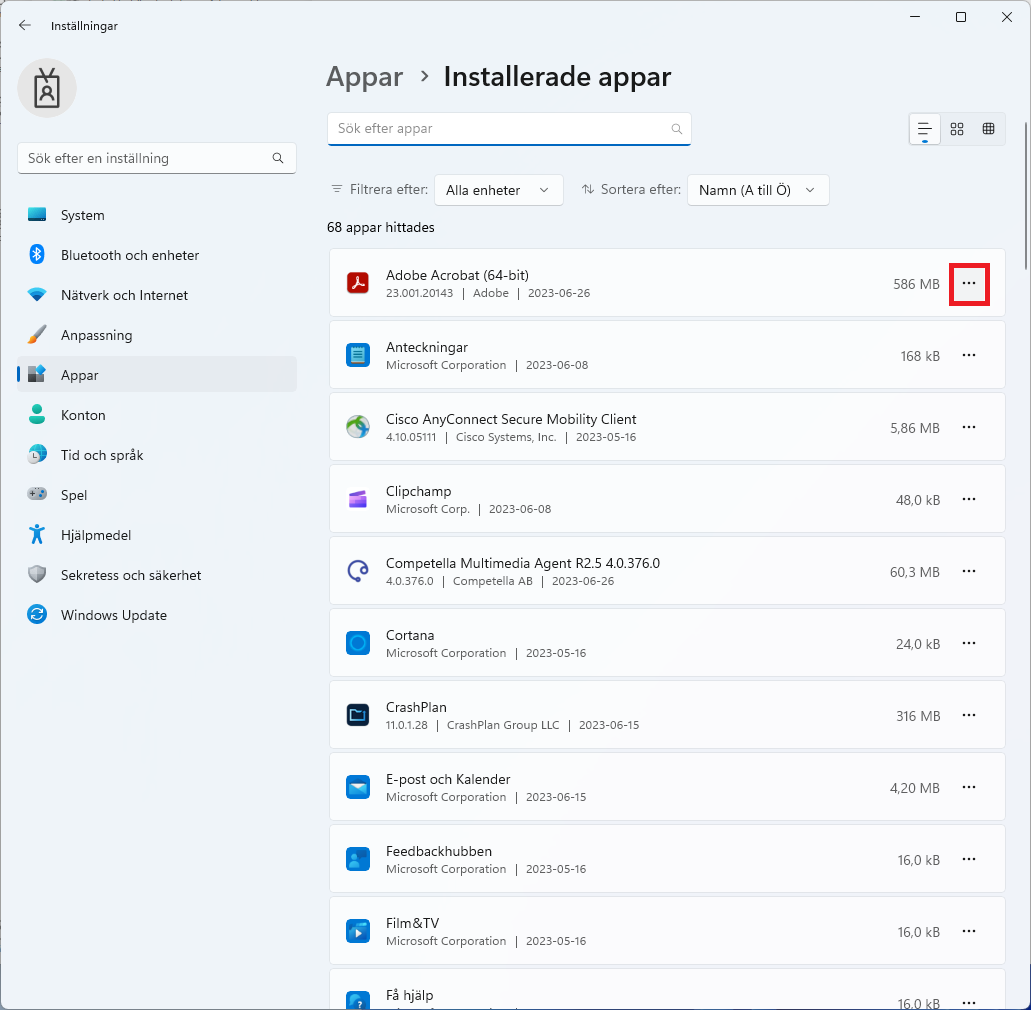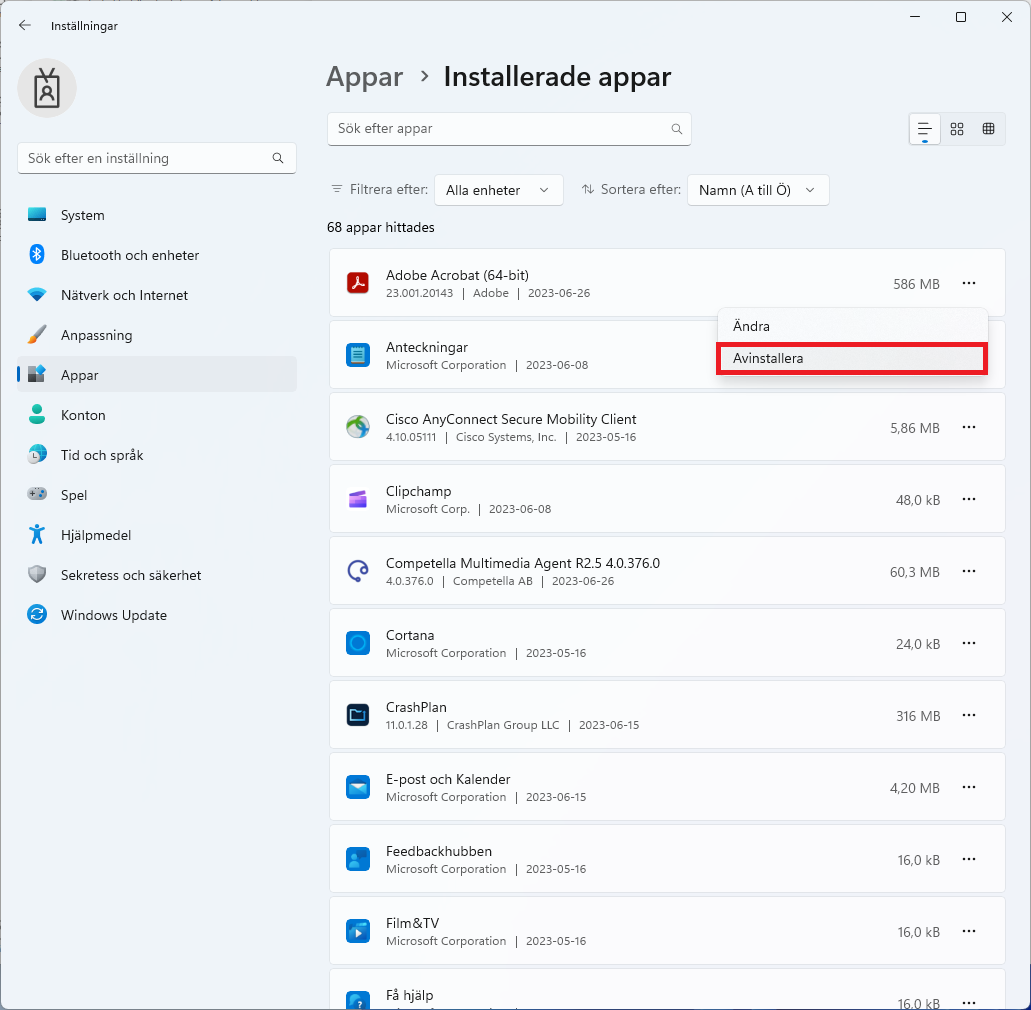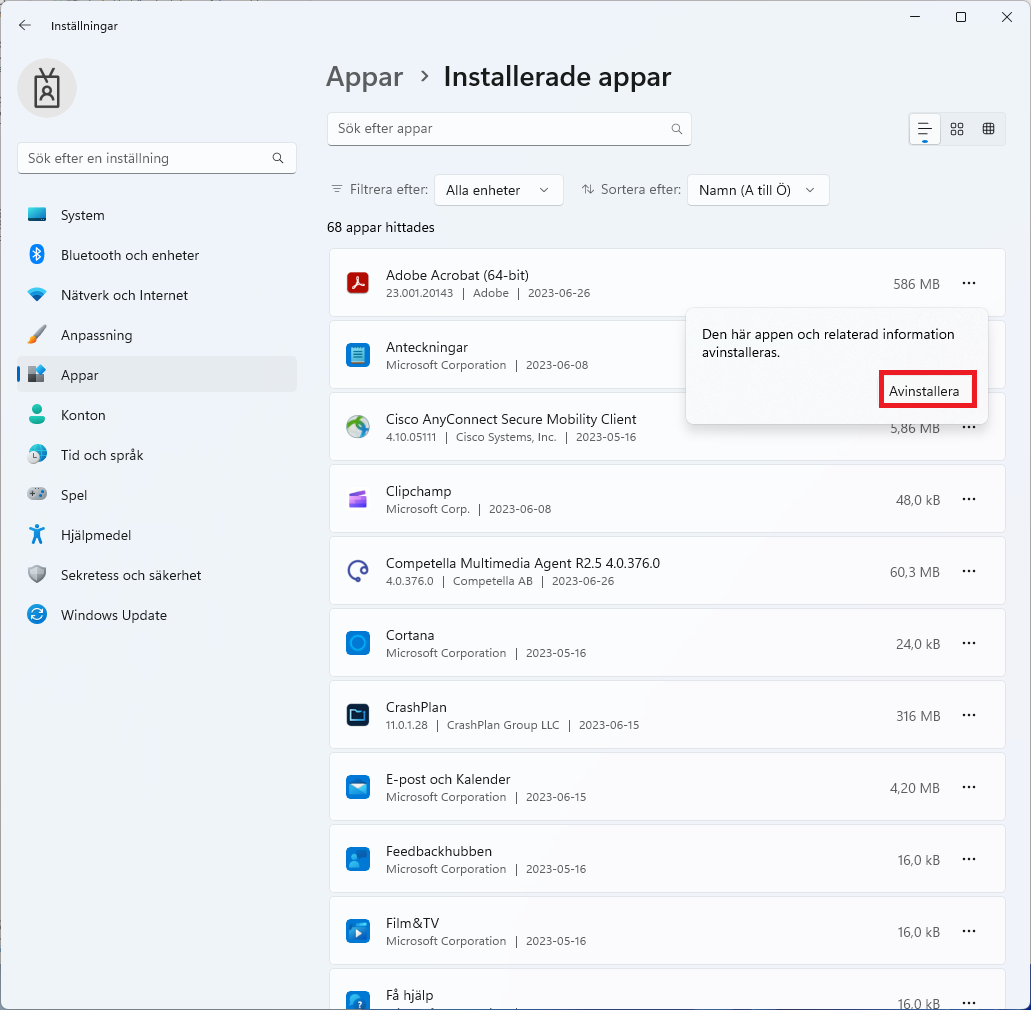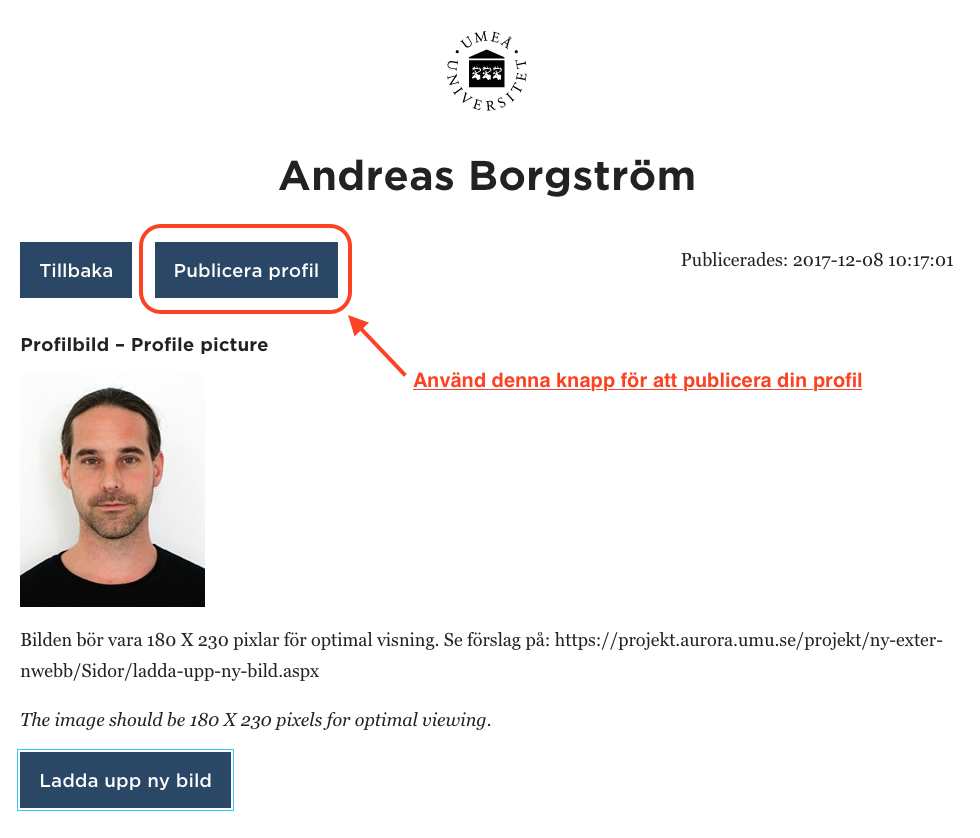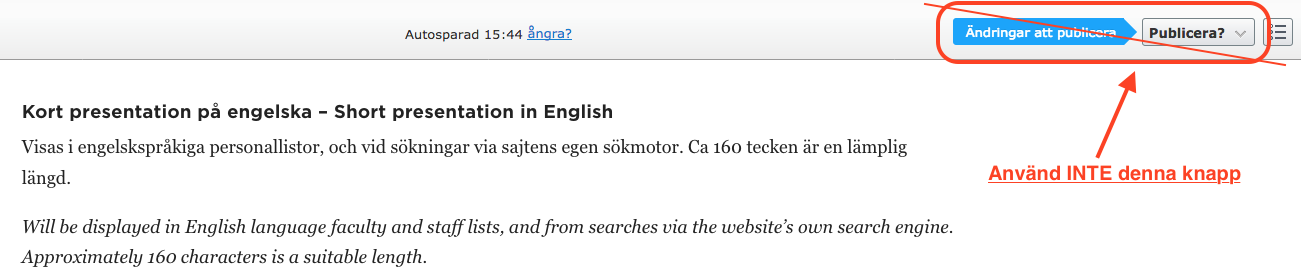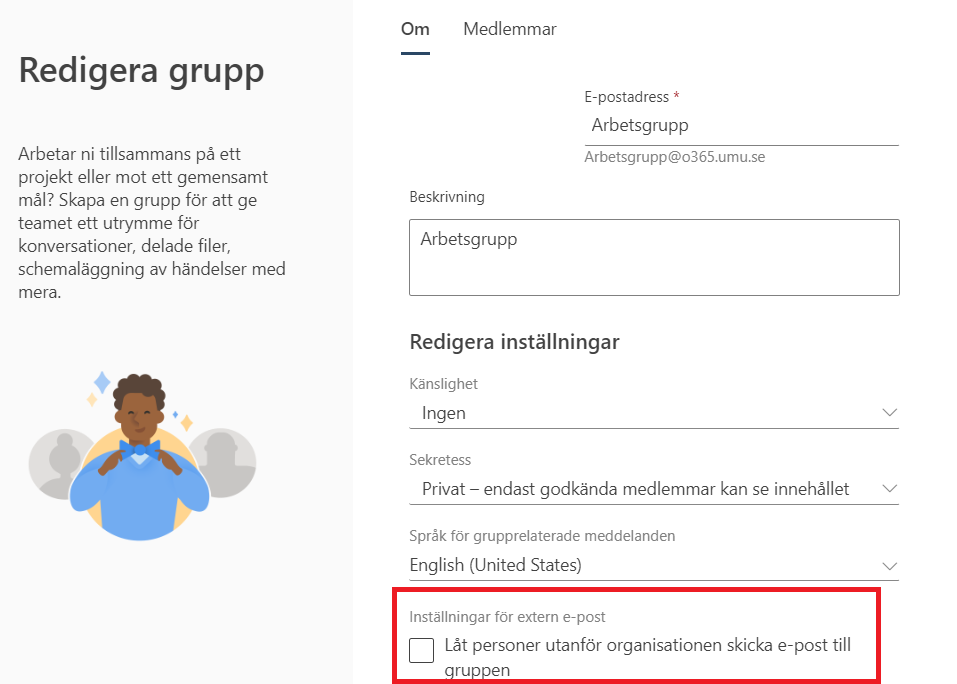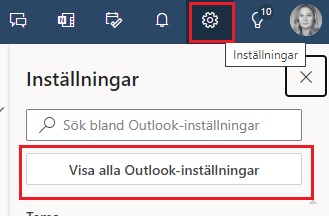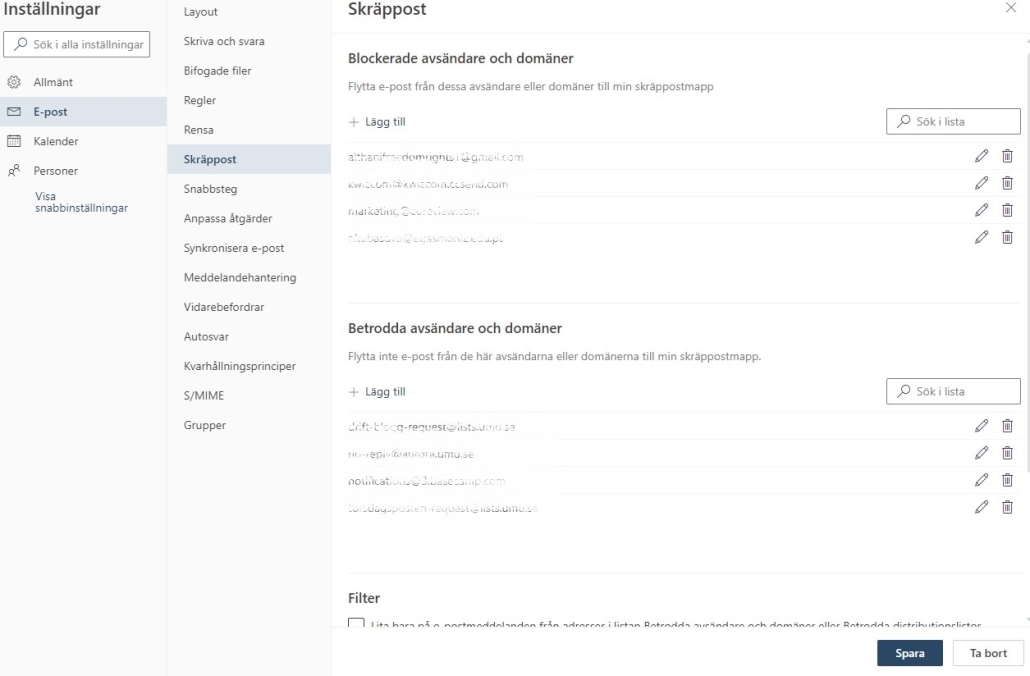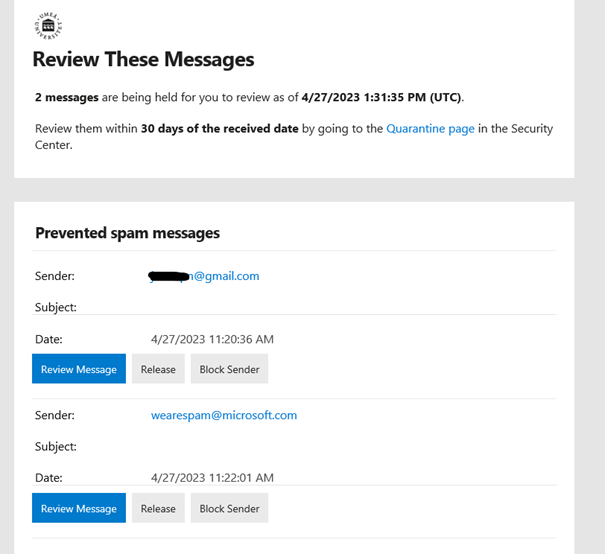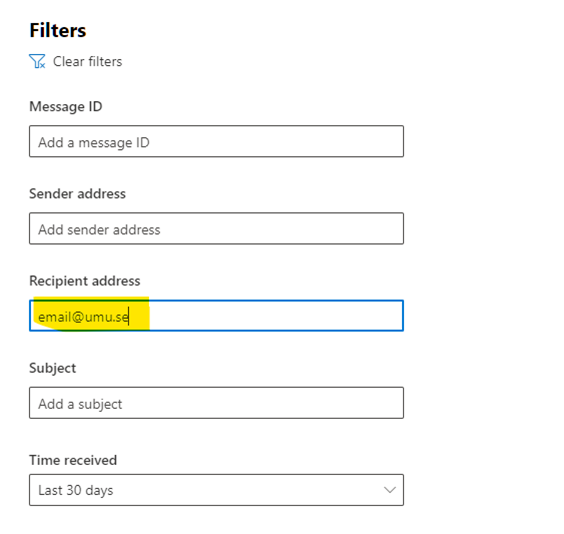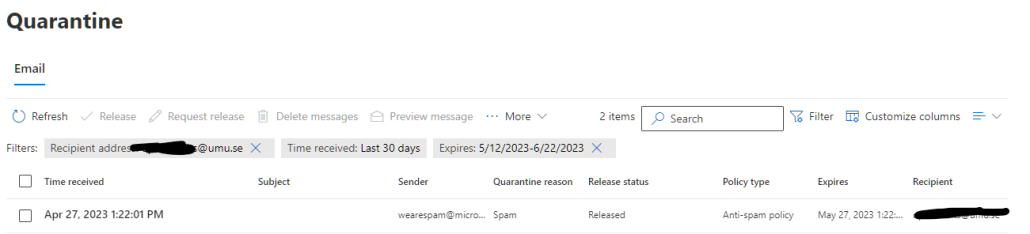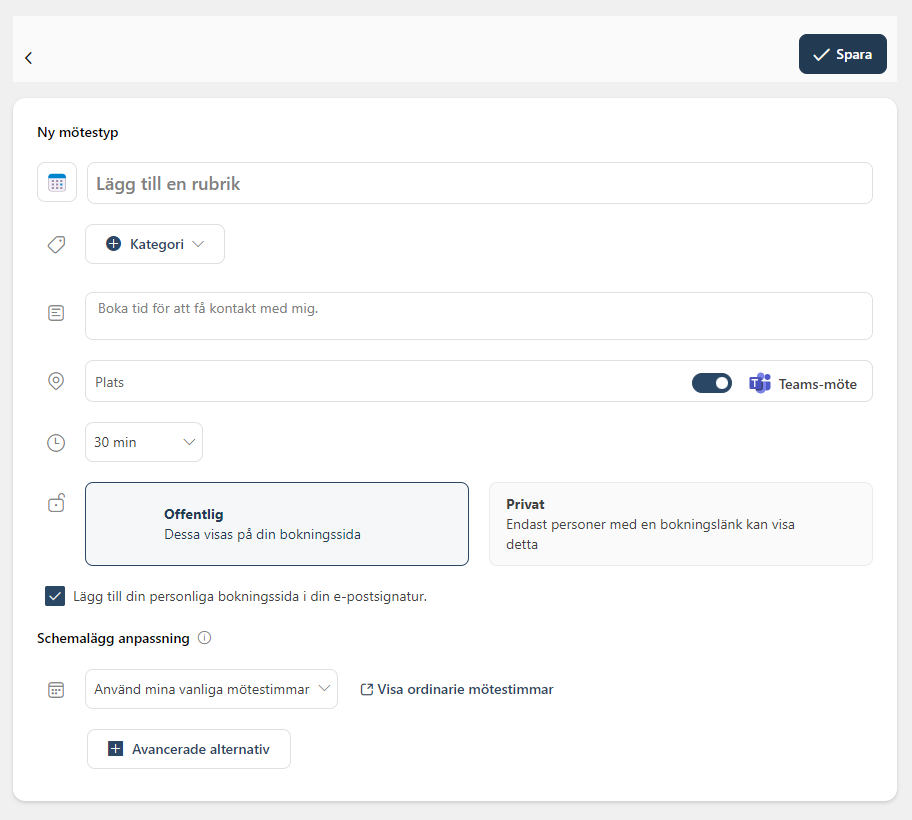Ändra skärm- och strömsparläge i Windows 11
Hur du ändrar skärm och strömsparläge i Windows 11.
1. Öppna inställningar via Start och Inställningar eller genom att söka på inställningar i sökrutan.
2. Klicka på energi och batteri.
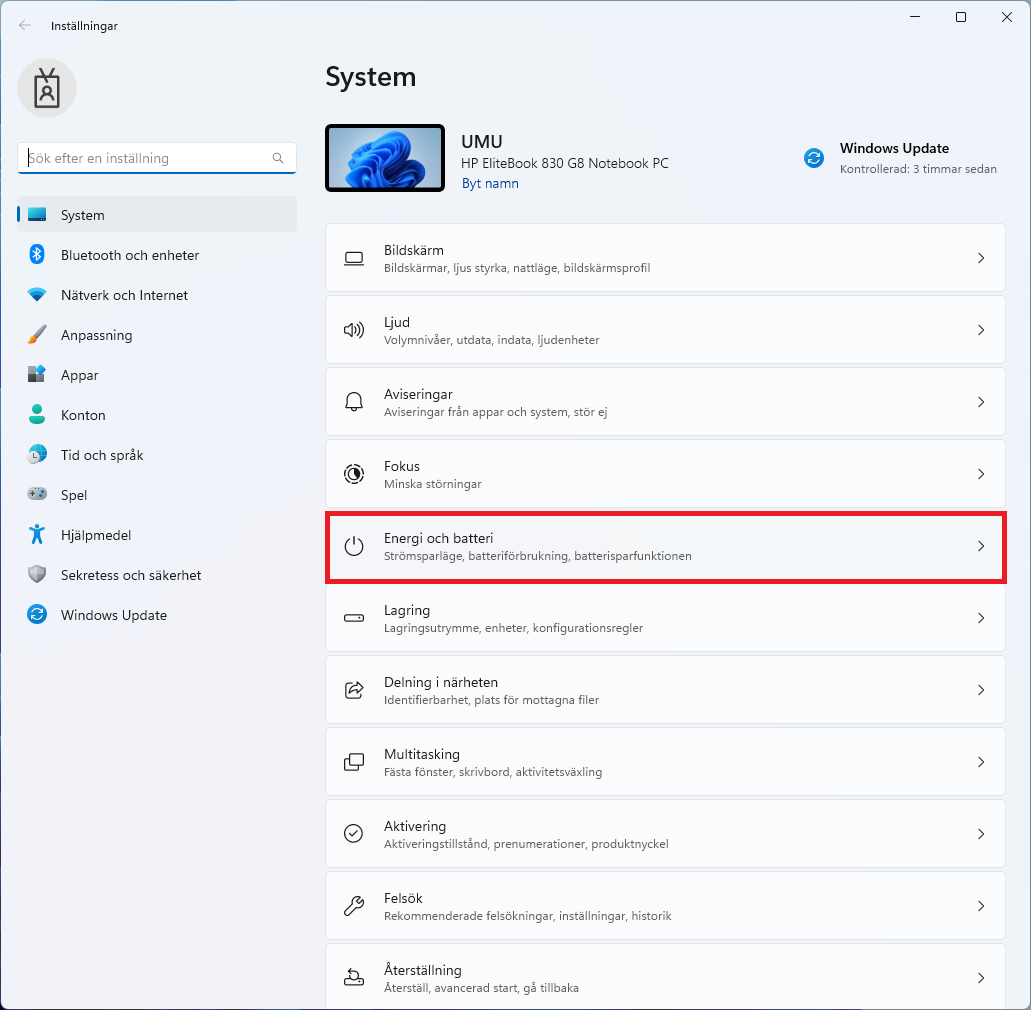
3. Klicka på Skärm- och strömsparläge.
4. Här kan du ändra tiderna för när skärmen stängs av och när strömsparläge startar.