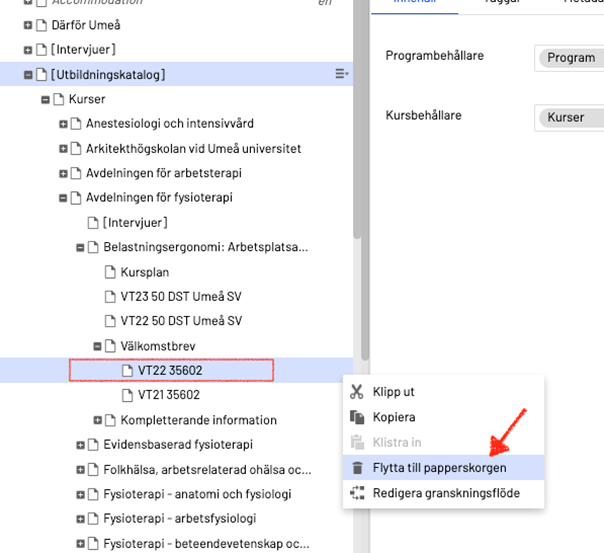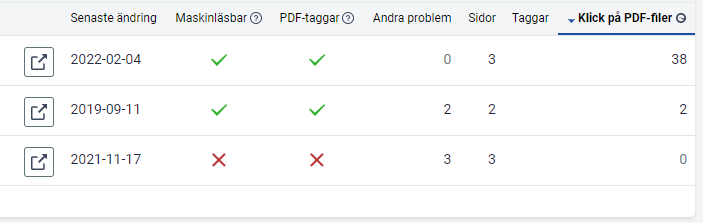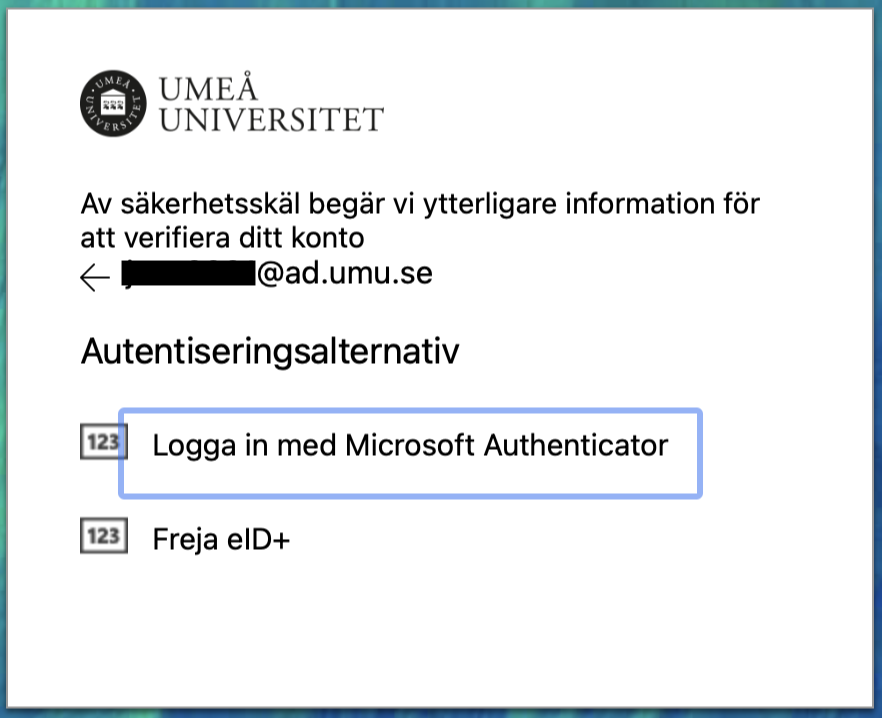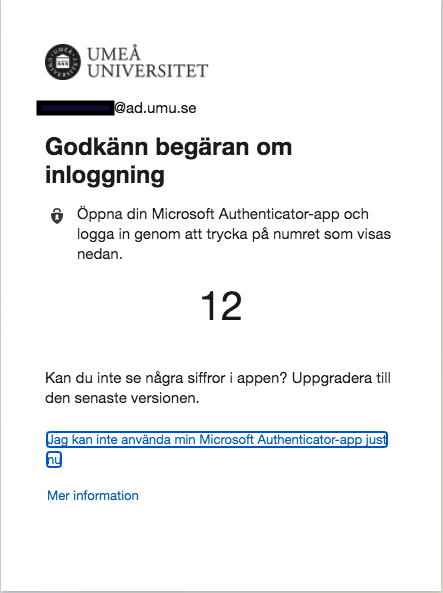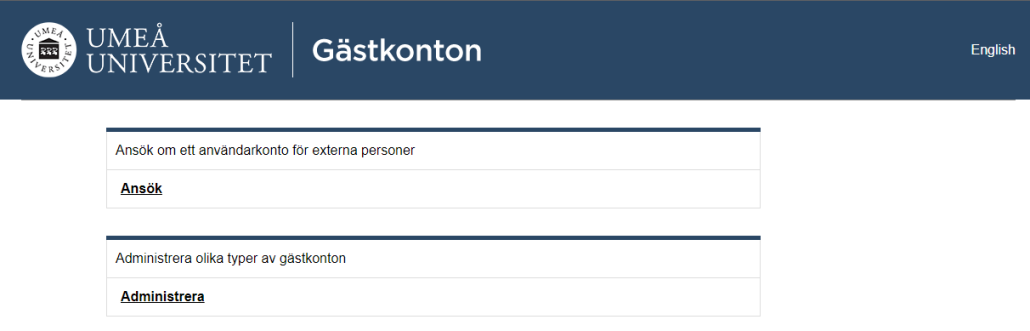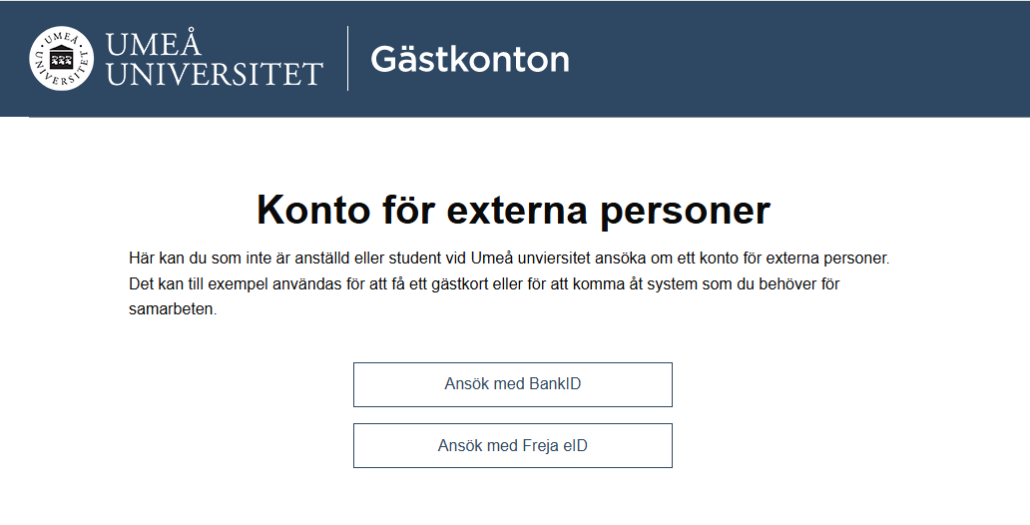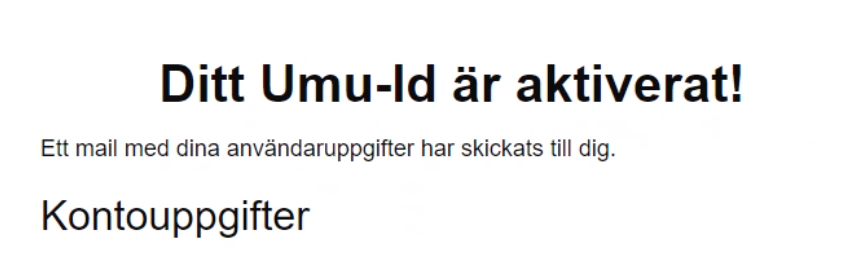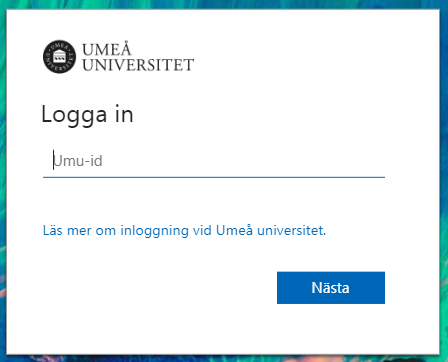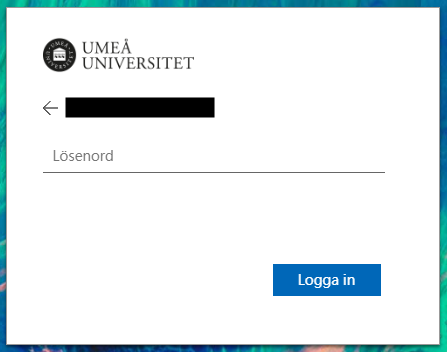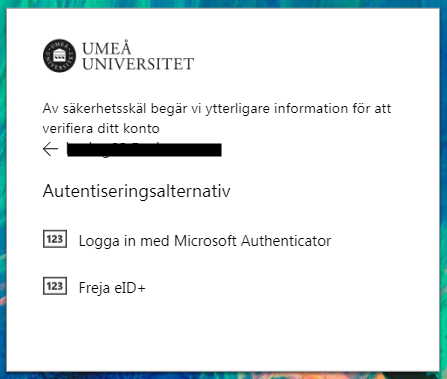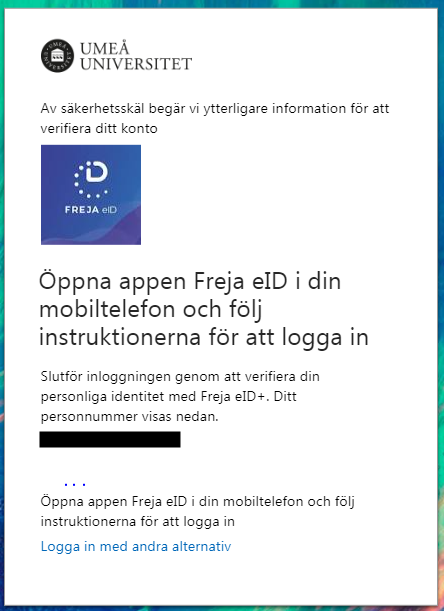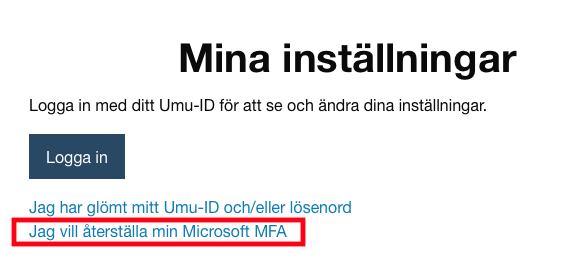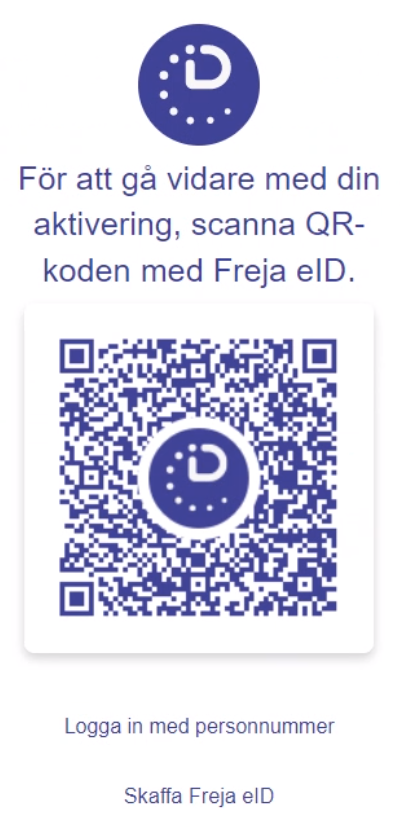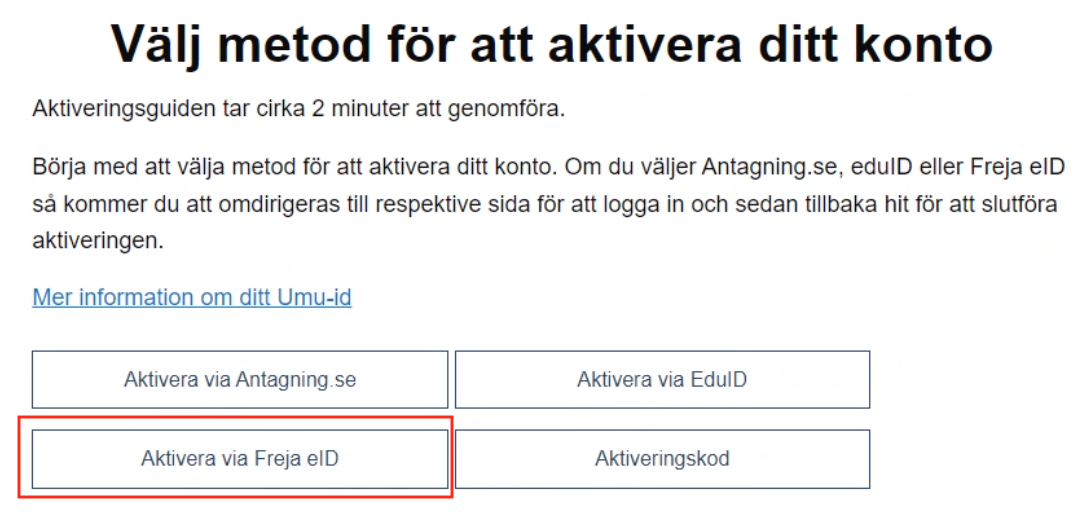Redigera, ta bort och radera välkomstbrev
Vad som gäller kring välkomstbrev till nyantagna studenter finns på Medarbetarwebben. Där hittar du även malltexter på både engelska och svenska att utgå ifrån.
Här finns en övergripande guide för hur du skapar välkomstbrev i Episerver
Vanliga frågor om Välkomstbrev hittar du i inlägget Välkomstbrev FAQ
Redigera välkomstbrev
Du kan när som helst under terminen komplettera och redigera ett välkomstbrev.
- Du behöver vara inloggad för att se välkomstbrevet och för att komma åt redigeringsformuläret där välkomstbrevet kan uppdateras.
- Klicka på välkomstbrevet på program- eller kurssidan, ändra och publicera om.
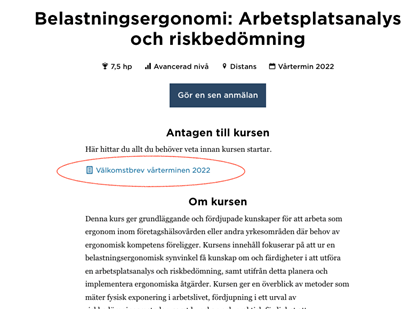
Ta bort, radera välkomstbrev
Ibland blir det fel och ett välkomstbrev kan behöva plockas bort.
Du behöver ha rollen webbredaktör för att kunna radera välkomstbrev i Episerver. Om du själv inte har rollen kontaktar du den som är webbredaktör på din institution för att få hjälp.
Så här tar du bort ett välkomstbrev:
- Logga in i Episerver
- Sök fram rätt program eller kurs. Det kan du göra via webben eller inne i Episerver. Kontrollera att program- eller kurskoden stämmer.
- Klicka på det välkomstbrev som ska raderas. Kontrollera att det är rätt välkomstbrev och att anmälningskoden för program- eller kurstillfället stämmer.
- Välj alternativet ”Flytta till papperskorgen”
- Klart