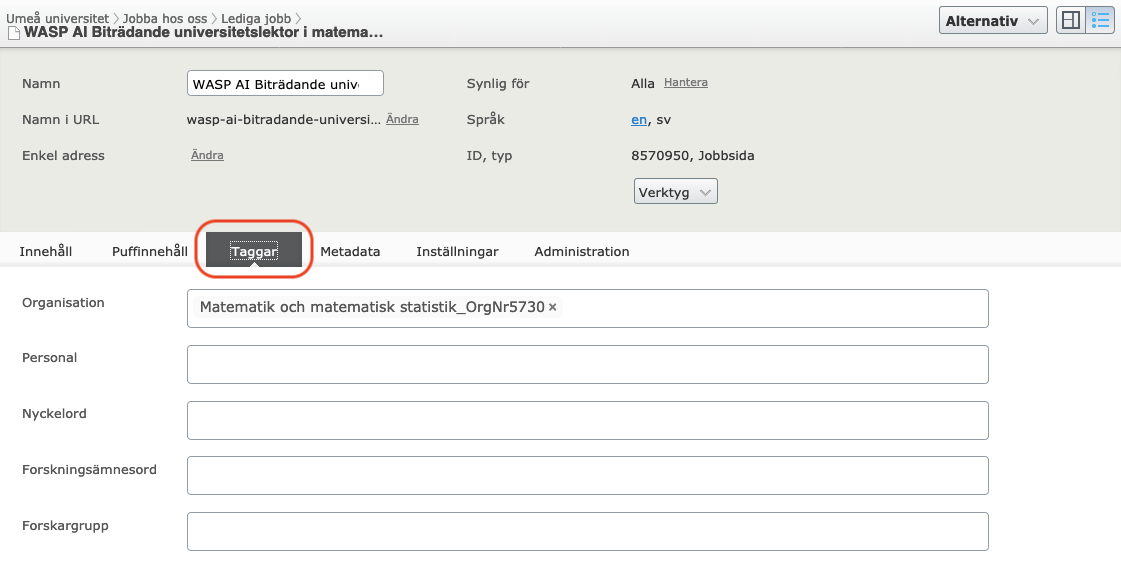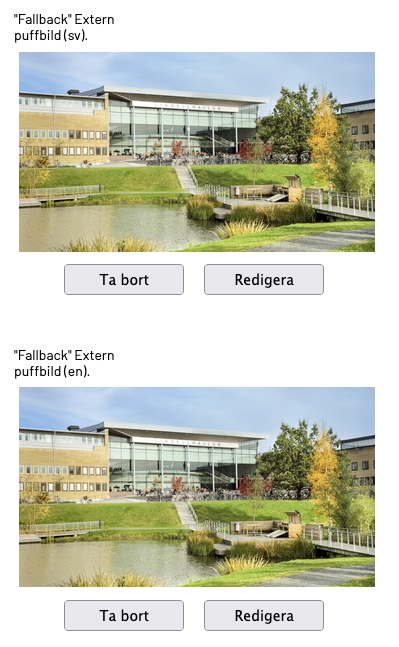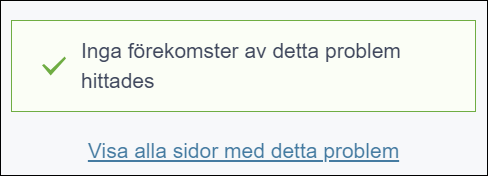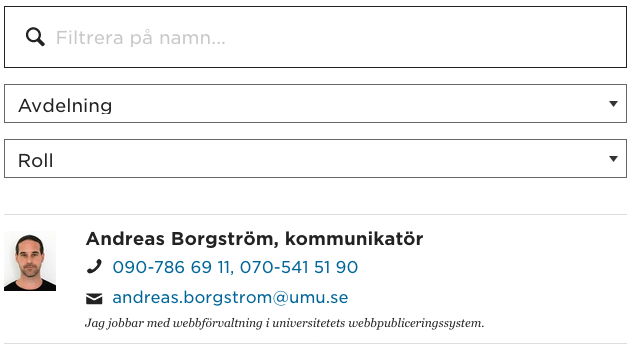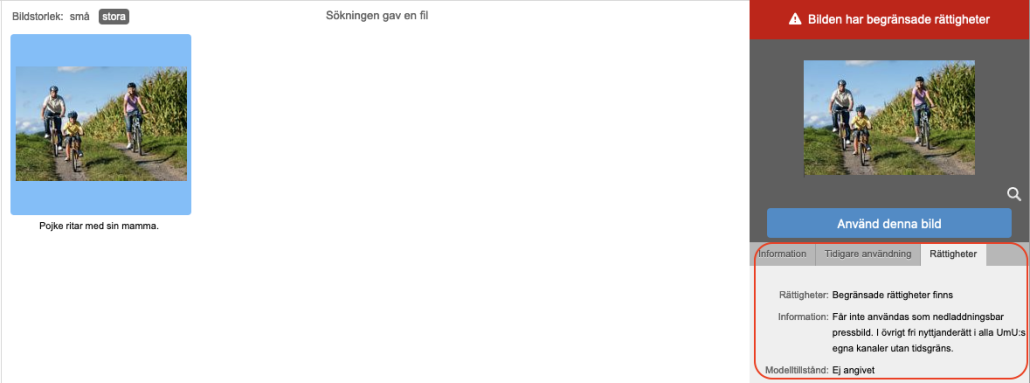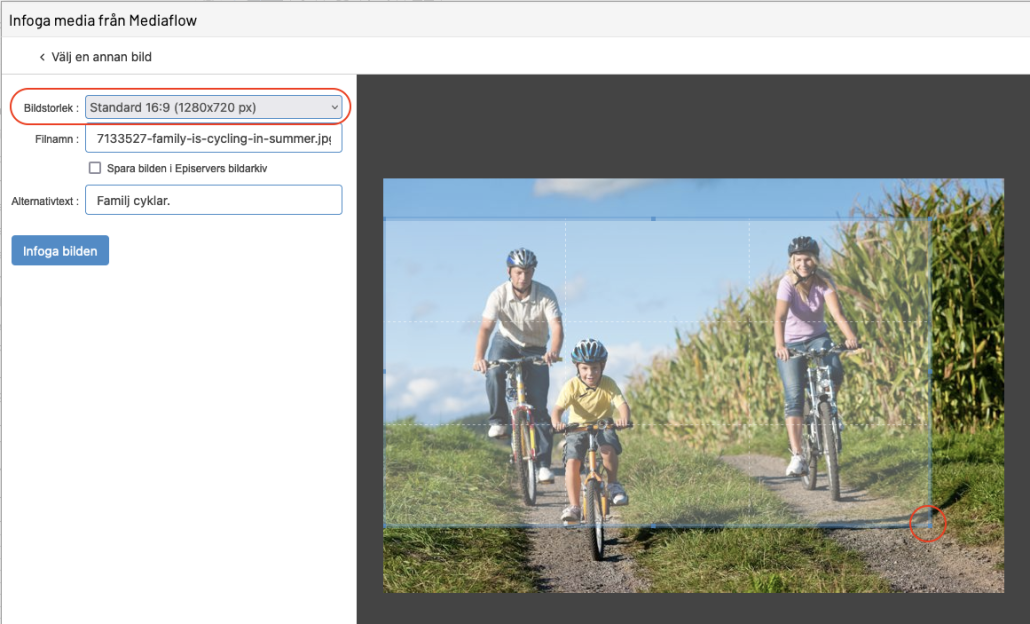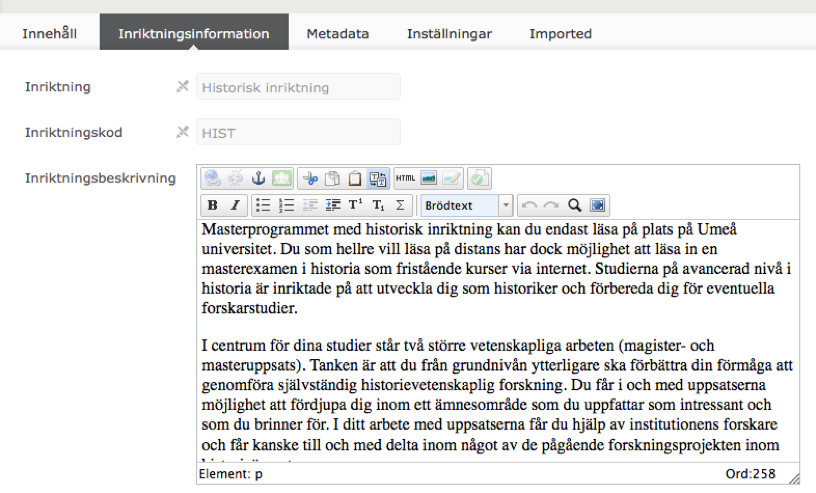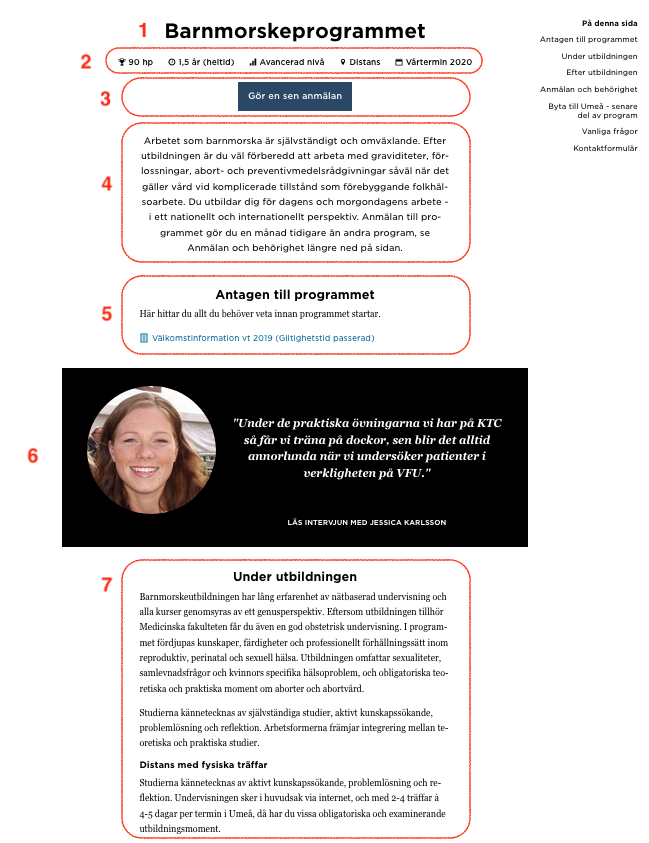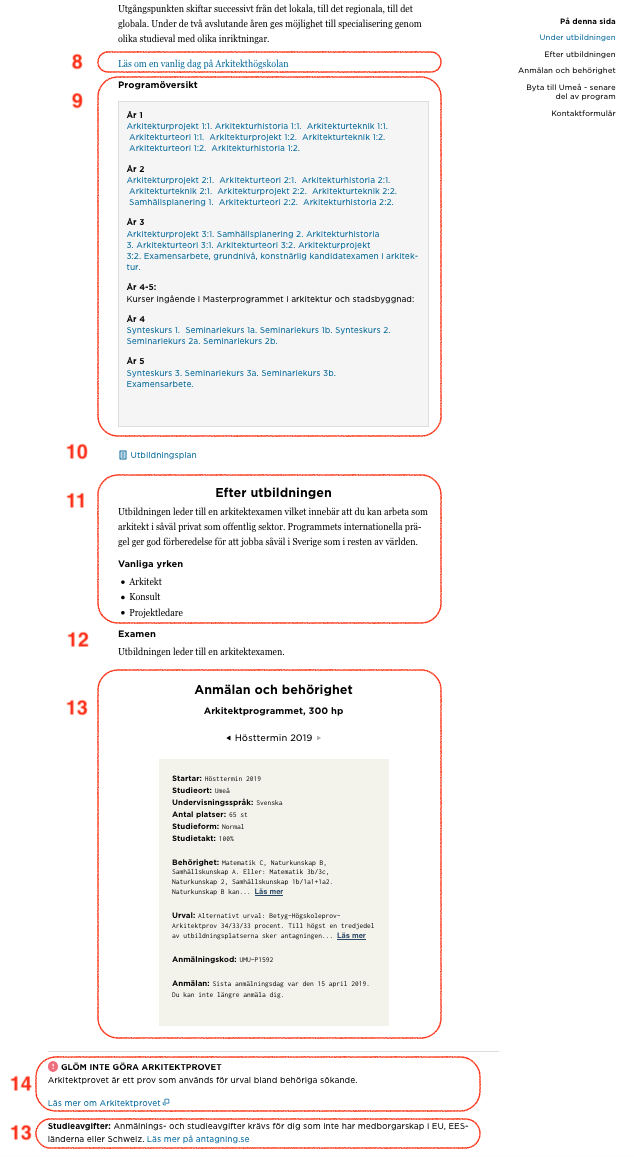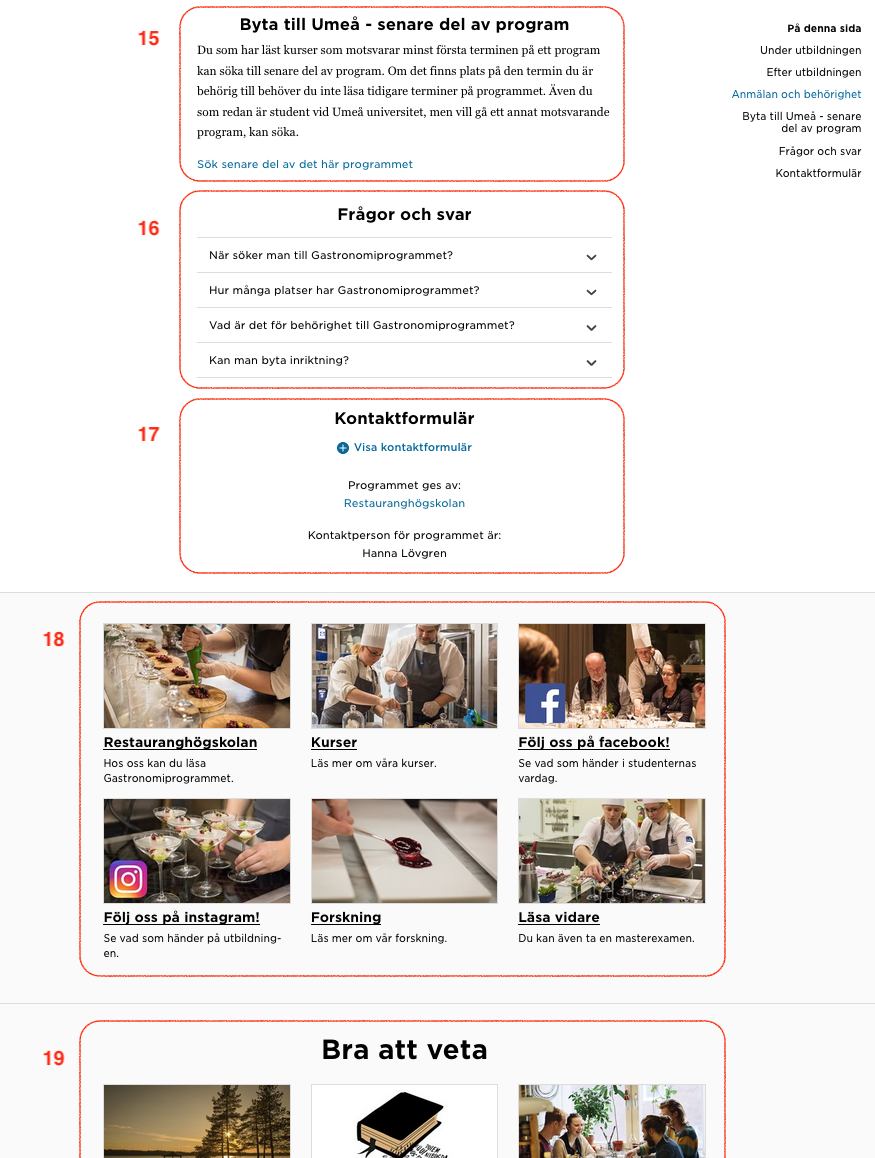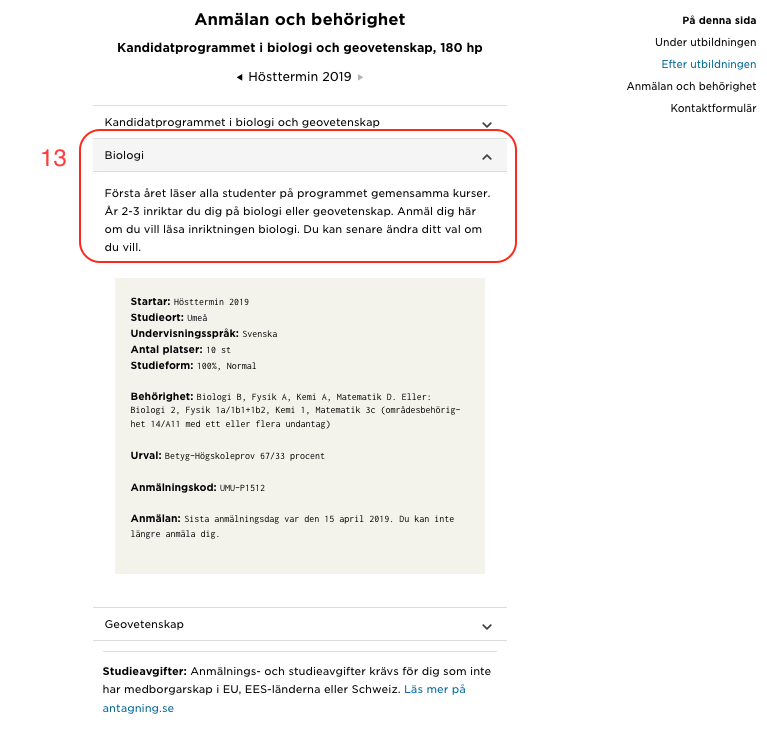Externa finansiärer i forskningsprojekt
De externa finansiärerna i ett projekt visas för besökarna i projektöversikten med namn samt som bildpuff med länk längst ner på sidan. Finansiärerna finns tillgängliga på svenska och engelska.


Lägg till externa finansiärer i ett forskningsprojekt
- Gå till projektet där den aktuella finansiären ska visas.
- Under fliken Innehåll, skriv in finansiärens namn i fältet Externa finansiärer (alla finansiärer börjar med ordet finansiär följt av finansiärsnamnet). Fältet är ett taggfält som plockar upp de finansiärer som finns inlagda i Episerver (om finansiären saknas – se längst ner på denna sida). Om du lägger in flera externa finansiärer visas de i samma ordning som taggarna står skrivna i taggfältet.
- Publicera sidan.
Klart!

OBS! Se till att samtidigt tömma fältet Externa finansiärer (äldre version) för att undvika dubbel information.

Nya finansiärer behöver läggas in av Kommunikationsenheten
Finansiärer som saknas i Episerver kan bara läggas in via adminbehörighet i Episerver. Bifoga logotyp (gärna i EPS-format men PNG minst 1280 pixlar bred går också bra) via ett mejl till webb@umu.se. Därefter lägger Kommunikationsenheten in den i Episerver så du kan använda den i önskat forskningsprojekt. Tänk på att det kan behövas ett godkännande från finansiären för användning av logotypen på vår webbplats.