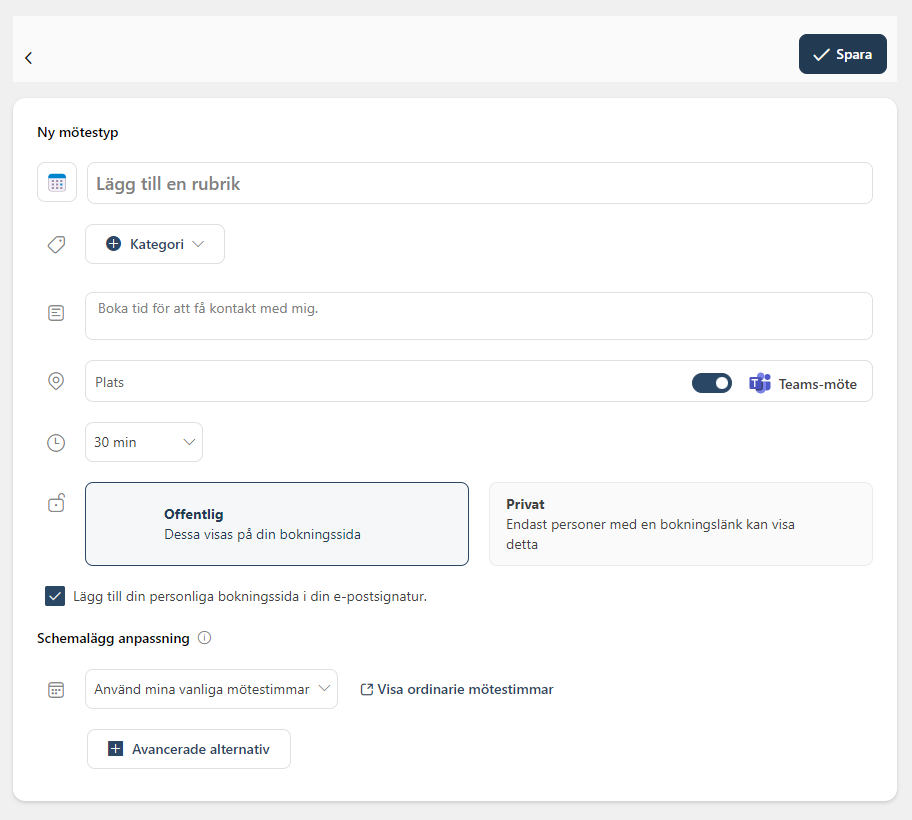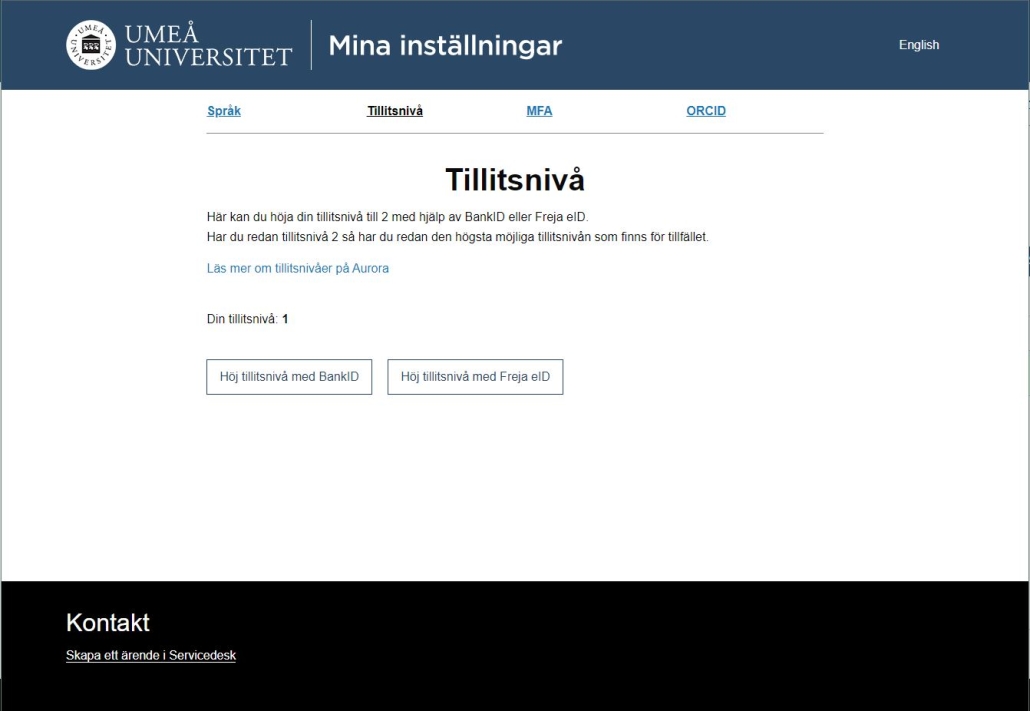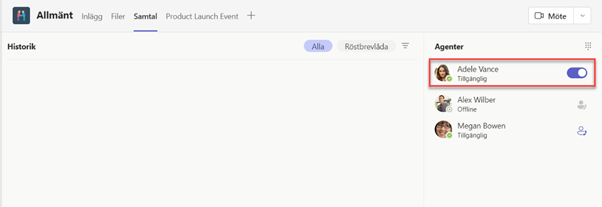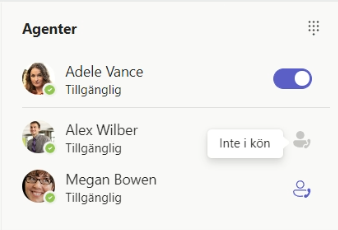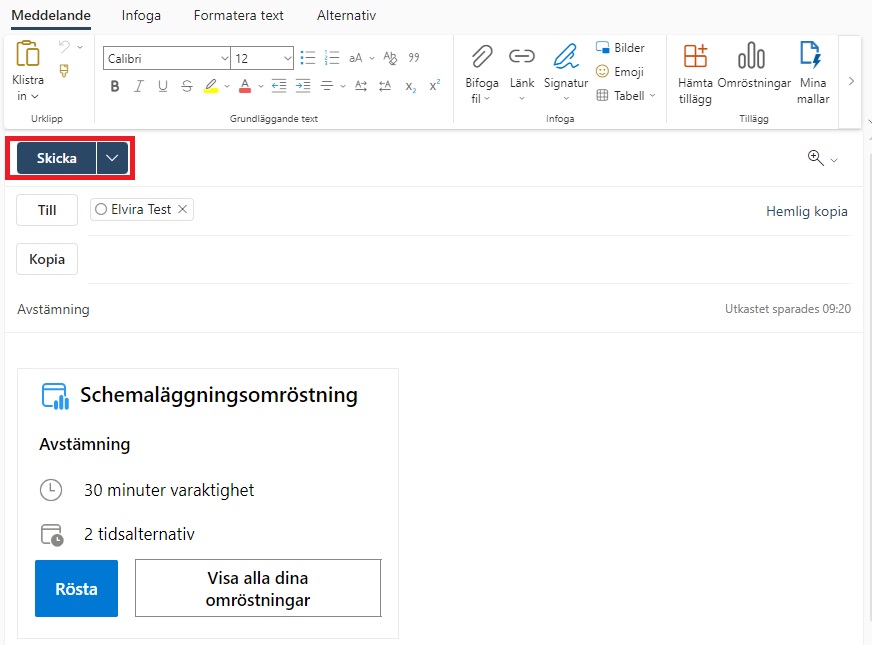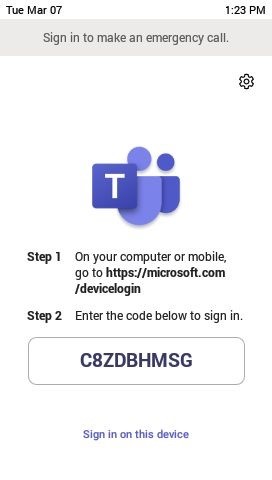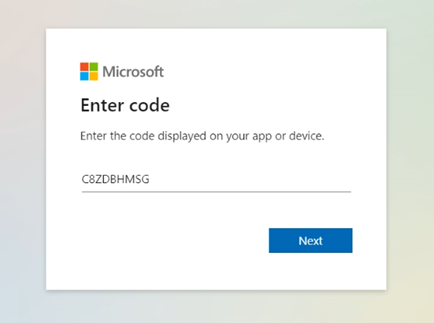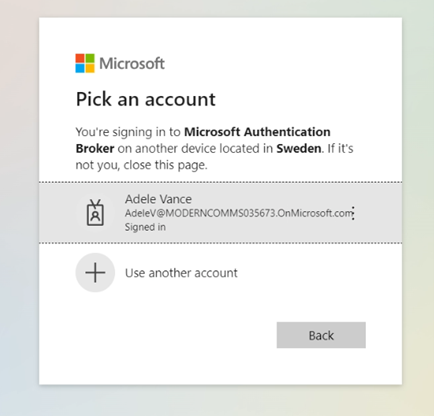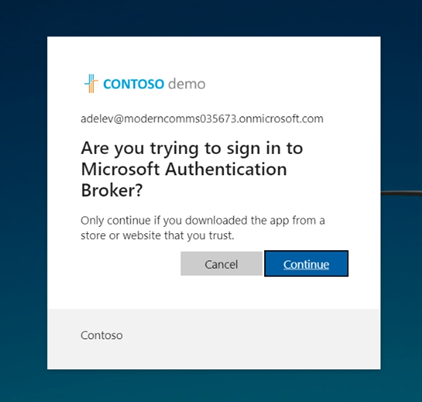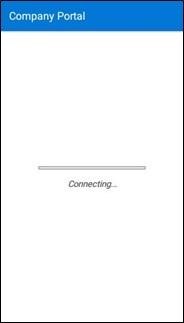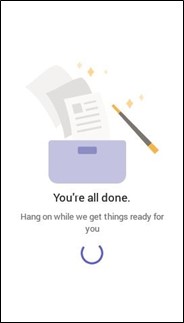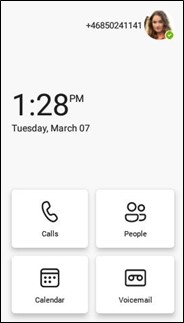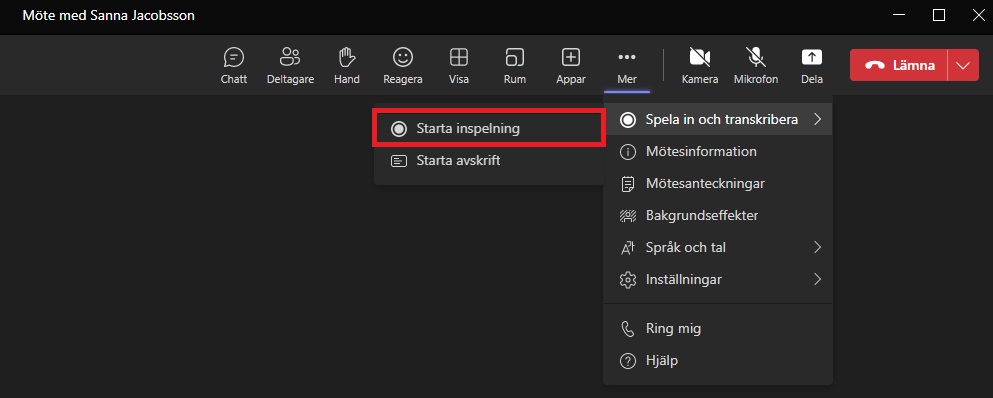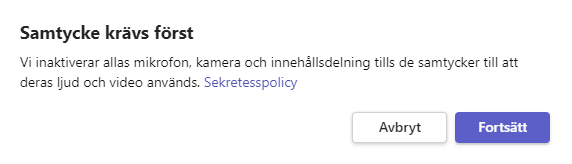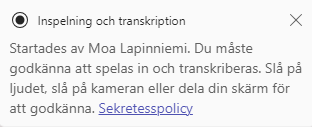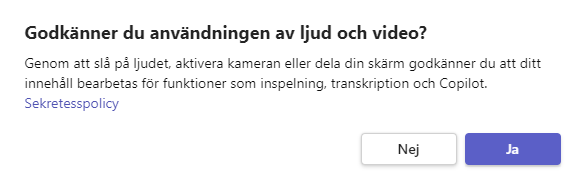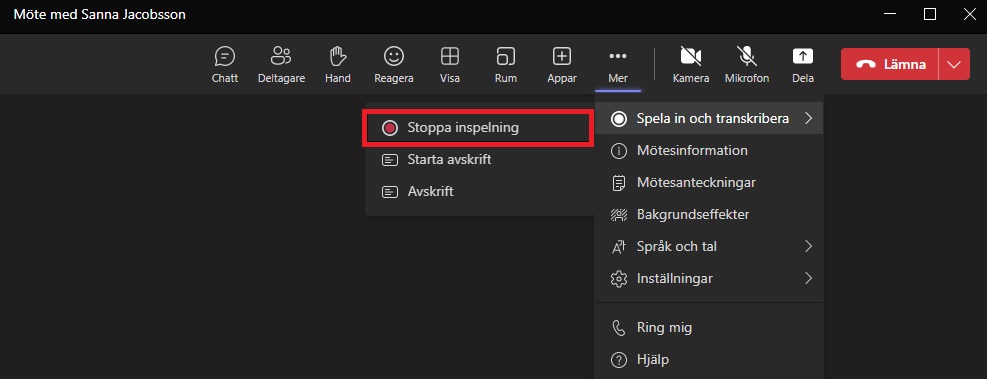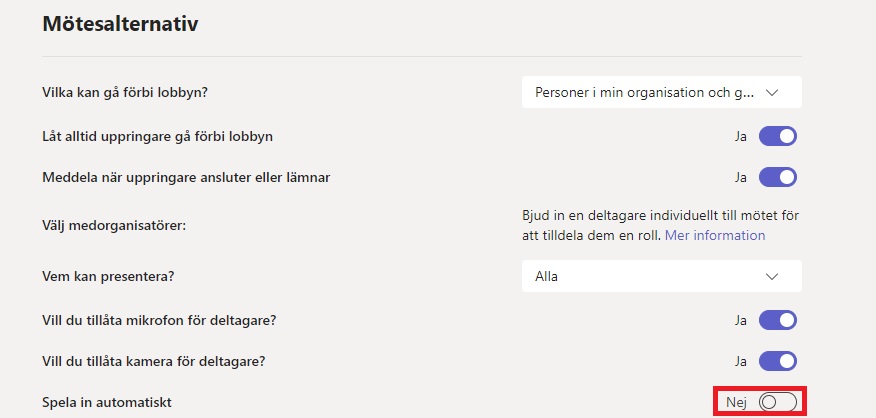Blockera eller vitlista avsändare och domäner i Outlook
1. Gå till Outlook i webben via outlook.office.com/mail/
2. Klicka på kugghjulet uppe i det högra hörnet och sedan ”Visa alla Outlook-inställningar”.
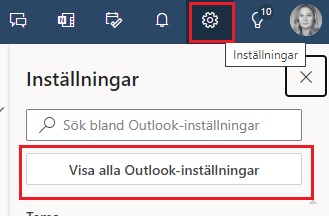
3. I denna vy väljer du fliken ”Skräppost”. Här kan du se dina blockerade avsändare och domäner samt dina betrodda avsändare och domäner.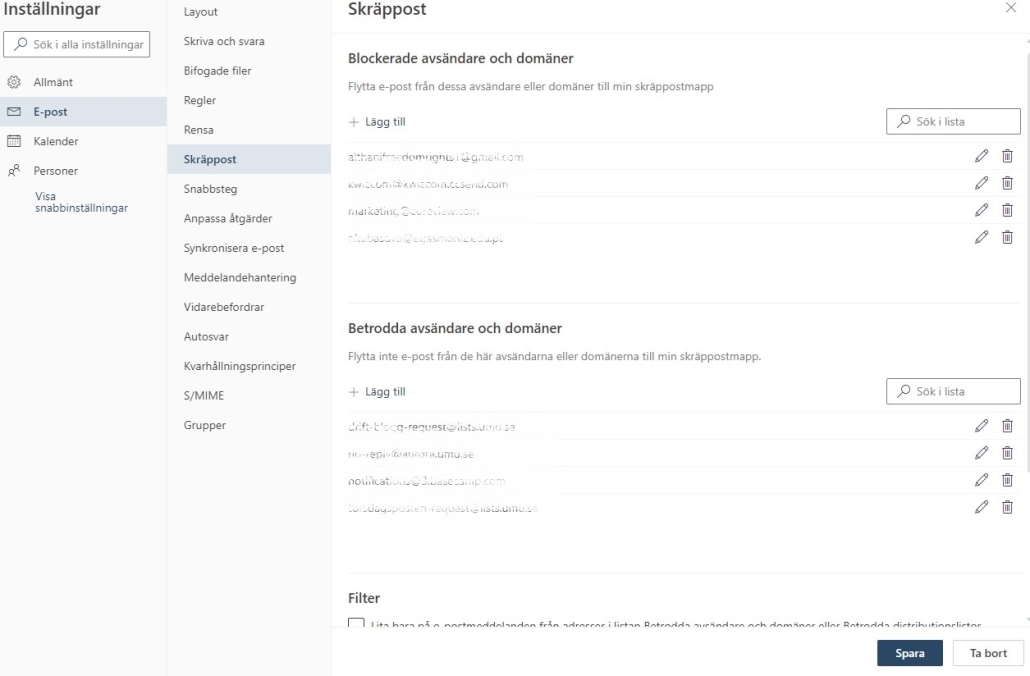
4. Du kan ta bort (papperskorgen), ändra (pennan) och lägga till avsändare och domäner som du antingen vill blockera eller göra betrodda. Tänk på att istället för att blockera mail från legitima avsändare (t ex linkedin) bör du i första hand se till att säga upp nyhetsbrevet eller byta adressen som du får nyhetsbrevet till.
5. Klicka på ”Spara” längst ner för att spara dina ändringar.