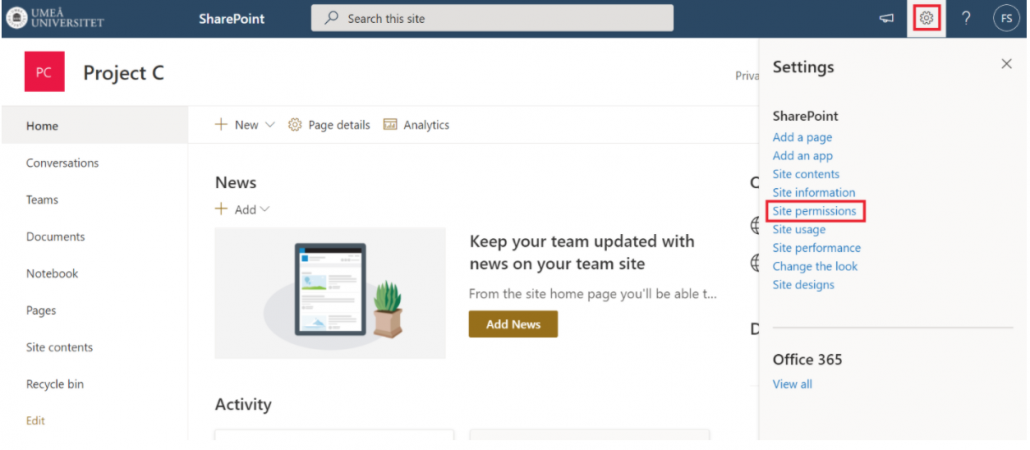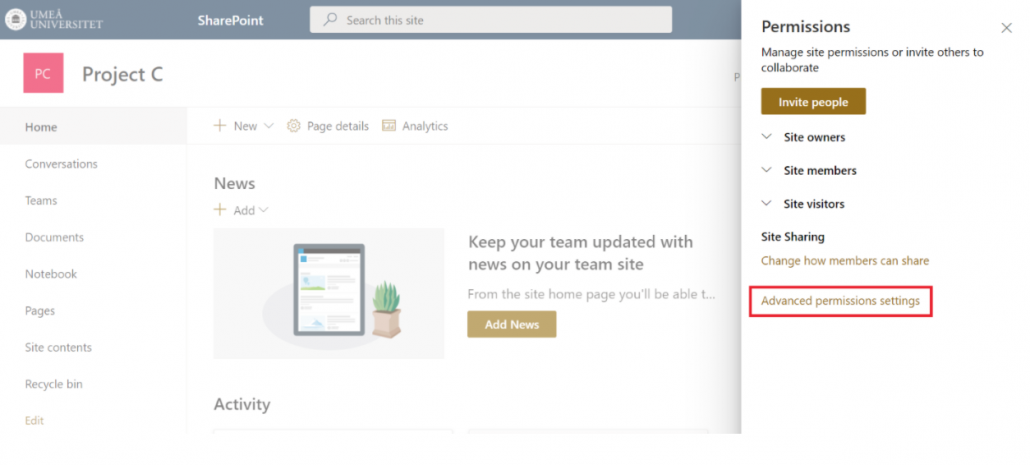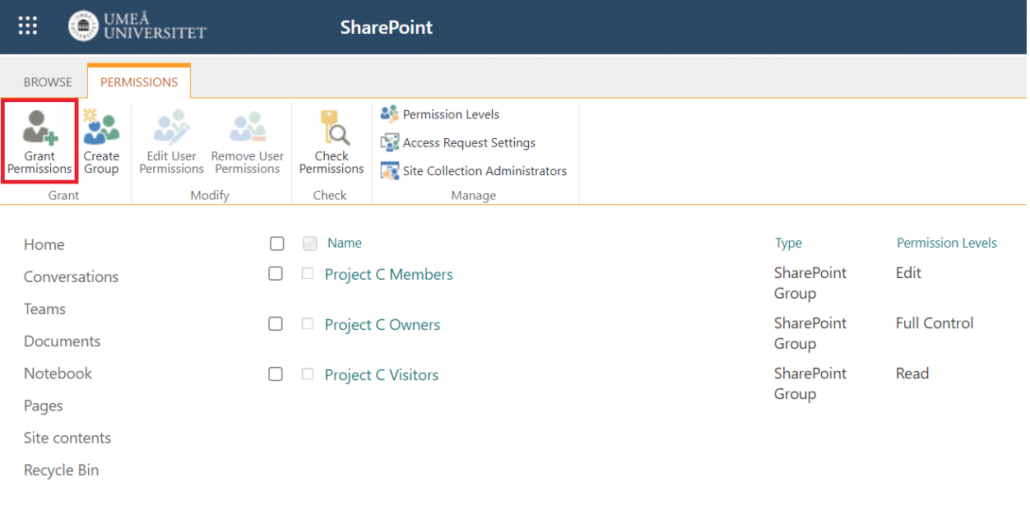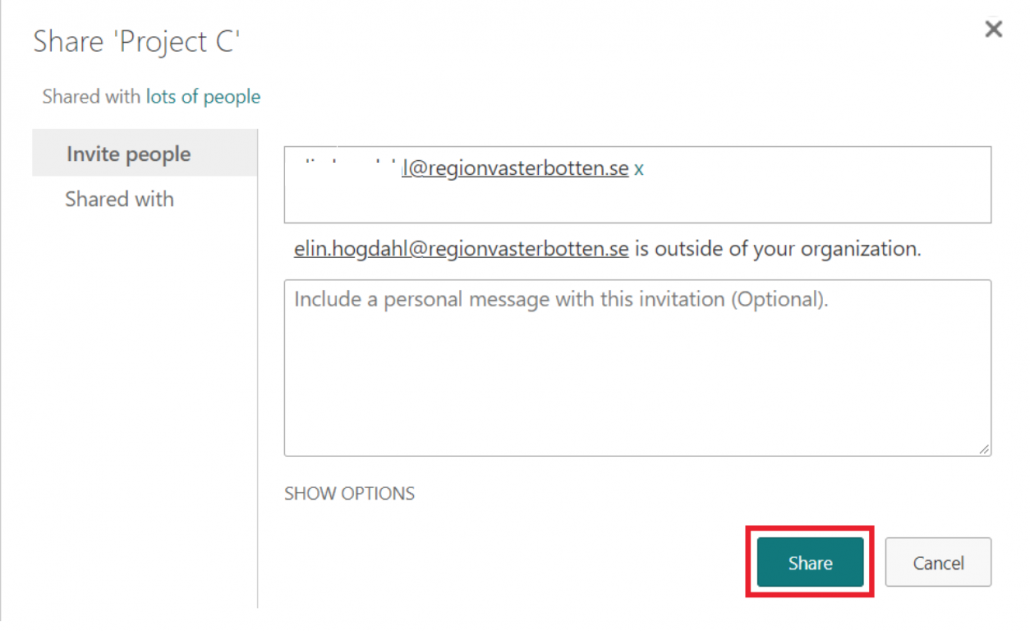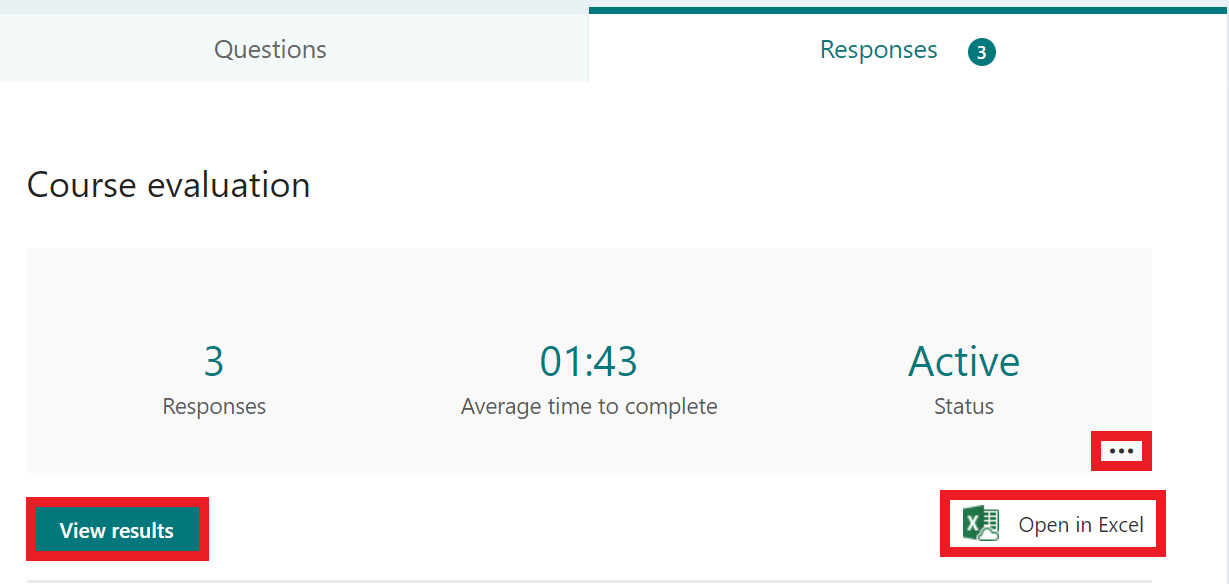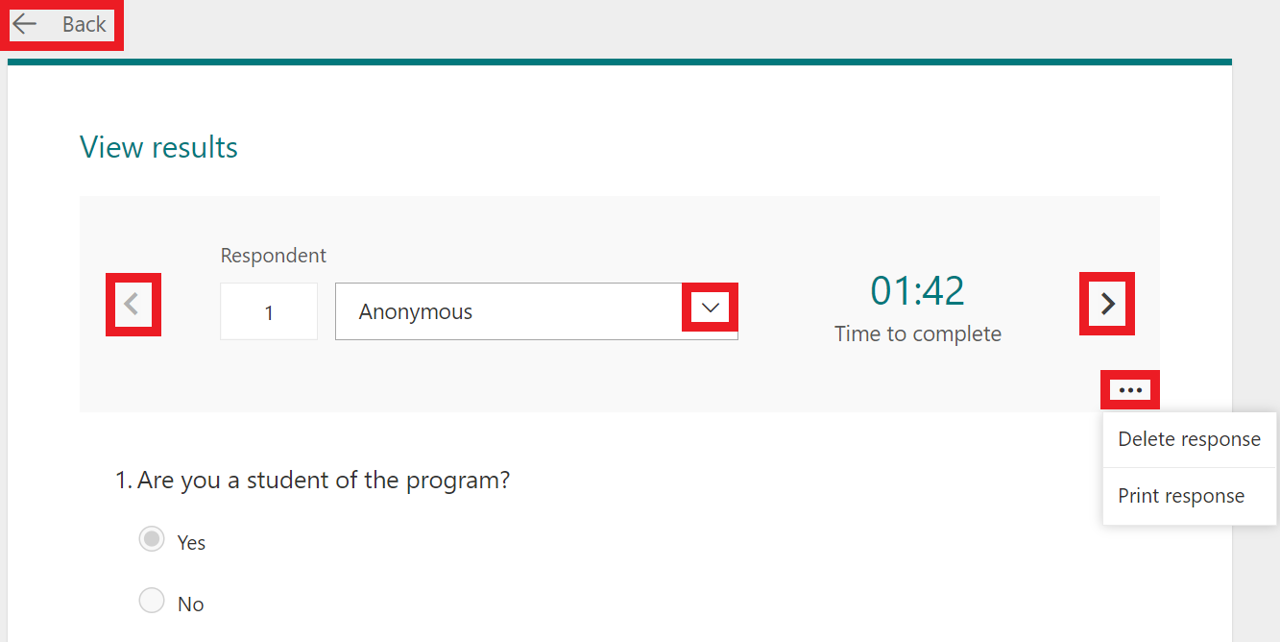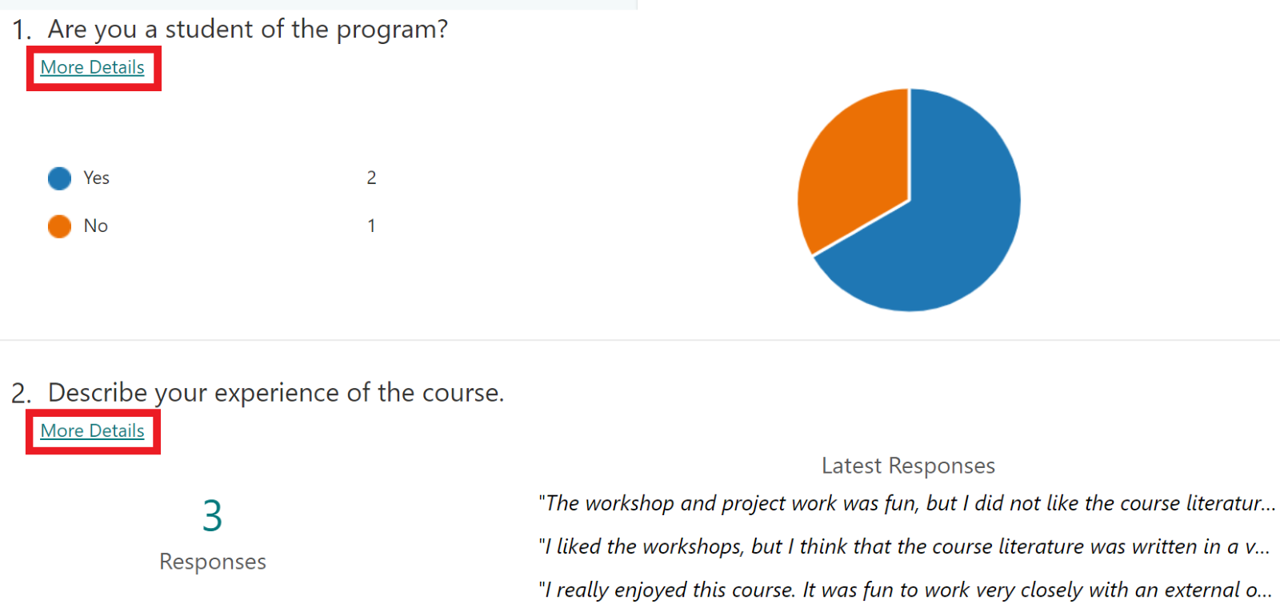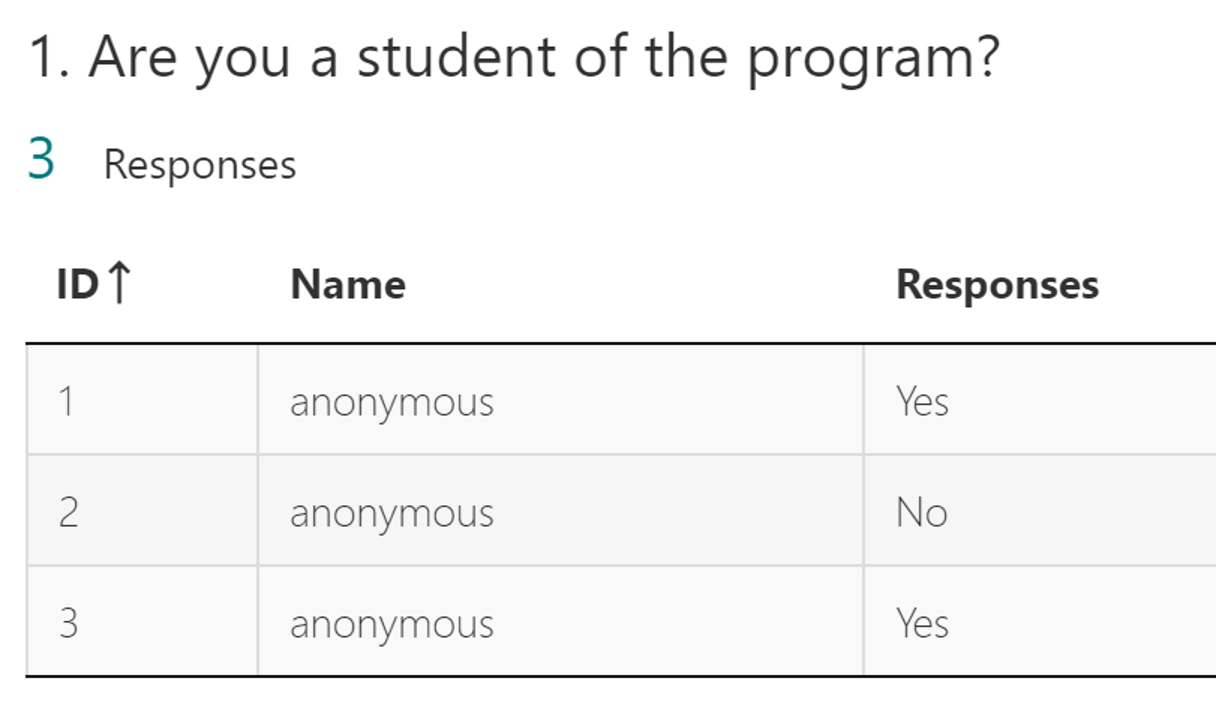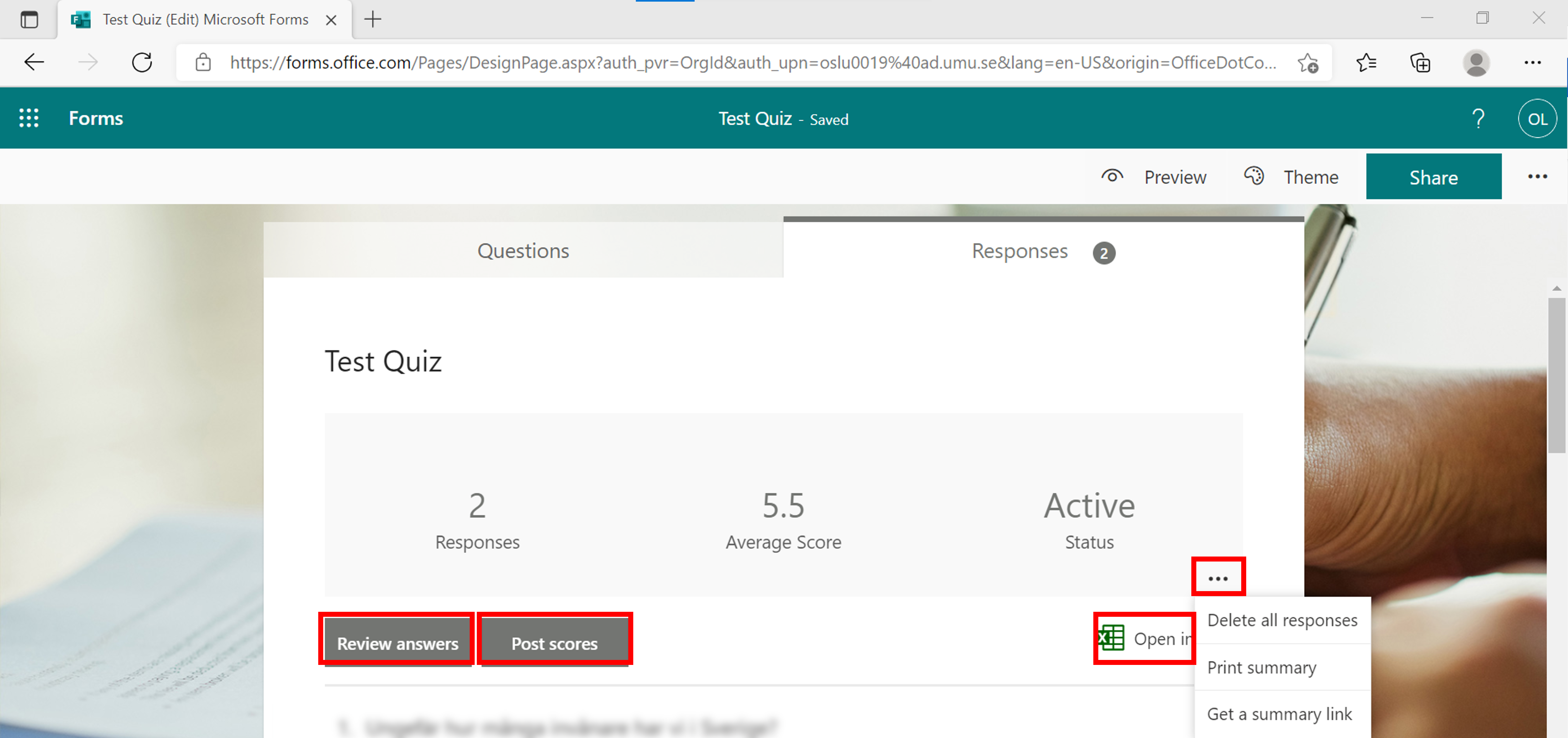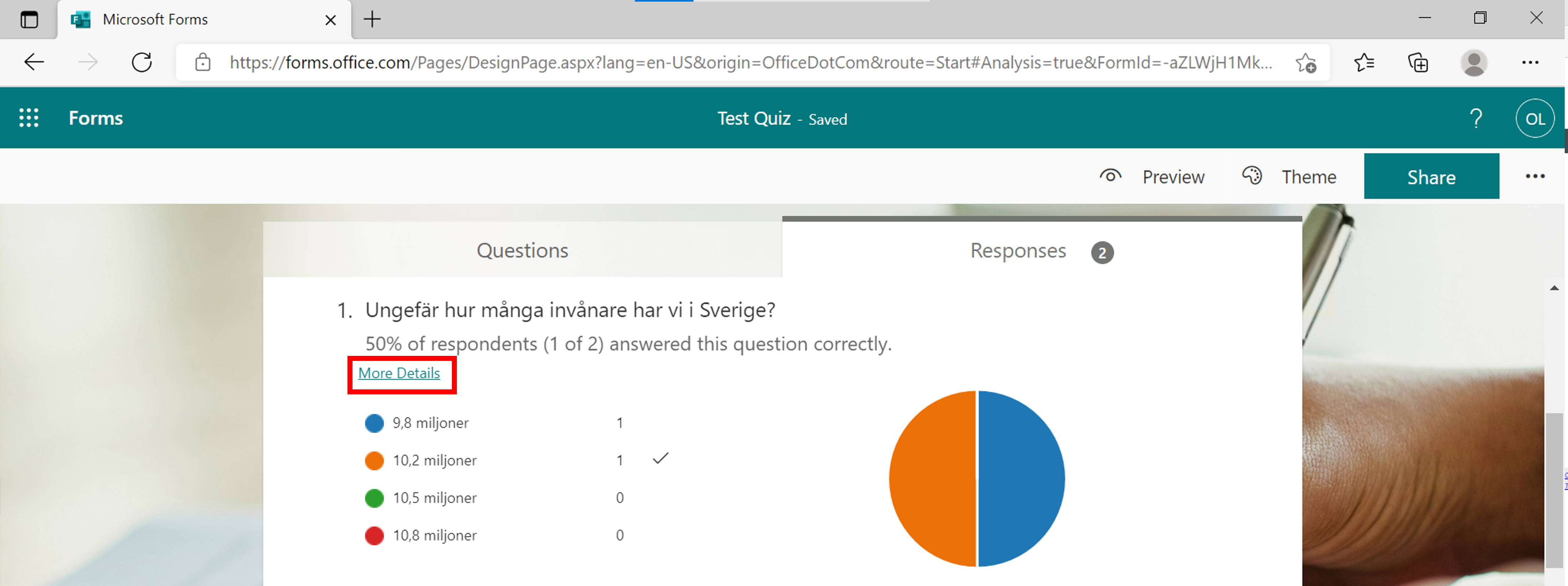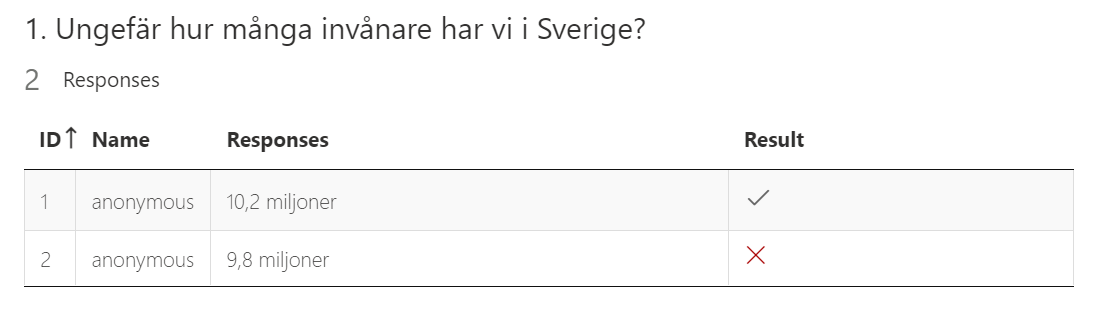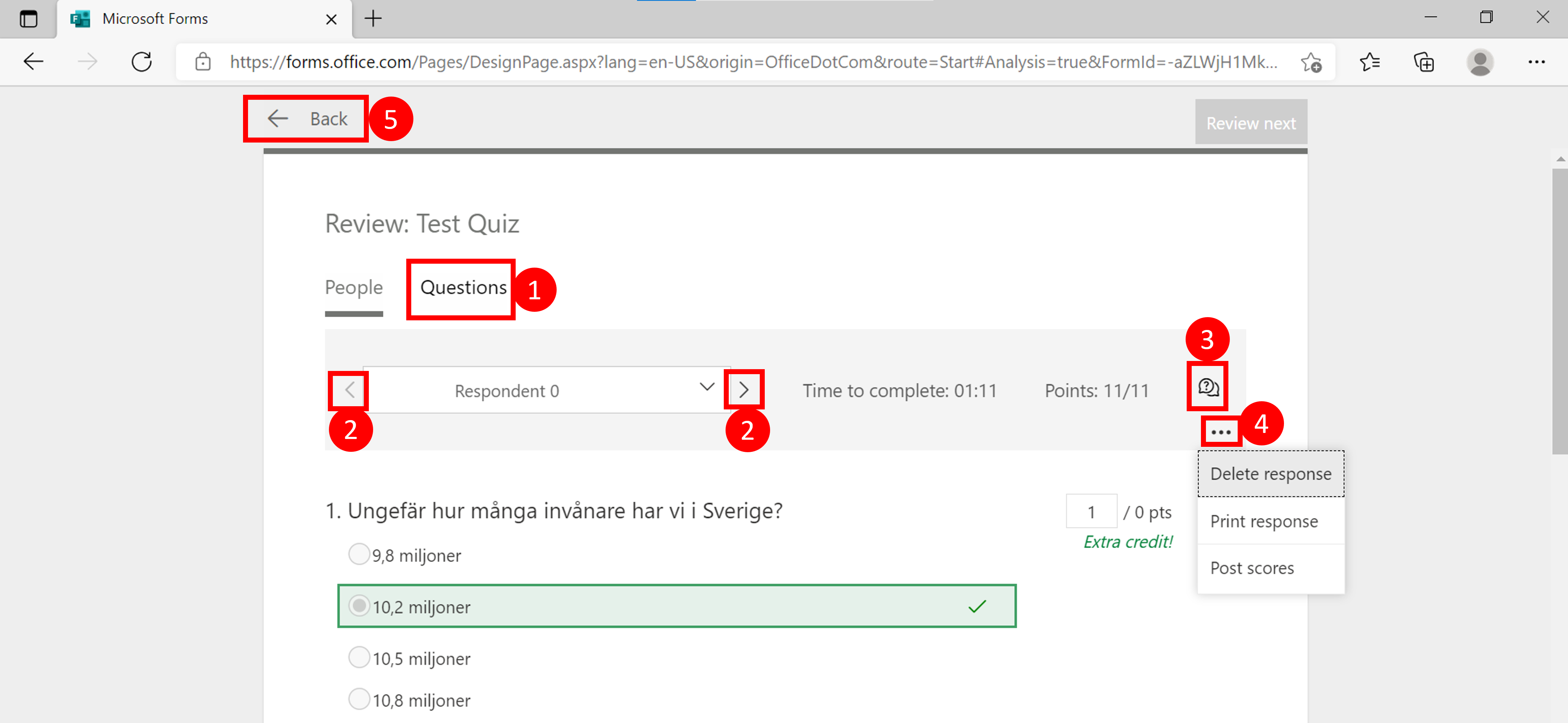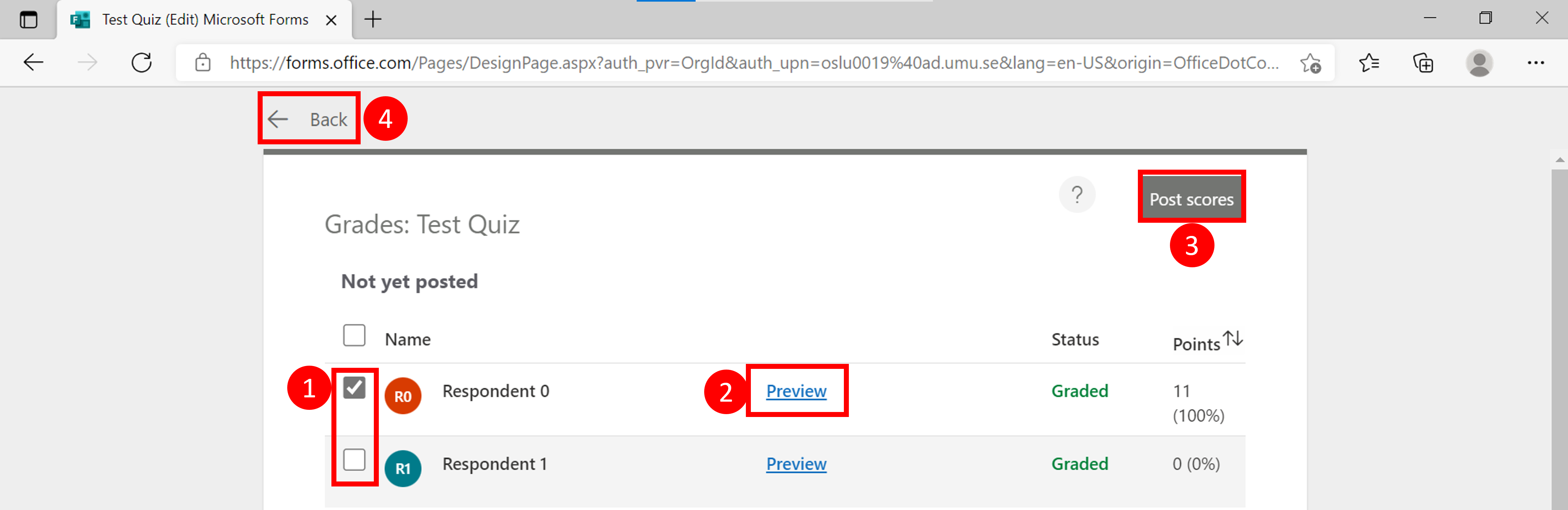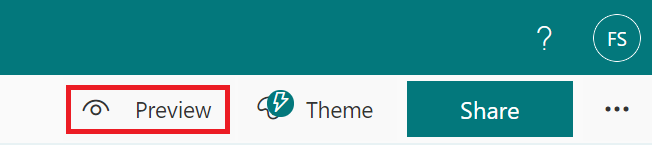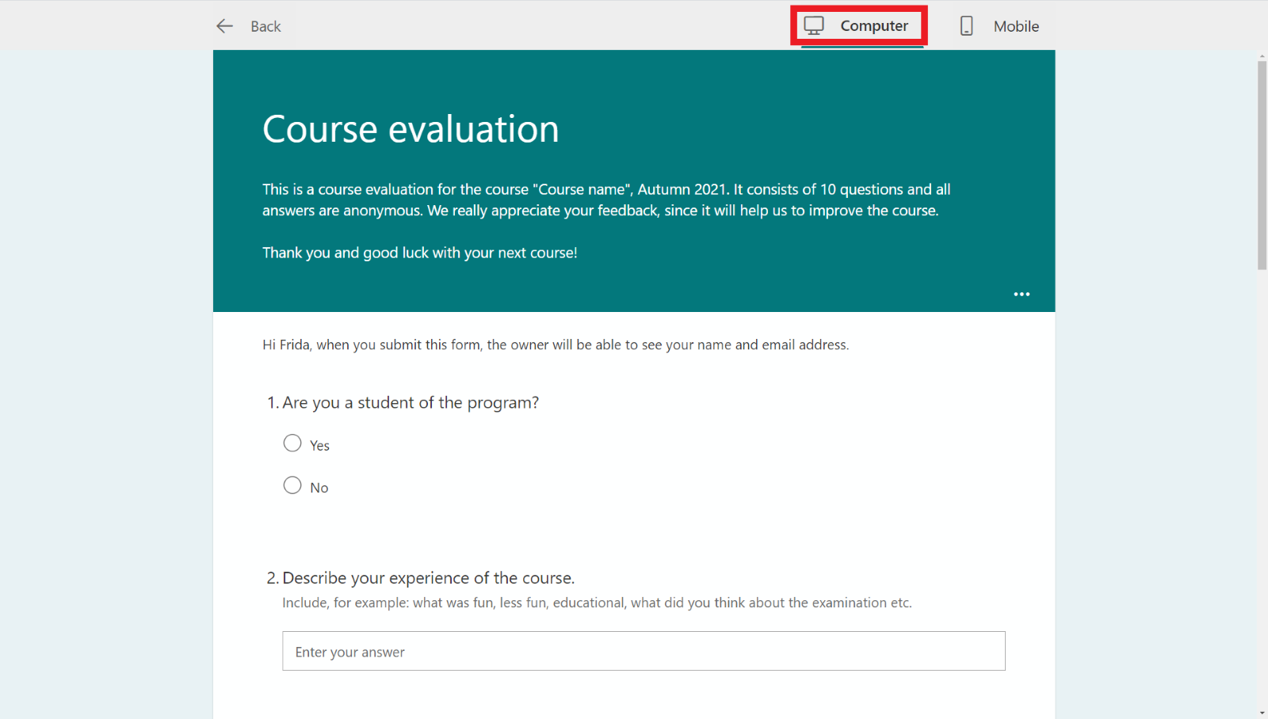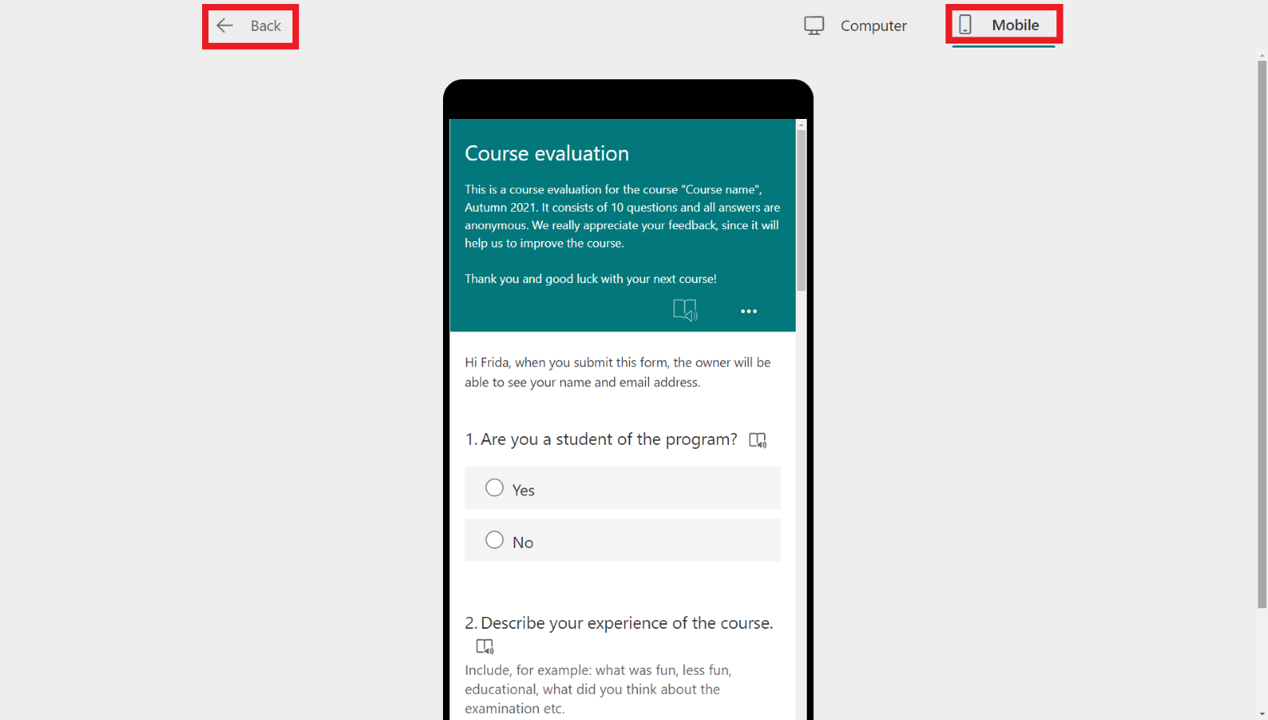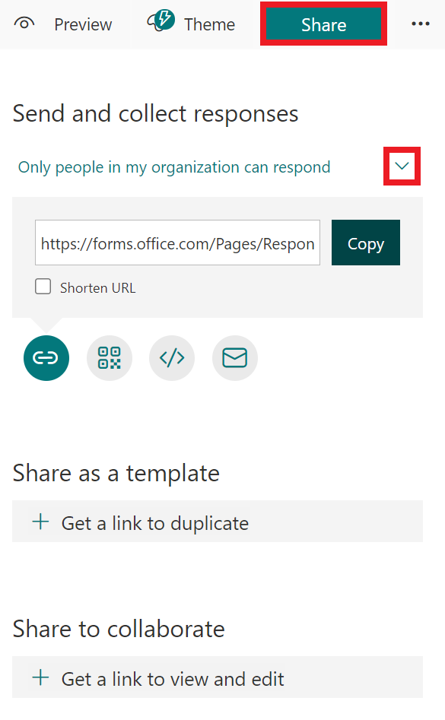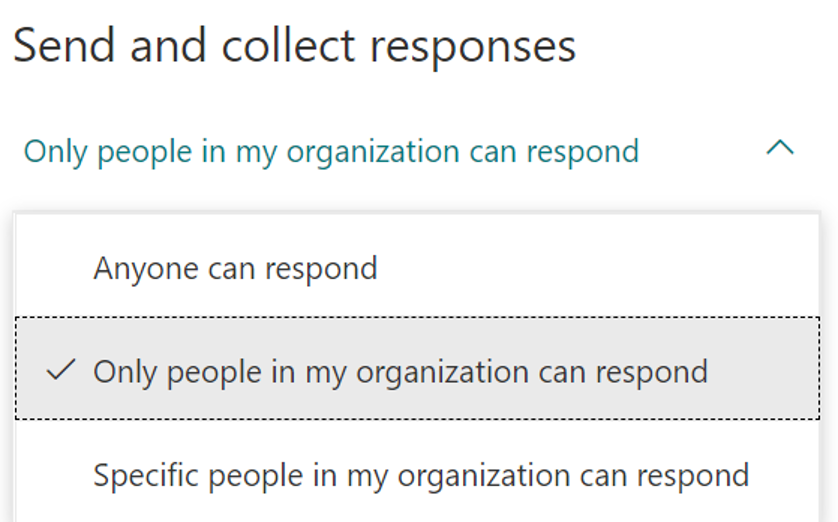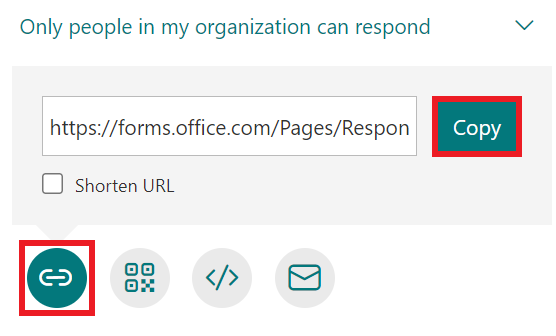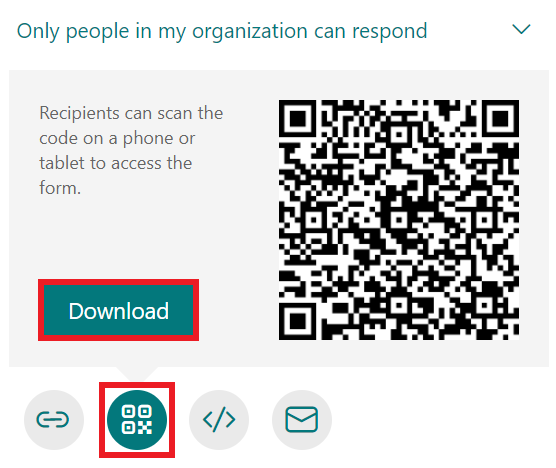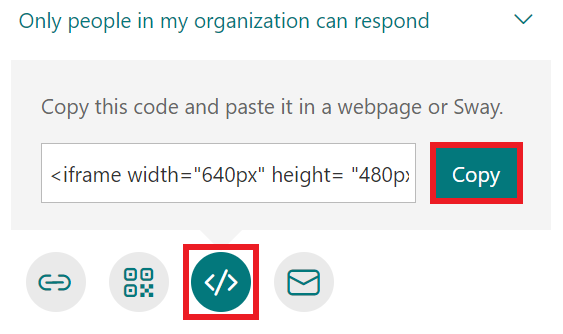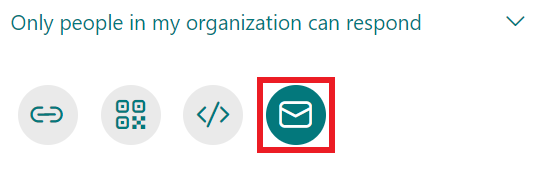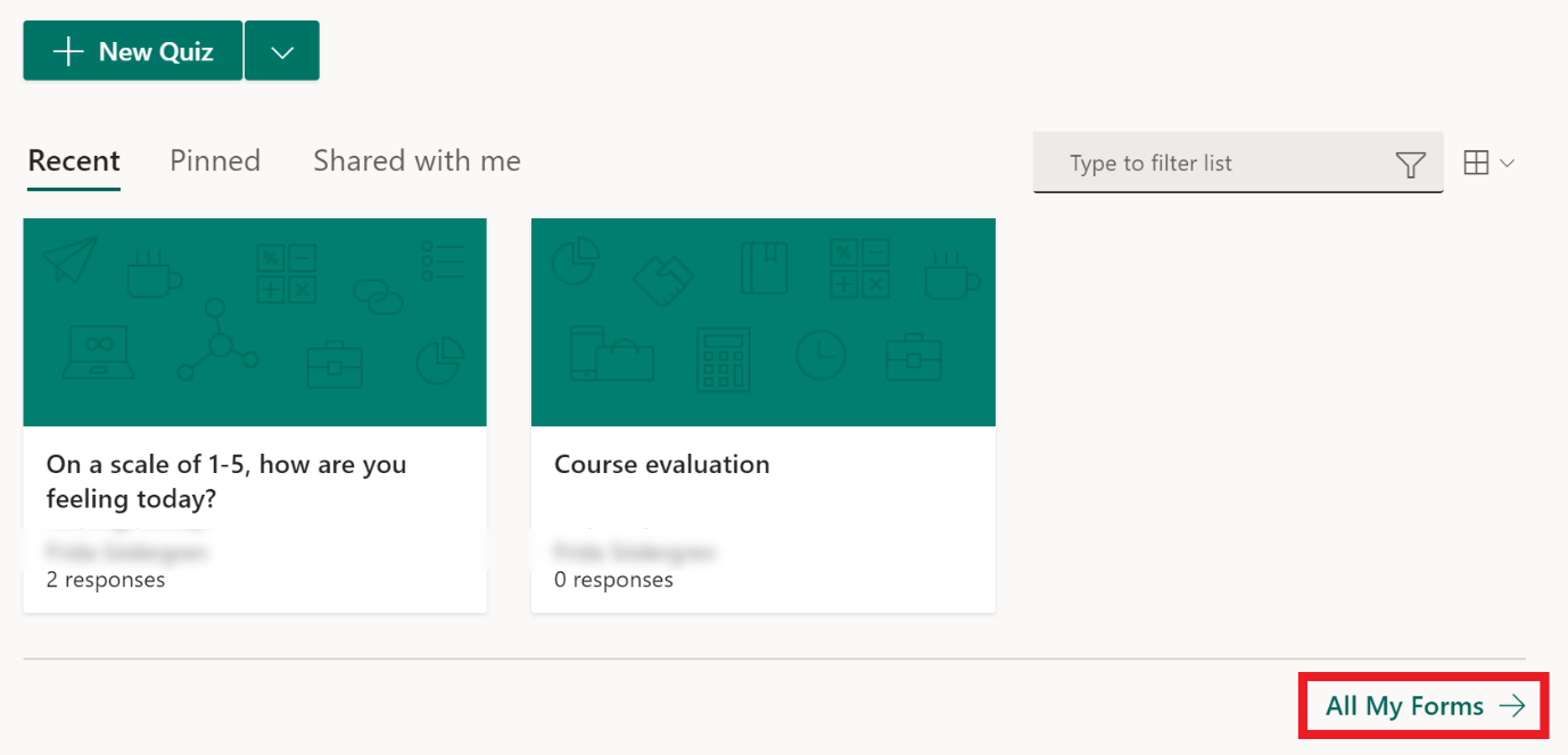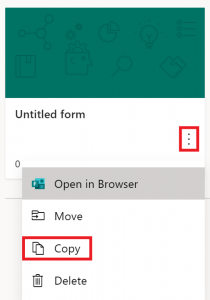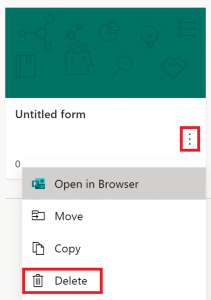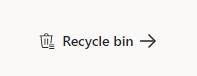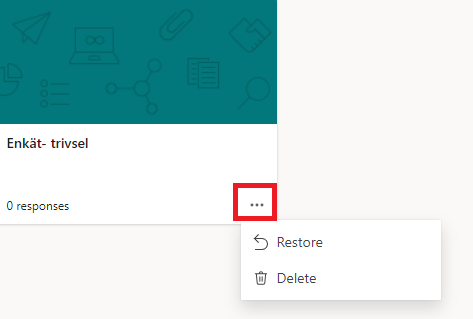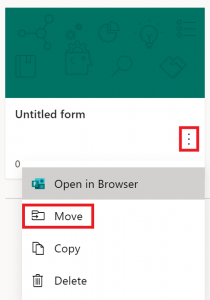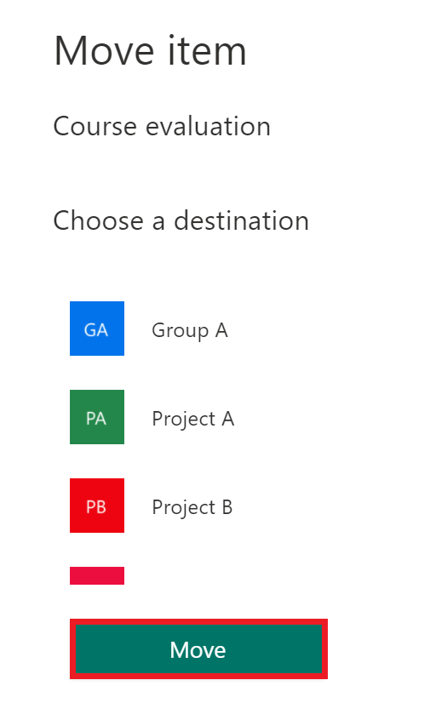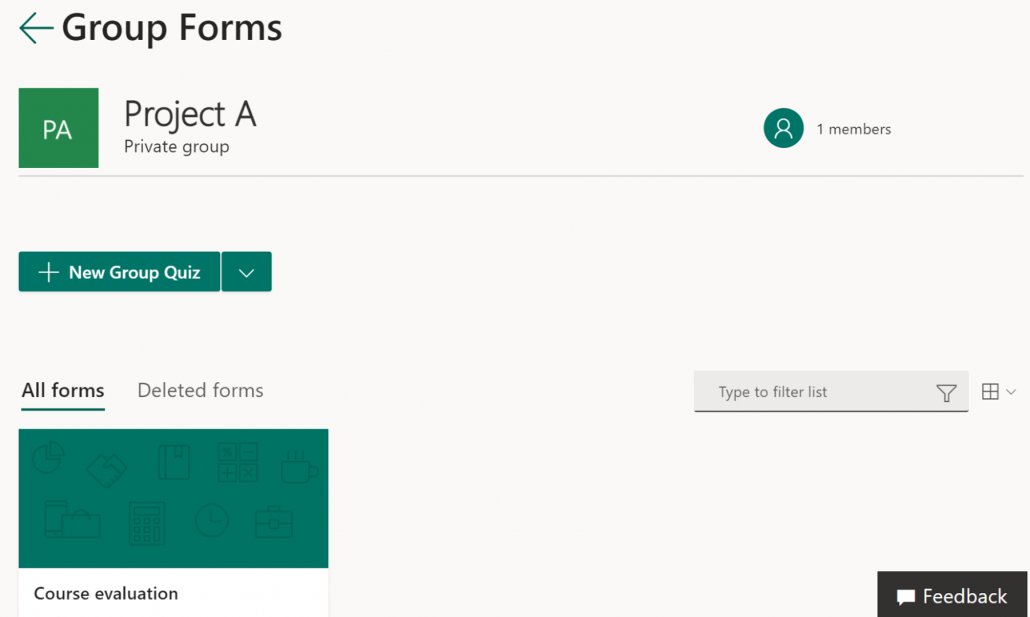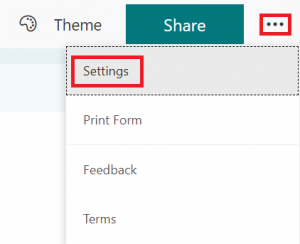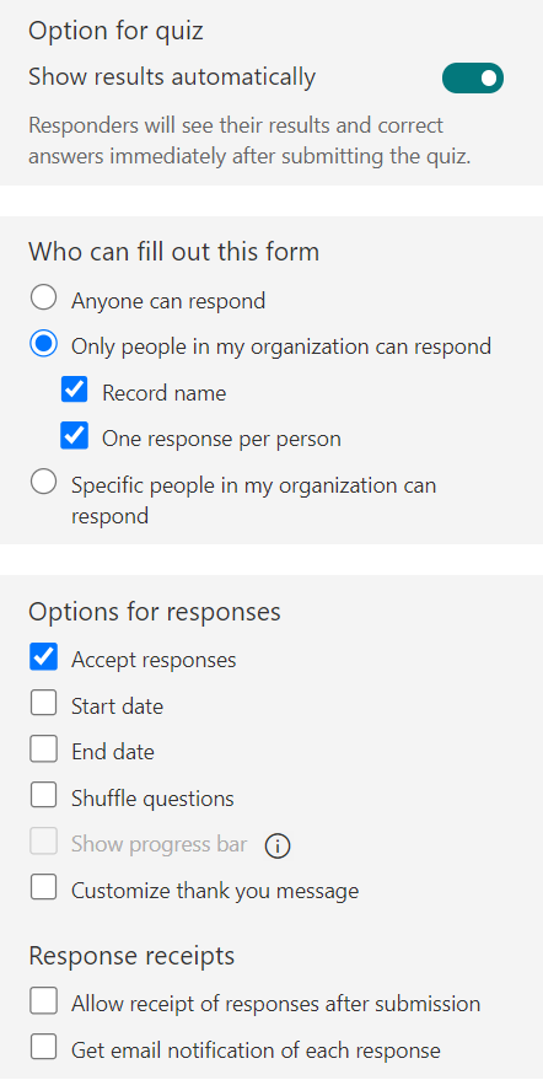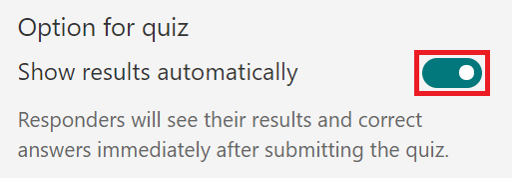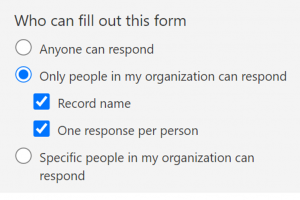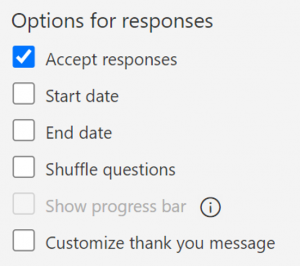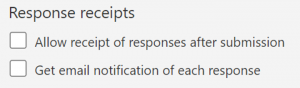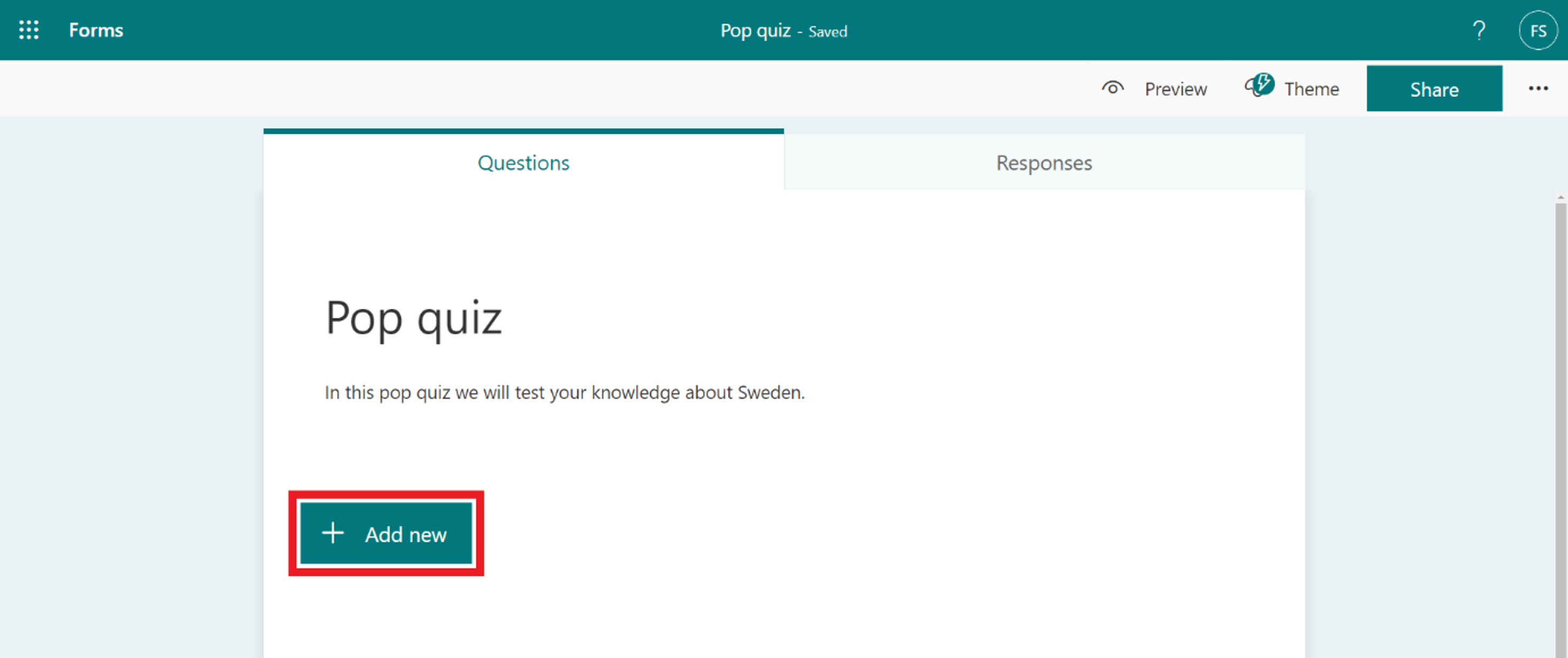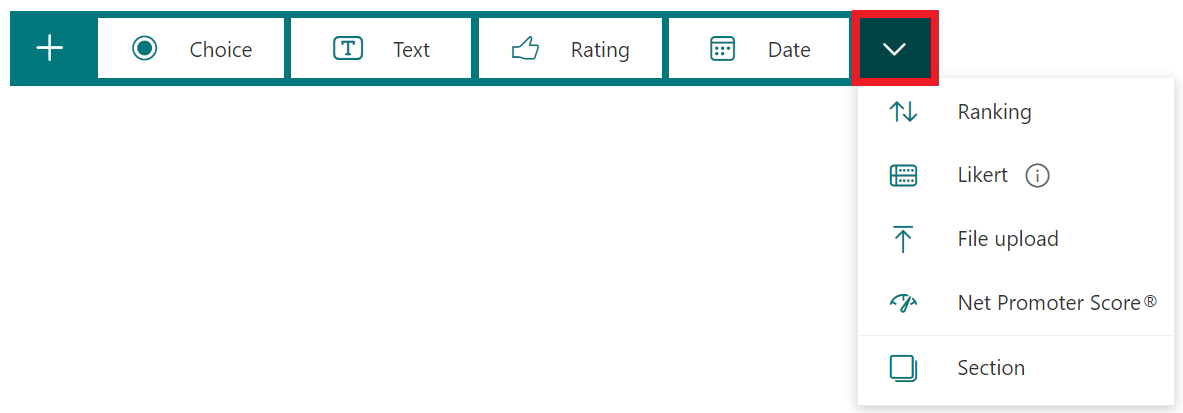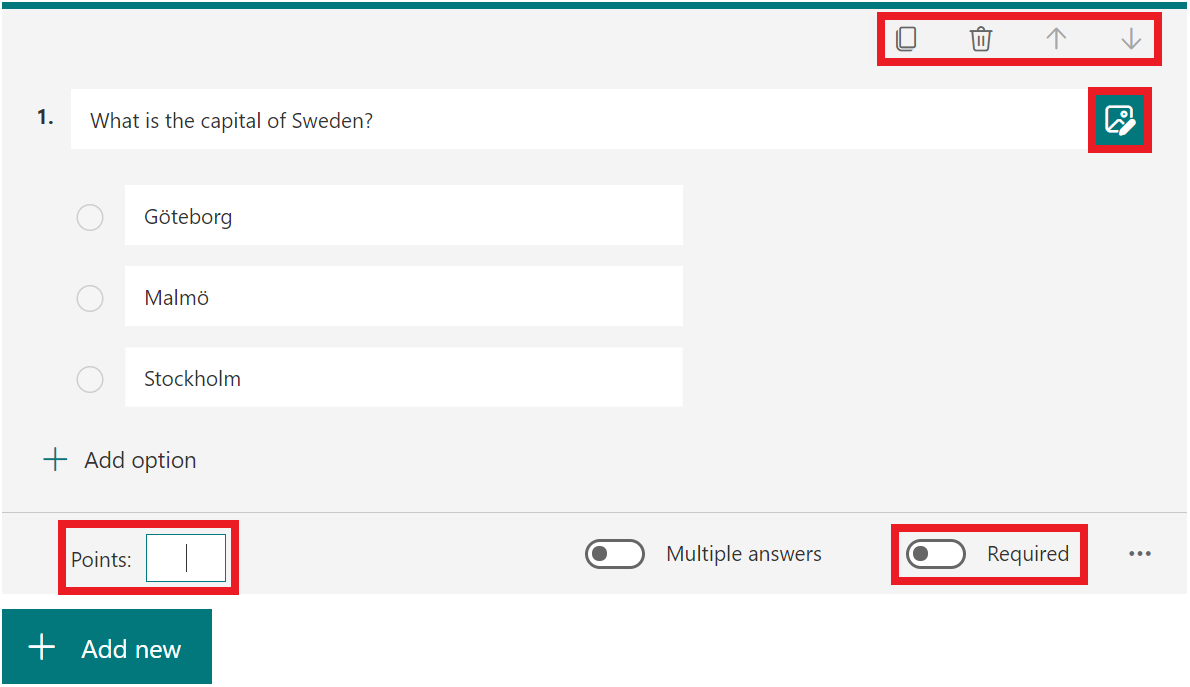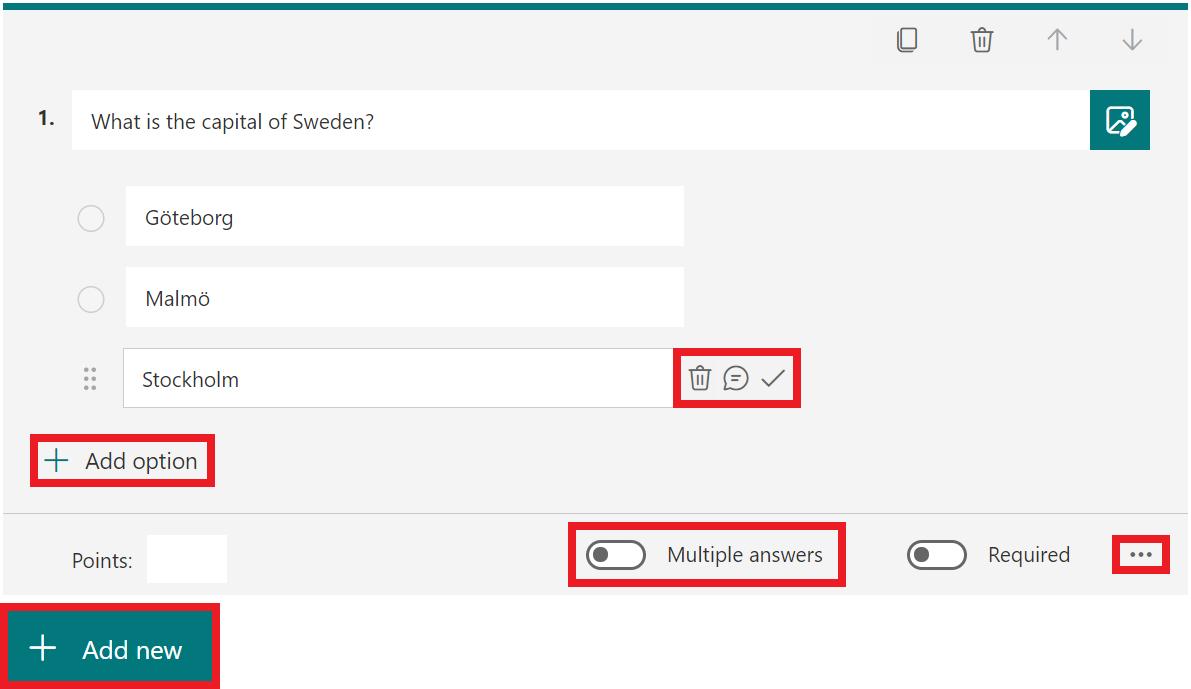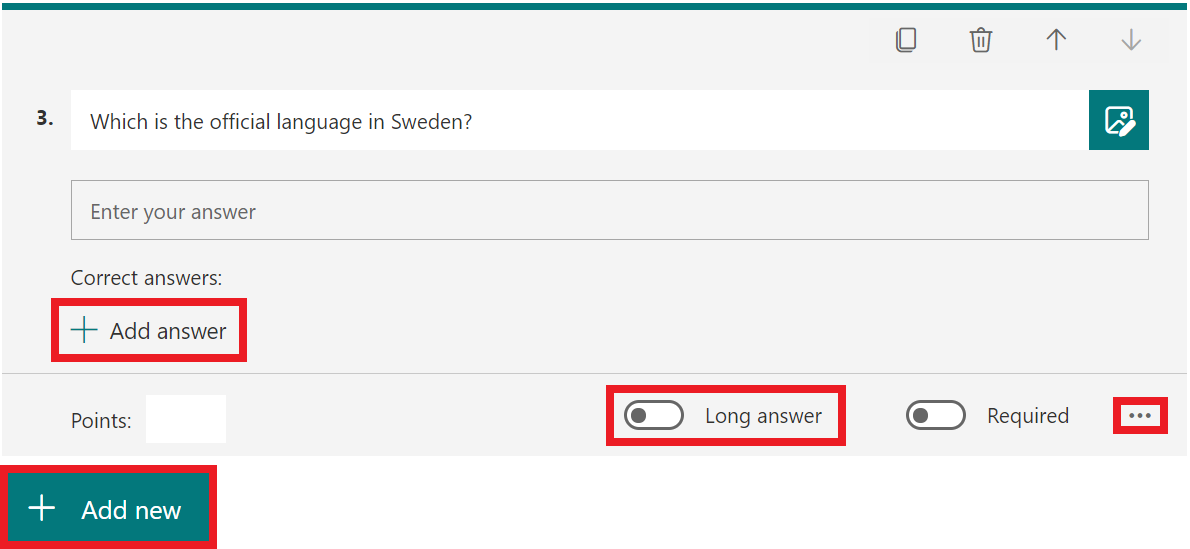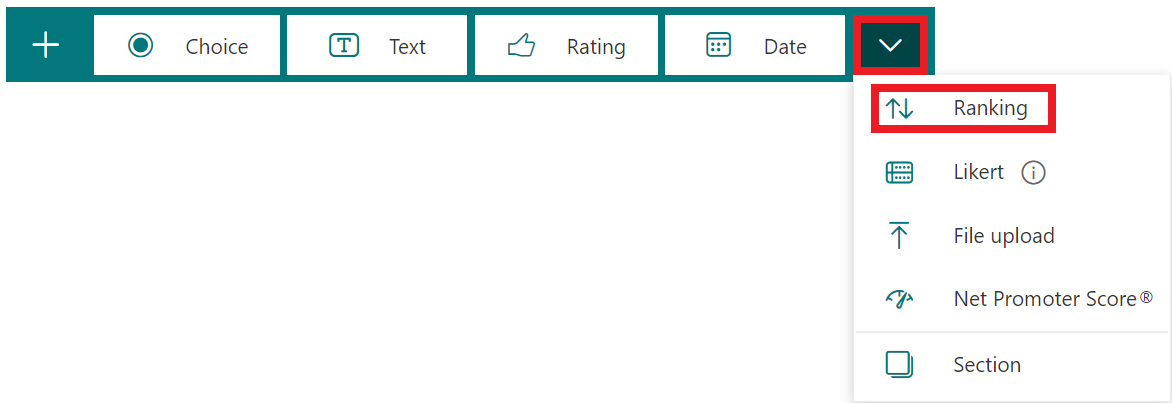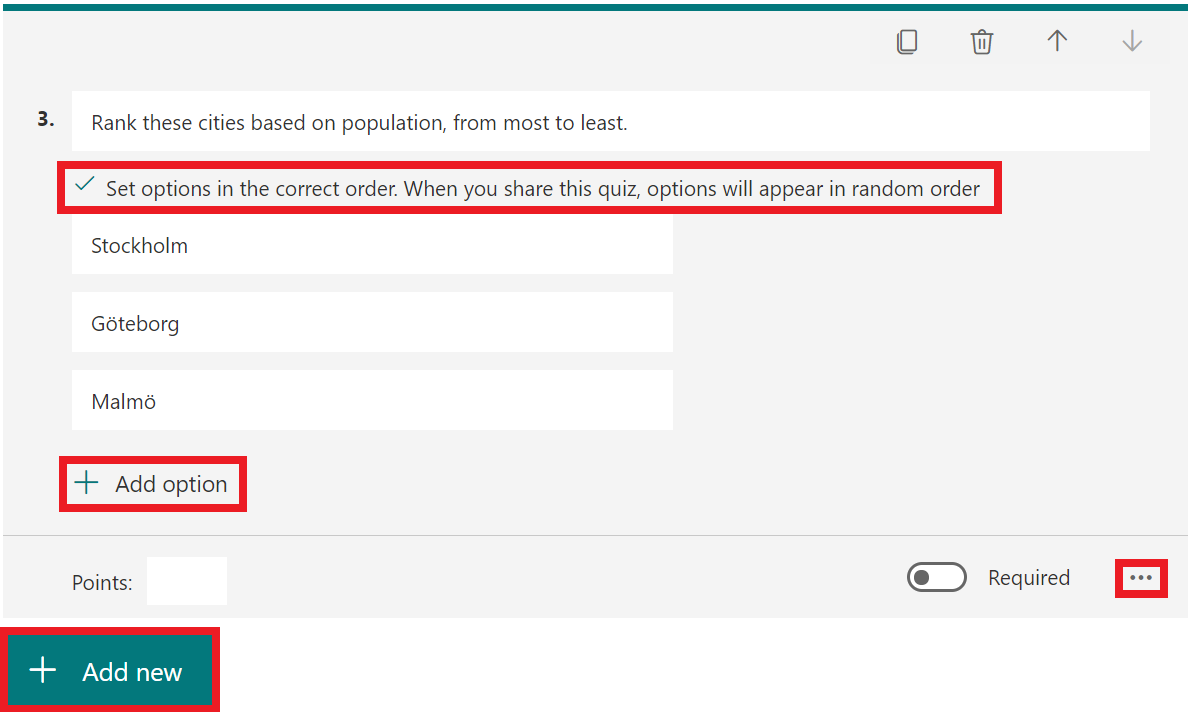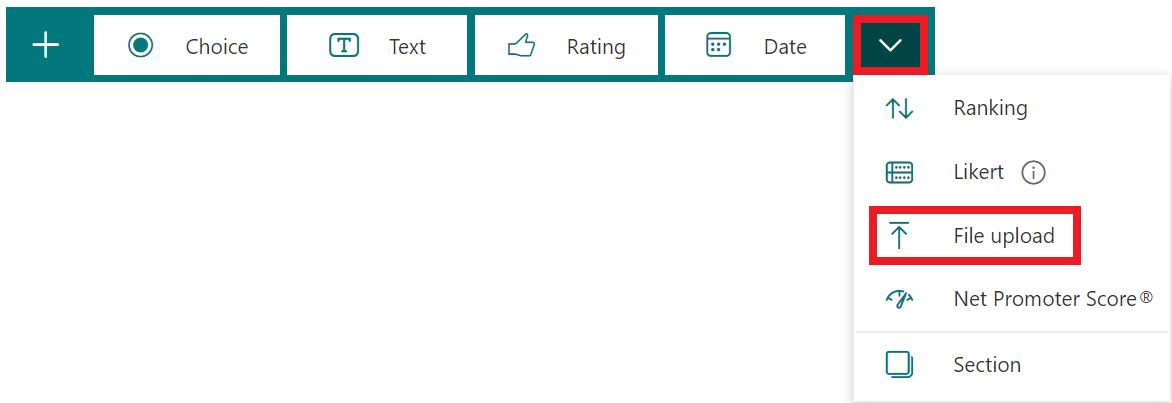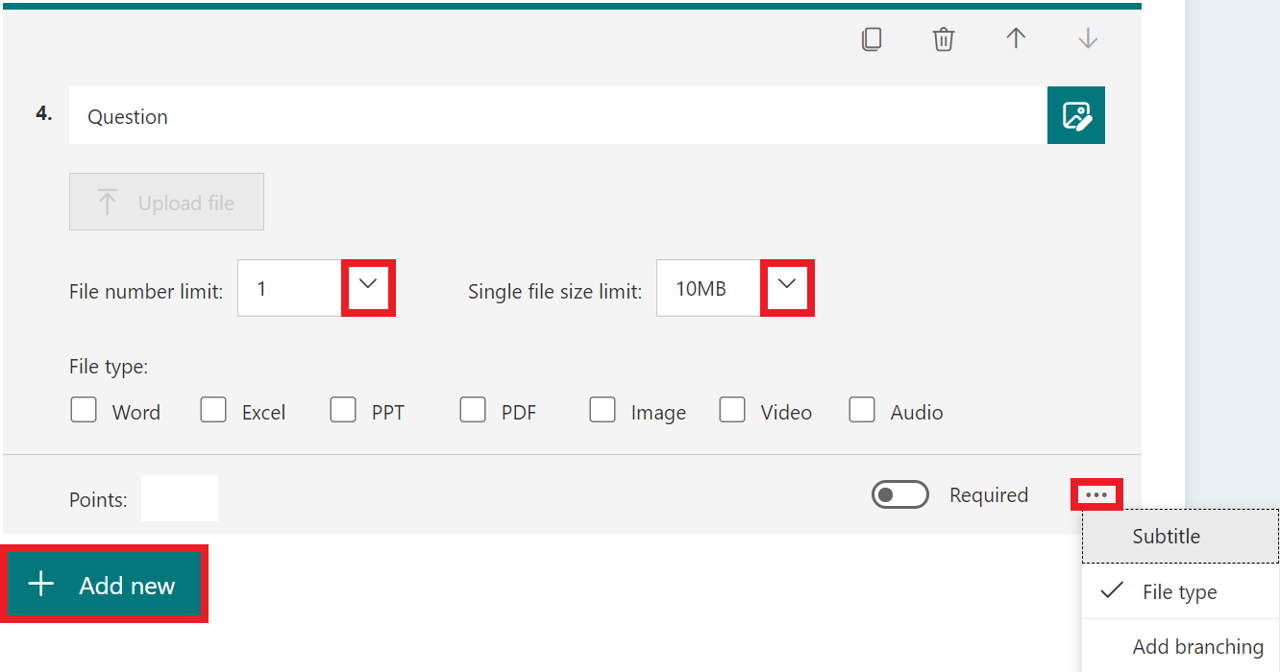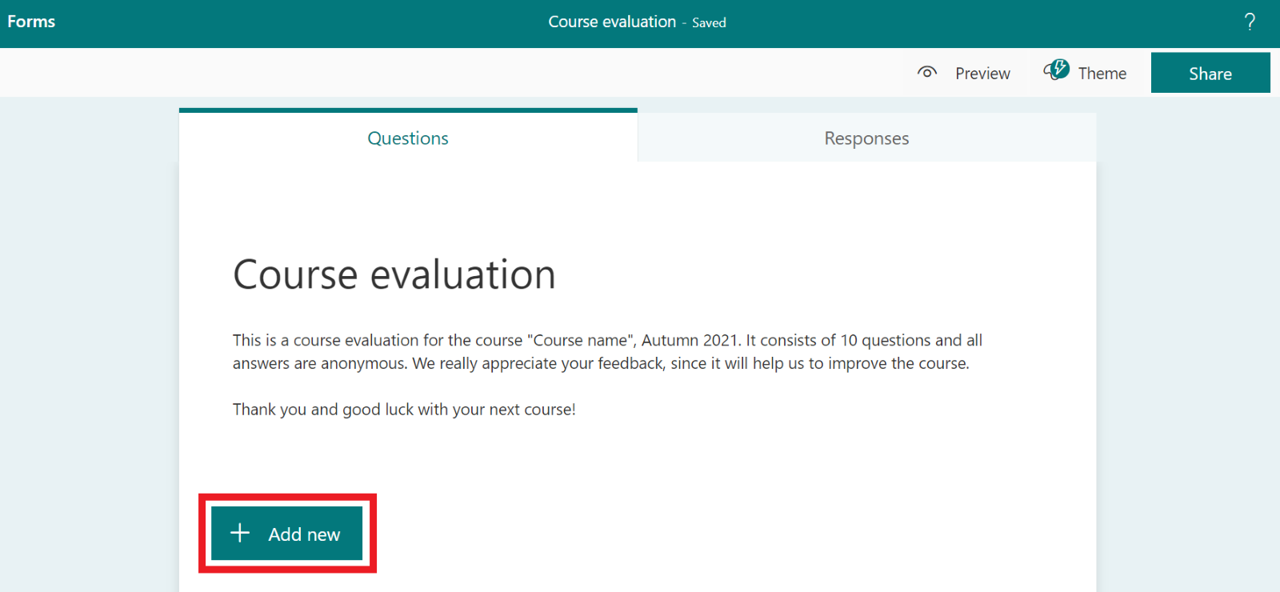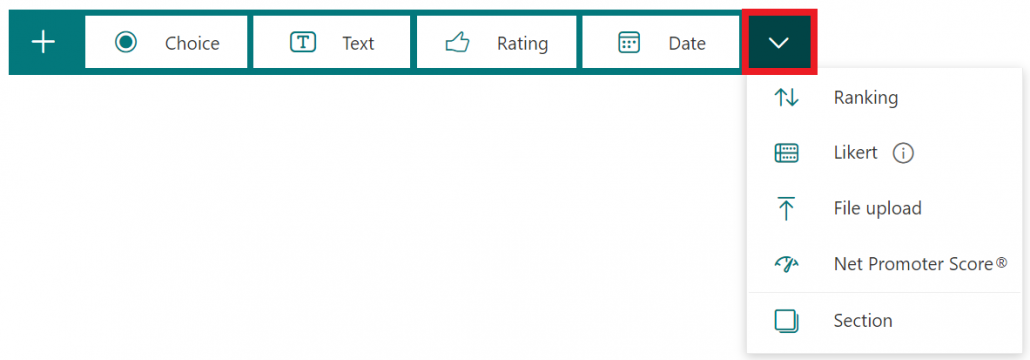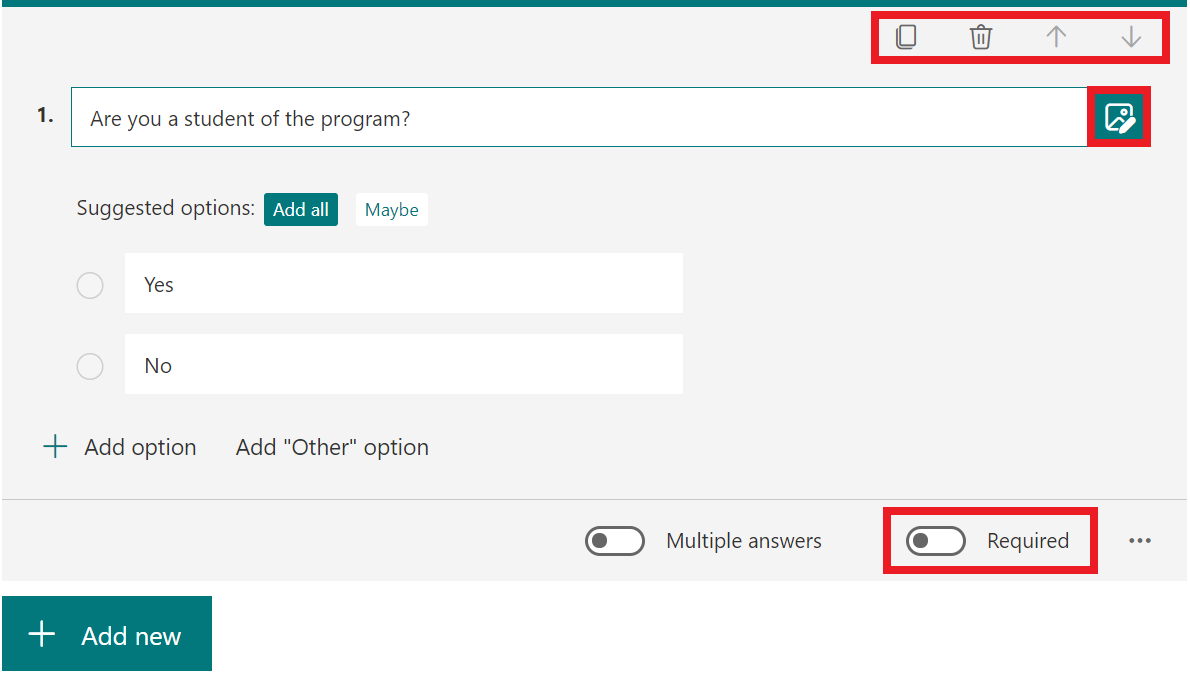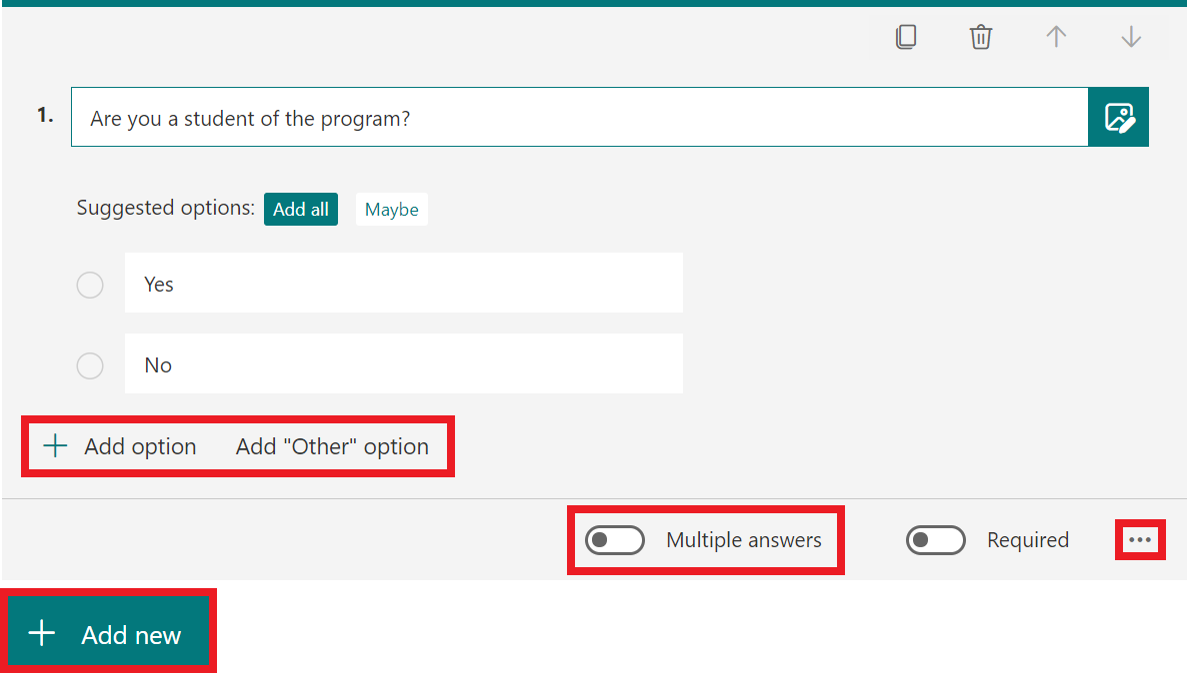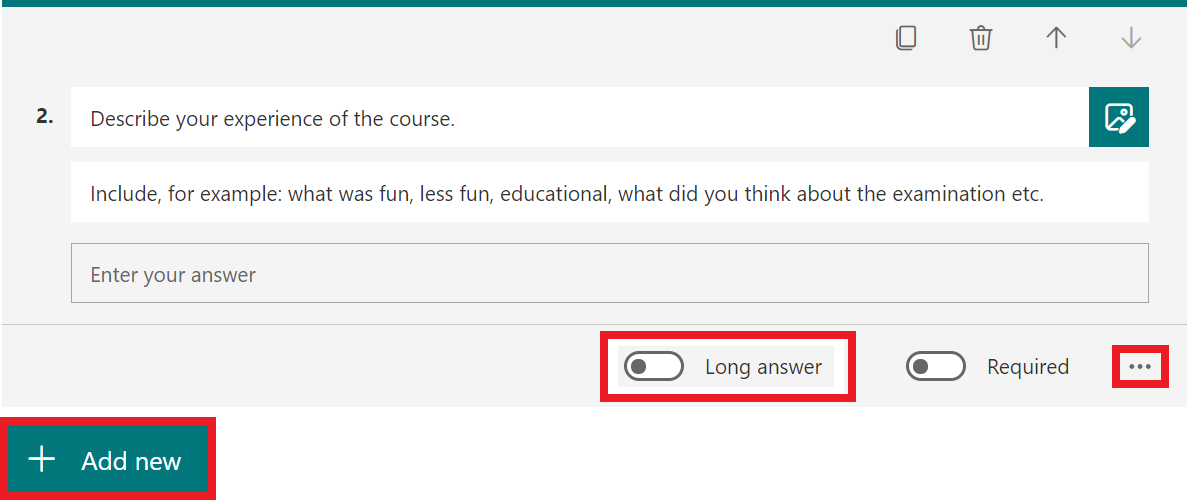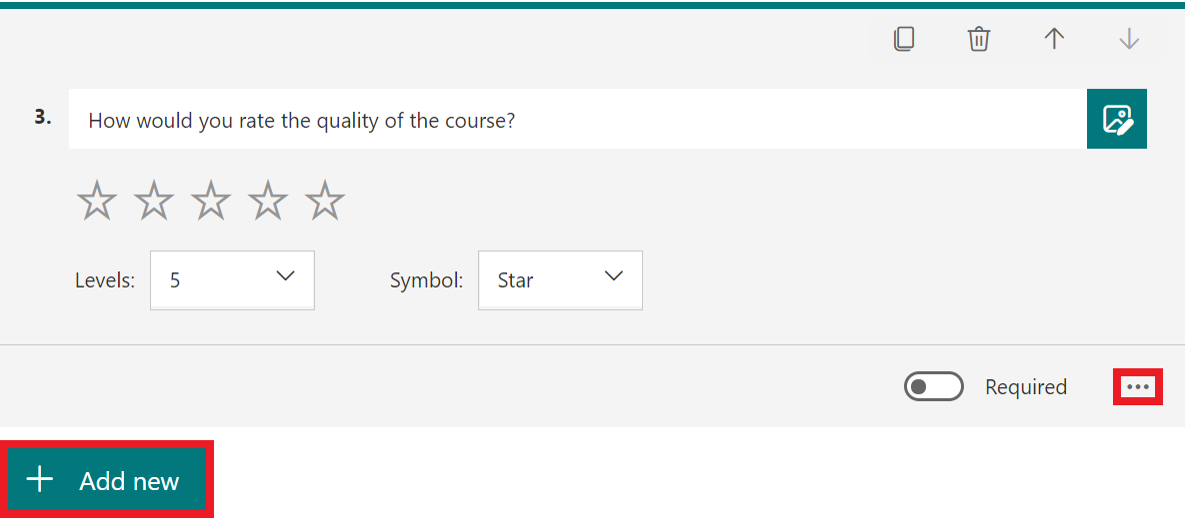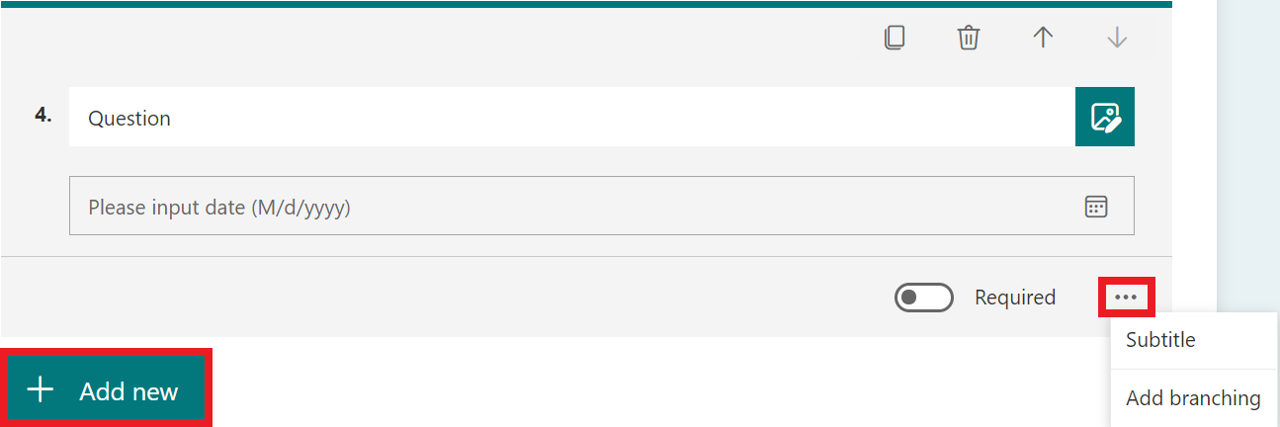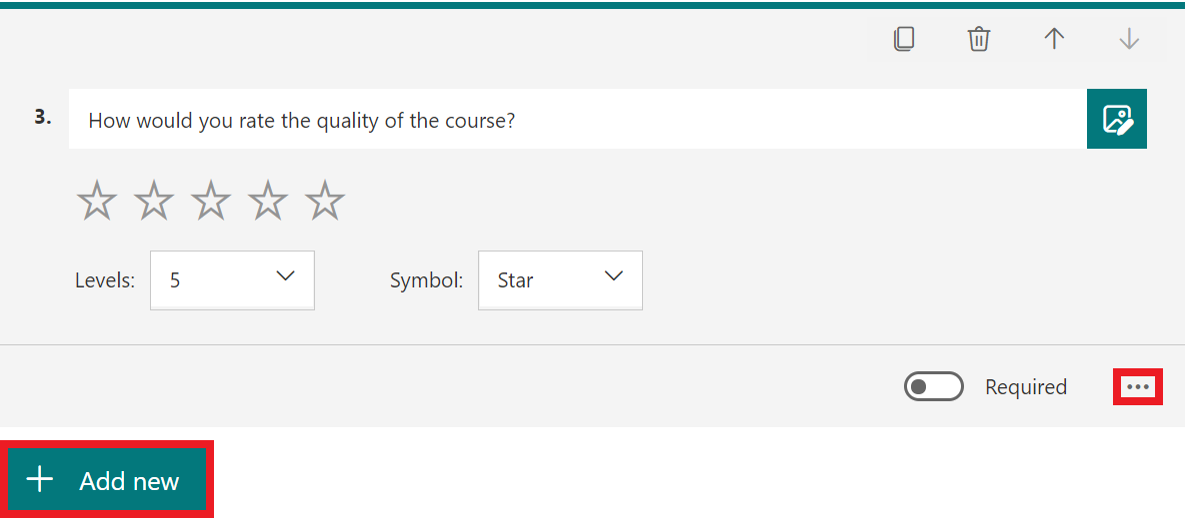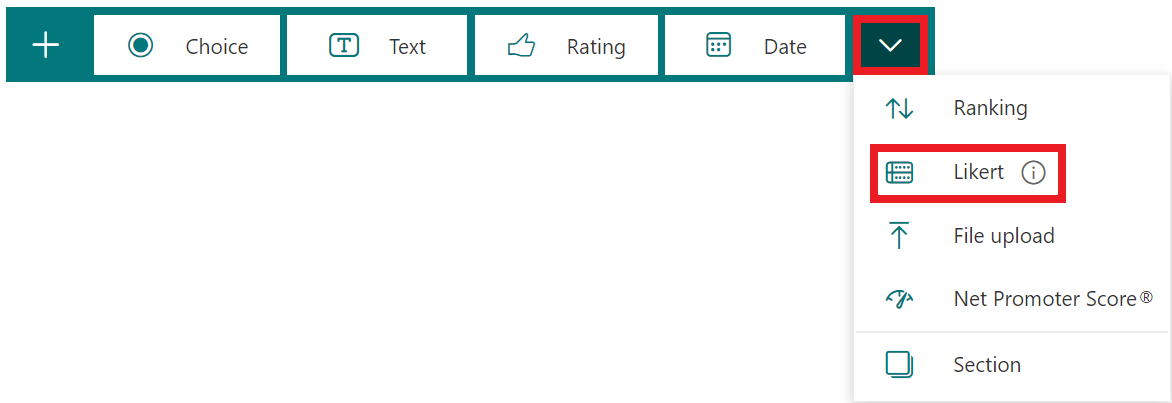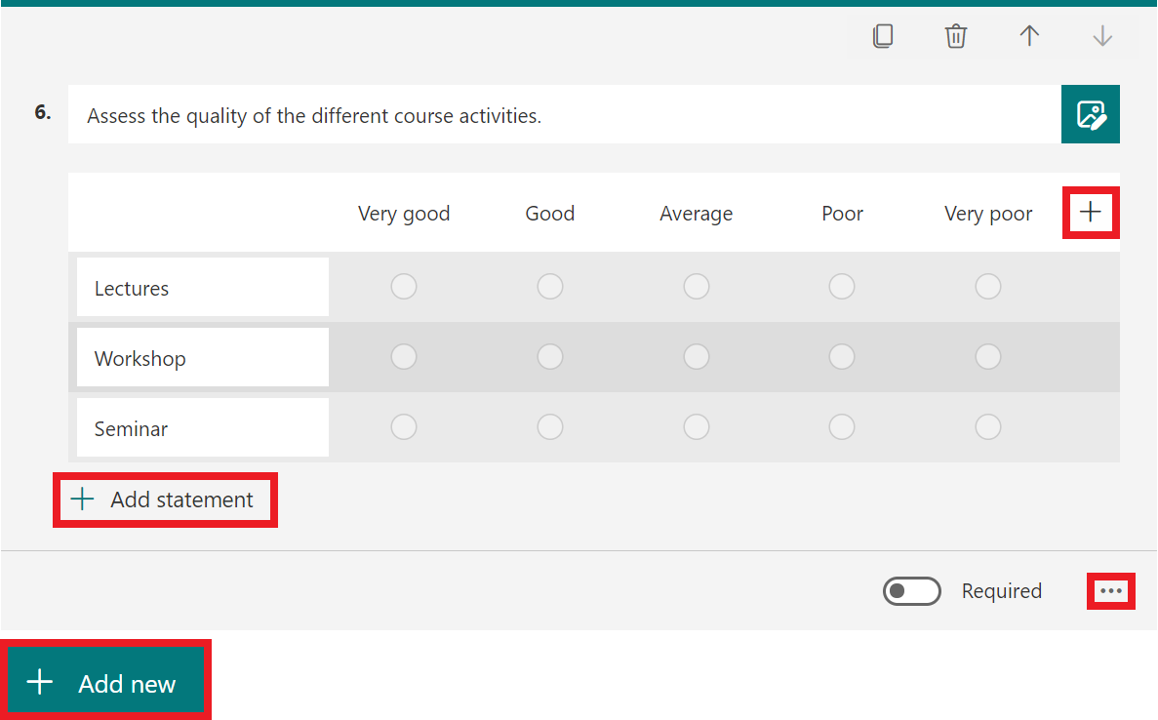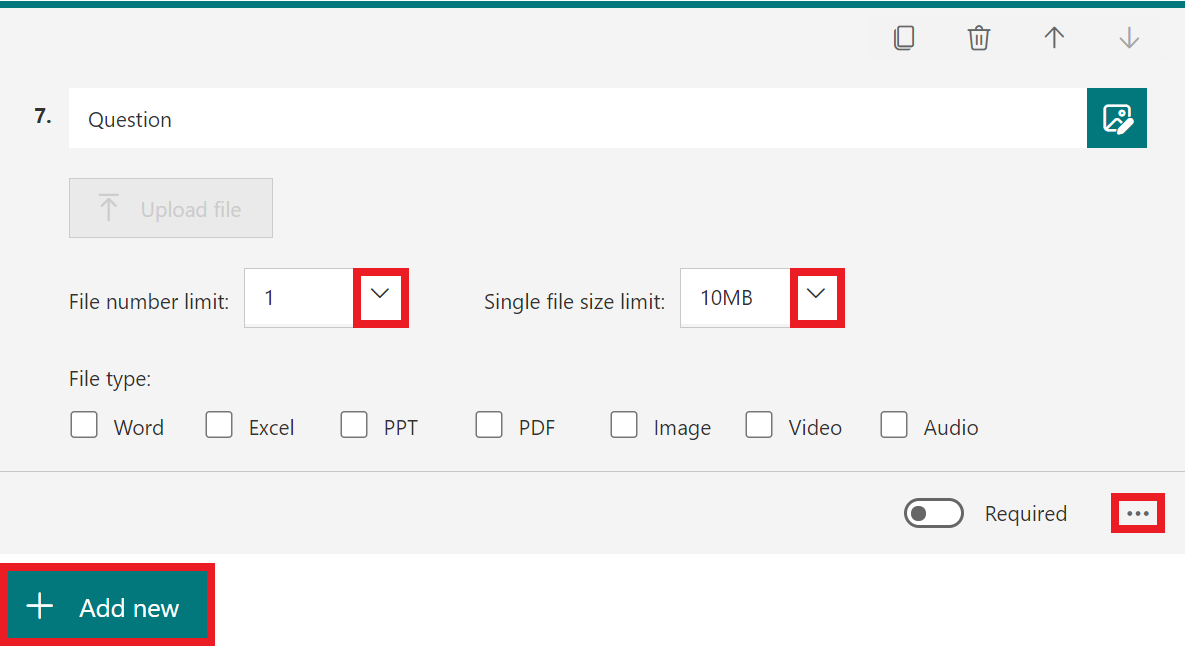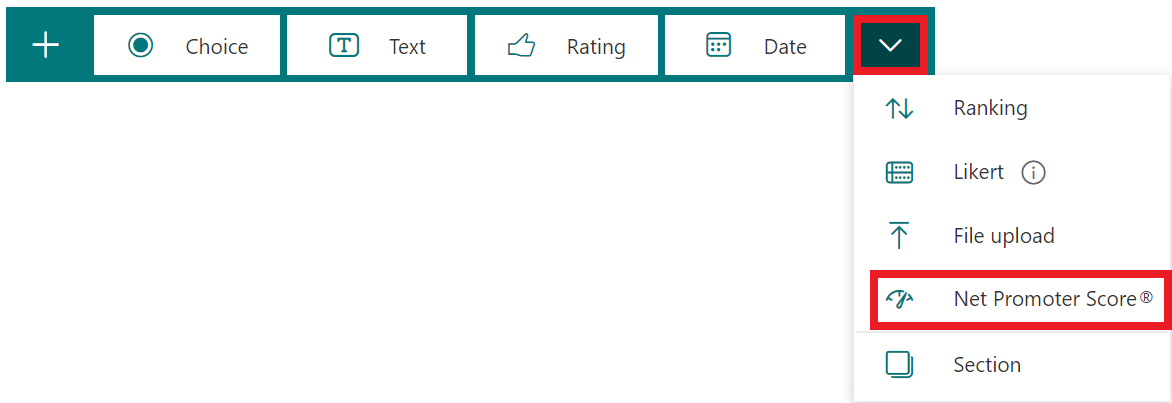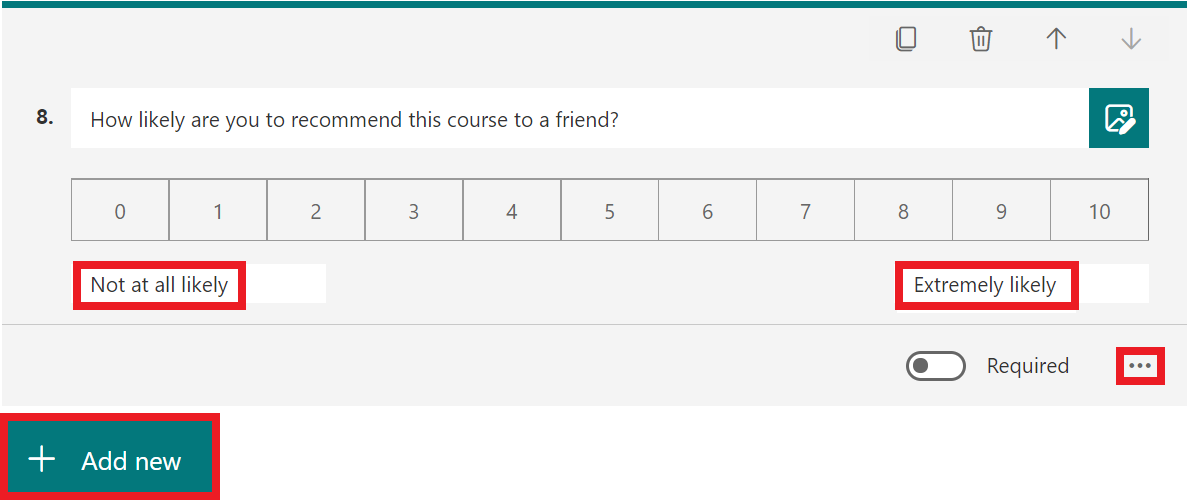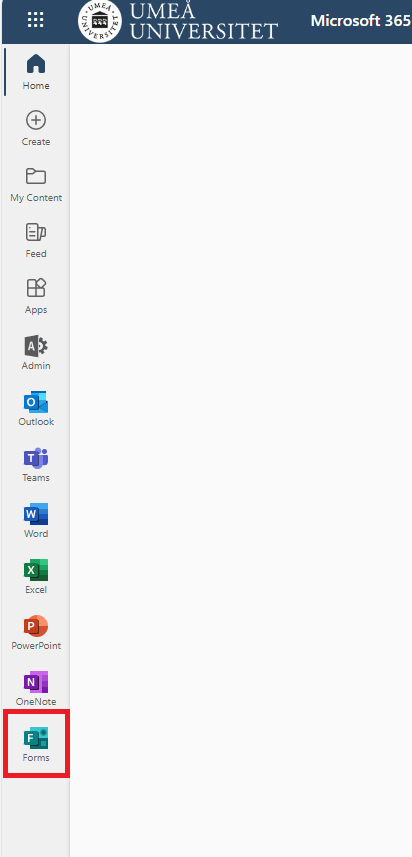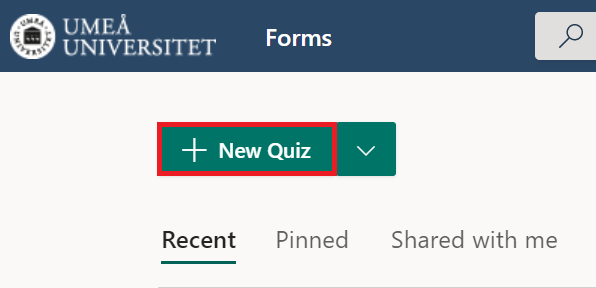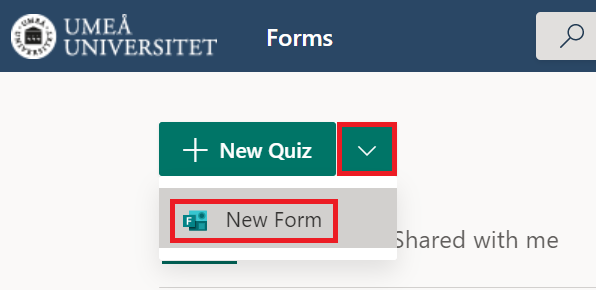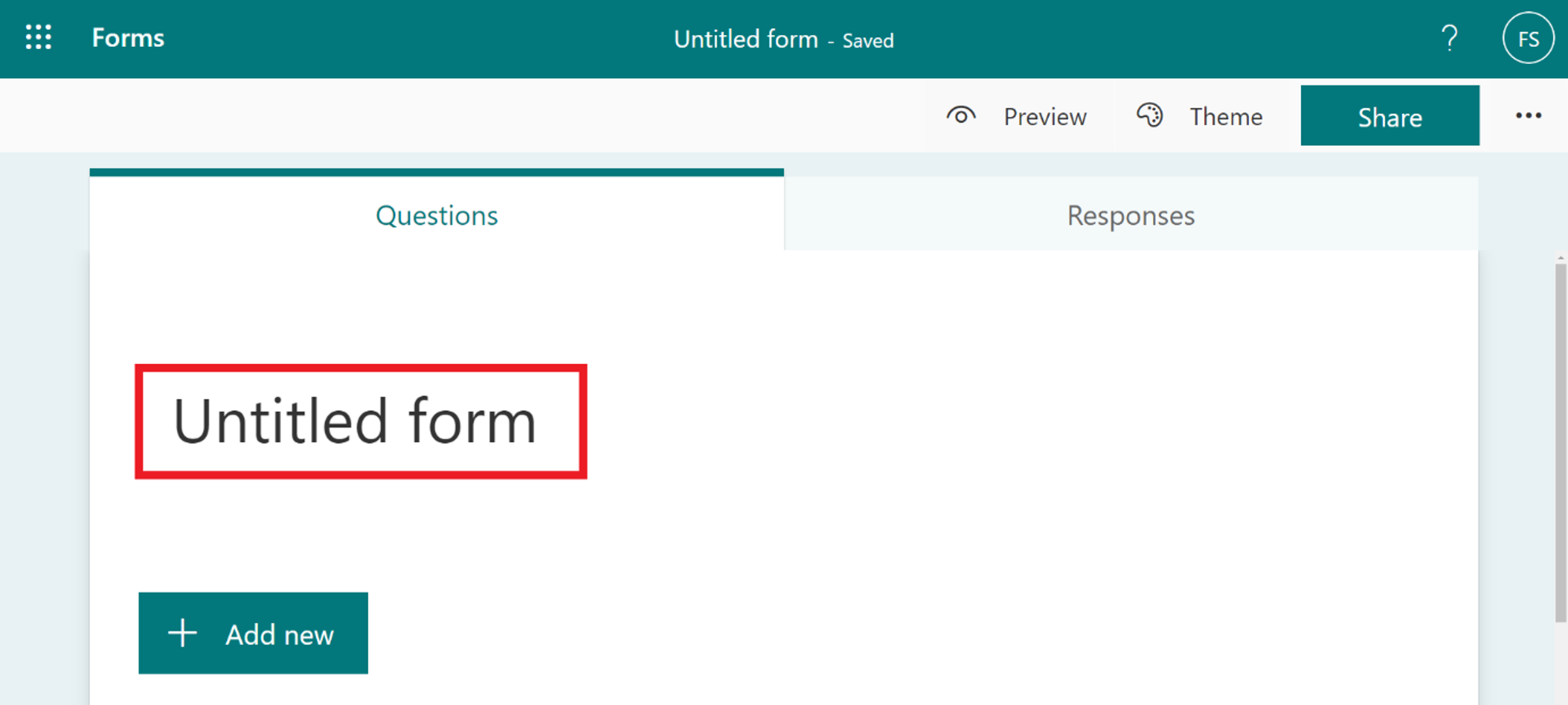How to use Microsoft Lists
This manual describes the different uses for Microsoft Lists and how to create your lists.
Microsoft List is an app in Microsoft 365 that helps you sort your information and organize your work. In Lists you can see favorites, recently worked lists, search all your lists, create new lists, customize colors and icons for the lists titels as well as add comments.
Access Lists through Microsoft 365
You can get started with Microsoft 365, Microsoft Teams or SharePoint. When you’re signed in to office.com, click on the app window. If you can’t find Lists, you can search for Lists in the search-bar. Now you have access to Lists. You can see your existing lists and your favorites, select and uncheck, and create new lists.
Create a list
- Click +New List in the upper right corner of the screen.
- You can choose to start with a template, an Excel file or from scratch. If you start with a template you can choose among a lot of different ones. If you start with an excel file you can easily convert an existing file. And if you start from scratch, choose Blank list.
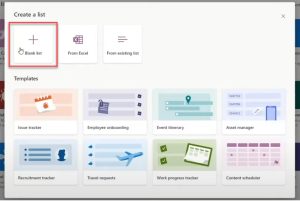
- If you clicked Blank list, you can write a title, describe what the list is for and select an appropriate color and icon.
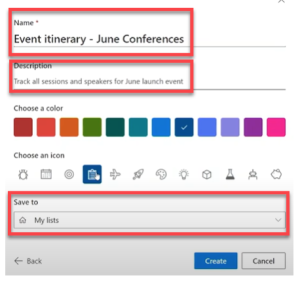
- Under Save to, you can choose where you want to save the list. Select My lists to either keep the list private or just share it with a few people. To automatically save the list to a team or SharePoint-site, you can select it here and the list will then be saved in that team or site.
- Click Create when you’re done with the settings.
To create a new favorite list:
- Hold the mouse over the list.
- Click on the star in the right corner.
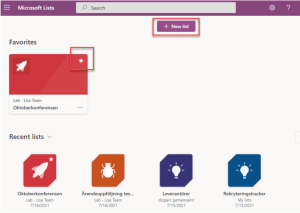
New item to list
Your list has been created and you want to fill the list with items.
- Go to the list you just created.
- Select a new item in the left corner to create an item for the list.
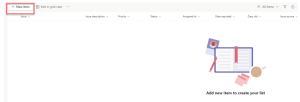
- Fill in the title of the issue (mandatory). You can formulate a problem description, choose to set a priority, assign a person or team, add images and so on. When you’re feeling done, click Save.

Inside the list, you can get different views by clicking All items. Here you can filter problems grouped by the person that’s assigned, by priority or by date.
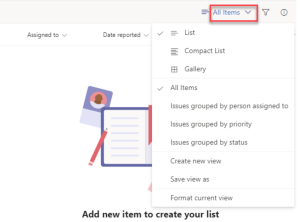
Assign content to attendees
How to create the content before you share it.
- Click Share in the meny for your list.
- Fill in the email adress or name of the ones you want to share the list with, and choose if they will be able to edit or just view.
- Choose if they should receive a notification about the sharing in the box Notify people.
- Click grant access to share the list.
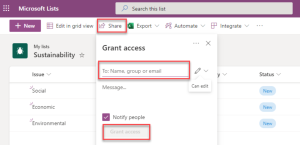
Add rules
You can create rules for automating processes based on your list data to simplify your work. You can divide yourself of others when something changes in the list by creating a rule. You can choose to send an alert as e-mail to you or others when a column changes, or when a new item is created or deleted.
- Open your list.
- Click Automate on the right of your list.
- Click Create a rule.
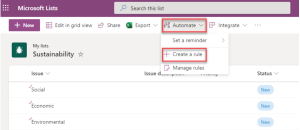
- A new box opens with different options for rules. You can choose to have a notification sent to you or others when changing a column, when a column value changes, when a new object is created or when an abject is deleted. Click on the type of rule you want to create.
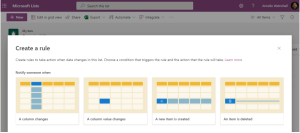
- Select a condition that triggers the rule and what action to perform in the rule. You will get different options depending on the type of rule you’ve chosen. For example you can customize the condition bu selecting a column, the value in the column, and who to notify. Click Create when done.
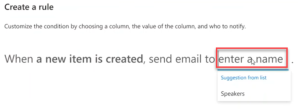
Templates
When you use templates in Lists, you get lists of predefined formats that you can customize to your work. To see what the templates till be used for and which headings/columns are in the template – click on one of the templates to create a new list.
Desciption of some of the templates:
- Issue tracker: With this template, you can follow up, manage and close cases. Set the priority and keep track of the progress of a case in the status column. Keep your team’s productivity going by sending notifications when they’re assigned cases.
![]()
2. Event itinerary: Gather all important event information in a single place for successful event planning. Track speaker names and email addresses, start and end times, room capacity, and more.
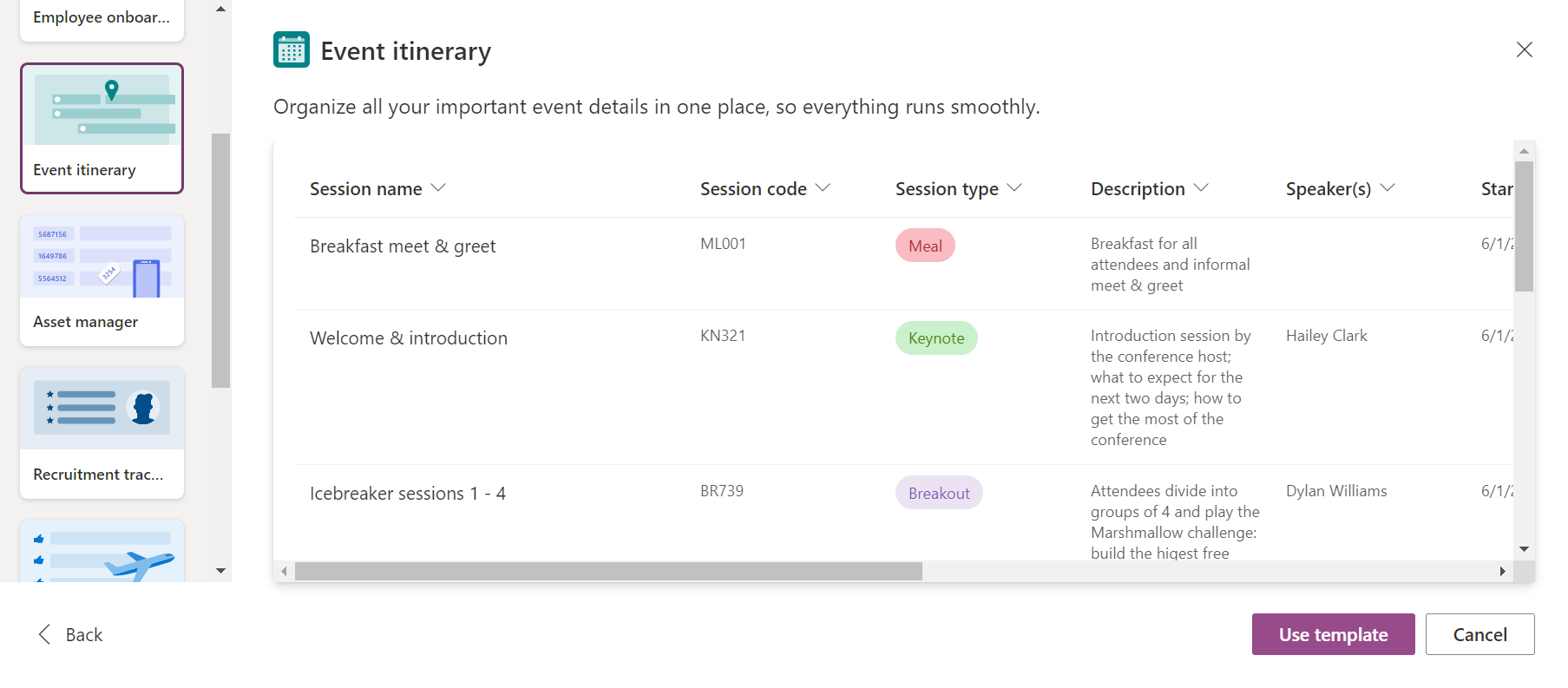
3. Employee onboarding: The checklist helps manage the onboarding of new employees and helps them succeed during their first few weeks at work. New employees can get tips on relevant contacts and resources.