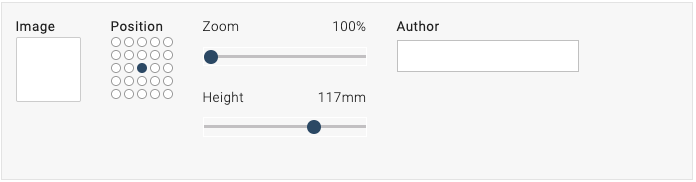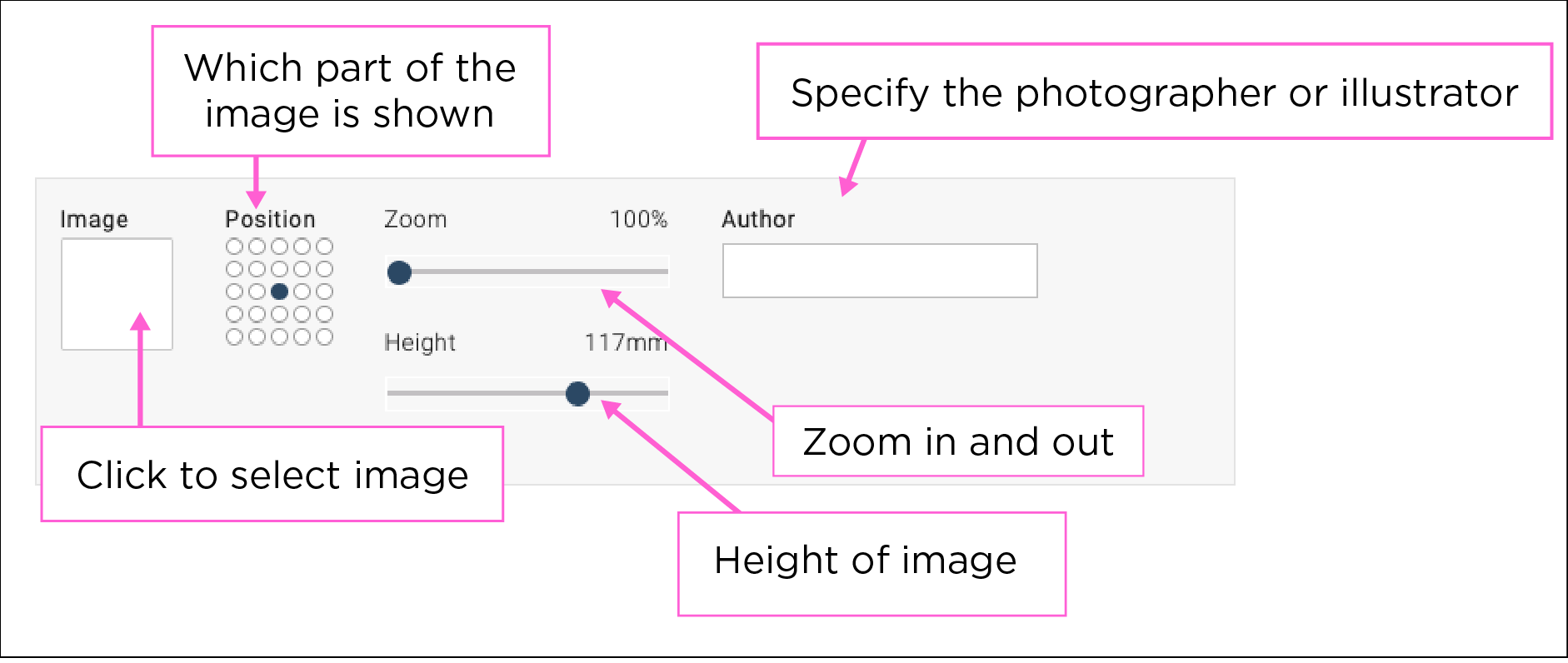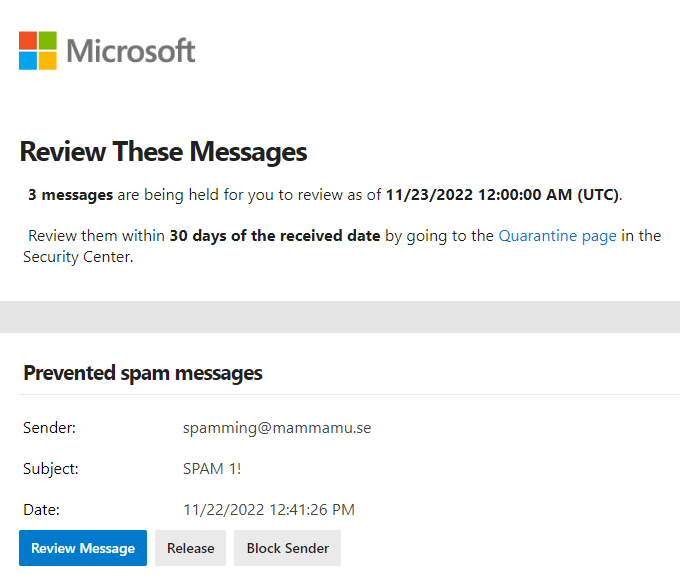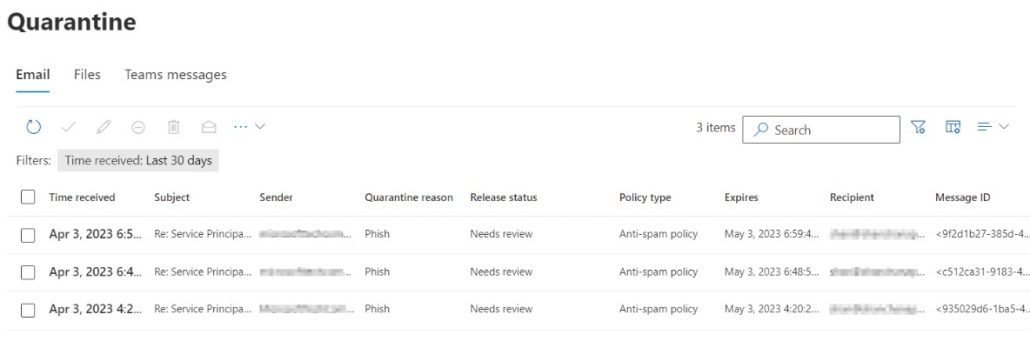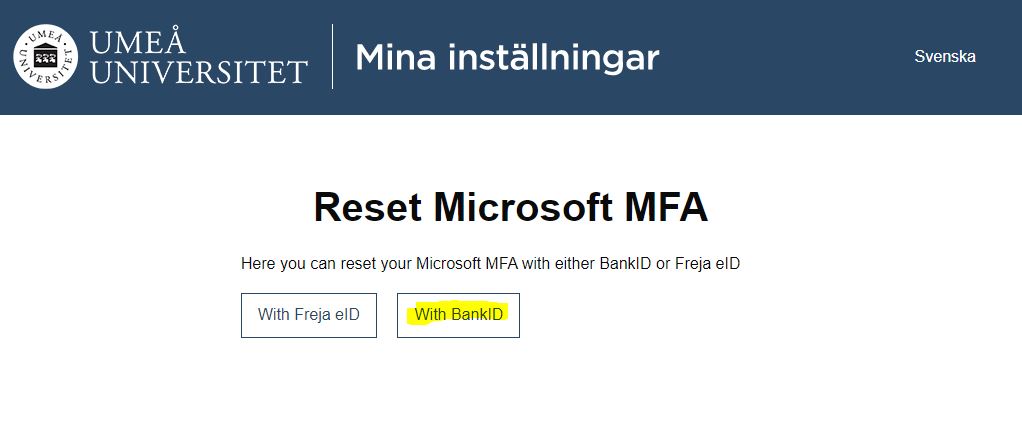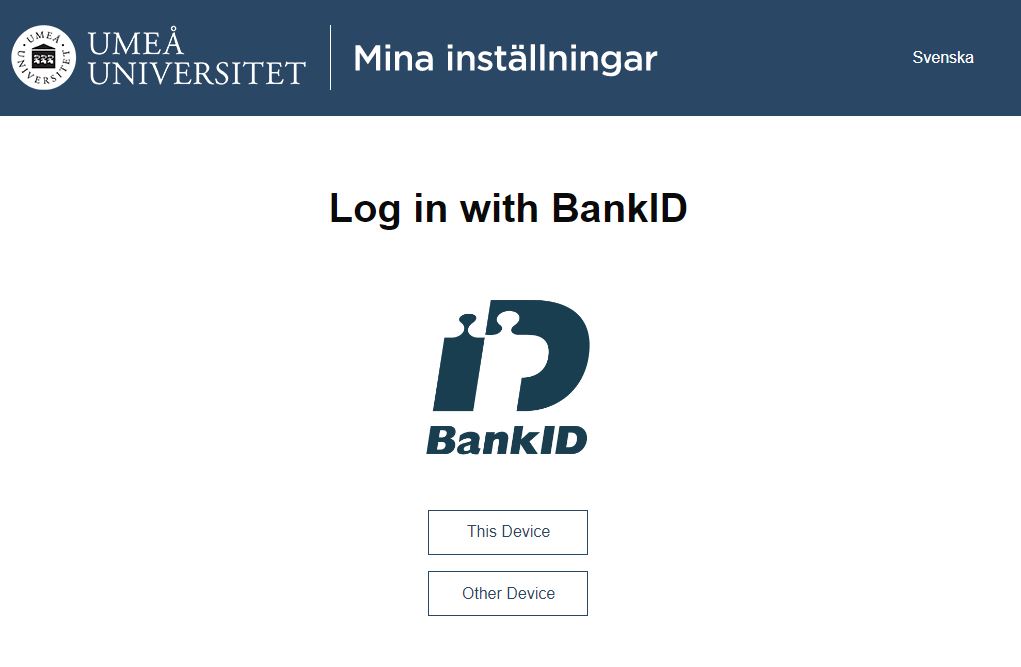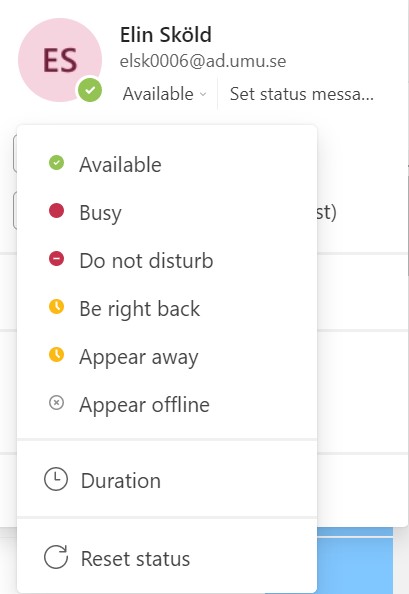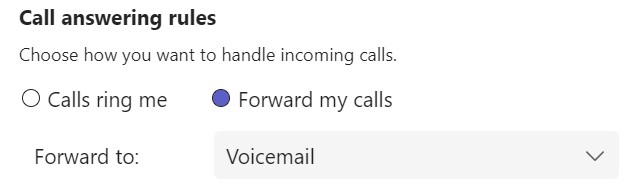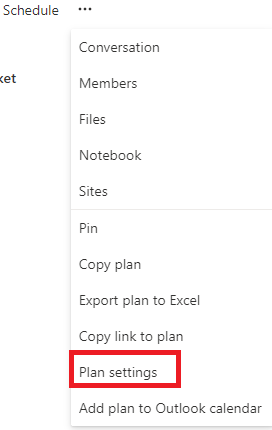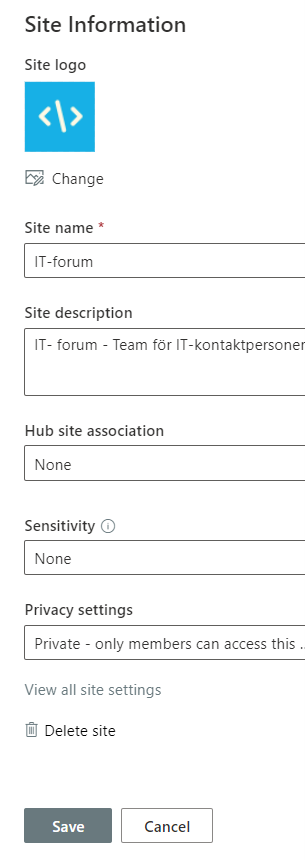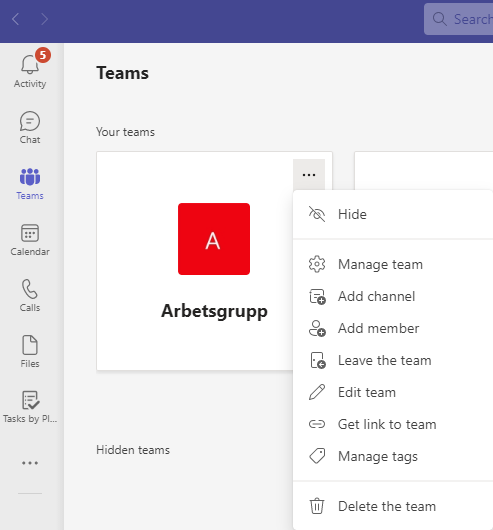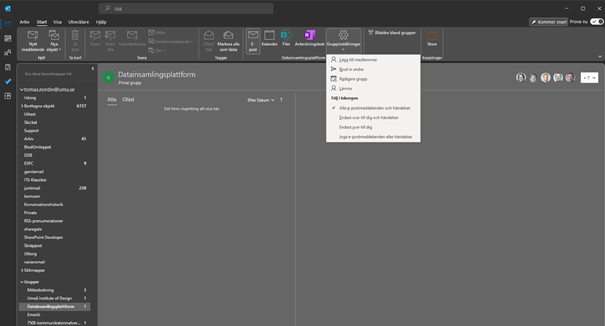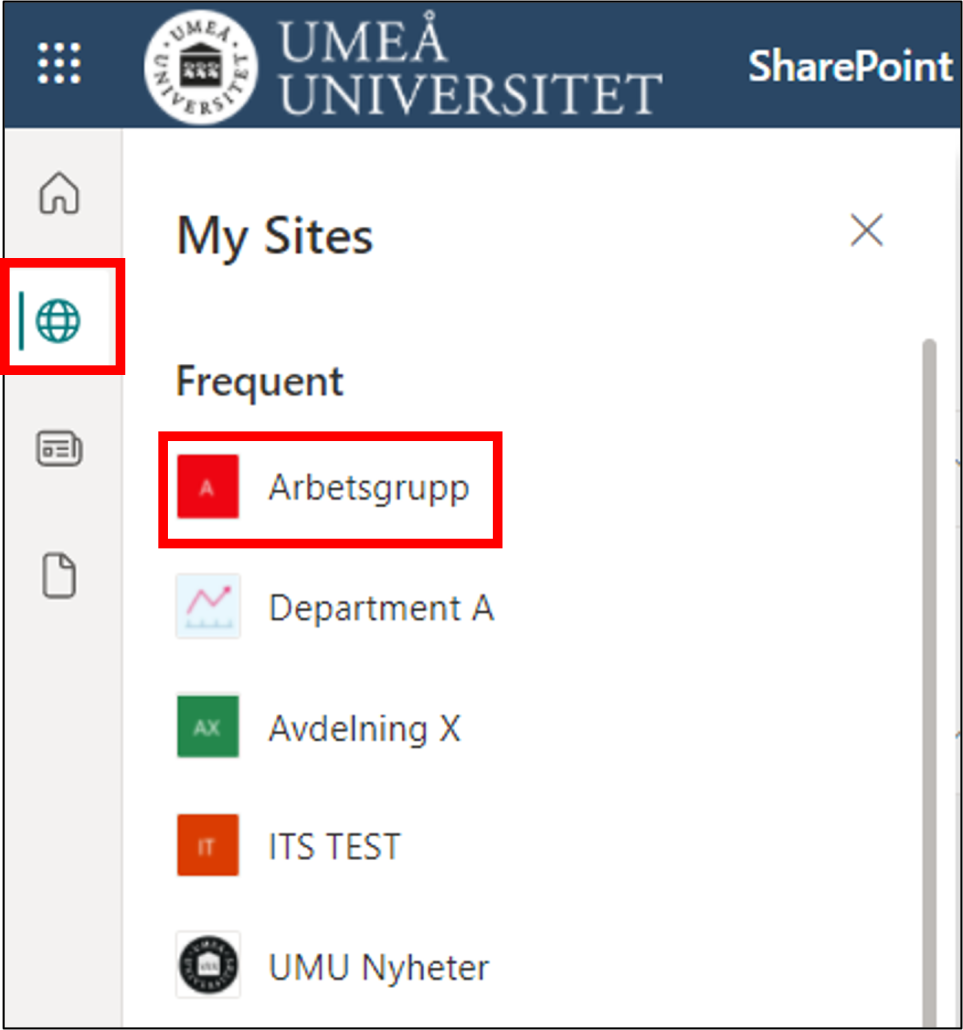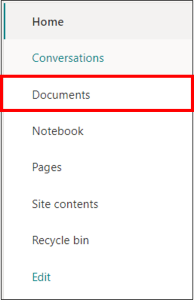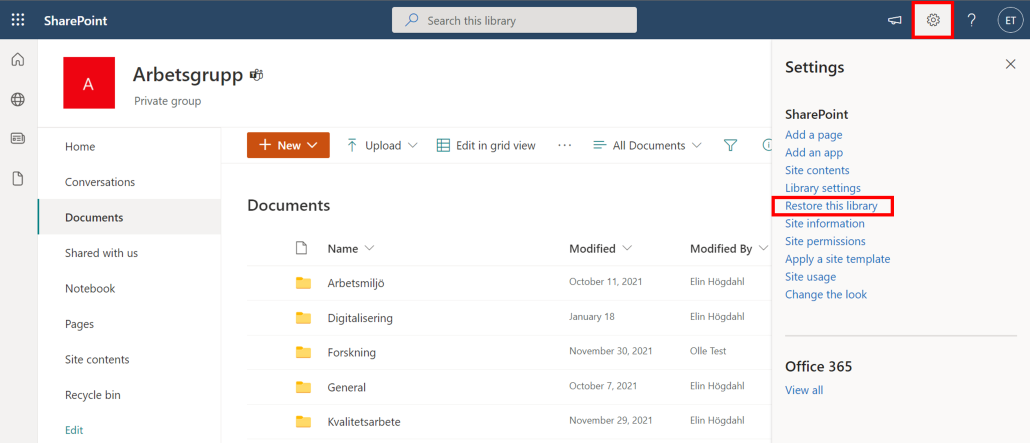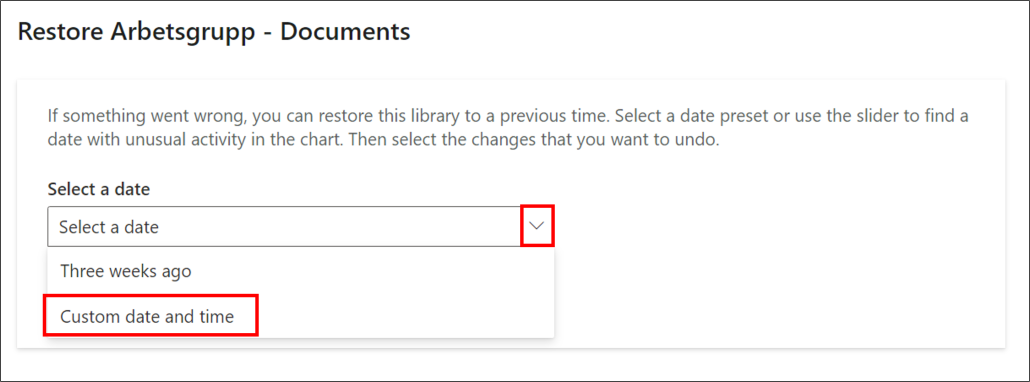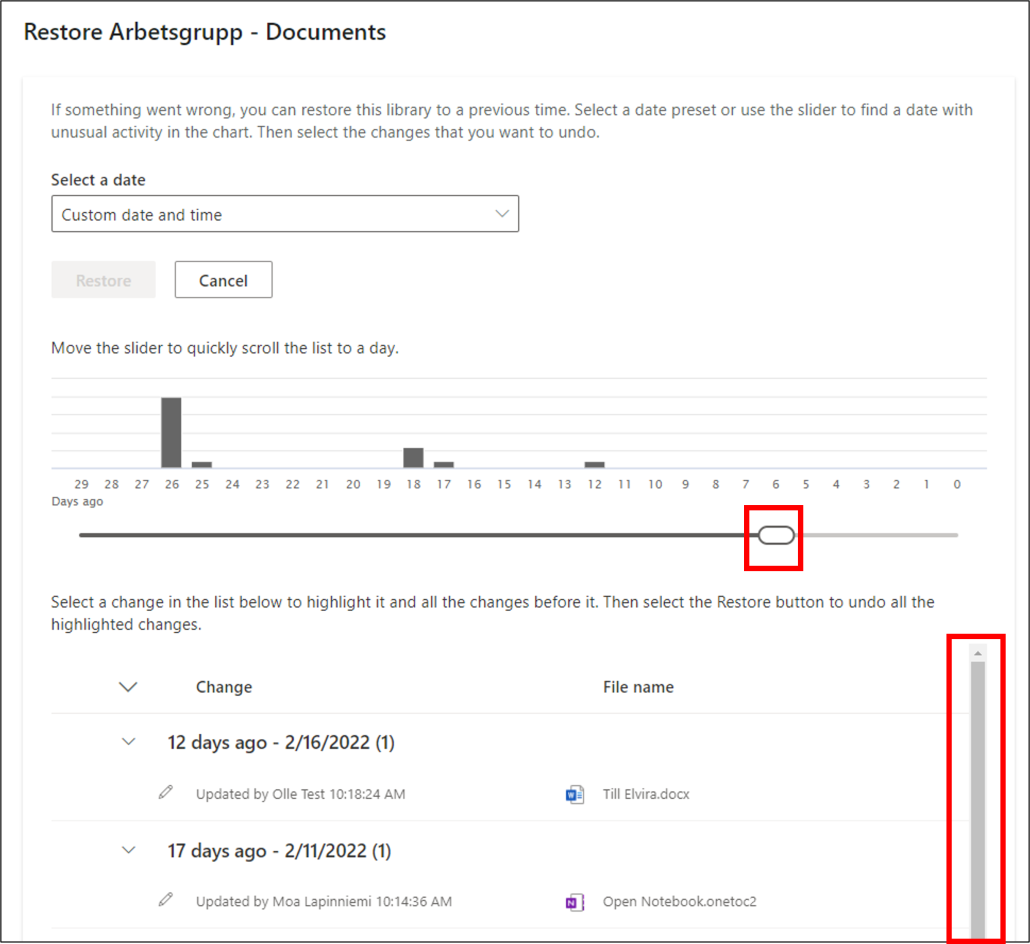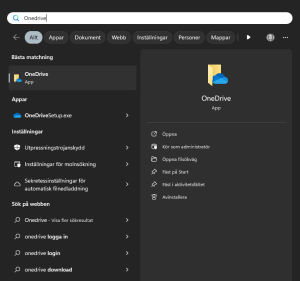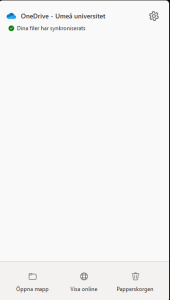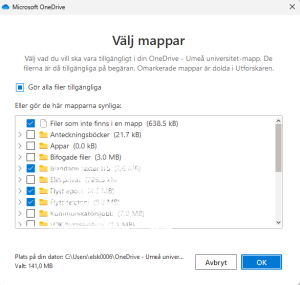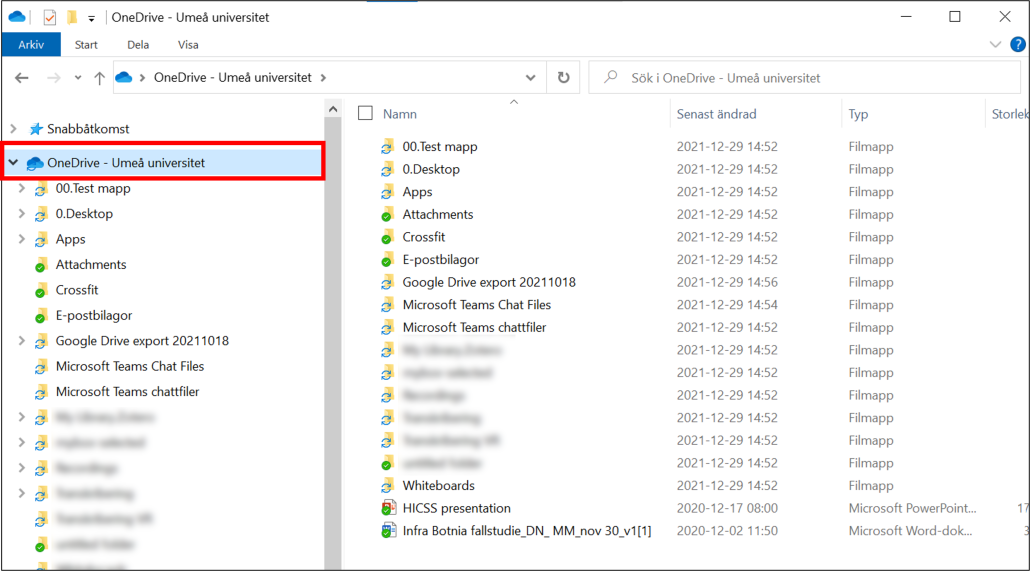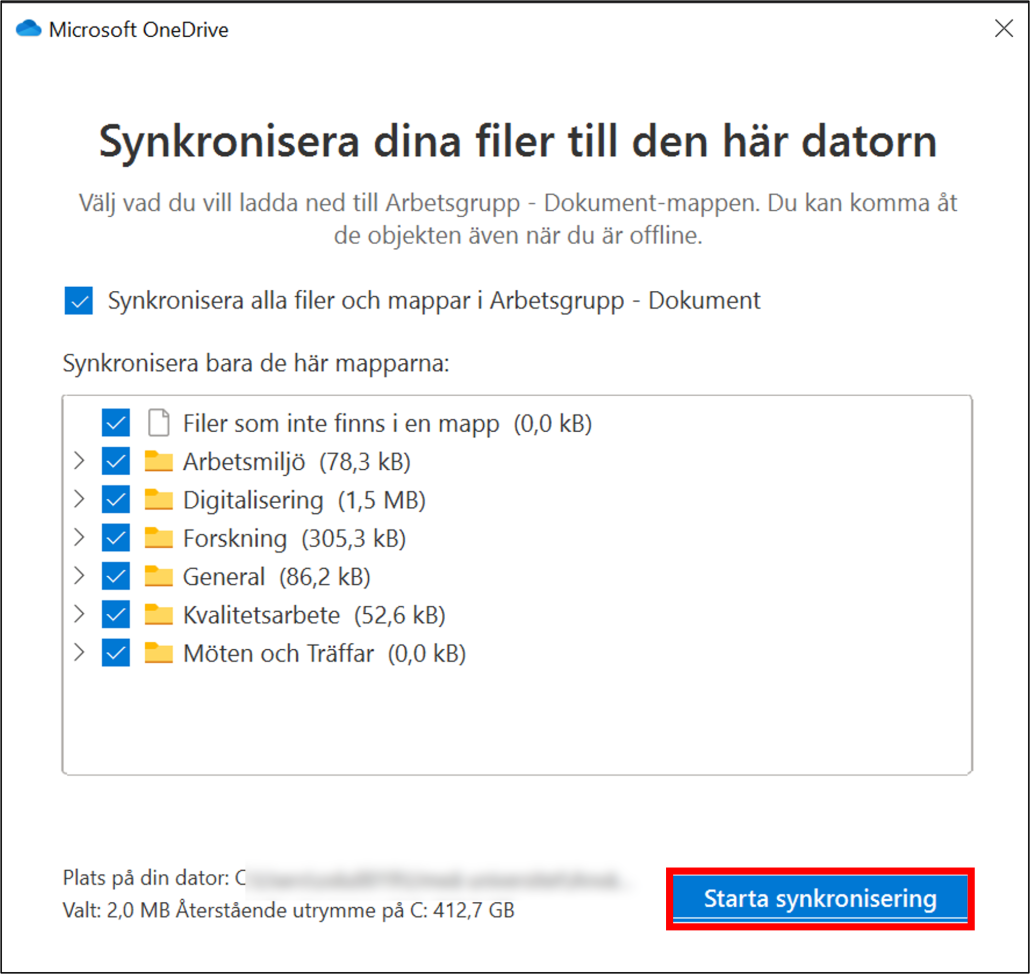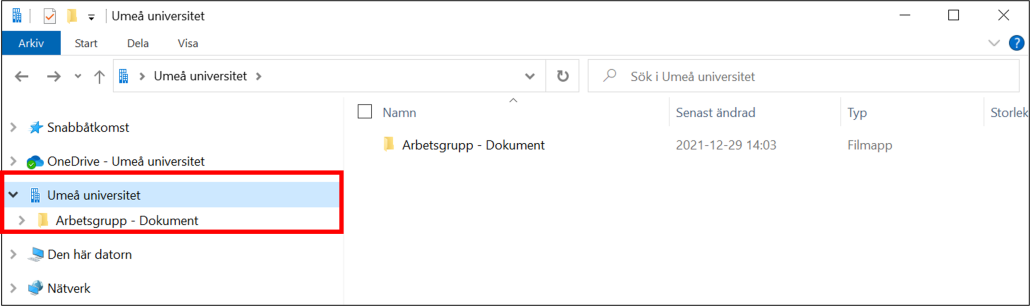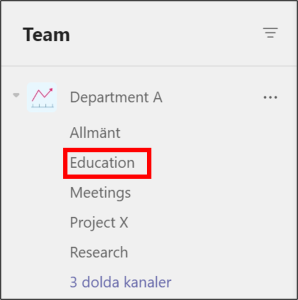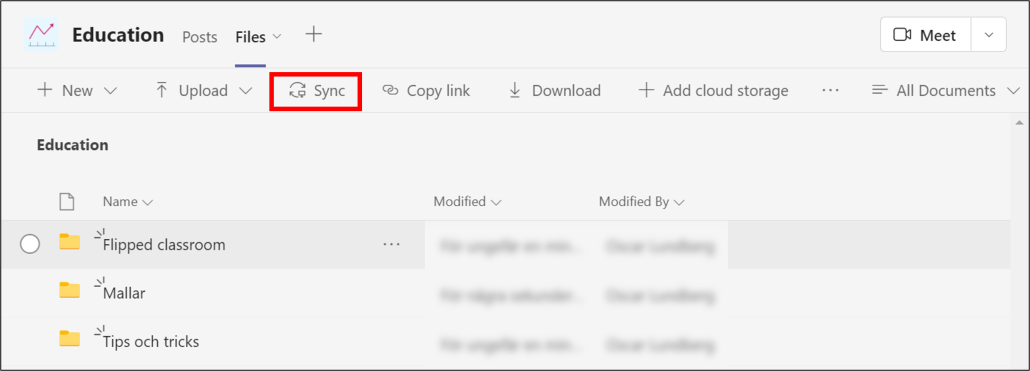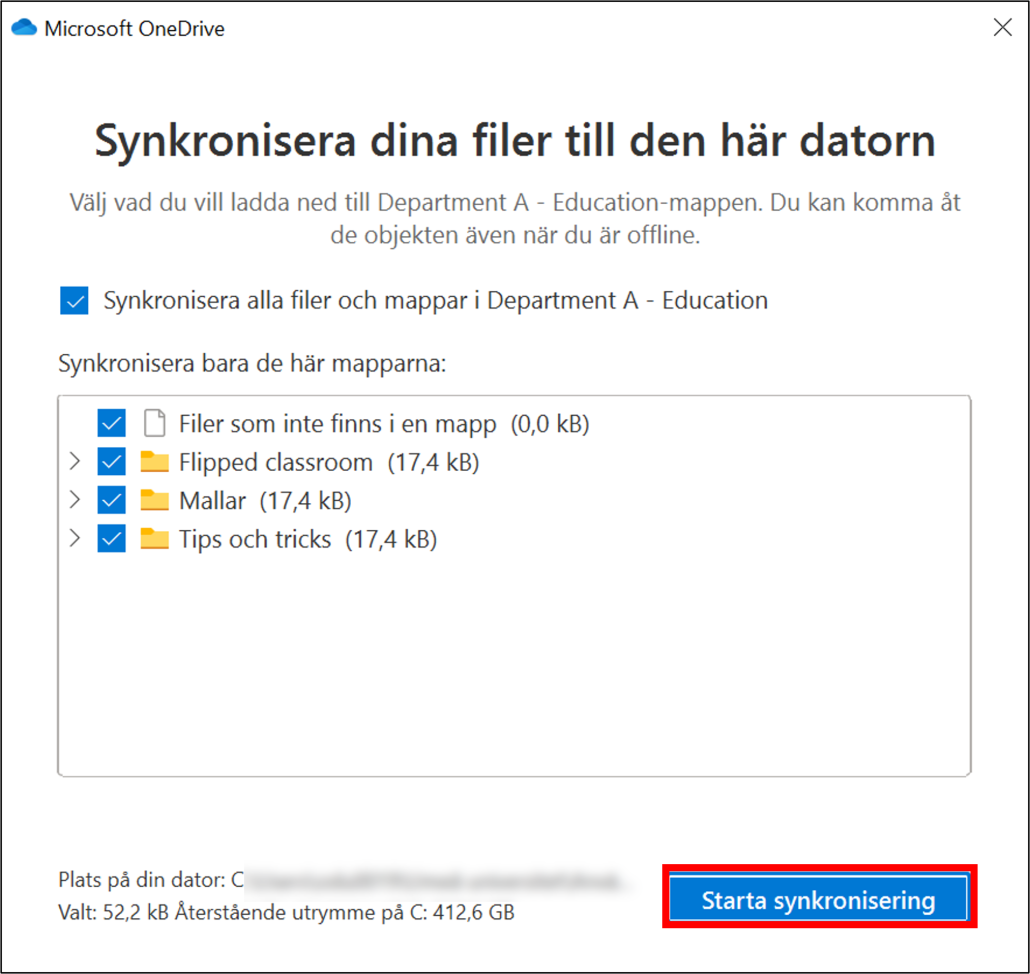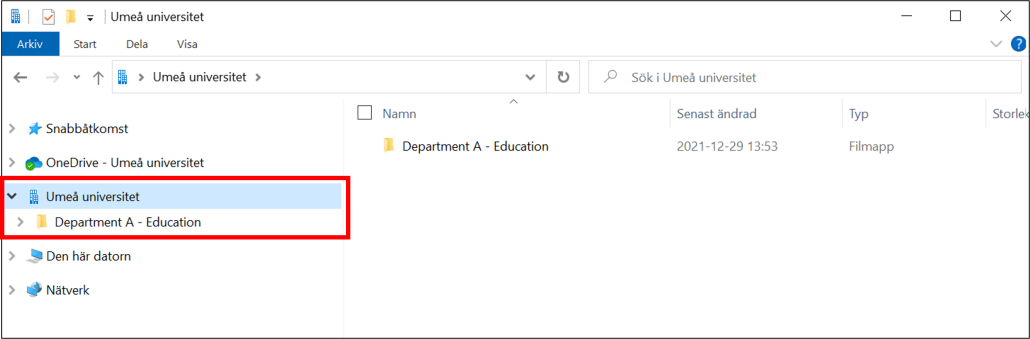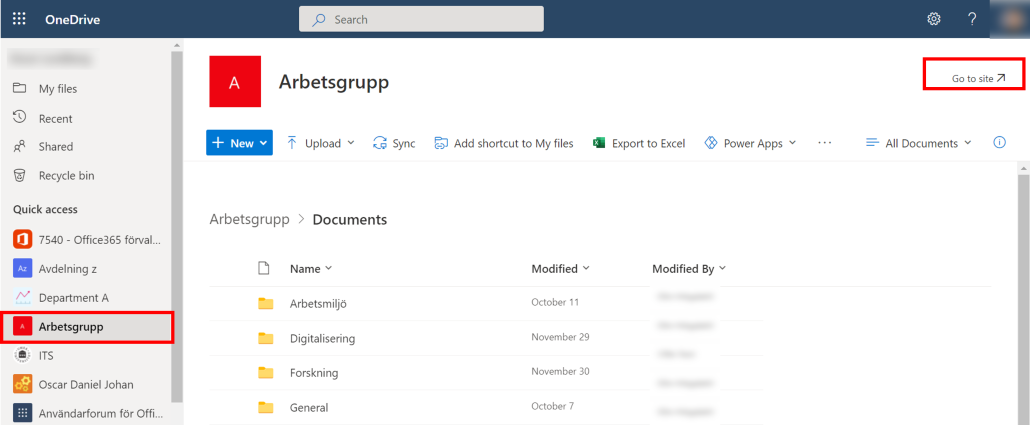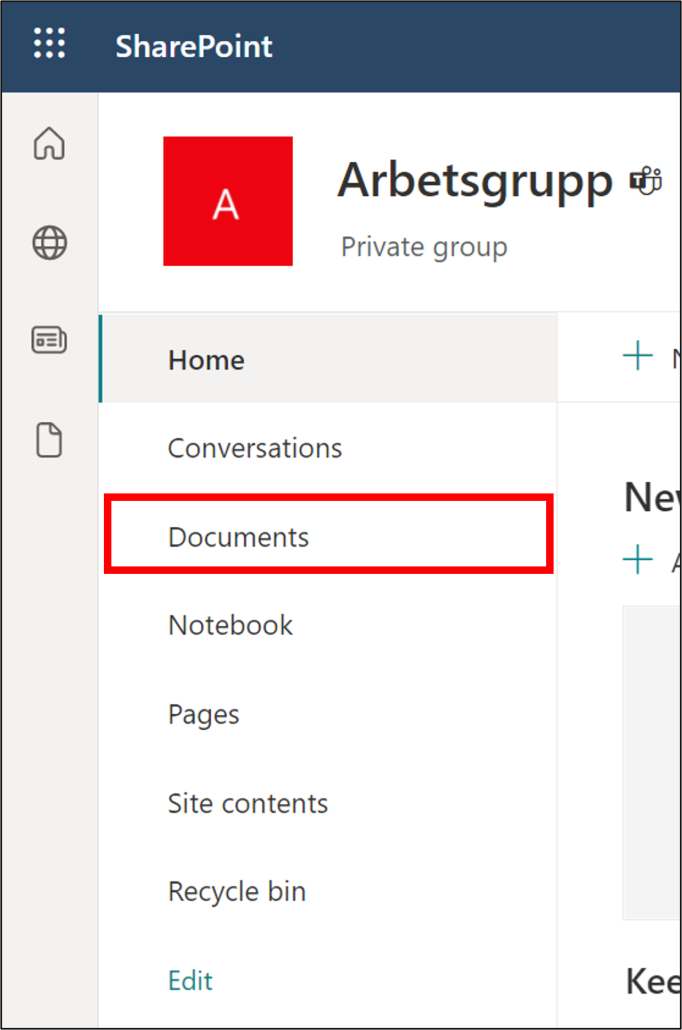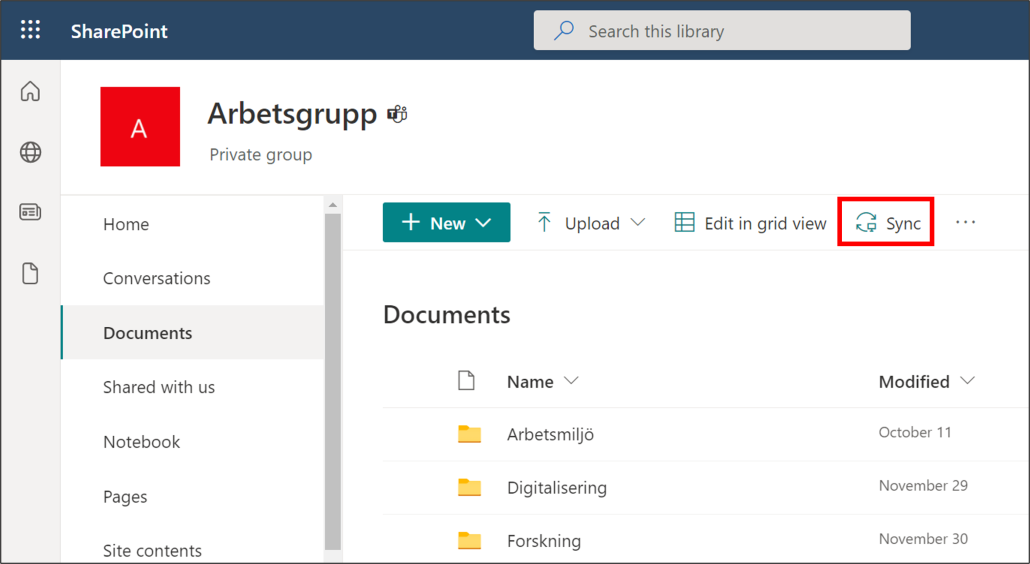What is SharePoint?
SharePoint is a free cloud-based application, primarily used to create websites. You can use it as a secure place to store, manage, share, and access information from a unit. Everything you need is a browser.
In SharePoint you can:
- Build intranets and create sites, document libraries, and lists.
- Add web parts to customize the content.
- View important visuals, news, and updates with a team or communications site.
- Discover, follow, and search for websites, files, and people throughout the company.
- Manage your daily routines with workflows, forms, and lists.
- Sync and store files in the cloud to let everyone work with you.
- Get the latest new wherever you are with the mobile app.
How do I find SharePoint?
Go to www.m365.umu.se and sign in with your Umu-ID. You will enter your personal Office 365 portal. Select SharePoint in the left menu or select All applications and then SharePoint.
What is a team site?
With a SharePoint team site, you and your team can share and manage content. Use a team site to store and collaborate in files or to create and manage lists. You can also:
- Follow and stay updated on project statuses.
- Organize and edit shared content.
- Connect to a Microsoft 365 group to access group resources.
- If you need a website to share information with others, you can create a communication site instead.
Want to learn more? See: Find, create, and delete team sites in SharePoint
What is a document library?
A document library is a secure place for file storage where you and your employees can easily find your files, work together, and access them from any device. For example, you can use a document library in a SharePoint site to store all files related to a specific project or client. Moving files between folders is easy – just drag them from one place and drop them where you want.
Want to learn more? See: Create a document library in SharePoint
Can I add files from my computer to a SharePoint document library?
Yes, you can add files from your computer by dragging them from your computer and dropping them in SharePoint. You can also upload a file by browsing your computer. See more here: Upload files and folders in SharePoint
Observe! If you want to create and upload files to a library, you must have permission to participate in the library. If you do not know what permissions you have, contact your SharePoint administrator.
Can I copy files in SharePoint?
Yes, you can copy and move files and folders from a SharePoint library.
See more here: Move or copy files in SharePoint
Can I stop sharing a file in SharePoint?
Yes, you can share and stop sharing files if you have permission for it in a SharePoint group. Se more here: Stop share files in Office 365
What is a news post in SharePoint?
A news post is a feature that you can use to spread news within an existing SharePoint site. You can use different “web parts” (information) to mediate your message. For example, text, image, video etc.
Can I delete a SharePoint team site?
Yes, you can delete a SharePoint site. However, you need to be the owner of the SharePoint site.
Se more here: Find, create, and delete team sites in SharePoint
Can I delete files and folders in SharePoint?
Yes, you can delete files and folders in your SharePoint library. Keep in mind that if you delete files from a SharePoint library that are connected with a Team, the teams files will also be deleted.
Important: When you delete a folder, the folder and any files and subfolders in it are deleted. You can move or archive the contents of the folder before deleting it. You or your administrator might be able to recover a folder and its contents from the Recycle Bin. (see next question).
How long are deleted items stored in the Recycle Bin?
SharePoint keeps items for 93 days from their original location. They remain in the site’s trash can at all times, unless someone deletes them from there or empties the Recycle Bin. In that case, the items go to the site collection recycle bin where they remain for the 93 days unless:
- Site collection recycle bin exceeds its quota and starts emptying the oldest items
- The items are manually deleted by the site collection administrator from the site collection recycle bin.
Can I delete a document library or News Post in SharePoint?
Yes, as the owner of the SharePoint team site, you can delete document library and news posts
Can I sync files from SharePoint to my computer?
Yes, you can sync files from SharePoint to your computer.
Se more here: Sync files in O365
Can I make sure some people can’t edit documents in SharePoint?
Yes, as the owner of a SharePoint team site, you can manage permissions on folders and files.