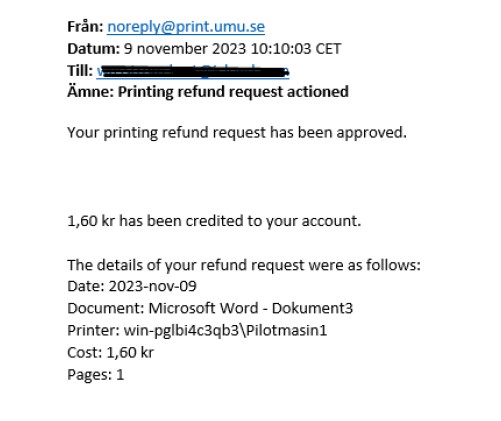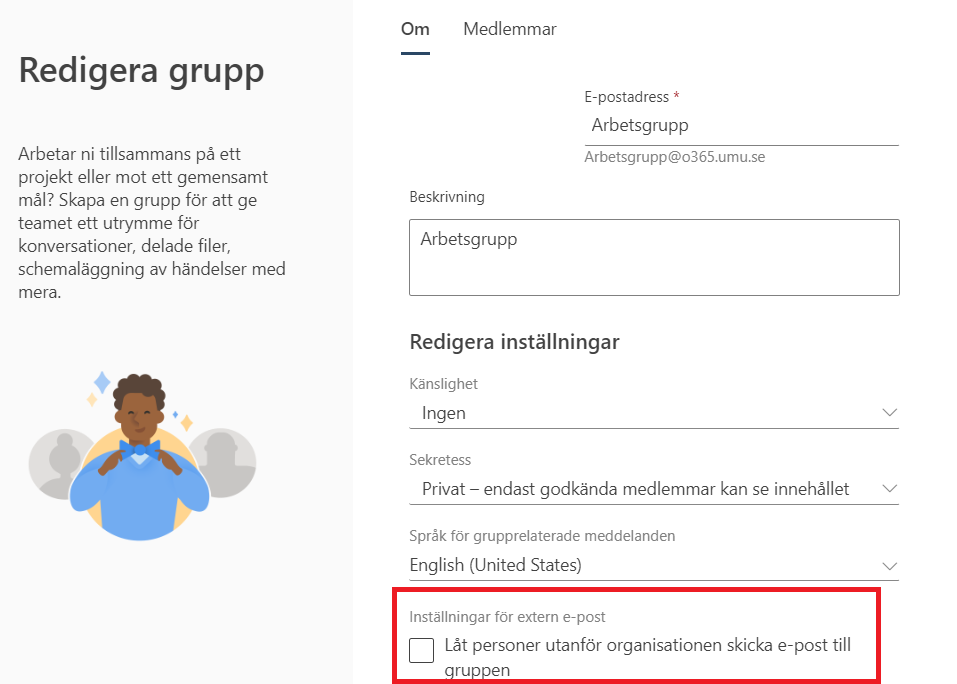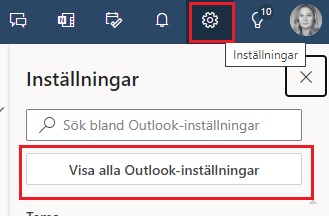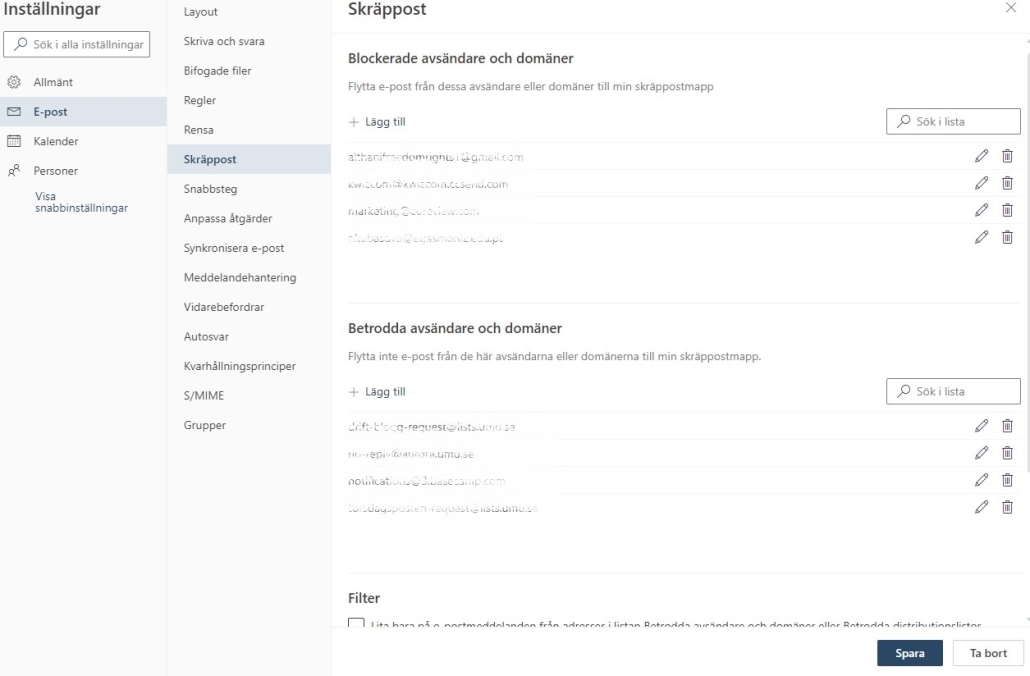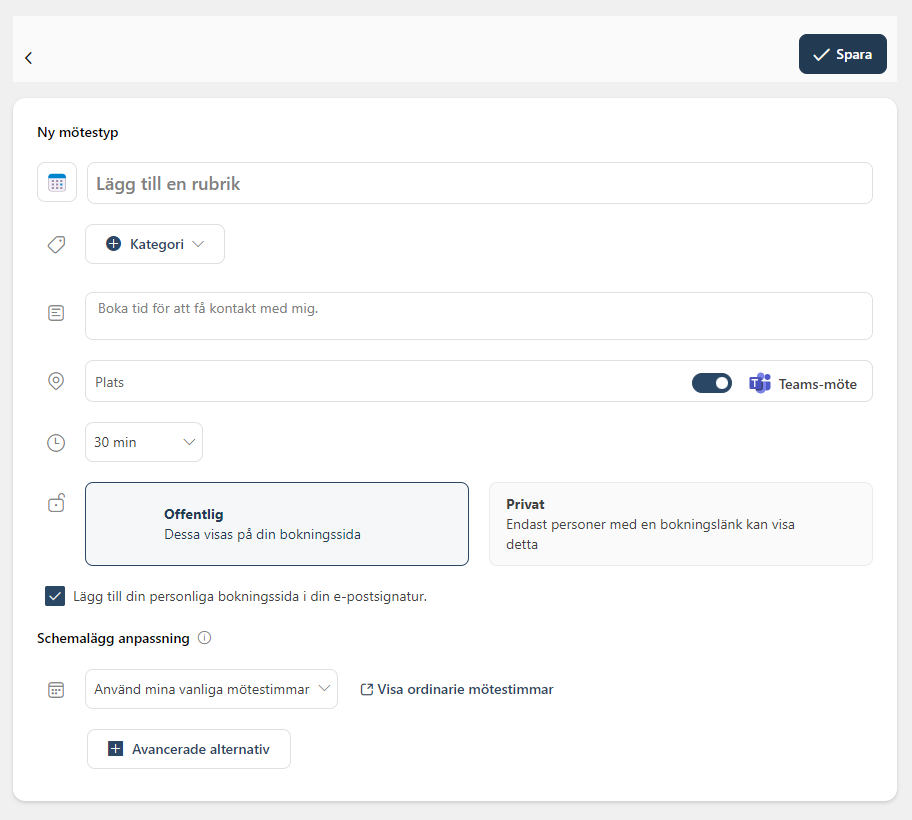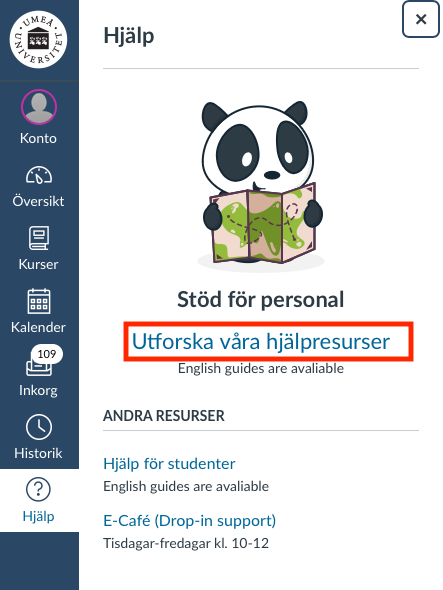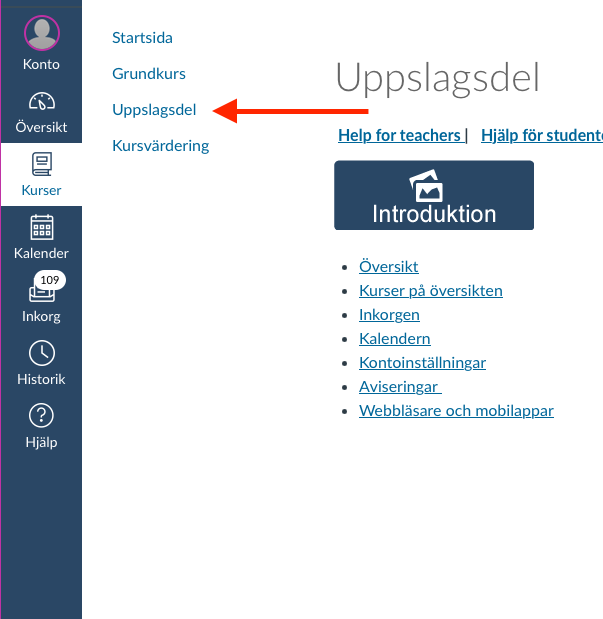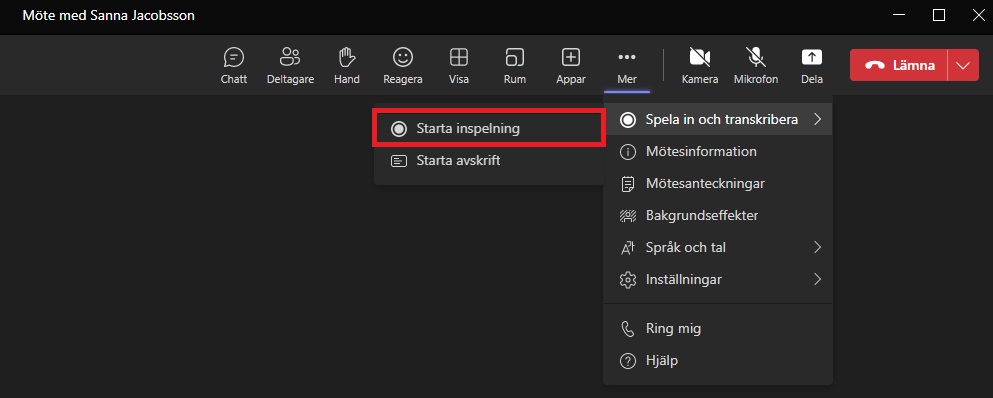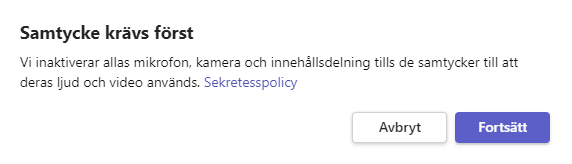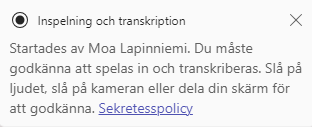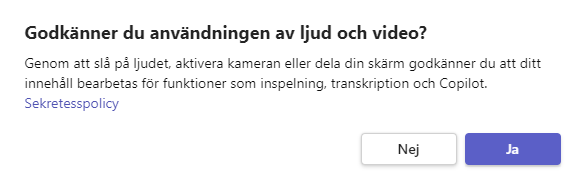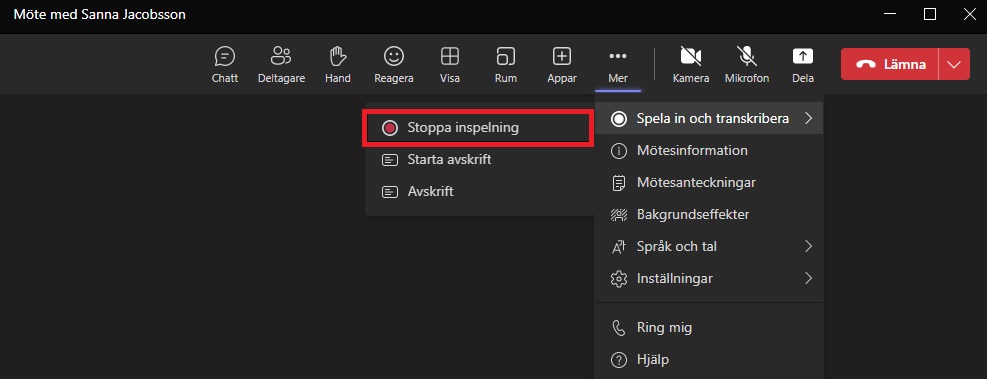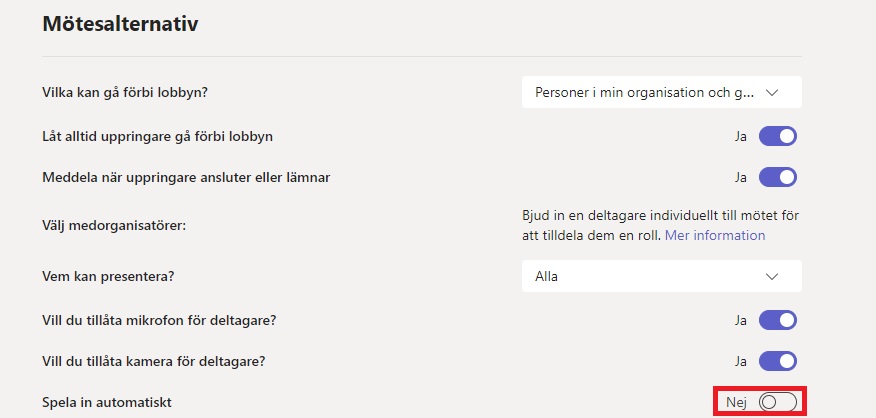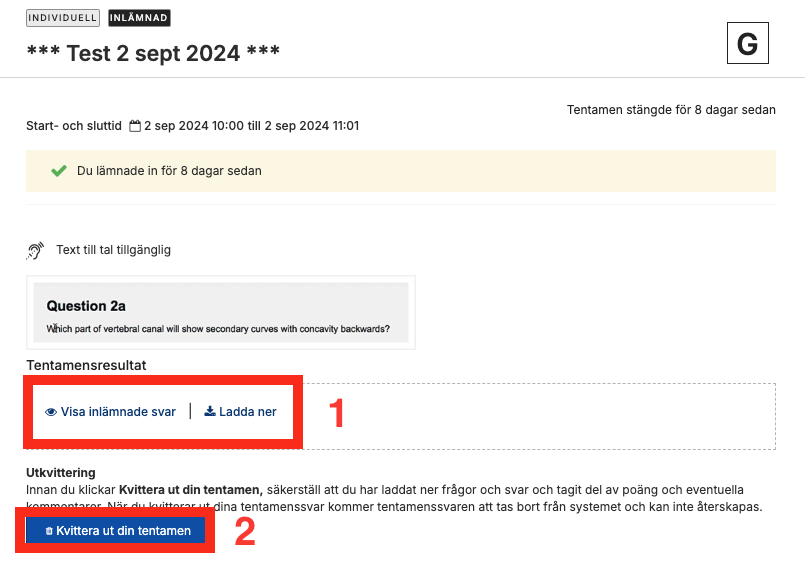Återbetalning av utskrift med Umu-print
Om en utskrift via Umu-print inte kommer ut eller blir felaktig kan en begäran av återbetalning av jobbets kostnad ske. Här följer en guide för hur du går tillväga:
Steg 1: Gå in i webbportalen för Umu-print (https://print.umu.se). Välj ”senaste utskriftsjobb”.
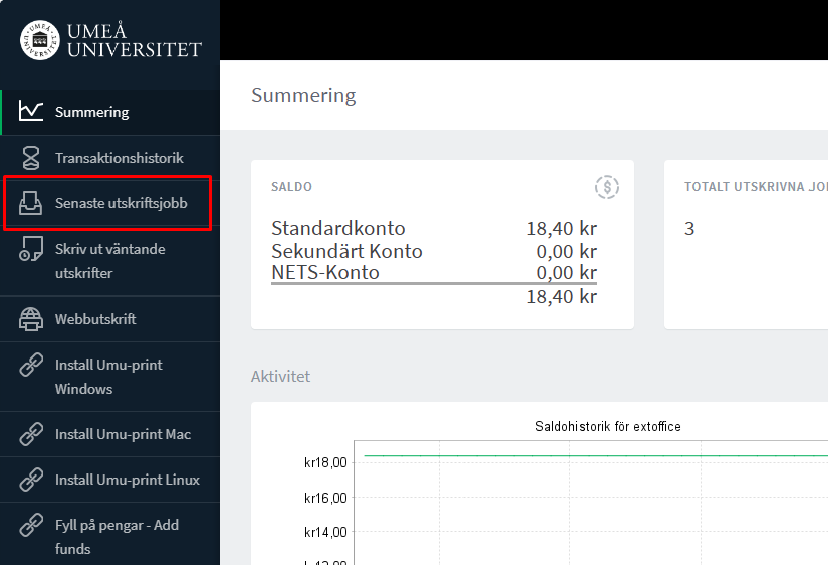
Steg 2: Klicka på ”Begär återbetalning” på det jobb du önskar återbetalning på.

Steg 3: Fyll i anledning till begäran och klicka på ”skicka”.
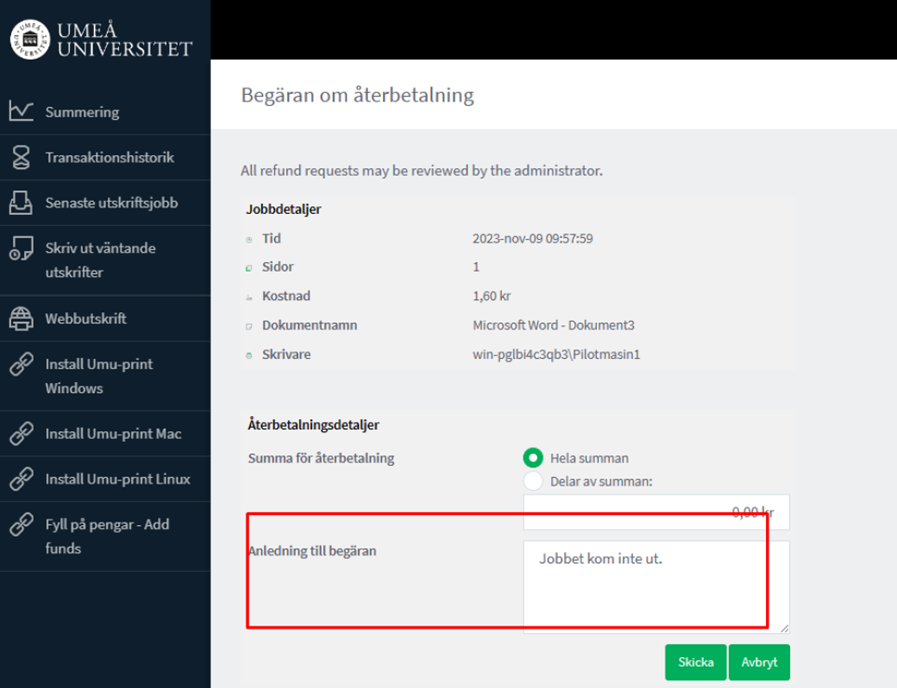
Steg 4: Återbetalningen kommer att granskas av en administratör som sedan avgör om en återbetalning kommer att göras. När återbetalningen är behandlad kontaktas du via e-post.