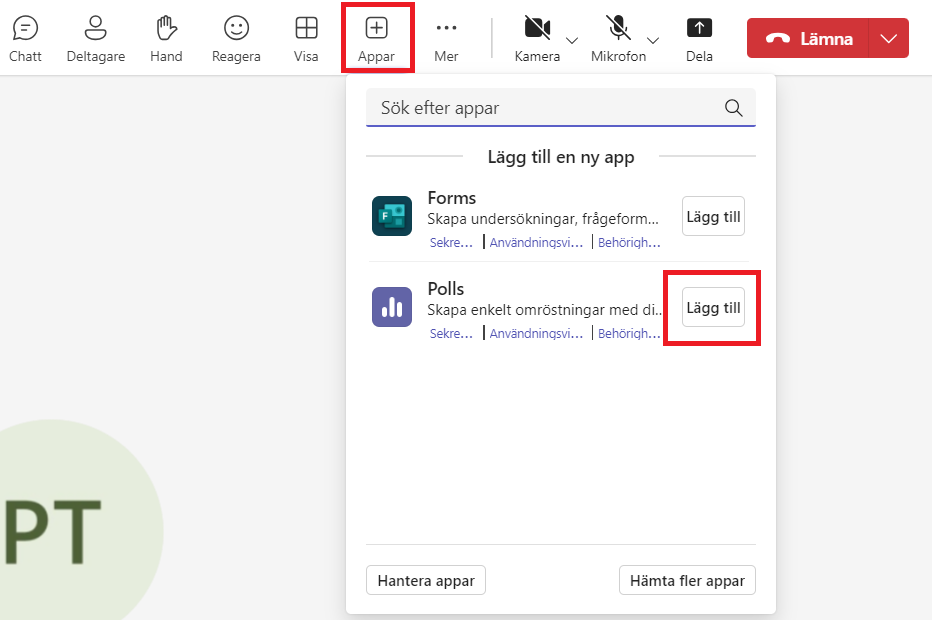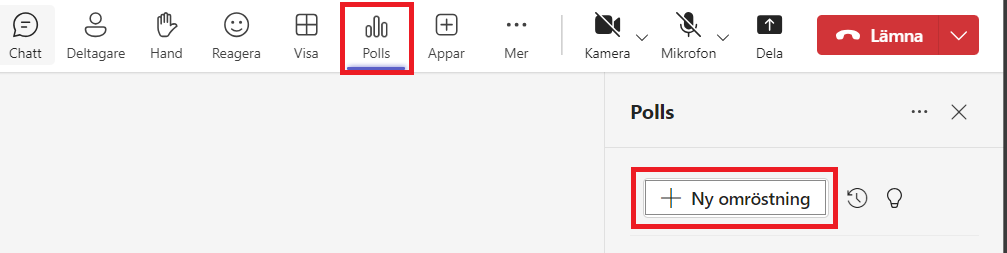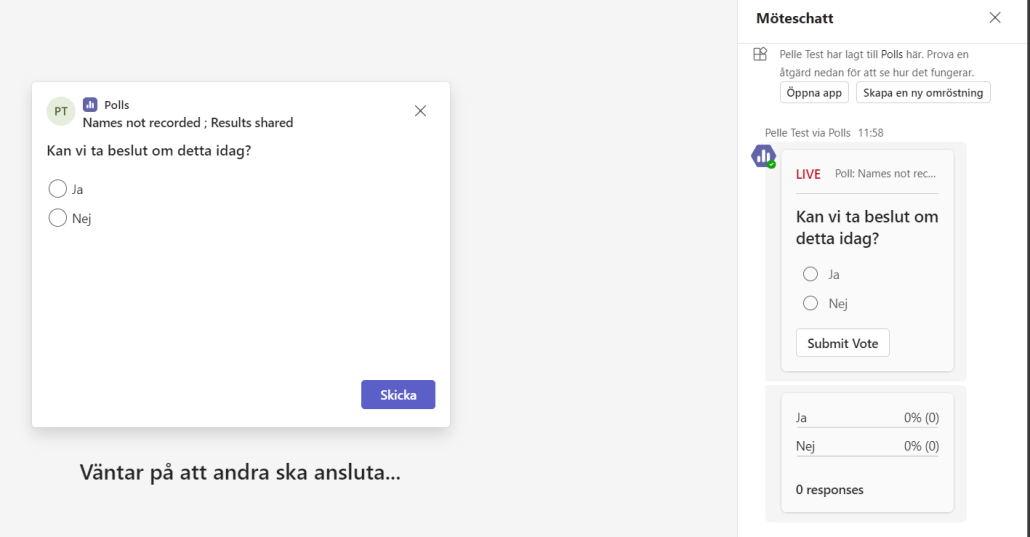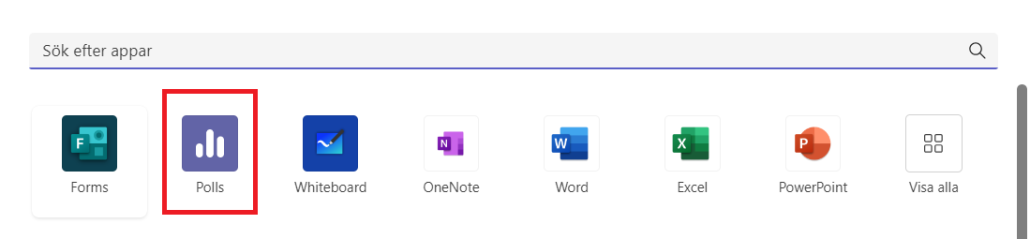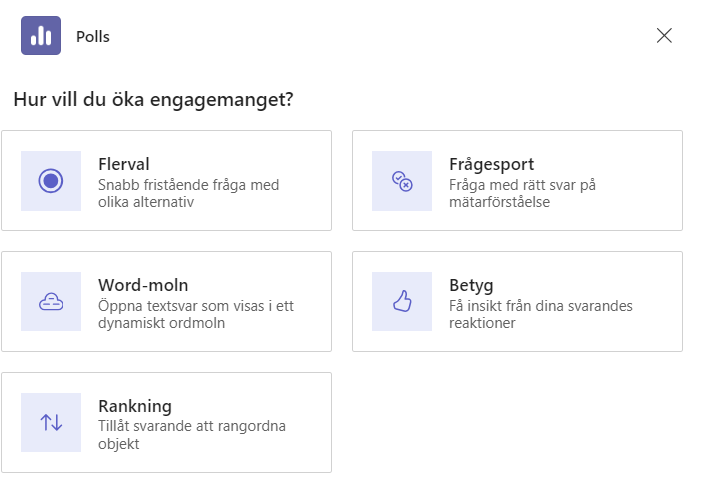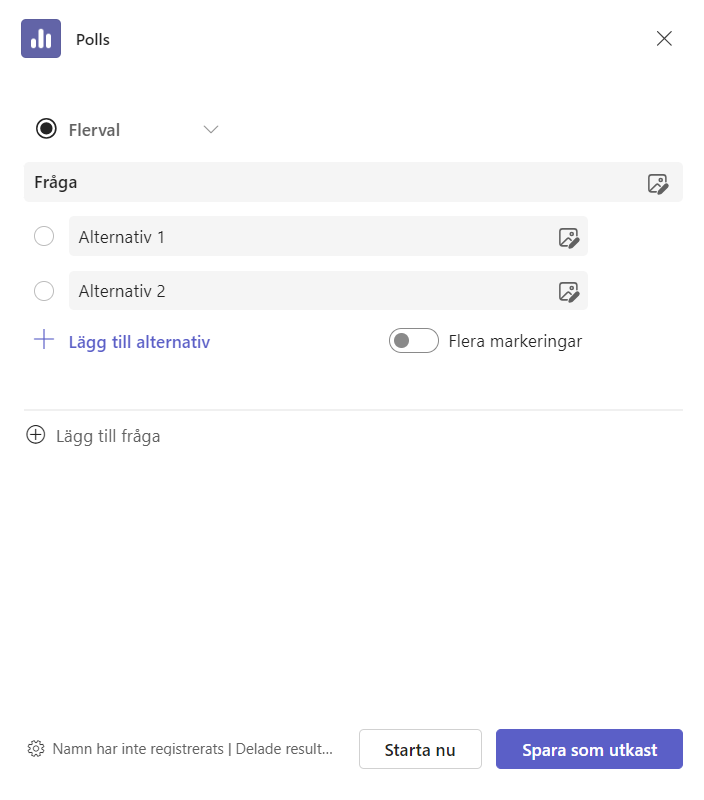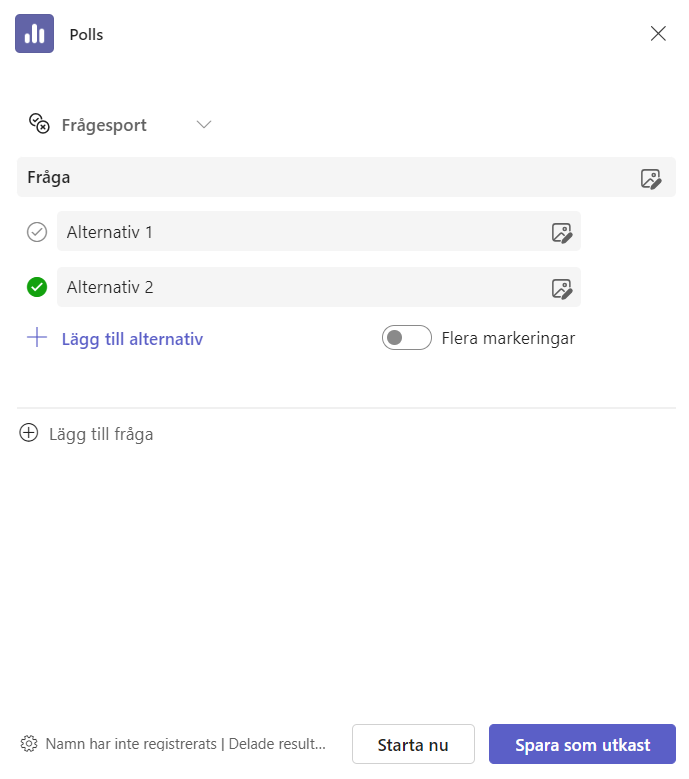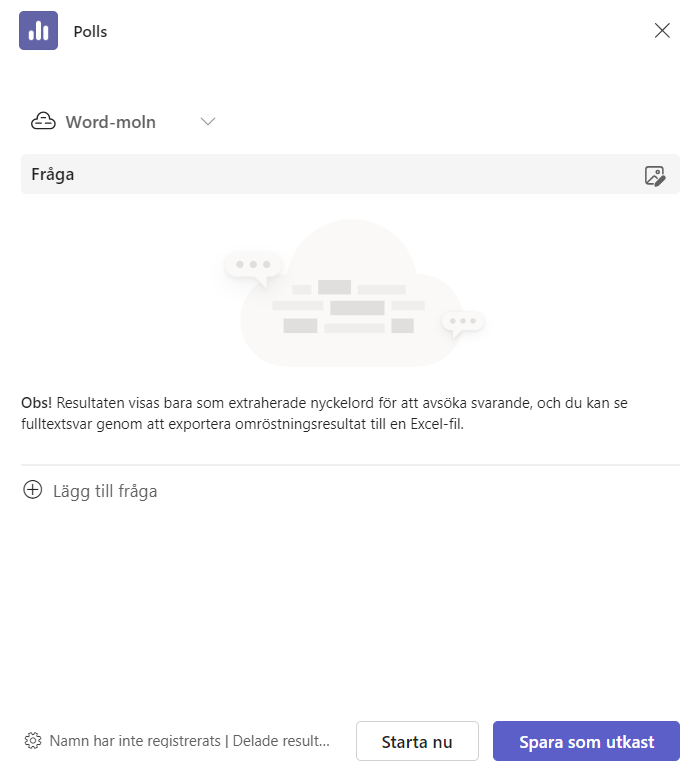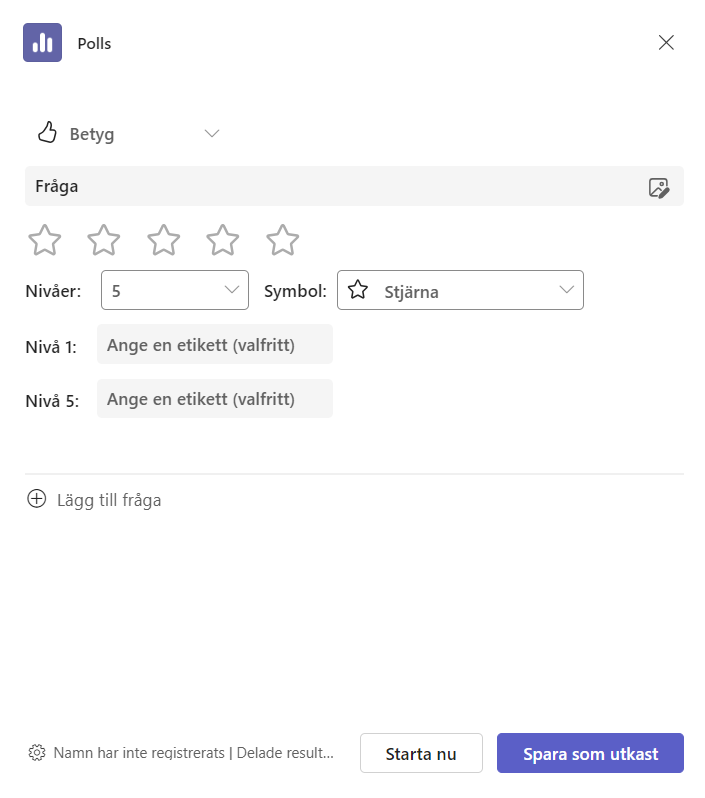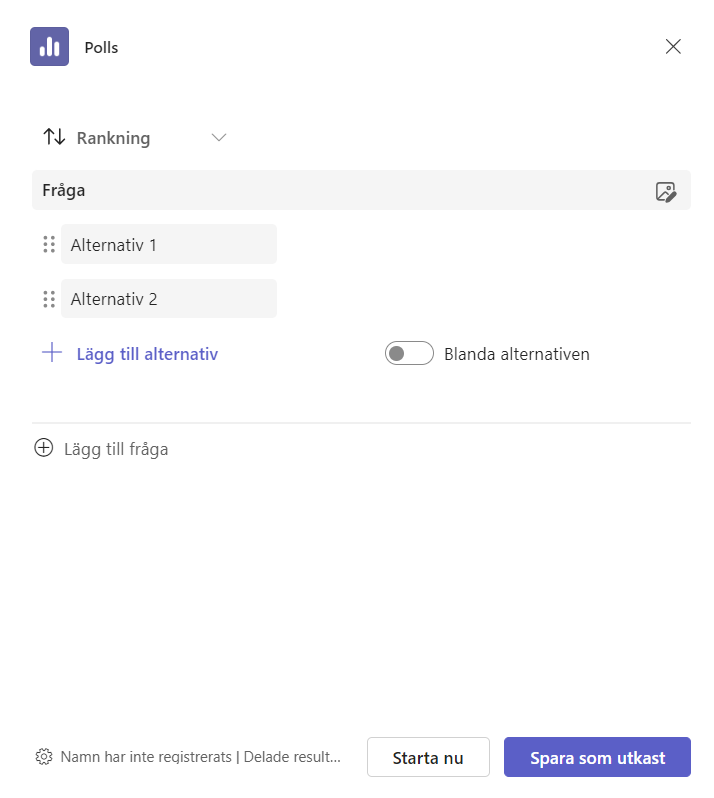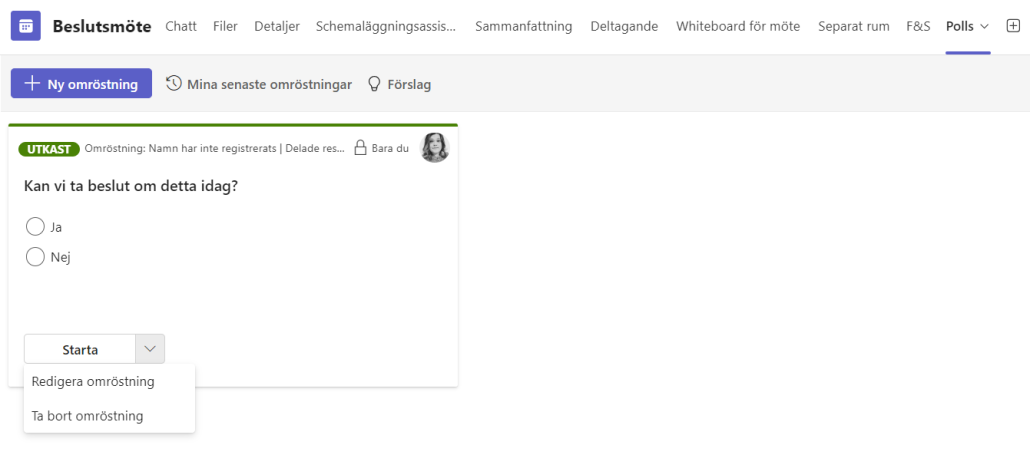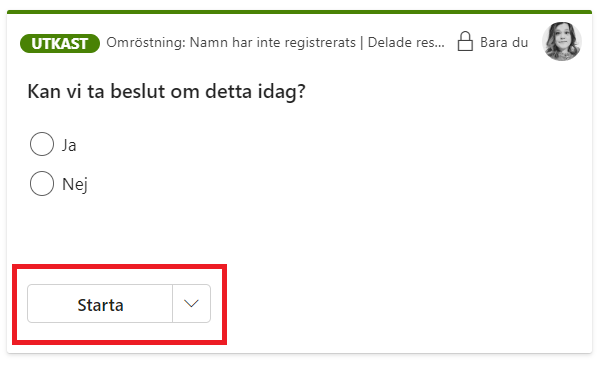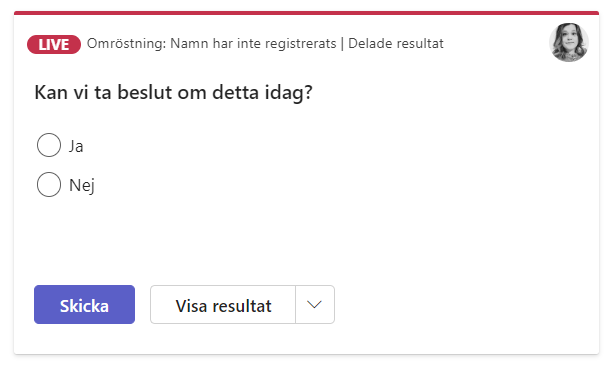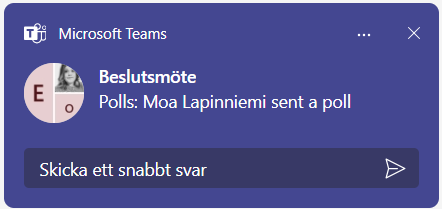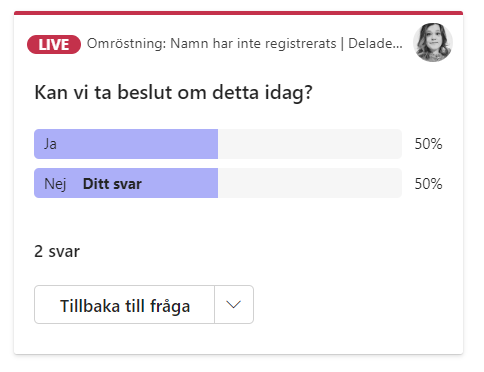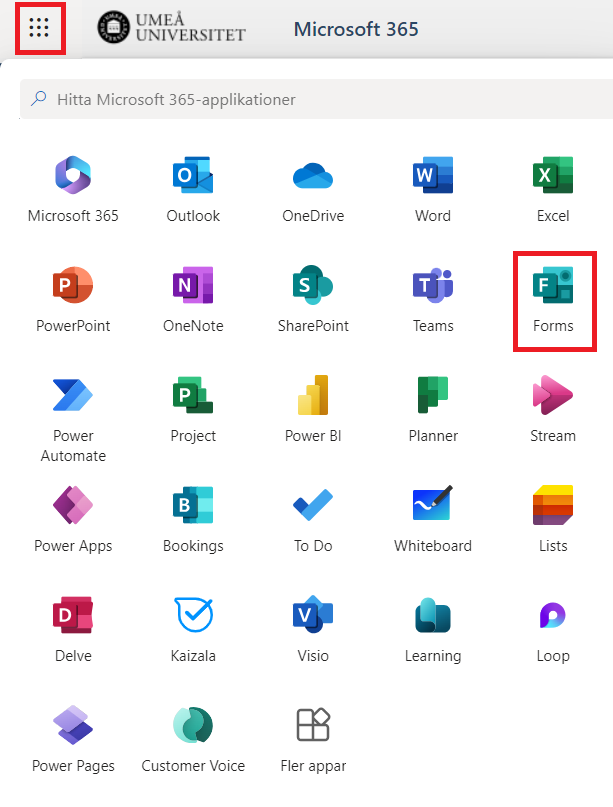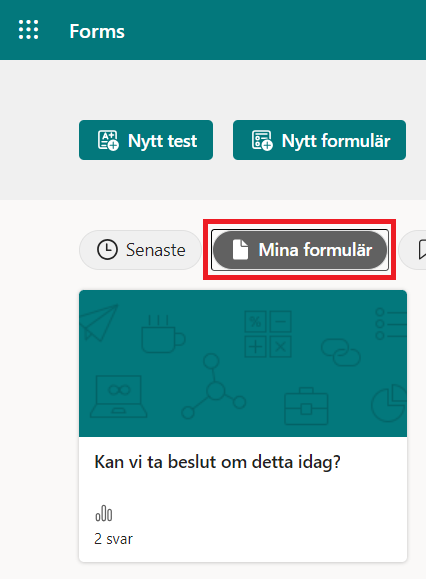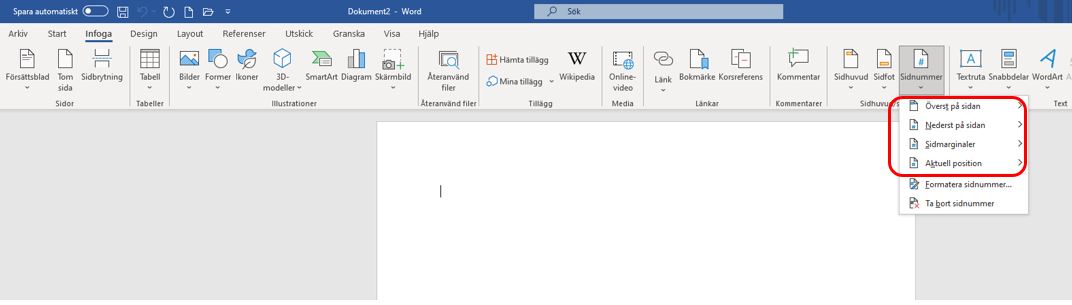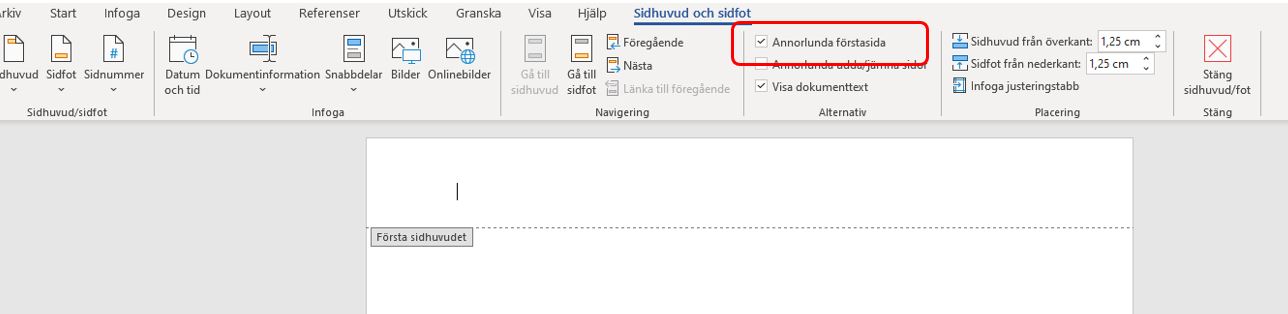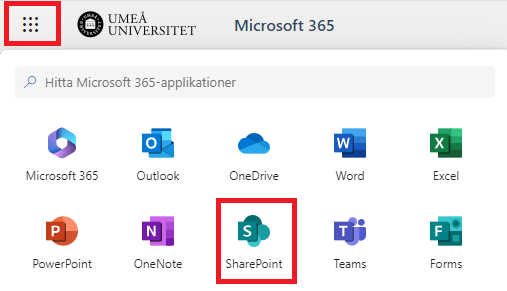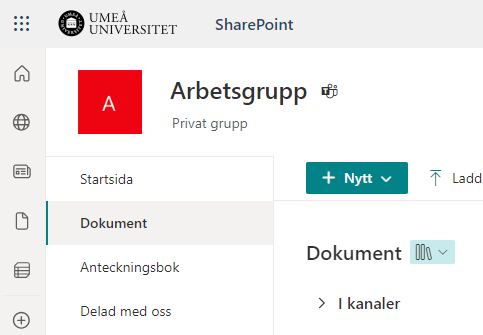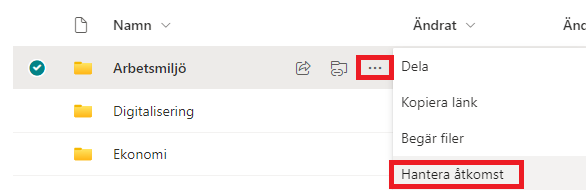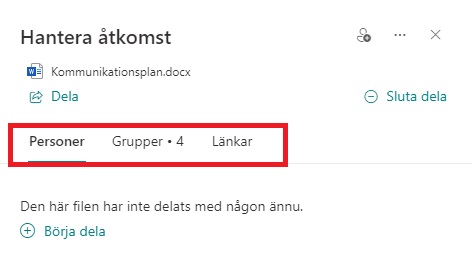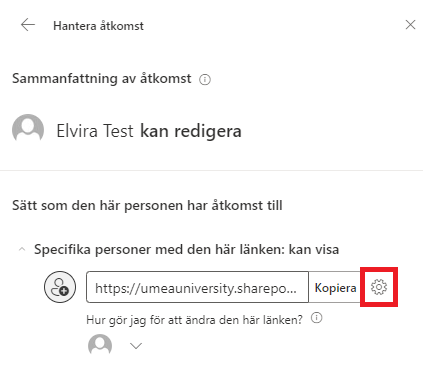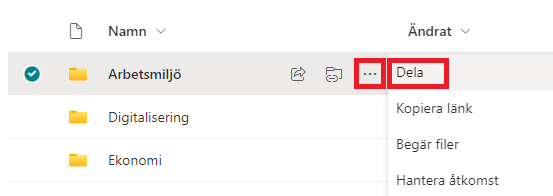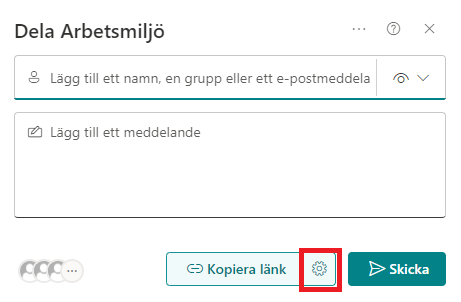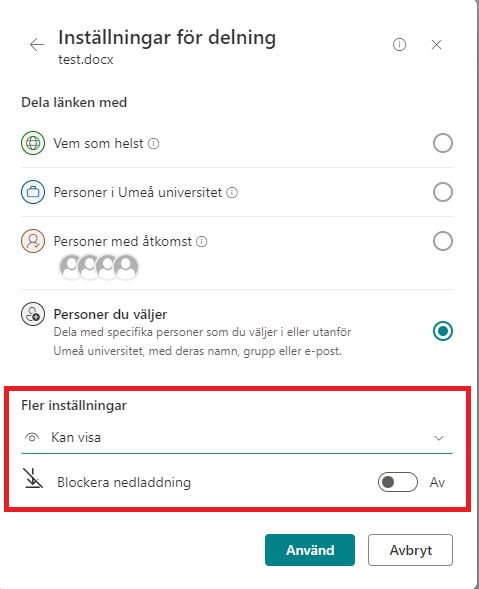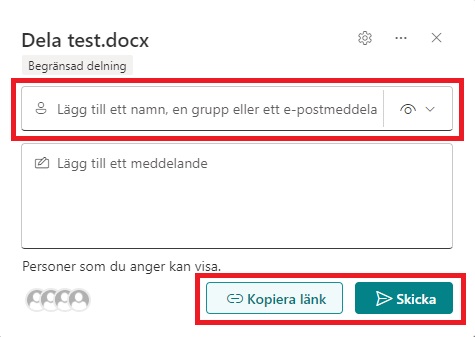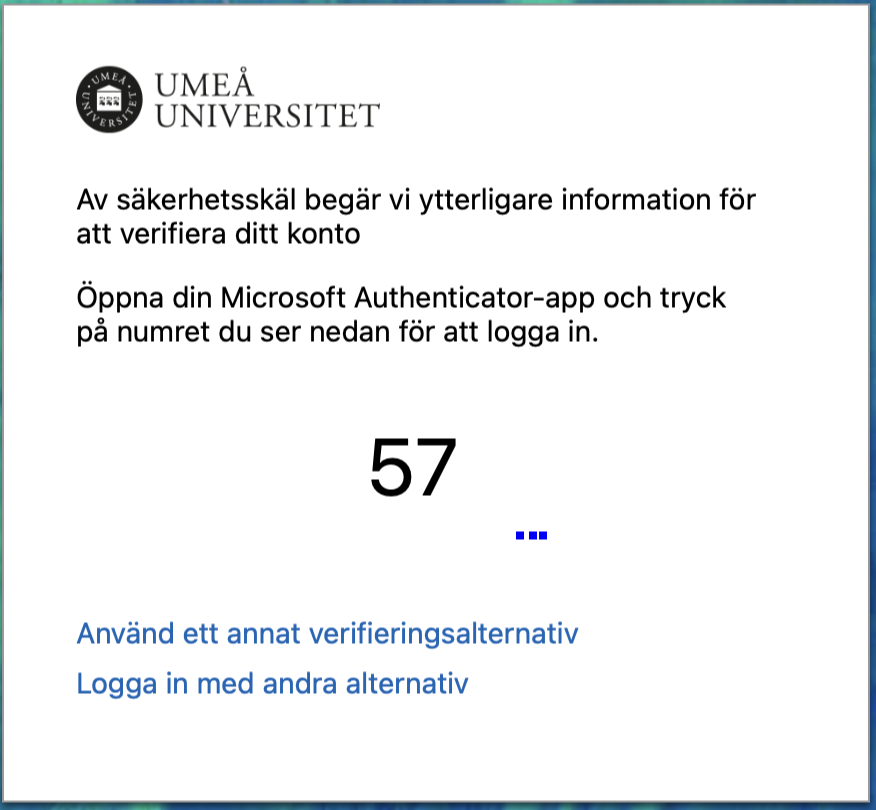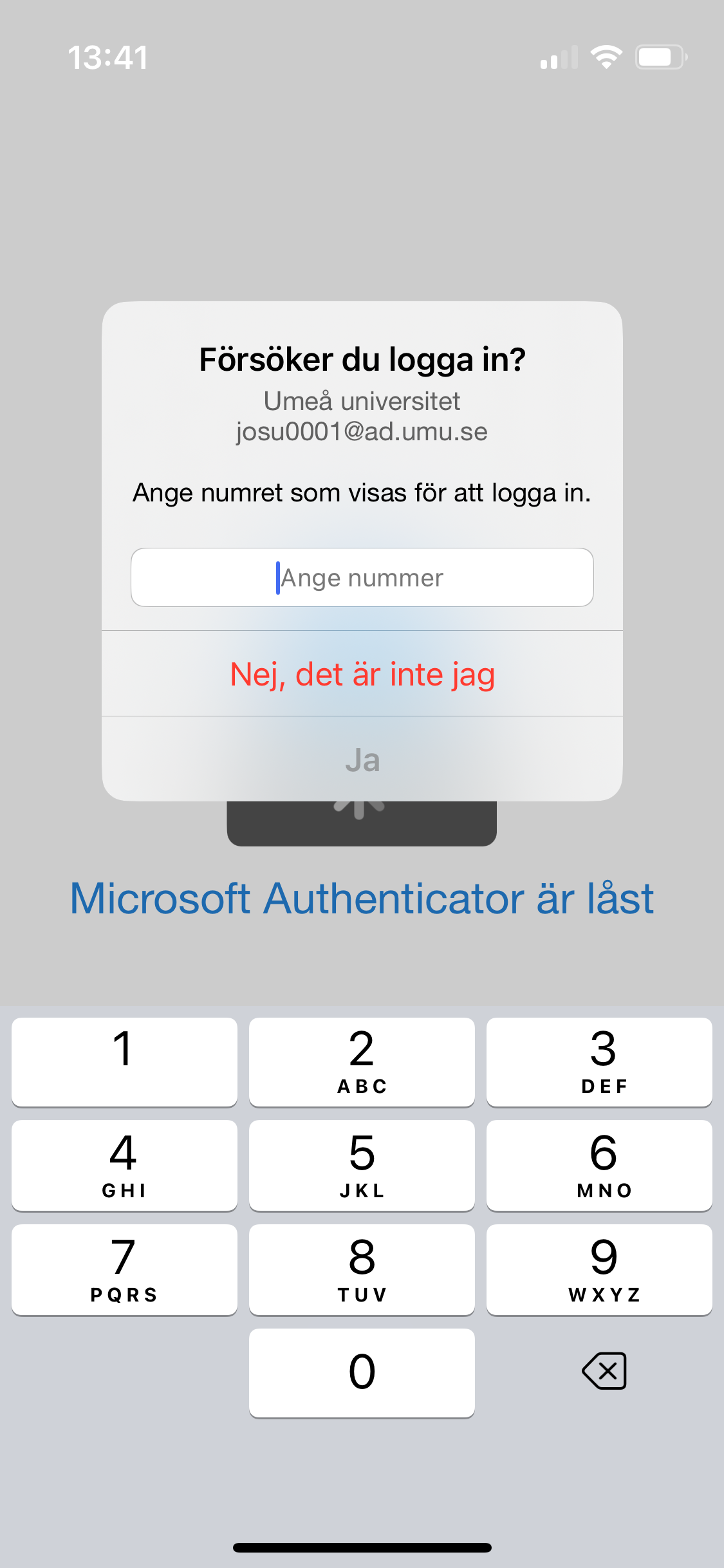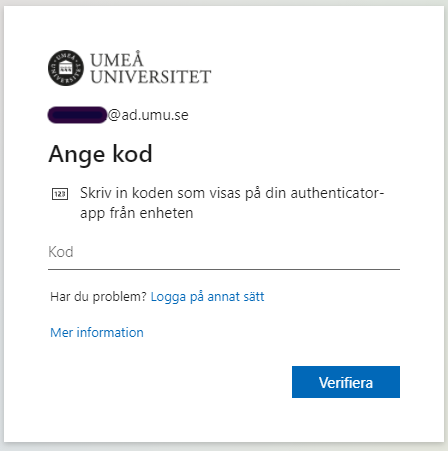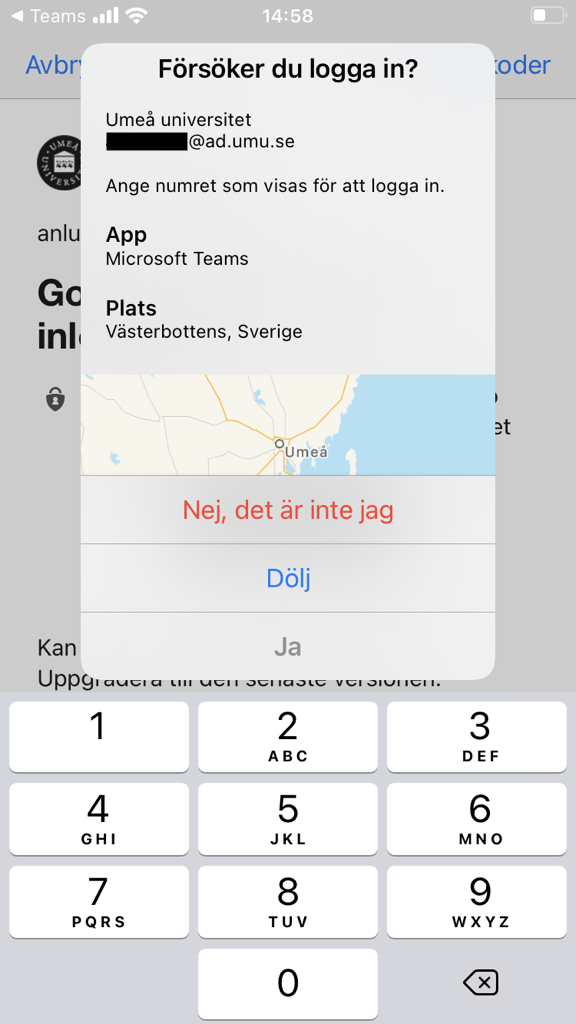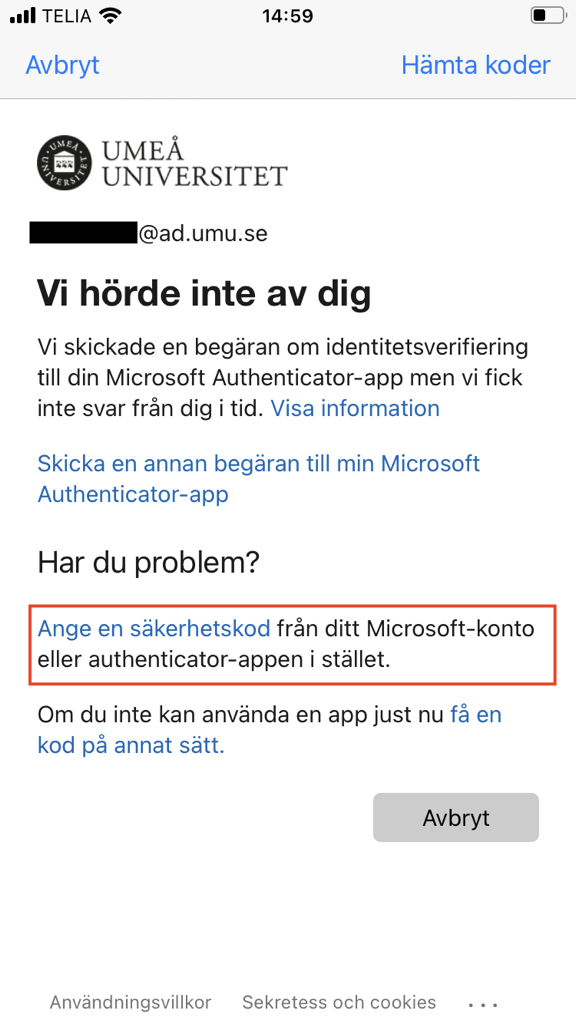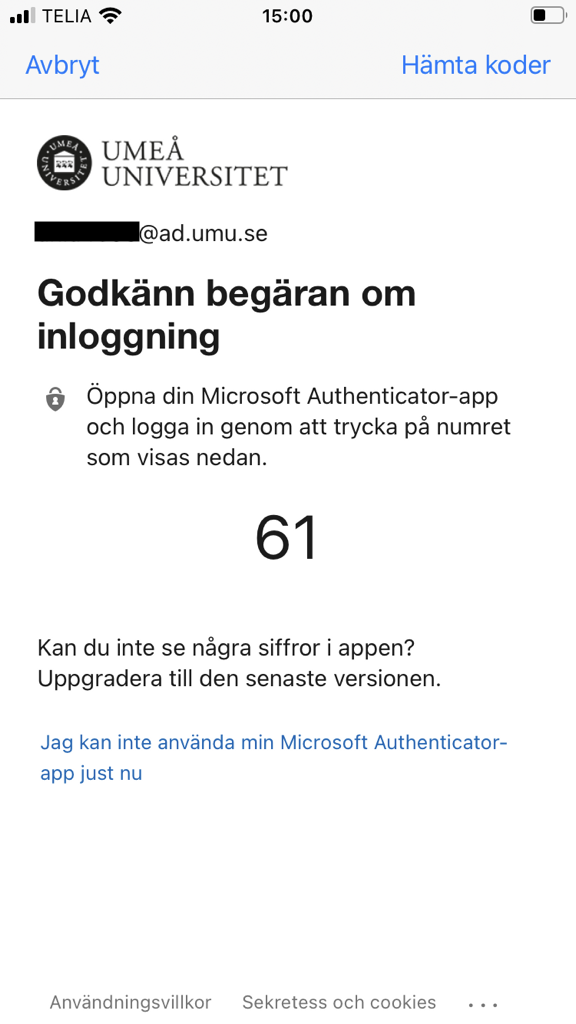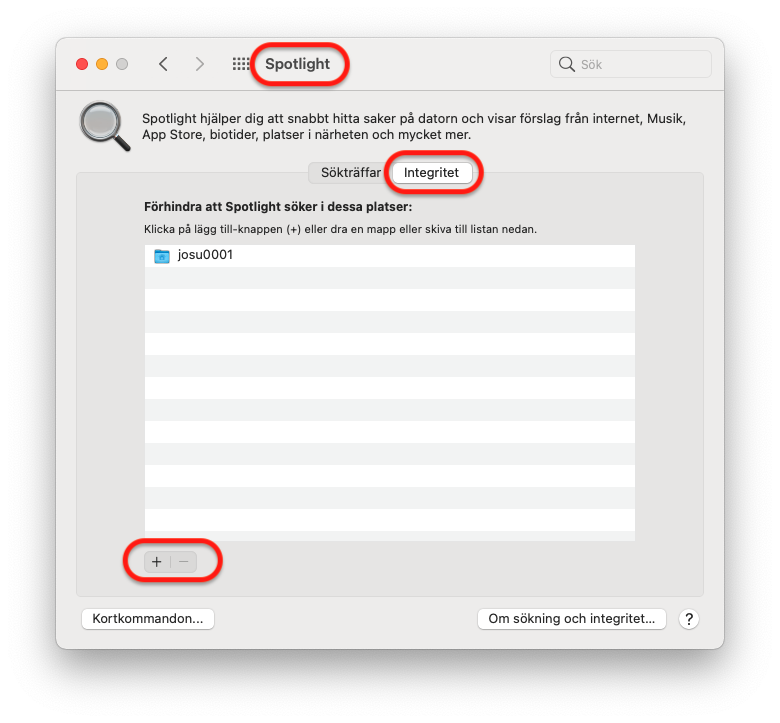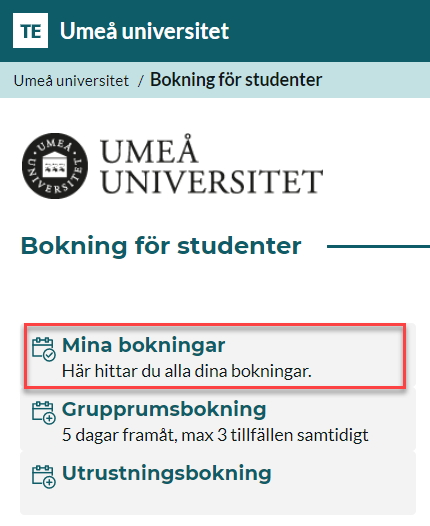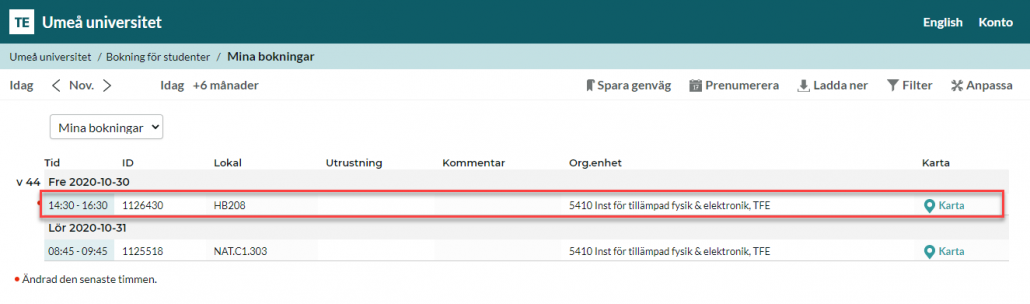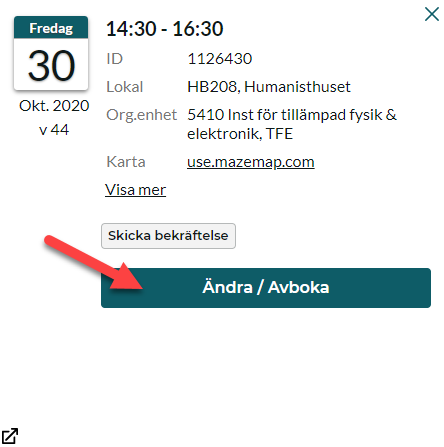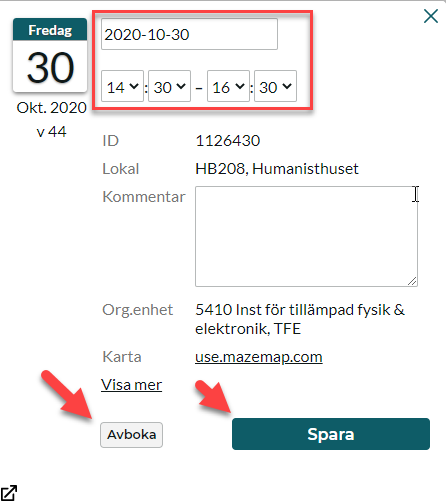Whiteboard FAQ
Vem kan använda Whiteboard?
Whiteboard är idag tillgängligt för alla studenter och anställda. Du kan inte dela en whiteboard till en extern men däremot kan externa både se och bidra på en whiteboard om den delas på ett teams möte.
Kan jag samarbete i Whiteboard?
Ja, det kan ni! Öppna den Whiteboard du vill samarbeta inom. Klicka på Dela ikon i höger hörn. Välj sedan Dela länk > kopiera och skicka till den du vill dela med.
Observera. Användare kan för närvarande endast samarbeta med andra inom deras organisation (för oss innebär det alla med ett UMUID). För att samarbeta på en whiteboard med externa behöver ni dela en whiteboard i ett teamsmöte.
Kan jag exportera resultatet?
Ja, det går att exportera resultatet som en bild eller PDF. Du kan också göra en full export till en komprimerad zip-fil. Denna inkluderar även länkar, kommentarer och alternativ texter.
Vad är skillnaden mellan appen och webbgränssnittet för Whiteboard?
Whiteboard har nyligen uppdateras. Det är inga skillnader mellan webben och appen.
Var hittar jag Microsoft Whiteboard?
Det finns flera versioner av Whiteboard att använda. Det enklaste sättet är att logga in i Microsoft 365-portalen (m365.umu.se). Du kan också ladda ner en app till din dator (windows) eller mobila enhet.
Hur sparar jag min Whiteboard och var sparas de?
Alla dina Whiteboards sparas automatiskt i din OneDrive och når alla, både de du skapat och de du har tillgång till, direkt via Microsoft Whiteboard appen via Microsoft 365-portalen.
Kan jag använda mallar i Whiteboard?
Ja, mallar finns tillgängliga i Whiteboard. Mallar gör det enklare för dig och andra att arbeta tillsammans i Whiteboard. Du hittar de färdiga mallarna under de tre prickarna i verktygspanelen direkt i din Whiteboard. Då visas mallgalleriet, där du kan bläddra och välja en mall. Du kan även skapa egna mallar.
Kan jag använda mina fingrar för att använda Whiteboard?
Ja, Whiteboard är kompatibel med touch (finger eller penna), datamus och tangentbord.
Kan jag lägga till bilder i Whiteboarden?
Ja, du kan infoga bilder och andra dokument direkt på din Whiteboard. Klicka på de tre prickarna i verktygspanelen och sedan bilder eller dokument. Du kan även klistra in bilder direkt från utklipp på din dator.
Kan jag reagera på fästisar eller text rutor?
Ja, du reagera och/eller kommentera på de flesta komponenter i en Whiteboard. Räcker de inbyggda reaktionerna inte till kan du alltid klistra in egna ikoner eller emojis som ni kan använda som reaktioner. Klicka på det röda hjärtat i verktygspanelen för att välja en reaktion. Dra och släpp dem på lämplig plats för att reagera på text eller fästis.
Kan jag Zooma in och ut i min Whiteboard?
Ja, det kan du – ytan är oändlig. Med musen – scrolla uppåt och nedåt. Med fingrarna – dra ihop eller utåt med två fingrar eller använd det inbygda förstoringsglaset i nedre högra hörnet av din whiteboard.
Kan jag byta namn på min Whiteboard?
Ja, du kan byta namn på dina whoteboards på samma sätt som vilken fil som helst. Antingen direkt på filen i din OneDrive, på starten i whiteboardappen eller genom att klicka på tavlans namn när du är inne i den.
Kan jag ta bort Whiteboards?
Ja. Gå till din Whiteboard portal, klicka på de tre prickarna för den Whiteboard du vill radera och sedan välja ta bort. Du kan också gå till din OneDrive och mappen Whiteboards och ta bort dem därifrån.
Hur använder jag pennanteckningar i Whiteboard?
Digitala pennanteckningar är tillgängliga för alla, oavsett om du använder musen eller pennan. Pennverktygsfältet innehåller olika typer av pennor, färger och tjockleckar och du kan även välja att göra pilar av dina pennanteckningar, enkla och dubbla.
Funktioner:
- Välj en penna för att se listrutan för färg och tjocklek.
- Välj pilläge i listrutan för att göra dina pennstreck till pilar.
- Rita raka linjer genom att hålla ned Skift-tangenten medan du gör pennanteckningar.
- Konvertera saker du ritar till figurer genom att markera pennanteckningen och välja formikonen på snabbmenyn.
Hur gör jag för att skapa raka linjer?
Med pennverktyget kan du enkelt rita raka streck om du samtidigt håller in tangenten SHIFT på ditt tangentbord eller prova att använda linjalen! Du hittar linjalen i samma meny som de olika pennorna.
Hur använder jag musen och tangentbordet i Whiteboard?
Gör något av följande:
- Om du vill panorera arbetsytan klickar du på den och drar sedan i arbetsytan med musen. Du kan också hålla ned Ctrl-tangenten på tangentbordet och använda piltangenterna.
- Om du snabbt vill zooma in arbetsytan rullar du mushjulet uppåt eller nedåt (om tillämpligt).
- Om du vill markera ett objekt klickar du på det med musen. Du kan också trycka på Tab-tangenten flera gånger tills det önskade objektet är markerat.
- Om du vill infoga ett objekt, till exempel en bild eller text, klickar du på de tre prickarna i verktygspanelen och sedan på det objekt som du vill lägga till.
- Om du vill rita eller radera pennanteckningar klickar du på pennikonen i verktygsfältet, väljer en penna eller ett radergummi och använder sedan musen för att rita på arbetsytan eller ta bort pennstreck. Om du vill använda tangentbordet för att välja verktyg trycker du på Tab flera gånger tills pennikonen är markerad i verktygsfältet.
Hur gör jag för att markera, flytta och ändra storlek på innehåll?
- Markera innehåll med fingret eller pennan – eller använd verktyget Lassomarkering (alt+q) i verktygspanelen om du vill markera flera objekt samtidigt. Aktivera lassomarkering och använd pennan för att ringa in det innehåll du vill markera.
- Om den aktiva pennan har en cylinderknapp håller du in knappen för att tillfälligt växla till läget Lasso Select (Lassomarkering) och ringar in det innehåll som ska markeras.
- När innehållet är markerat kan du flytta det med fingret eller pennan. Om du vill ändra storlek använder du två fingrar för att sträcka ut eller minimera innehållet.
Kan jag använda Whiteboard i klassrummet?
Ja, Whiteboard har utformats både för inlärning på distans och i klassrummet. I klassrummet kan studenter lämna lektionen med en digital version av whiteboardtavlan så att de kan fokusera på att lyssna och lära sig i stället för att kopiera innehåll från whiteboardtavlan under lektionen. Lärare kan hålla mer interaktiva lektioner med en delad whiteboard där studenterna kan lägga till innehåll eller reagera på innehåll som har lagts till av andra. Whiteboard är ett fantastiskt verktyg för grupprojekt. Alla projektmedlemmar kan engagera sig och lärare får möjlighet att observera och ge feedback.
Kan jag dela en Whiteboard där ingen annan kan redigera den?
Ja, du delar din whiteboard med en länk och kan sedan styra vilken behörighet länken ska ge de du delar till, precis som när du delar en fil. Du kan även dela en whiteboard direkt i ett möte. Även här kan du styra om deltagarna bara ska kunna se eller också bidra.om du väljer presentationsläge (skrivskyddat läge) för Whiteboard i Teams-möten kan mötesorganisatören välja hur det ska vara möjligt att interagera med tavlan. Om du väljer skrivskyddat läge får alla andra mötesdeltagare se whiteboardtavlan men utan att kunna redigera. När som helst under mötet kan mötesorganisatören byta mellan skrivskyddat läge eller att tillåta samarbete från andra från inställningsmenyn.
Kan jag använda Whiteboard i vid ett möte i Team?
Ja, Whiteboard är integrerat i Teams men går även bra att använda i andra digitala mötesverktyg som exempelvis Zoom.